M4A, auch MPEG 4 Audio genannt, ist eine Dateierweiterung für Audiodateien, die mit Advanced Audio Coding (AAC) mit verlustfreier Kompression kodiert sind. M4A ist als Nachfolger von MP3 gedacht. Im Gegensatz zu MP3 wird M4A jedoch nur zum Speichern von Audiodateien verwendet. Sie können M4A-Dateien sowohl auf Windows- als auch auf Apple-Geräten abspielen. Was können Sie tun, wenn Sie versuchen, eine M4A-Datei abzuspielen, aber feststellen, dass sie verloren gegangen oder beschädigt ist? Lesen Sie weiter, um entsprechende Lösungen zur Wiederherstellung von M4A-Audiodateien und zur Reparatur von beschädigten Dateien zu finden.
Teil 1. Wie man M4A-Audiodateien wiederherstellt
Egal, ob es sich um einen Computer, ein Mobiltelefon, eine SD-Karte oder ein anderes Datenspeichergerät handelt, es besteht ein hohes Risiko, dass Dateien beim Speichern auf einem Gerät verloren gehen. Wenn Sie feststellen, dass die M4A-Dateien auf Ihren Geräten verloren gegangen sind, lesen Sie den entsprechenden Teil, um zu erfahren, wie Sie verlorene M4A-Dateien wiederherstellen können.
#1. Gelöschte M4A-Dateien von Windows wiederherstellen
Weg 1. M4A-Dateien aus dem Papierkorb wiederherstellen
Sie können einfache Löschvorgänge unter Windows problemlos rückgängig machen, da Dateien, die von der internen Festplatte gelöscht wurden, automatisch in den Papierkorb verschoben werden. Gehen Sie einfach zum Papierkorb, um die gelöschten Dateien mit den folgenden Schritten wiederherzustellen.
Schritt 1. Doppelklicken Sie auf das Symbol des Papierkorbs auf dem Desktop, um ihn zu öffnen.
Schritt 2. Durchsuchen Sie die Dateiliste, um die gewünschte M4A-Datei zu finden. Sie können die benötigte M4A-Datei schnell finden, indem Sie m4a in das Suchfeld in der oberen rechten Ecke eingeben.
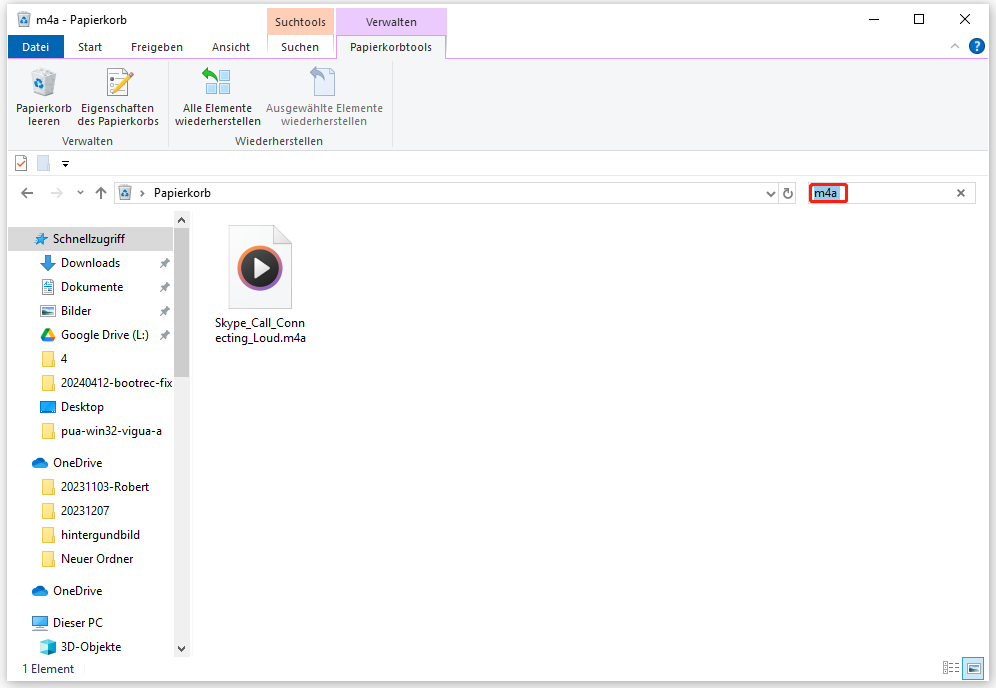
Schritt 3. Klicken Sie mit der rechten Maustaste auf die Datei und wählen Sie Wiederherstellen. Die Datei wird an dem ursprünglichen Speicherort wiederhergestellt, an dem sie sich befand.
Weg 2. M4A-Dateien mit MiniTool Power Data Recovery wiederherstellen
Einige gelöschte Dateien werden jedoch nicht im Papierkorb aufbewahrt, weil sie zu groß sind oder permanent gelöscht wurden. Wenn Sie diese Dateien wiederherstellen möchten, sollten Sie eine Datenrettungssoftware verwenden. Sichere Datenrettungsdienste können dauerhaft gelöschte Dateien nicht nur von Computern, sondern auch von SD-Karten, USB-Laufwerken und anderen Wechselmedien wiederherstellen. Selbst wenn die M4A-Dateien von Ihrem Mobiltelefon gelöscht wurden, funktioniert die Software zur Datenrettung also noch gut.
MiniTool Power Data Recovery sticht unter den zahlreichen Datenrettungsdiensten mit seiner intuitiven Benutzeroberfläche und seinen robusten Datenrettungsfunktionen hervor. Sie erhalten klare Anweisungen, um Ihren Vorgang abzuschließen und die gewünschten Dateien genau und effizient wiederherzustellen, ohne sie zu beschädigen.
MiniTool bietet verschiedene Editionen von MiniTool Power Data Recovery an, um den unterschiedlichen technischen Anforderungen der Anwender zu erfüllen. Mit MiniTool Power Data Recovery Kostenlos können Sie Ihr Gerät scannen und prüfen, ob die gesuchten M4A-Dateien gefunden werden können.
MiniTool Power Data Recovery FreeKlicken zum Download100%Sauber & Sicher
Hier ist eine umfassende Anleitung zur Wiederherstellung gelöschter M4A-Dateien mit dieser M4A-Dateiwiederherstellungssoftware.
Angenommen, Sie haben MiniTool Power Data Recovery ordnungsgemäß heruntergeladen und auf Ihrem Computer installiert, starten Sie jetzt die Software, um die Hauptschnittstelle zu öffnen.
Wählen Sie die Partition, auf der Sie die gelöschten oder verlorenen M4A-Dateien gespeichert haben, und klicken Sie auf Scannen. Optional können Sie einen bestimmten Ordner auswählen, indem Sie unten auf der Hauptschnittstelle auf Ordner auswählen klicken.
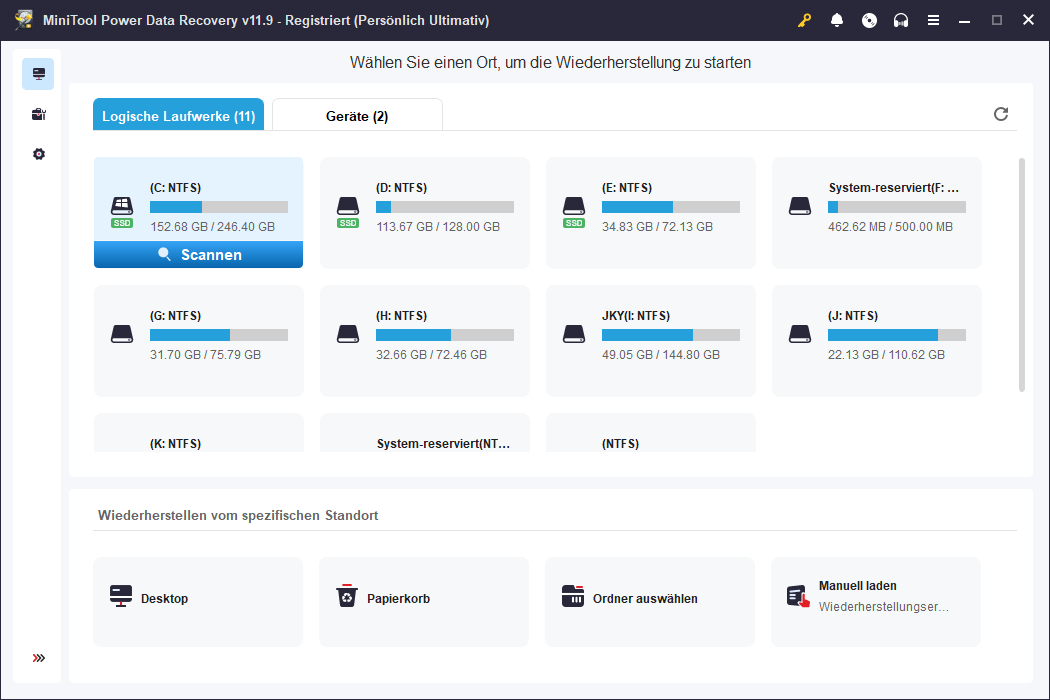
Um alle Dateien zu finden, sollten Sie den Scanvorgang spontan beenden. Aufgrund der Vielzahl von Dateien können Sie die folgenden Funktionen verwenden, um die gewünschte M4A-Datei schnell zu finden.
- Pfad: In der Regel werden alle gefundenen Dateien entsprechend ihrem Pfad in drei verschiedene Ordner unterteilt: Vorhandene Dateien, Gelöschte Dateien und Verlorene Dateien. Sie können die möglichen Ordner erweitern, um die Datei zu finden.
- Typ: Im Vergleich zur Registerkarte Pfad werden auf der Registerkarte Typ Dateien wie Bilder, Dokumente, Audio- und Videodateien, Archive, E-Mails, Datenbanken und andere Dateien übersichtlicher angezeigt. Sie können die M4A-Dateien finden, indem Sie die Option Audio & Video erweitern und die Sammlung von m4a-Dateiformat suchen.
- Filtern: Diese Funktion hilft Ihnen, die Dateiliste einzugrenzen, indem Sie bestimmte Bedingungen festlegen, z. B. Dateigröße, Dateityp, Dateikategorie und Datum der letzten Änderung.
- Suchen: Wenn Sie sich an den Namen der gewünschten M4A-Datei erinnern, können Sie den Namen ganz oder teilweise in das Suchfeld eingeben und die Eingabetaste drücken. Die Software filtert dann die am besten passenden Dateien für Sie heraus.
- Vorschau: Im Gegensatz zu den oben genannten Funktionen hilft diese Funktion dabei, den Inhalt der Datei zu überprüfen. Da einige Dateien ihren ursprünglichen Namen verlieren können, können Sie durch eine Vorschau vor dem Speichern feststellen, ob die Datei die richtige ist.
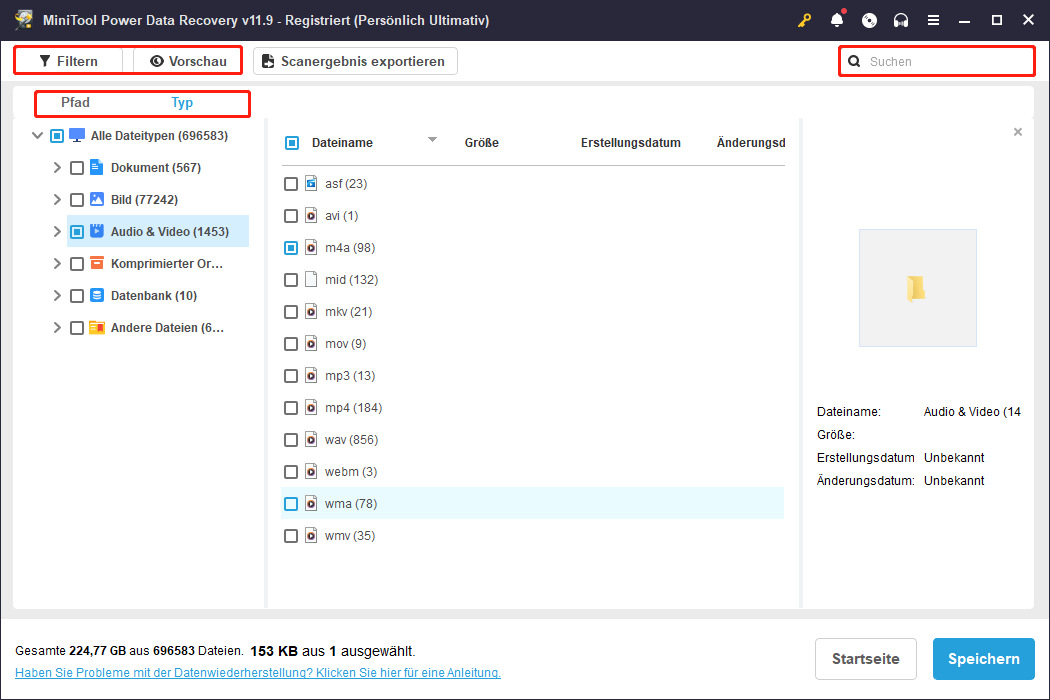
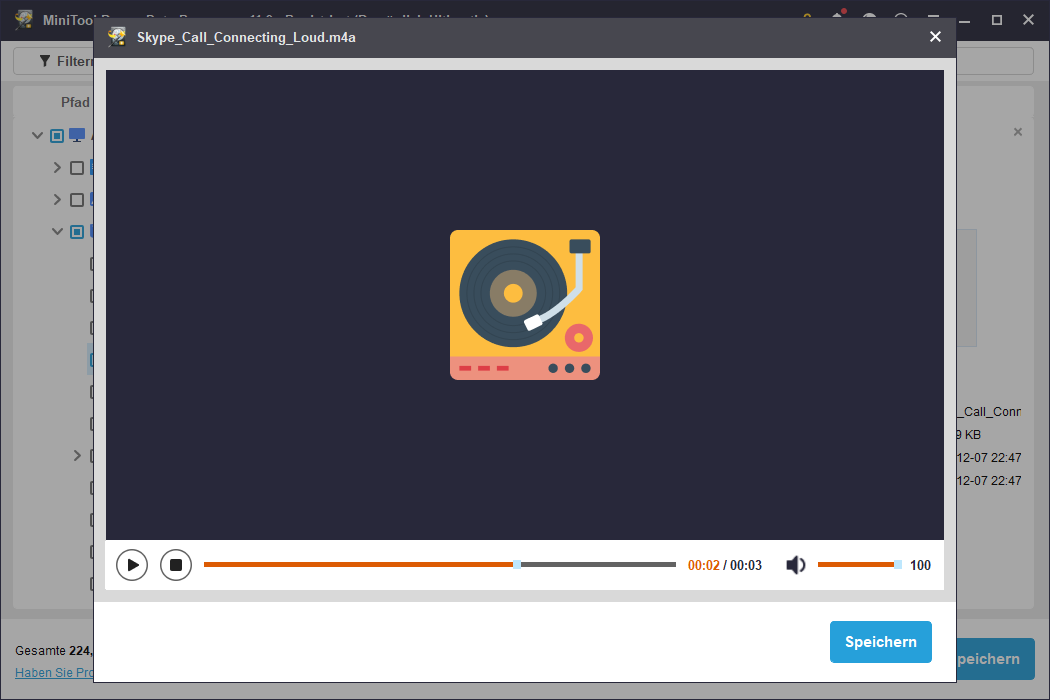
Wenn Sie die benötigten Dateien gefunden haben, setzen Sie ein Häkchen davor und klicken Sie auf Speichern. In dem daraufhin angezeigten kleinen Fenster müssen Sie den Wiederherstellungspfad für diese Dateien auswählen. Denken Sie daran, ein neues Ziel anstelle des ursprünglichen zu wählen, um zu verhindern, dass Daten überschrieben werden.
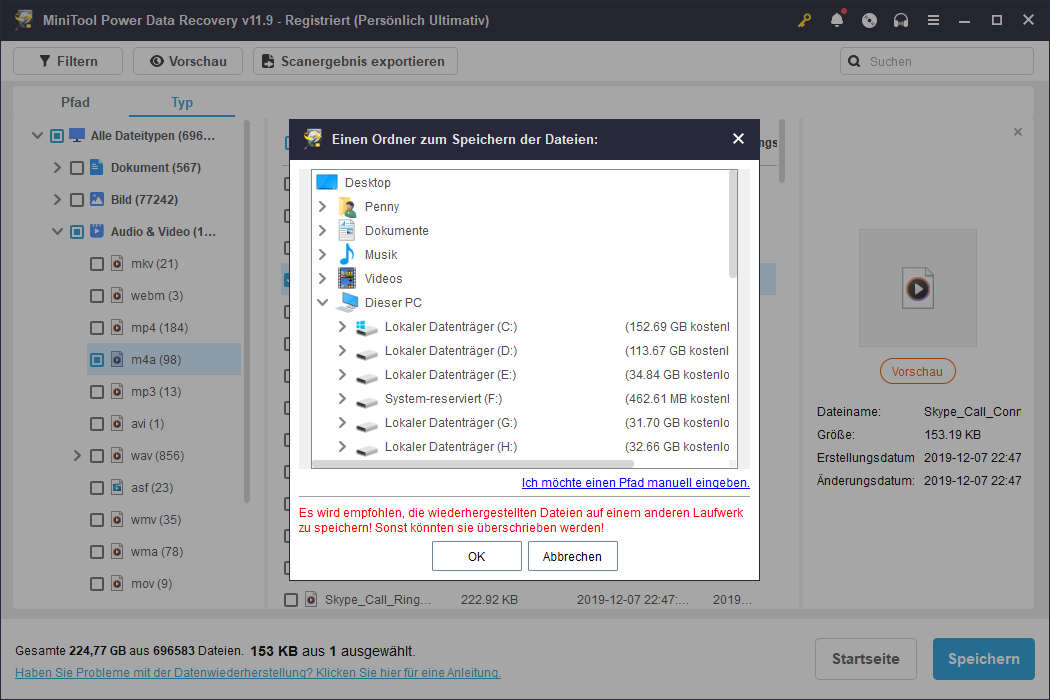
Dies sind alle Schritte, um die Wiederherstellung von M4A-Dateien unter Windows mit MiniTool Power Data Recovery durchzuführen. Um eine unbegrenzte Datenrettungskapazität zu erhalten, können Sie auf dieser Seite eine erweiterte Version von MiniTool Power Data Recovery wählen.
#2. Gelöschte M4A-Dateien von Mac wiederherstellen
Wie können Sie gelöschte M4A-Dateien von Ihrem Mac wiederherstellen? Es gibt praktikable Dienstprogramme für Mac-Benutzer, um die Wiederherstellungsaufgabe leicht zu erledigen.
Weg 1. M4A-Dateien aus dem Papierkorb wiederherstellen
Ähnlich wie bei der Wiederherstellung von M4A-Dateien unter Windows, können Sie auch versuchen, verlorene Dateien aus dem Papierkorb auf dem Mac wiederherzustellen. Sie können den Papierkorb öffnen, um zu sehen, ob die verlorenen M4A-Dateien hier aufbewahrt werden. Wenn ja, wählen Sie alle benötigten Elemente aus und wählen Sie Zurücksetzen aus dem Rechtsklick-Menü, um diese Dateien an ihrem ursprünglichen Pfad wiederherzustellen. Wenn sich hier keine benötigten Dateien befinden, fahren Sie bitte mit der nächsten Methode fort.
Weg 2. M4A-Dateien mit Stellar Data Recovery für Mac wiederherstellen
Mac-Benutzer haben eine optimale Wahl, Stellar Data Recovery für Mac, um dauerhaft verlorene Dateien von ihren Computern wiederherzustellen. Dieses Tool zur Wiederherstellung von Mac-Dateien stellt Bilder, Dokumente, Videos, Audiodateien und andere Dateitypen in verschiedenen Situationen wieder her. Außerdem unterstützt es Sie bei der Wiederherstellung von Dateien von einer SSD, einem USB-Stick, einer SD-Karte und anderen Wechseldatenträgern.
Sie können dieses Tool erhalten, indem Sie diese Seite besuchen und sich in diesem Beitrag über die einzelnen Schritte zur Wiederherstellung gelöschter M4A-Dateien von Ihrem Mac informieren.
Teil 2. Wie man beschädigte M4A-Audiodateien repariert
Wie andere Dateien sind auch M4A-Dateien anfällig für Beschädigungen. Die Ursachen dafür sind in der Regel eine Virusinfektion, ein unvollständiger Download, eine unterbrochene Dateiübertragung, ein Stromstoß auf dem Gerät, usw. Gibt es eine Methode, um beschädigte M4A-Audiodateien zu reparieren? Natürlich gibt es das. In diesem Teil stellen wir Ihnen zwei praktische Methoden vor. Lesen Sie weiter und probieren Sie es aus.
Weg 1. M4A-Dateien mit dem VLC Media Player reparieren
VLC ist ein bekannter kostenloser und quelloffener Mediaplayer, der mit mehreren Plattformen kompatibel ist, darunter Windows, Mac, Linux, Android, iPhone, etc. Neben dem Öffnen und Konvertieren von Videodateien kann VLC Media Player auch beschädigte Videodateien reparieren. Hier ist, wie es zu tun.
Schritt 1: Starten Sie den VLC Media Player auf Ihrem Computer und drücken Sie dann Strg + R, um das Fenster Medien öffnen zu öffnen.
Schritt 2: Klicken Sie auf Hinzufügen, um die beschädigte M4A-Datei auf Ihrem Computer auszuwählen.
Schritt 3: Klicken Sie unten in diesem Fenster auf Konvertieren/Speichern.
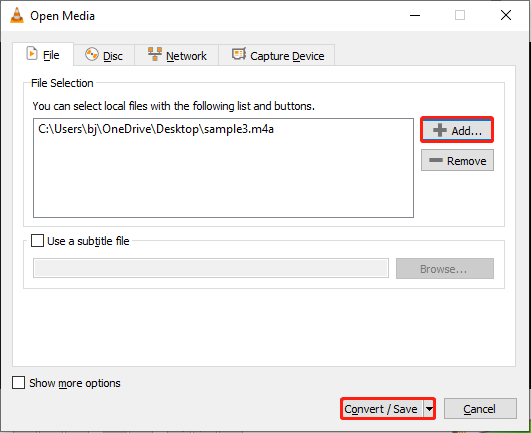
Schritt 4: Wählen Sie im folgenden Fenster das Ziel für die konvertierte Datei und klicken Sie auf Starten. Optional können Sie den gewünschten Codec für diese Datei je nach Ihren Anforderungen auswählen.
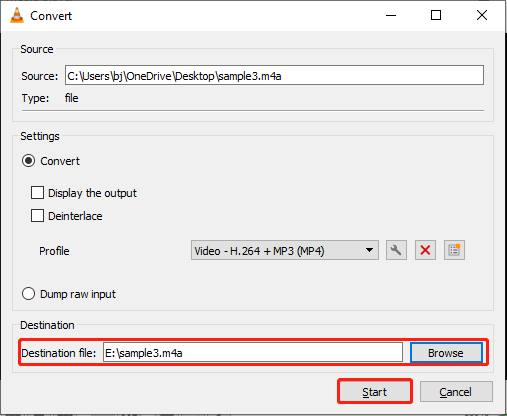
Wenn der Prozess abgeschlossen ist, können Sie die reparierte Audiodatei mit dem VLC Media Player öffnen und überprüfen.
Weg 2. M4A-Dateien mit Online-Tools reparieren
Wenn Sie keine Software von Drittanbietern herunterladen möchten, können Sie versuchen, beschädigte M4A-Dateien mit zuverlässigen Online-Dateireparaturtools zu reparieren. Sie können online nach einem Tool suchen, das Ihren Ansprüchen genügt. Hier möchte ich Ihnen eine Option vorstellen: Restore.Media.
Restore.Media ist ein benutzerfreundliches M4A-Dateireparaturtool. Sie können die beschädigten M4A-Dateien in wenigen Schritten reparieren. Wenn Sie jedoch nach der Reparatur eine Vorschau der vollständigen Datei sehen möchten, müssen Sie auf die Vollversion aktualisieren. Hier sind die Schritte zur Reparatur der M4A-Dateien.
Schritt 1: Gehen Sie zu Restore.Media und klicken Sie auf Start for free, um ein neues Konto mit den Anweisungen auf dem Bildschirm zu erstellen.
Schritt 2: Klicken Sie auf Get started, um die Hauptschnittstelle zu öffnen.
Schritt 3: Wählen Sie die Kamera, mit der Sie die M4A-Datei aufgenommen haben, aus der Liste aus und klicken Sie auf Weiter.
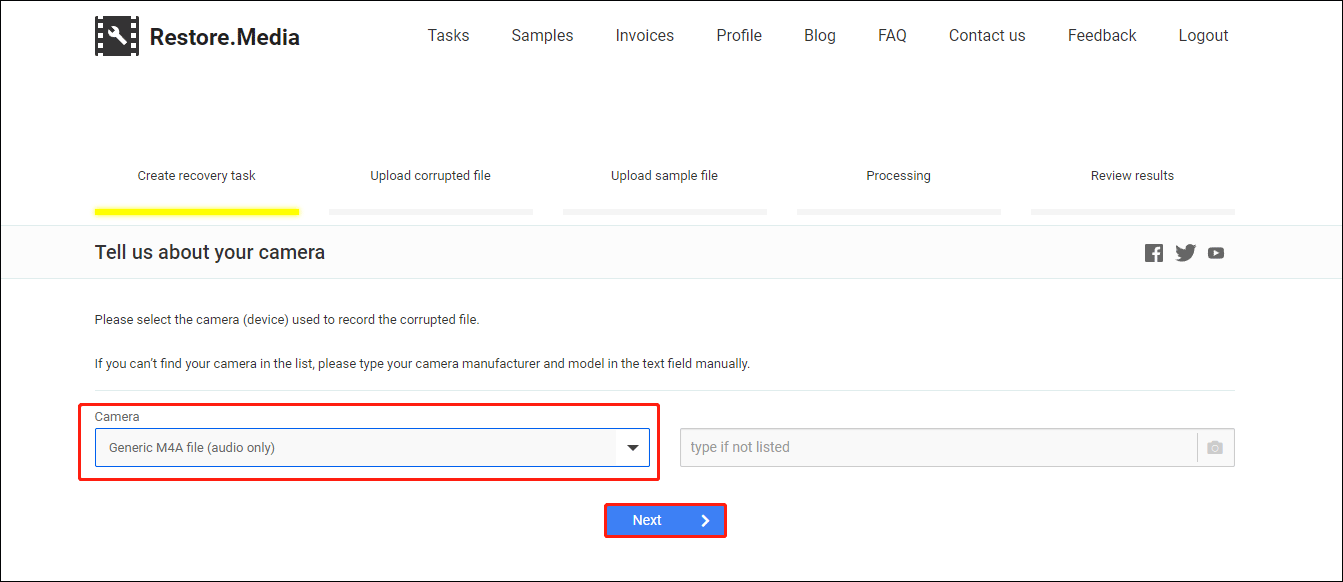
Schritt 4: Dann müssen Sie den Inhalt in das Feld unter Task description eingeben und auf Next klicken. Danach laden Sie die beschädigte M4A-Datei von Ihrem Computer hoch.
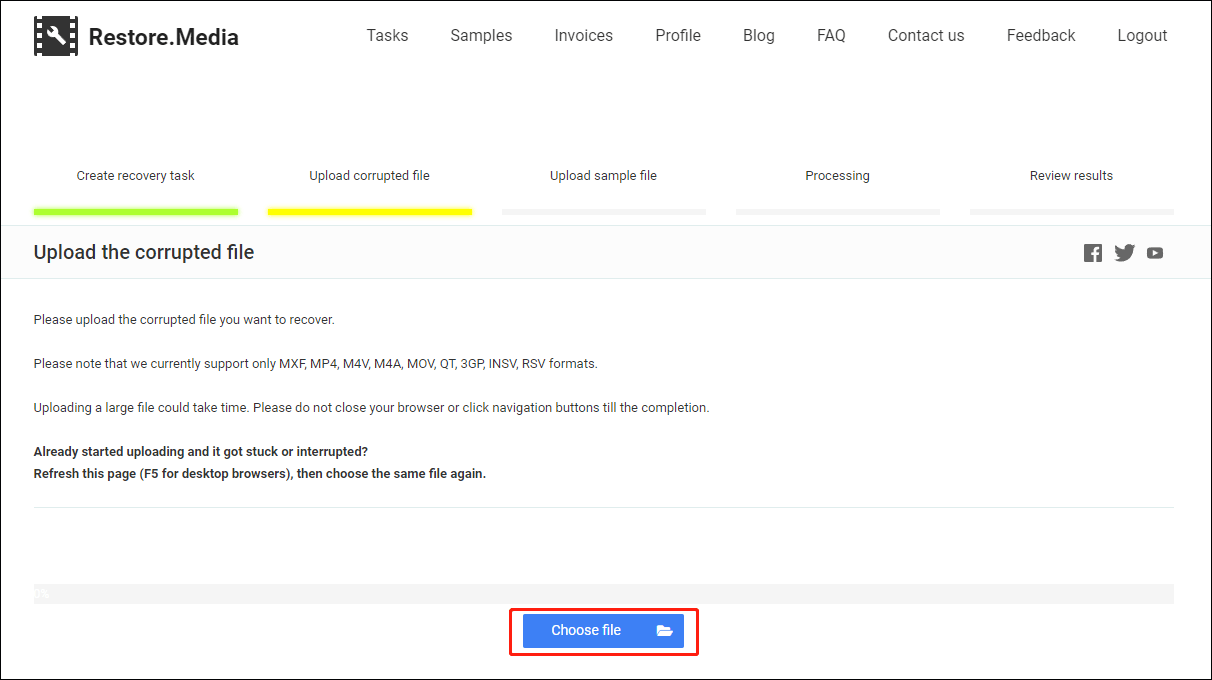
Die Software wird die beschädigte Datei automatisch reparieren. Sie erhalten eine E-Mail, die Sie darüber informiert, dass Sie die reparierte Datei herunterladen können. Alternativ können Sie auch auf Preview looks good. Download the complete recovered file auf die Schaltfläche unten auf der folgenden Seite klicken.
Teil 3. Tipps zur Wiedergabe von M4A-Dateien und zur Vermeidung von Beschädigungen
Abgesehen von den oben genannten Methoden zur Wiederherstellung verlorener M4A-Dateien und zur Reparatur beschädigter Dateien sollten Sie auch Maßnahmen ergreifen, um Datenverlust und Dateibeschädigung zu verhindern. Hier sind drei grundlegende Tipps für Sie.
Tipp 1: Führen Sie regelmäßig ein Antivirenprogramm auf Ihrem Gerät aus
Sowohl Windows- als auch Mac-Computer verfügen über integrierte Antiviren-Programme. Sie können auch zuverlässige Antivirenprogramme von Drittanbietern wählen. Wenn Sie regelmäßig Virenscans durchführen, können Sie skeptische Programme oder Ordner rechtzeitig entdecken und das Risiko potenzieller Viren auf Ihrem Computer verringern, so dass die Beschädigung von Dateien aufgrund von Vireninfektionen wirksam verhindert wird.
Tipp 2: Sichern Sie wichtige M4A-Dateien rechtzeitig
Backups sind die am häufigsten erwähnte Methode zum Schutz von Daten, aber die meisten Menschen haben nicht die Gewohnheit, ihre Dateien zu sichern. Ein Backup ist der beste und direkteste Weg, um verlorene, gelöschte und beschädigte Dateien wiederherzustellen.
Einfaches Kopieren und Einfügen von Dateien macht Ihre Backups zeitaufwändig und überflüssig. Um einen effektiven Backup-Prozess durchzuführen, sollten Sie eine professionelle Backup-Software wie MiniTool ShadowMaker wählen.
Dieses Sicherungsprogramm unterstützt Sie dabei, Dateien, Ordner, Festplatten und Partitionen mit wenigen Klicks zu sichern. Darüber hinaus bietet es Ihnen drei Backup-Typen, darunter Voll-Backup, inkrementelles Backup und differenzielles Backup, und ermöglicht es Ihnen, Backup-Zeitpläne nach Ihren Anforderungen festzulegen.
Sie können MiniTool ShadowMaker 30 Tage lang kostenlos testen, um seine leistungsstarken Backup-Funktionen zu erleben.
MiniTool ShadowMaker TrialKlicken zum Download100%Sauber & Sicher
Tipp 3: Betreiben Sie Ihr Gerät unter optimalen Bedingungen
Manchmal gehen M4A-Dateien verloren oder werden aufgrund von Geräteproblemen beschädigt, z. B. aufgrund von Gerätefehlern, Stromstößen, unsachgemäßer Bedienung usw. Sie sollten nicht nur sicherstellen, dass das Gerät beim Abspielen der M4A-Dateien ordnungsgemäß funktioniert, sondern auch, dass die angeschlossenen externen Geräte nicht mit Viren infiziert sind. Denken Sie daran, dass gut funktionierende Geräte der Eckpfeiler der Datensicherheit sind.
Teil 4. Letzte Worte
In diesem Beitrag erfahren Sie, wie Sie M4A-Audiodateien von Windows und Mac wiederherstellen können. Wenn Sie verlorene Dateien rechtzeitig mit professioneller Datenrettungssoftware wiederherstellen, ist die Erfolgsquote der Datenrettung am höchsten. MiniTool Power Data Recovery kann eine vertrauenswürdige Wahl sein.
MiniTool Power Data Recovery FreeKlicken zum Download100%Sauber & Sicher
Darüber hinaus sollten Sie auch einige Methoden zur Reparatur beschädigter M4A-Dateien kennenlernen und drei grundlegende Tipps zum Schutz wichtiger Dateien erhalten. Wenn Sie bei der Verwendung von MiniTool Software irgendwelche Rätsel haben, lassen Sie es uns über [email protected] wissen.



