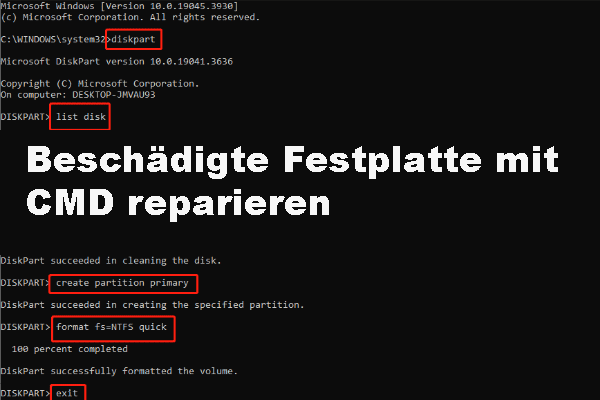Der Verlust der Datei kann immer eine frustrierende Sache sein, da er negativ auf die Arbeit und das Leben auswirkt. In Vergleich zu anderen Videoformaten sind WMV-Dateien nützlich dafür, Videoclips in einer kleineren Größe zu speichern. Wie kann man WMV-Dateien wiederherstellen, wenn sie gelöscht, verloren oder beschädigt sind? Dieser MiniTool-Leitfaden zeigt Ihnen die Methoden, WMV-Dateien wiederherzustellen und zu reparieren.
Digitale Dateien, einschließlich WMV-Dateien, können leicht aufgrund von Beschädigung eines Geräts, Vireninfektionen, Laufwerkschäden, versehentlicher Lösung oder aus anderen Gründen verloren gehen.
Wenn bei diesen Dateien Unfälle passieren, ist es erforderlich, Maßnahmen zu ergreifen, um WMV-Dateien zu retten und beschädigte WMV-Dateien zu reparieren. In diesem Beitrag steht Ihnen eine ausführliche Anleitung zur Verfügung und Sie können sich darauf ziehen, um diese Vorgänge abzuschließen.
Was sind WMV-Dateien?
Das Dateiformat WMV sollte Windows-Benutzern bekannt sein. WMV steht für Windows Media Video. Es ist ein weit verwendetes komprimiertes Videoformat, mit dem Videodateien auf dem Computer in einer kleinen Größe gespeichert werden können. Da diese Dateien komprimiert sind, enthalten sie keine hochwertigen Inhalte wie MP4, MKV und andere Videoformate.
Dieses Videoformat wurde von Microsoft entwickelt und ist selbstverständlich mit allen Windows-Betriebssystemen kompatibel. Wenn Sie WMV-Videos auf dem Mac oder anderen Apple-Geräten abspielen, wird die lokale Wiedergabe jedoch nicht unterstützt. Wenn Sie einen Video-Player von Drittanbieter verwenden, ist die Wiedergabe von WMV-Dateien auf diesen Geräten möglich.
So stellen Sie gelöschte/verlorene WMV-Dateien wieder her
Der Verlust der Datei kann verschiedene Ursachen haben und erfordert daher unterschiedliche Methoden, um Dateien zu retten. Für normale Windows-Benutzer ist die Verwendung vom Papierkorb die bekannteste Methode zur Dateiwiederherstellung. Aber verlorene Dateien befinden sich manchmal nicht im Papierkorb. Wie können Sie eine Wiederherstellung von WMV-Dateien in dieser Situation durchführen? Im folgenden Inhalt haben wir drei Methoden erläutert. Bevor Sie mit den nachstehenden Schritten beginnen, sollten Sie sicher stellen, dass:
- keine neuen Daten auf dem Gerät oder der Partition gespeichert werden, auf der die verlorenen WMV-Dateien gespeichert sind.
- die TRIM-Feature deaktiviert ist, wenn Sie WMV-Dateien von einer SSD wiederherstellen müssen. Andernfalls kann die Wiederherstellung von WMV-Dateien unmöglich werden.
Weg 1: WMV-Dateien aus dem Papierkorb wiederherstellen
In der Regel werden die gelöschten Dateien auf dem Windows-PC im Papierkorb gespeichert, bis Sie den Papierkorb leeren oder Dateien aus dem Papierkorb wiederherstellen. In dem meisten Fällen können Sie versehentlich gelöschte Dateien im Papierkorb finden. Sie können die folgenden Schritte ausführen, um gelöschte WMV-Dateien aus dem Papierkorb wiederherzustellen.
Schritt 1: Doppelklicken Sie auf das Symbol Papierkorb auf dem Desktop.
Schritt 2: Geben Sie die Dateierweiterung in das Suchfeld ein, z. B. .wmv, um die gelöschten WMV-Videos schnell zu finden.
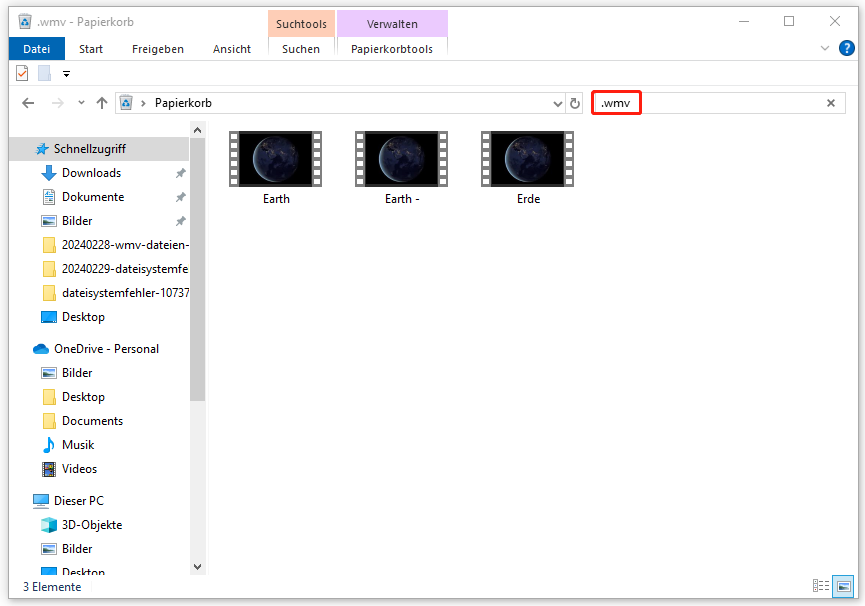
Schritt 3: Klicken Sie mit der rechten Maustaste auf die Videodateien und wählen Sie aus dem Kontextmenü Wiederherstellen aus. Optional können Sie auch die Dateien per Drag & Drop in einen gewünschten Ordner ziehen.
Was tun, wenn Sie die erwünschten WMV-Dateien im Papierkorb finden können? Diese Videodateien können möglicherweise verlorengehen oder unwiderruflich von Ihrem Computer oder Gerät gelöscht werden. Sie können mit der nächsten Methode fortfahren, um zu versuchen, diese Daten mit einer zuverlässigen Datenwiederherstellungssoftware wiederherzustellen.
Weg 2: WMV-Dateien mit MiniTool Power Data Recovery wiederherstellen
Die unwiderruflich gelöschten Dateien führt dazu, dass Sie die Einträge der Dateien verlieren, aber diese Daten sind weiterhin auf Ihrem Gerät vorhanden. Daher sollten Sie keine neuen Daten am dem Speicherort speichern, an dem zuvor die verlorenen WMV-Dateien gespeichert wurden. Dadurch kann es vermeiden, Daten überschrieben zu werden, und überschriebene Daten lassen sich nicht wiederherstellen.
Datenwiederherstellungsdienste sind in der Lage, dauerhaft verlorene Dateien wiederherzustellen, solange sie nicht überschrieben werden. Und sie haben die höchste Erfolgsquote bei der Wiederherstellung von WMV-Dateien.
Wenn es um ein zuverlässiges und leistungsfähiges Tool zur Wiederherstellung von WMV-Dateien geht, sollte MiniTool Power Data Recovery erwähnt werden. Warum empfehle ich diese Software?
Wenn es um ein zuverlässiges und leistungsstarkes Datenwiederherstellungstool für WMV-Dateien geht, sollte MiniTool Power Data Recovery erwähnt werden. Warum empfehle ich diese Software?
- MiniTool Power Data Recovery unterstützt verschiedene Geräte, darunter Windows-PCs, USB-Laufwerke, externe Festplatten, SD-Karten, Speichersticks usw. Sie können diese Software auch reibungslos auf allen Windows-Betriebssystemen ausführen.
- Diese kostenlose Dateirettungssoftware kann Ihnen bei der Wiederherstellung aller Arten von Dateien helfen, einschließlich Bilder, Dokumente, Videos, Audio, komprimierte Dateien und mehr. Sie können diesen Beitrag lesen, um spezifische Informationen zu unterstützten Dateitypen zu erhalten.
- Mehrere Editionen wurden entwickelt, um unterschiedliche Anforderungen gerecht zu werden. Als Privatbenutzer können Sie basierend auf Ihrem Bedarf eine Edition wie Kostenlos, Persönlich Monatliches Abonnement/Jahresabonnement oder Persönlich Ultimativ auswählen. Es gibt vier Editionen für Geschäftsbenutzer. Sie können sich auf dieser Seite über verschiedene Editionen informieren.
Vor allem können Sie MiniTool Power Data Recovery Kostenlos herunterladen, um zu sehen, ob diese Software Ihre benötigten WMV-Dateien finden kann. Sie können damit auch 1 GB Dateien gratis wiederherstellen.
MiniTool Power Data Recovery FreeKlicken zum Download100%Sauber & Sicher
Nach der erfolgreichen Installation können Sie diese Freeware starten. Wenn Sie Dateien von einem tragbaren Gerät wiederherstellen oder wiederhergestellte Daten auf einem portablen Gerät speichern müssen, sollten Sie das Gerät an Ihren Computer anschließen und auf den Button Aktualisieren klicken, um sicherzustellen, dass es von dieser Software erkannt wird.
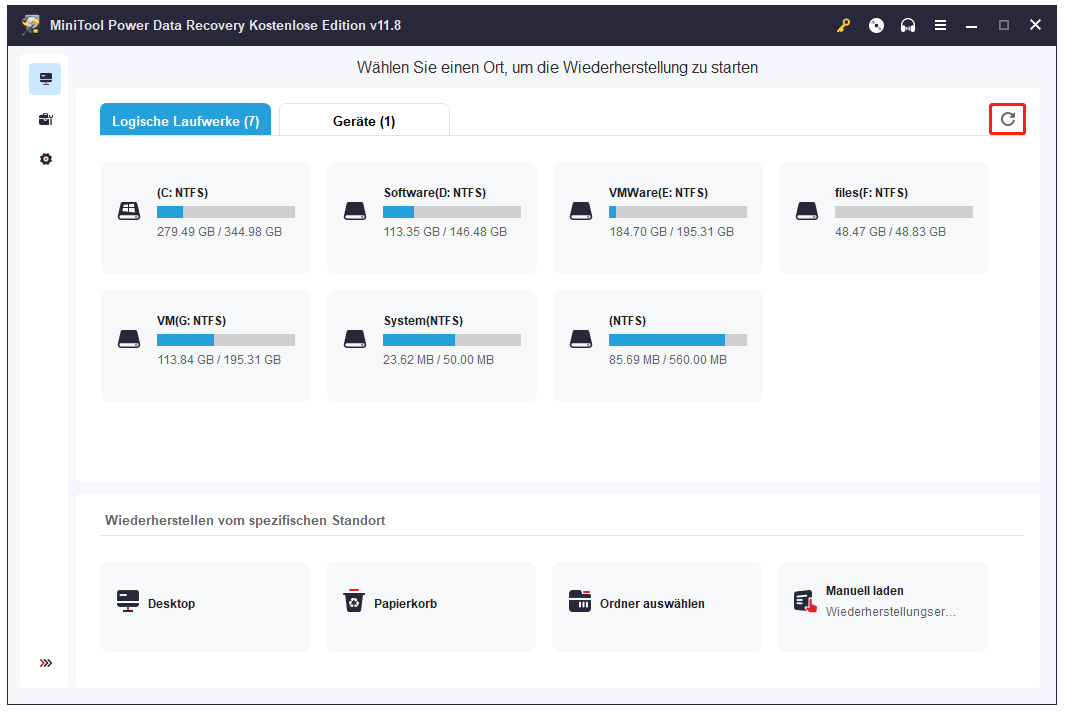
Nun können Sie die Zielpartition auswählen, auf der die verlorenen WMV-Dateien gespeichert sind und auf Scannen klicken. Diese Software startet automatisch den Scan. Alle gefundenen Dateien werden bei diesem Scanvorgang angezeigt. Sie können die gefundenen Dateien während des Scans durchscannen, aber Sie dürfen den Vorgang nicht unterbrechen, um das besten Datenwiederherstellungsergebnis zu erzielen.
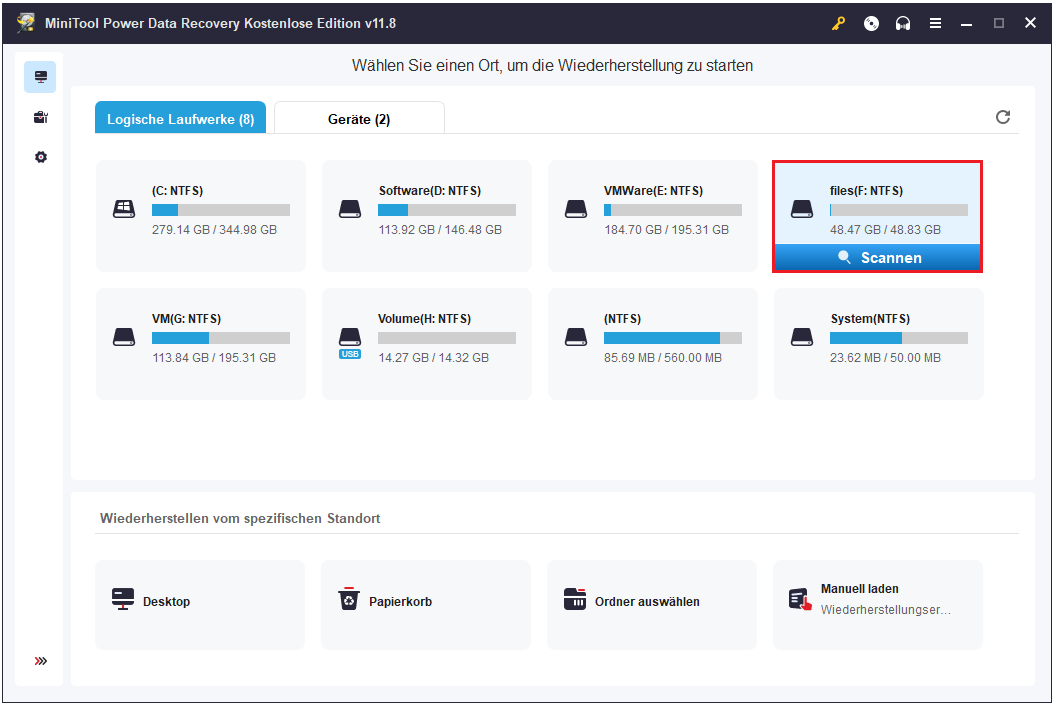
Am Ende dieses Scanvorgangs können Sie die Ordner Gelöschte, Verlorene oder Vorhandene Dateien erweitern, um die benötigten WMV-Dateien zu finden. Um andere Distributionen zu reduzieren, können Sie auf die Registerkarte Typ wechseln, um die WMV-Dateien nach den Dateitypen finden.
Alternativ kann die Funktion Filtern Ihnen dabei helfen, die Dateiliste einzugrenzen, indem Sie die Dateigröße, den Dateityp, die Dateikategorie und das Änderungsdatum der Datei festlegen. Sie können auch den Namen oder die Dateierweiterung der Datei nutzen, um eine bestimmte Datei schnell zu finden.
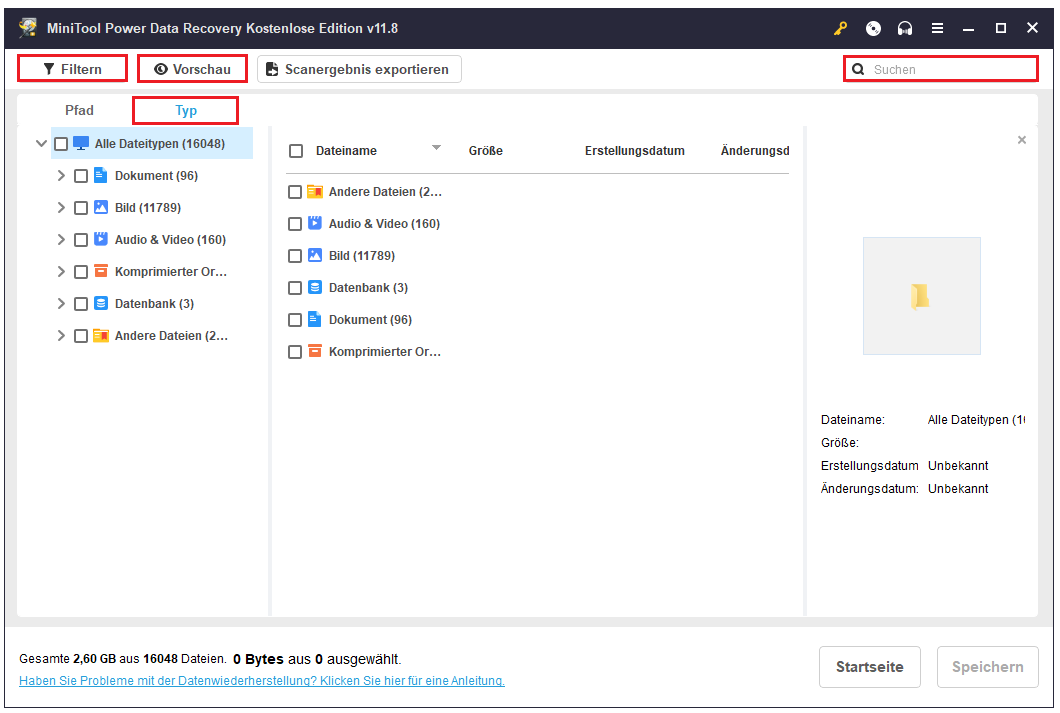
Um sicherzustellen, dass die ausgewählte Datei die richtige ist, klicken Sie auf Vorschau, um den Inhalt vor der Speicherung zu überprüfen.
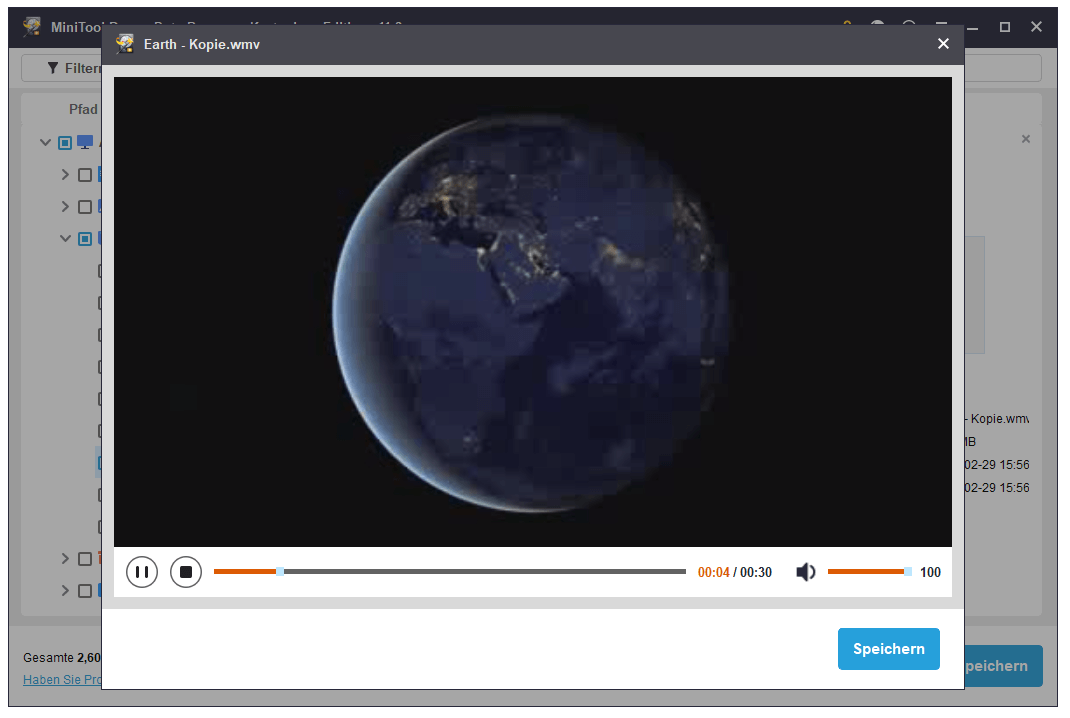
Schließlich markieren Sie alle Dateien, die Sie wiederherstellen müssen und klicken Sie auf Speichern, um einen geeigneten Pfad auszuwählen. Wie neue Daten dürfen die wiederhergestellten Dateien nicht im ursprünglichen Pfad gespeichert werden, um ein Überschrieben zu vermeiden.
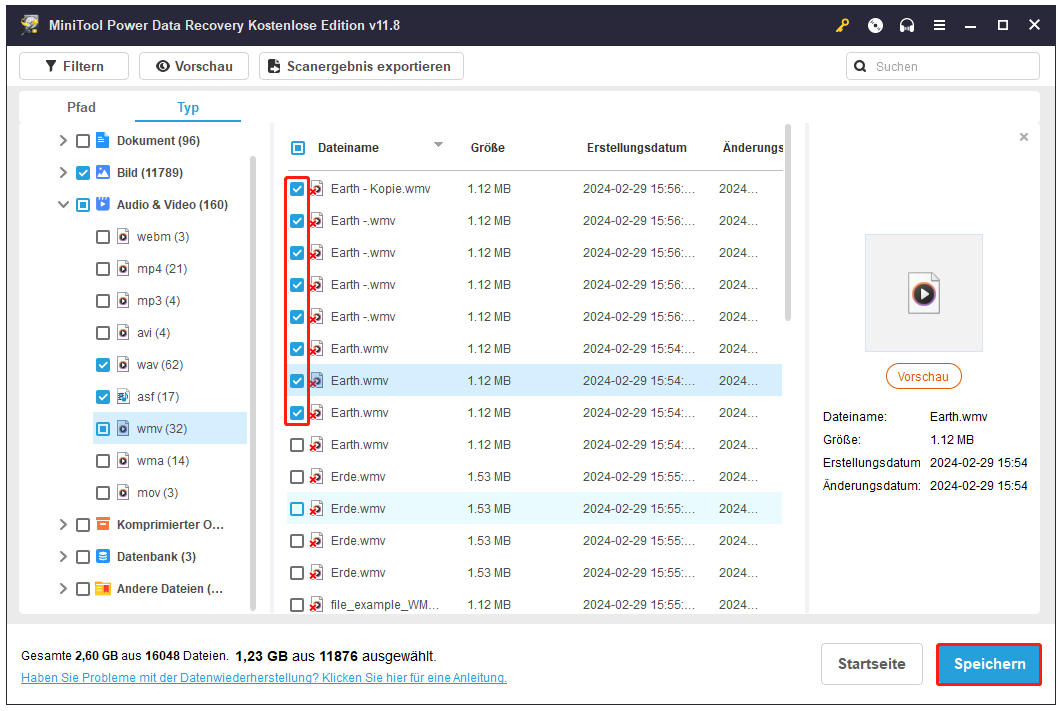
Durch das Ausführen dieses kostenlosen Wiederherstellungstools für WMV-Dateien kann nur 1 GB Dateien wiederherstellen. Um Dateien unbegrenzt zu retten, müssen Sie im MiniTool-Shop eine erweiterte Edition kaufen und dann diese Software auf diese Edition aktualisieren.
Weg 3. WMV-Dateien mit dem Dateiversionsverlauf wiederherstellen
Diese Methode funktioniert nicht für jeden, da der Dateiversionsverlauf standardmäßig deaktiviert ist. der Dateiversionsverlauf ist ein Backup-Dienstprogramm von Windows, das von Ihnen ausgewählte Ordner automatisch und entsprechend den festgelegten Zeitintervallen regelmäßig sichern kann. Wenn Sie das Feature aktiviert und die WMV-Dateien gesichert haben, ist der folgende Inhalt Ihnen hilfreich.
Schritt 1: Geben Sie Systemsteuerung in das Windows-Suchleiste ein und drücken Sie die Eingabetaste, um sie zu öffnen.
Schritt 2: Navigieren Sie zu System und Sicherheit > Dateiversionsverlauf > Persönliche Dateien wiederherstellen.
Schritt 3: Klicken Sie unten auf die beiden Pfeile, um eine Backup-Version auszuwählen, die die verlorenen WMV-Videos enthält. Wenn Sie die erwünschten Dateien gefunden haben, wählen Sie sie und klicken Sie auf den grünen Button zur Wiederherstellung. Sie können die wiederhergestellten Dateien im ursprünglichen Verzeichnis finden.
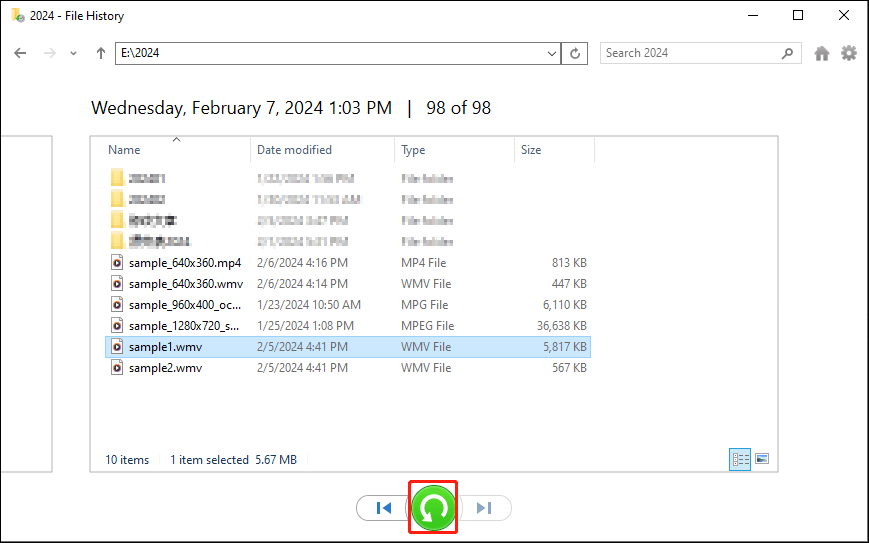
Dies ist alles darüber, wie man gelöschte WMV-Dateien retten kann. Sie können eine geeignete Methode wählen, um den WMV-Dateiwiederherstellungsprozess abzuschließen. Die Verwendung von MiniTool Power Data Recovery kann die einfachste und effizienteste Option sein.
MiniTool Power Data Recovery FreeKlicken zum Download100%Sauber & Sicher
So reparieren Sie beschädigte WMV-Dateien
Obwohl die Wiederherstellung von Dateien für die meisten Menschen eine Angelegenheit ist, ist die Beschädigung der Dateien ein weiteres Problem, das jeden beunruhigt. Durch Malware-Angriffe, nicht autorisierte Quellen, fehlerhafte Add-Ins, versehentliches Herunterfahren usw. können WMV-Dateien beschädigt werden. Probieren Sie die folgenden vier Methoden aus, um beschädigte WMV-Dateien zu reparieren.
Methode 1: Beschädigte WMV-Dateien mit VLC öffnen
VideoLan Client (VLC) ist ein kostenloser und quelloffener Media Player. Es ist für Windows-OS, Linux-Distributionen und Mac OC verfügbar. VLC enthält viele Dekodierungs- und Kodierungsbibliotheken. Daher unterstützt es viele Komprimierungsmethoden und Dateiformate von Videos und Audiodateien. Wenn der Windows Media Player nicht in der Lage ist, die WMV-Datei zu öffnen, können Sie VLC verwenden.
Klicken Sie mit der rechten Maustaste auf die beschädigte WMV-Datei und wählen Sie im Kontextmenü Öffnen mit > VLC media Player.
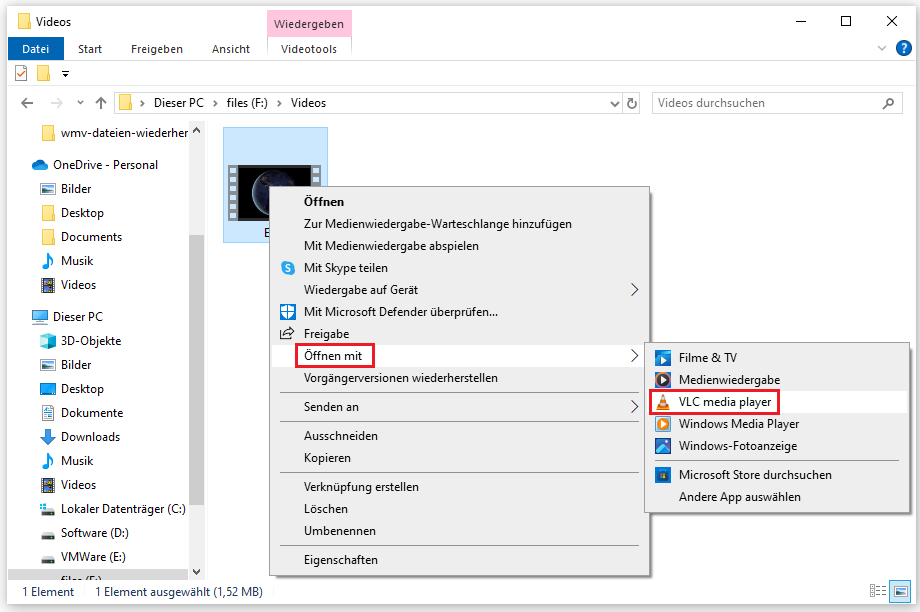
Methode 2: WMV-Dateien in MP4 konvertieren
Einige Player unterstützen das WMV-Dateiformat nicht, sodass die WMV-Videos nicht problemlos abgespielt werden kann. Sie können versuchen, die WMV-Datei in andere Dateiformate zu konvertieren, die weit unterstützt sind, wie MP4.
Schritt 1: Öffnen Sie die App VLC media Player. Gehen Sie auf der Hauptschnittstellen Medien > Konvertieren/Speichern.
Schritt 2: Wählen Sie im nächsten Fenster Hinzufügen aus und klicken Sie in der unteren rechten Ecke auf den Pfeil, um Konvertieren aus dem Dropdown-Menü zu wählen.
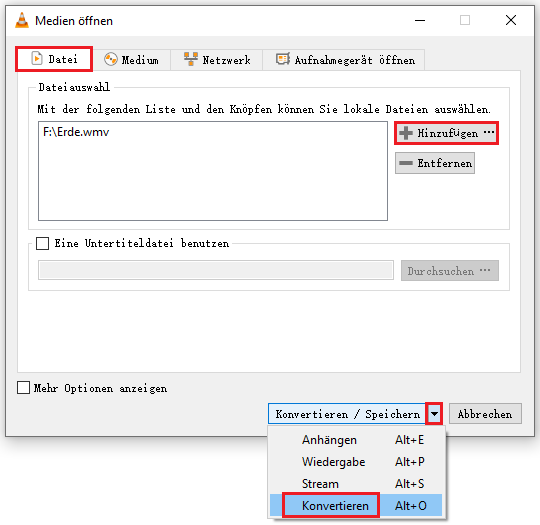
Schritt 3: Im Abschnitt Profil klicken Sie auf die Option Video – H.264 + MP3 (MP4) und tippen Sie anschließend im Abschnitt Ziel auf Durchsuchen, um einen Speicherpfad für die konvertierte Dateien zu wählen.
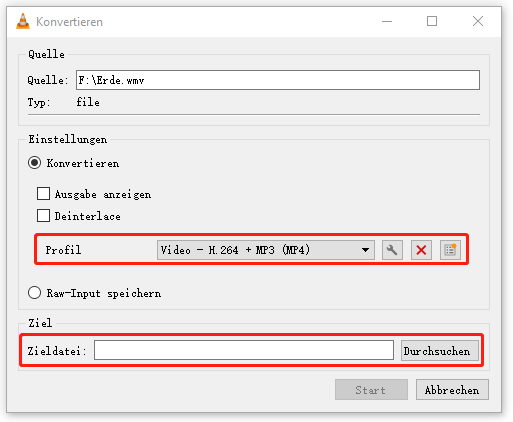
Schritt 4: Klicken Sie auf Start, um das Komprimieren zu starten. Wenn es abgeschlossen ist, können Sie den Speicherpfad öffnen und die Videodatei erneut abspielen.
Lesen Sie diesen Beitrag, um mehr über WMV-Konverter zu erfahren: Top 6 der besten WMV-Konverter (Desktop & Online).
Methode 3: Beschädigte WMV-Dateien von einer vertrauenswürdigen Website neu herunterladen
Manchmal können ein plötzlicher Stromausfall, ein unvollständiger Download des Videos oder eine zweifelhafte Downloadquelle eine WMV-Datei beschädigen. Sie können die beschädigte WMV-Datei von einer autorisierten Website neu herunterladen und sicherstellen, dass den Download-Vorgang in einer sicheren Umgebung abgeschlossen ist.
Methode 4: Grafikkarten aktualisieren
Wenn die Wiedergabe der Videodateien fehlschlägt, liegt das manchmal an einem veralteten Grafikkartentreiber. Sie können deshalb den entsprechenden Treiber aktualisieren, um dieses Problem zu beheben.
Schritt 1: Klicken Sie mit der rechten Maustaste auf das Windows-Symbol und wählen den Geräte-Manager aus dem WInX-Menü.
Schritt 2: Finden und erweitern Sie die Optionen Grafikkarten. Rufen Sie dann durch den Rechtsklick auf den Treiber das Kontextmenü auf und tippen Sie dann auf Treiber aktualisieren.
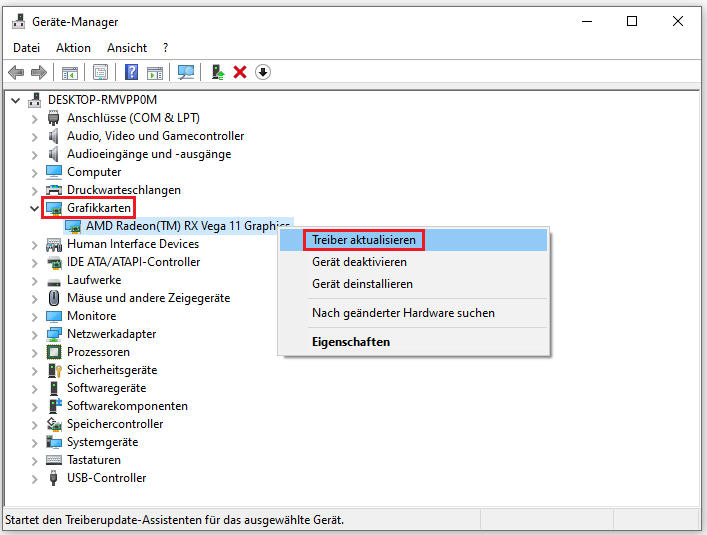
Schritt 3: Im Popup-Fenster klicken Sie auf Automatisch nach Treibern suchen.
Warten Sie, bis der Computer den neuesten kompatiblen Treiber automatisch installiert.
Wenn alle oben genannten Methoden beschädigte WMV-Dateien nicht reparieren können, benötigen Sie ein professionelles Tool zur Reparatur, wie Wondershare Repair, Stella Repair for Videos usw.
Tipps: So schützen Sie WMV-Dateien vor Beschädigung
Beschädigte Dateien können mehr Probleme als Datenverlust mit sich bringen. Im Folgenden stehen Ihnen einige Tipps zur Verfügung, mit denen Sie Ihre Videodateien vor Beschädigung schützen können.
- Benennen Sie die Erweiterung der WMV-Dateien nicht direkt um.
- Führen Sie regelmäßig eine Antivirensoftware auf Ihrem Gerät aus, um Malware-Angriffe zu verhindern und potenzielle Viren zu entfernen.
- Entfernen Sie das Gerät nicht, während Sie Videodateien übertragen oder herunterladen.
- Speichern Sie keine Dateien auf einem Gerät, dessen Speicher fast voll ist.
- Sichern Sie immer wichtige Videodateien. Sie können Backup-Tools von Windows verwenden wie Dateiversionsverlauf oder eine Sicherungssoftware vom Drittanbieter wie MiniTool ShadowMaker verwenden.
Schluss
In diesem Beitrag wird es vorgestellt, wie man WMV-Dateien wiederherstellen und beschädigte WMV-Dateien reparieren kann. Wenn Sie ein passendes und leistungsstarkes Tool wie MiniTool Power Data Recovery benutzen, ist die Wiederherstellung von WMV-Dateien keine schwierige Aufgabe. Sie müssen verlorene WMV-Dateien so schnell wie möglich wiederherstellen, um eine hohe Erfolgsquote bei der Datenwiederherstellung sicherzustellen.
MiniTool Power Data Recovery FreeKlicken zum Download100%Sauber & Sicher
Es gibt mehrere Gründe, die zur Beschädigung der Videodatei führen können. Sie können beschädigte Dateien mit den obigen Methoden reparieren, während bei schwerer Beschädigung die Unterstützung professioneller Reparaturtools erforderlich ist.
Zusammenfassend lässt sich sagen, dass Vorbeugen für Datenverlust und Datenbeschädigung besser ist als Reparieren. die beste Methode ist die zyklische Sicherung. Wenn Sie bei der Verwendung von MiniTool-Softwares Fragen haben, bitte kontaktieren Sie uns über [email protected].