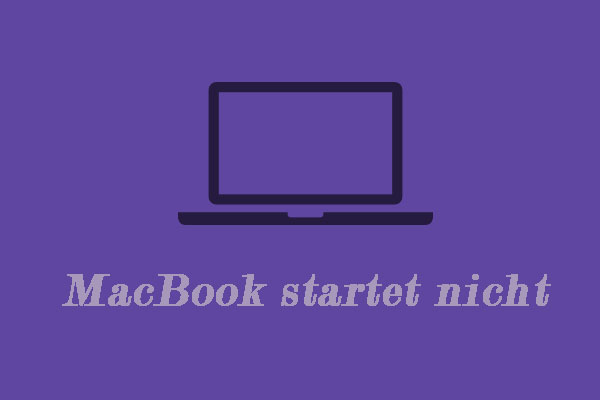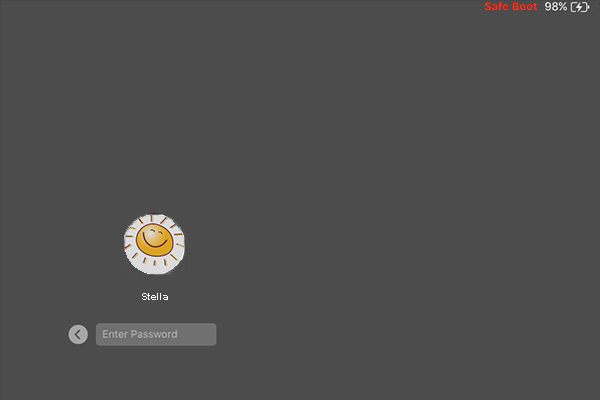Wenn Ihr Mac-Computer nicht normal startet, sondern einen blinkenden Ordner mit Fragezeichen anzeigt, kennen Sie die Gründe und wissen Sie, wie Sie dieses Problem beheben können? MiniTool Software zeigt Ihnen die möglichen Gründe für dieses Problem sowie einige entsprechende Lösungen.
Mac startet in einen blinkenden Ordner mit Fragezeichen
Wenn Ihr Mac in einen blinkenden Ordner mit Fragezeichen startet, bedeutet dies in der Regel, dass Ihr Mac die Startdiskette nicht finden kann oder die Startdiskette kein funktionierendes Mac-Betriebssystem enthält, so dass er nicht in Ihr Mac OS starten kann. Wenn dieses Problem auftritt, sehen Sie die folgende Oberfläche, nämlich MacBook zeigt Ordner mit blinkendem Fragezeichen.
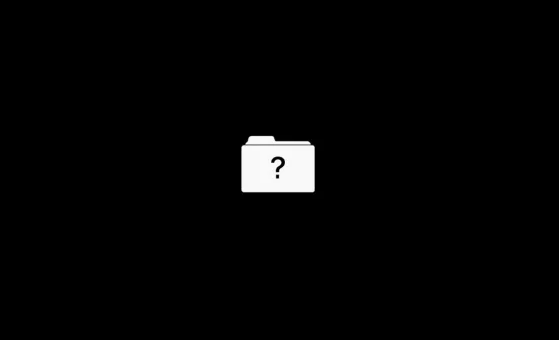
Gründe für Mac-Ordner mit Fragezeichen
Wenn Sie dieses Problem lösen möchten, sollten Sie zunächst die Ursache für dieses Problem herausfinden. Hier sind einige mögliche Gründe:
- Einige fehlerhafte Peripheriegeräte beschädigen Ihren Mac.
- Das Kabel, das die Festplatte mit der Hauptplatine verbindet, ist lose oder beschädigt.
- Die Systemdateien für das Starten und Booten des Mac sind beschädigt.
- Die Startdiskette schlägt fehl.
Als Antwort auf diese Gründe, werden wir einige entsprechende Lösungen anbieten und sie in diesem Artikel zeigen.
Vorbereitung: Sichern Sie Ihre Mac-Daten
Wenn die Dateien auf Ihrem Mac wertvoll sind, sollten Sie sie sichern, bevor Sie das Problem MacBook Ordner mit blinkendem Fragezeichen beim Starten beheben, um die Datensicherheit zu gewährleisten. Sie können Stellar Data Recovery für Mac, eine spezielle Mac-Datenrettungssoftware, verwenden, um Ihre Dateien zu retten.
Mit dieser Software können Sie ein USB-Wiederherstellungslaufwerk erstellen und Ihren Mac dann von diesem bootfähigen USB-Laufwerk aus zur Datenwiederherstellung starten.
Schritt 1: Vorbereitungen
- Sie benötigen ein normal funktionierendes Mac-Gerät, um ein Wiederherstellungslaufwerk zu erstellen.
- Sie müssen ein USB-Laufwerk vorbereiten, das mindestens 8 GB Speicherplatz hat. Es sollten sich keine wichtigen Daten darauf befinden, da der Erstellungsprozess das USB-Laufwerk löschen wird.
- Bereiten Sie eine externe Festplatte mit ausreichend freiem Speicherplatz vor, um die benötigten Dateien zu speichern.
- Besorgen Sie sich eine Vollversion von Stellar Data Recovery für Mac von der offiziellen MiniTool-Website und registrieren Sie sie auf dem normal funktionierenden Mac.
Schritt 2: Erstellen Sie ein USB-Wiederherstellungslaufwerk
1. Schließen Sie das USB-Laufwerk über einen USB-Anschluss an den normalen Arbeitscomputer an.
2. Öffnen Sie die Software auf dem normal funktionierenden Mac-Computer.
3. Klicken Sie auf den Link Hier klicken neben Wiederherstellungslaufwerk erstellen am unteren Rand der Softwareoberfläche.
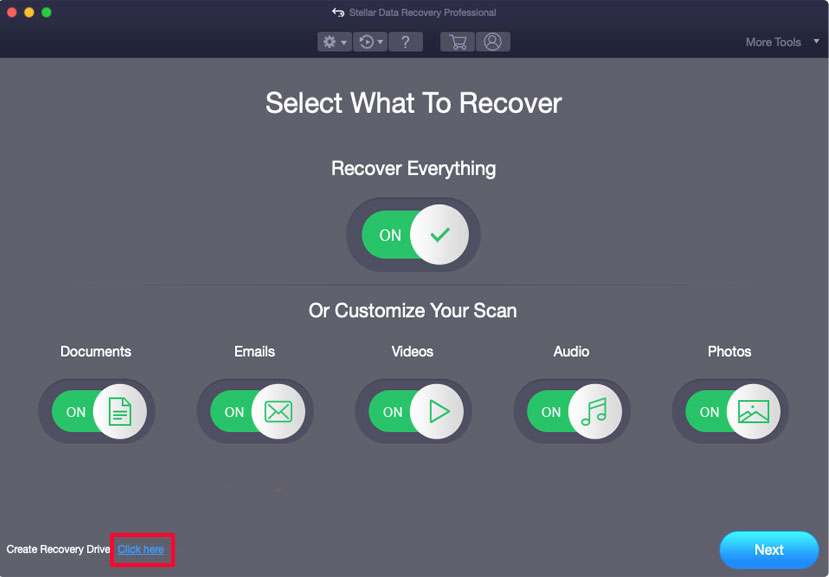
4.Wählen Sie auf der Popup-Oberfläche das Ziel-USB-Laufwerk aus.
5. Klicken Sie auf Wiederherstellungslaufwerk erstellen, um fortzufahren.
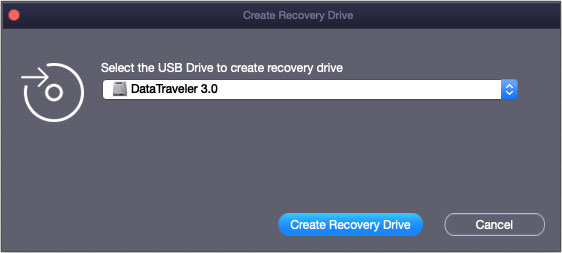
6. Wenn der Erstellungsprozess abgeschlossen ist, klicken Sie zum Beenden auf OK.
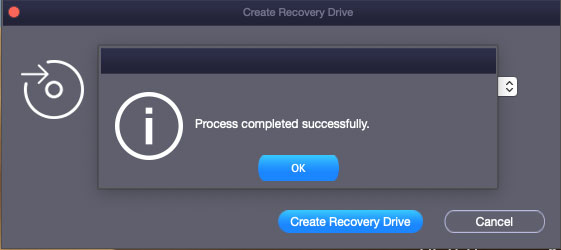
7. Ziehen Sie das USB-Laufwerk ab.
Schritt 3: Retten Sie Ihre Mac-Daten
1. Schließen Sie das USB-Laufwerk und die vorbereitete externe Festplatte an Ihren Mac an, der beim Starten durch einen Ordner mit Fragezeichen gestört wird.
2. Drücken Sie die Power-Taste und halten Sie sofort die Optionstaste gedrückt.
3. Lassen Sie die Taste los, wenn Sie den Startup-Manager-Bildschirm sehen.
4. Sie können alle angeschlossenen Laufwerke sehen. Wählen Sie das USB-Wiederherstellungslaufwerk aus und drücken Sie die Return-Taste. Ihr Mac startet dann von dem ausgewählten USB-Wiederherstellungslaufwerk.
5. Wählen Sie StellarDataRecovery und klicken Sie auf Weiter.
6. Wenn Sie die Softwareoberfläche sehen, müssen Sie die Datentypen auswählen, die Sie retten möchten.
7. Klicken Sie auf Weiter.
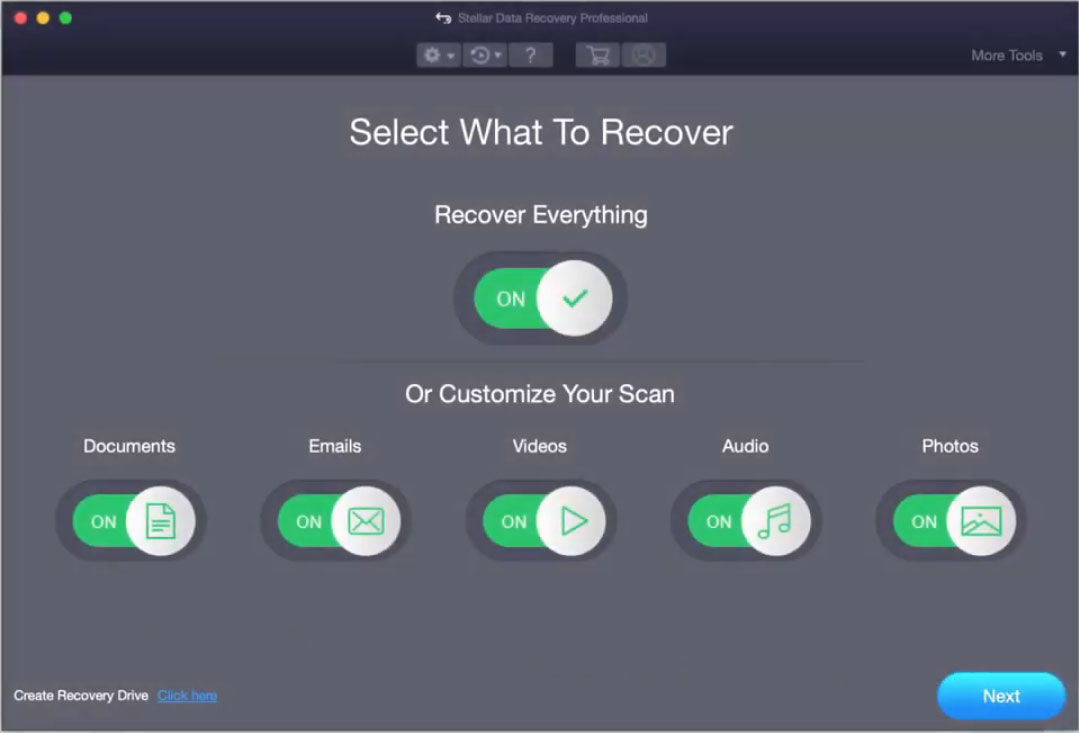
8. Wählen Sie das Laufwerk, von dem Sie Daten wiederherstellen möchten. Wenn Sie einen Tiefenscan durchführen möchten, müssen Sie die Schaltfläche neben Tiefenscan am unteren Rand aktivieren.
9. Klicken Sie auf Scannen.
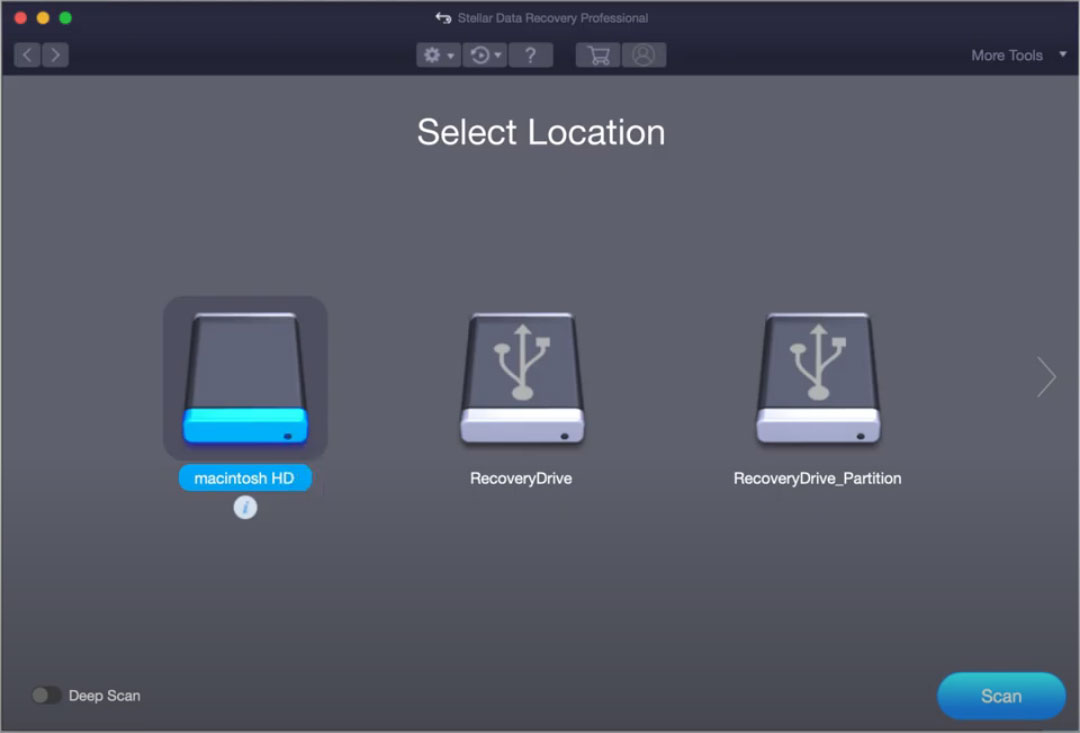
10. Die Software beginnt, das ausgewählte Laufwerk zu scannen. Dieser Vorgang wird eine Weile dauern. Sie sollten warten, bis der gesamte Vorgang abgeschlossen ist.
11. Nach dem Scannen können Sie die Scanergebnisse sehen, einschließlich der vorhandenen und gelöschten Dateien auf Ihrem Mac. Sie können die gewünschten Dateien zur Wiederherstellung auswählen. Wenn Sie sich nicht sicher sind, können Sie auf die Datei doppelklicken, um sie in der Vorschau anzuzeigen und zu bestätigen.
12. Nachdem Sie die benötigten Dateien ausgewählt haben, können Sie auf die Schaltfläche Wiederherstellen klicken und die angeschlossene externe Festplatte als Zielspeicherlaufwerk auswählen. Klicken Sie dann auf Speichern, um die Dateien auf dem ausgewählten Laufwerk zu speichern.
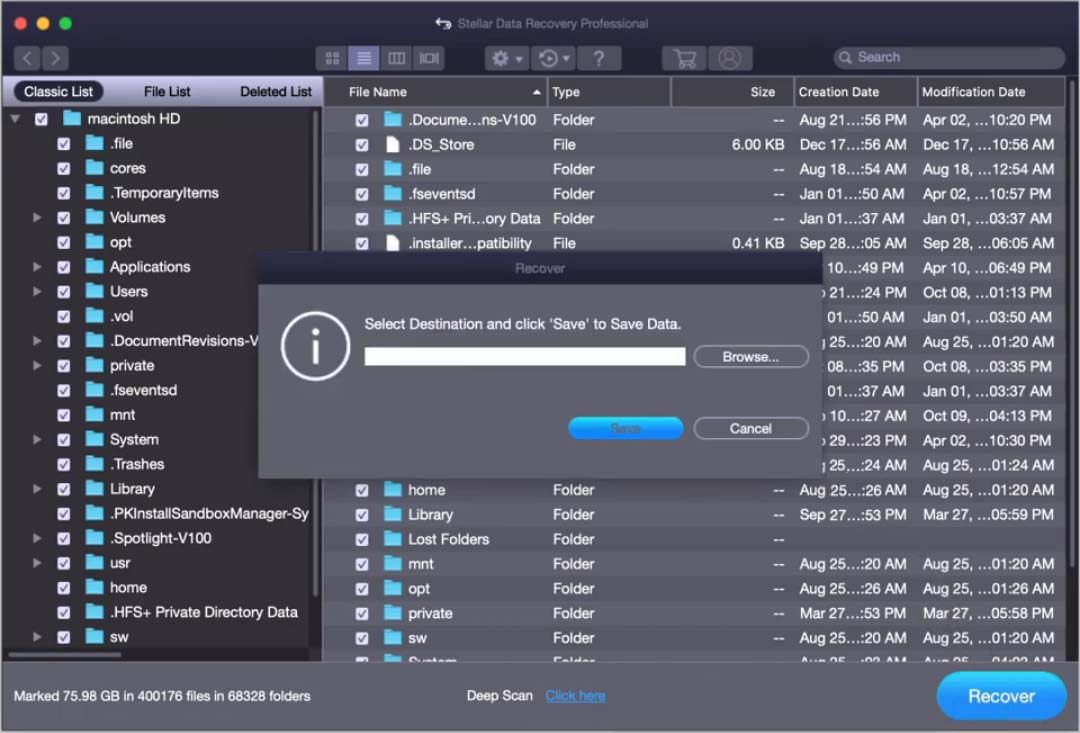
Nachdem Sie eine Sicherungskopie Ihres Macs erstellt haben, können Sie Ihr Mac-Problem ohne Datenverlust beheben.
Lösung 1: Starten Sie Ihren Mac neu
Manchmal reicht ein einfacher Neustart, um das Problem zu lösen. Das wird Sie nicht viel Zeit kosten. Sie können es einfach ausprobieren.
- Halten Sie die Einschalttaste für einige Sekunden gedrückt, bis Ihr Mac vollständig heruntergefahren ist.
- Drücken Sie die Einschalttaste erneut, um Ihren Mac neu zu starten.
Überprüfen Sie, ob Ihr Mac diesmal normal hochfahren kann.
Lösung 2: Trennen Sie alle Peripheriegeräte
Möglicherweise stimmt etwas mit den angeschlossenen Peripheriegeräten nicht, was dazu führt, dass Ihr Mac in einen blinkenden Ordner mit Fragezeichen startet. Um diese Möglichkeit auszuschließen, sollten Sie alle Drittanbietergeräte von Ihrem Mac entfernen.
- Schalten Sie Ihren Mac aus. Wenn Sie das Gerät nicht auf normalem Weg ausschalten können, können Sie es zwangsweise ausschalten, indem Sie die Einschalttaste einige Sekunden lang gedrückt halten, bis es sich ausschaltet.
- Ziehen Sie alle Peripheriegeräte ab, einschließlich externer Festplatten, SD-Karten, Speicherkarten, Drucker und Ethernet-Kabel, die mit Ihrem MC verbunden sind.
- Starten Sie Ihren Mac neu und prüfen Sie, ob er normal booten kann.
Wenn Sie immer noch den Ordner mit blinkendem Fragezeichen auf dem Mac sehen können, sollten die Peripheriegeräte nicht die Ursache sein. Dann können Sie die nächste Methode versuchen.
Lösung 3: NVRAM/PRAM zurücksetzen
Im NVRAM/PRAM werden Einstellungen wie die Lautstärke, die Bildschirmauflösung, die Auswahl der Startdiskette, die Zeitzone und die letzten Kernel-Panic-Informationen gespeichert. Da es sich bei dem Problem Mac Ordner mit blinkendem Fragezeichen um ein Problem mit der Startdiskette handeln kann, können Sie NVRAM/PRAM zurücksetzen, um einen Versuch zu machen.
Das ist ganz einfach:
- Schalten Sie Ihren Mac (zwangsweise) aus.
- Schalten Sie Ihren Computer ein und drücken Sie sofort gleichzeitig Option-Command-P-R.
- Lassen Sie die Taste nach etwa 20 Sekunden los. Sie können auch anhand der folgenden Bedingungen entscheiden, ob Sie diese Tasten loslassen wollen:
- Wenn Ihr Mac einen Startsound abspielen kann, können Sie diese Tasten loslassen, nachdem Sie den zweiten Startsound gehört haben.
- Wenn Ihr Mac über einen Apple T2 Security Chip verfügt, können Sie die Tasten loslassen, nachdem das Apple-Logo zum zweiten Mal erscheint und wieder verschwindet.
Nach diesen Schritten können Sie überprüfen, ob Ihr Mac normal starten kann. Wenn das Problem weiterhin besteht, können Sie die nächste Lösung versuchen.
Lösung 4: Starten Sie Ihren Mac im abgesicherten Modus
Wenn Sie Ihren Mac in den abgesicherten Modus starten, können Sie überprüfen, ob das Problem durch Software verursacht wird, die beim Starten des Macs mitgeladen wird.
Die Wege, einen Intel-basierten Mac und einen Mac mit Apple-Silizium in den abgesicherten Modus zu starten, sind unterschiedlich.
Wenn Sie einen Intel-basierten Mac verwenden, können Sie die folgenden Schritte ausführen, um Ihren Mac im abgesicherten Modus zu starten:
- Schalten Sie Ihren Mac aus und warten Sie etwa 10 Sekunden.
- Starten Sie Ihren Mac neu und halten Sie sofort die Umschalttaste gedrückt.
- Wenn Sie den Anmeldebildschirm sehen, können Sie die Taste loslassen. Dann sehen Sie Ihren Mac im abgesicherten Modus.
Wenn Sie einen Mac mit Apple-Silizium verwenden, können Sie die folgenden Schritte ausführen, um Ihren Mac im abgesicherten Modus zu starten:
- Schalten Sie Ihren Mac aus und warten Sie etwa 10 Sekunden.
- Halten Sie die Einschalttaste gedrückt, bis Sie das Fenster mit den Startoptionen und den verfügbaren Startdisketten sehen.
- Wählen Sie eine Startdiskette aus.
- Halten Sie die Umschalttaste gedrückt, klicken Sie auf Fortfahren im abgesicherten Modus und lassen Sie die Umschalttaste
Hier sehen Sie zwei Ergebnisse:
- Wenn das Problem im abgesicherten Modus verschwindet, können Sie den abgesicherten Modus beenden und den Computer neu starten. Das Problem sollte behoben sein.
- Wenn das Problem jedoch im abgesicherten Modus weiterhin besteht, sollten Sie Ihr macOS neu installieren und sicherstellen, dass Ihre Apple-Software und Drittanbieter-Anwendungen auf dem neuesten Stand sind. Wenn Sie macOS neu installieren möchten, können Sie zu Lösung 7 übergehen.
Lösung 5: Stellen Sie sicher, dass die bevorzugte Startdiskette ausgewählt ist
Wenn Ihr Mac-Computer nicht von der ausgewählten Startdiskette startet, wird er nicht erfolgreich starten. Vergewissern Sie sich also, dass Ihre bevorzugte Startdiskette ausgewählt ist.
- Booten Sie Ihren Mac im abgesicherten Modus.
- Melden Sie sich bei Ihrem Mac an.
- Klicken Sie oben auf das Apple-Menü und gehen Sie zu Systemeinstellungen.
- Klicken Sie auf Startdiskette.
- Klicken Sie auf das Symbol der Festplatte, die Sie als Startdiskette verwenden möchten.
- Klicken Sie auf Neu starten.
Nach diesen Schritten sollte das Problem behoben sein und Ihr Mac sollte in der Lage sein, normal zu booten.
Wenn Sie jedoch immer noch den Mac Ordner mit Fragezeichen beim Starten sehen, sollte etwas mit der Startdiskette nicht stimmen. Sie können das Festplattendienstprogramm verwenden, um das Problem zu beheben.
Lösung 6: Verwenden Sie das Festplattendienstprogramm, um die Startdiskette zu reparieren
Da Ihr Mac nicht normal hochfährt, müssen Sie Ihren Mac zunächst in die Wiederherstellung starten und dann das Festplattendienstprogramm aufrufen, um die Startdiskette zu reparieren.
- Schalten Sie Ihren Mac vollständig aus.
- Drücken Sie die Einschalttaste und drücken Sie gleichzeitig Command–R.
- Wenn Sie das Apple-Logo sehen, können Sie die Tasten loslassen.
- Geben Sie Ihr Passwort ein, wenn Sie dazu aufgefordert werden.
- Sie sehen die Oberfläche der macOS-Dienstprogramme, und das bedeutet, dass Sie den Mac-Wiederherstellungsmodus betreten.
- Das Festplattendienstprogramm ist die letzte Option auf dem Bildschirm. Wählen Sie es aus und klicken Sie auf Weiter, um das Festplattendienstprogramm zu öffnen.
- Wählen Sie im Festplattendienstprogramm in der Menü- oder Symbolleiste Ansicht > Alle Geräte anzeigen. In der Seitenleiste sehen Sie dann alle verfügbaren Festplatten. Die erste Festplatte ist Ihre Startdiskette.
- Wählen Sie die erste Festplatte in der Seitenleiste aus und klicken Sie auf die Schaltfläche Erste Hilfe.
- Es öffnet sich ein kleines Fenster. Klicken Sie auf Ausführen, um die Reparatur des Datenträgers zu starten. Wenn Sie Ausführen nicht sehen können, sollte stattdessen eine Schaltfläche Festplatte reparieren angezeigt werden. Klicken Sie darauf, um fortzufahren.
- Erste Hilfe beginnt, Ihre Startdiskette auf Fehler zu überprüfen. Es kann die gefundenen Fehler automatisch beheben.
Danach können Sie Ihren Mac wie gewohnt neu starten und sehen, ob das Problem gelöst ist. Wenn das Ergebnis positiv ist, ist jetzt alles in Ordnung. Wenn nicht, müssen Sie macOS neu installieren.
Empfohlener Artikel: Erste Hilfe aus der Wiederherstellung starten | Mac-Festplatte im Wiederherstellungsmodus reparieren.
Lösung 7: Installieren Sie Ihr MacOS neu
Wenn alle oben genannten Methoden das Problem MacBook Ordner mit blinkendem Fragezeichen nicht lösen können, sollte Ihr macOS beschädigt sein und Sie müssen es neu installieren. Sie können diese Aufgabe auch im Mac-Wiederherstellungsmodus erledigen.
- Fahren Sie Ihren Mac zwangsweise herunter.
- Starten Sie Ihren Mac im Wiederherstellungsmodus neu.
- Wählen Sie macOS neu installieren in der macOS Dienstprogramme-Oberfläche aus und klicken Sie auf Weiter.
- Folgen Sie den Anweisungen auf dem Bildschirm, um macOS auf Ihrem Computer neu zu installieren.
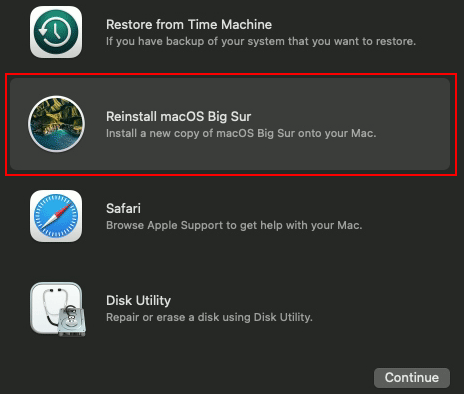
Nach der Neuinstallation sollten die Probleme verschwinden und Sie können Ihren Mac normal starten.
Lösung 8: Ersetzen Sie die beschädigte Startup-Diskette
Wenn Ihr Mac immer noch in einen blinkenden Ordner mit Fragezeichen startet oder er nicht normal starten kann, ist die Startdiskette wahrscheinlich beschädigt. Sie können den Apple Support um Hilfe bitten. Falls erforderlich, müssen Sie die beschädigte Startdiskette ersetzen.
Fazit
Wenn Ihr Mac in einem Ordner mit blinkendem Fragezeichen startet, können Sie einfach die in diesem Artikel genannten Lösungen ausprobieren, um dieses Problem zu lösen. Es sollte eine passende Methode für Sie geben. Sollten Sie weitere Vorschläge oder ähnliche Probleme haben, können Sie uns dies in den Kommentaren mitteilen oder uns eine E-Mail an [email protected] schicken.