Kennen Sie den sicheren Modus von Mac? Wenn Ihr Mac-Computer Probleme hat, können Sie Ihren Mac im sicheren Modus starten, um Probleme zu finden und zu lösen. In diesem Beitrag stellt Ihnen MiniTool Software einige nützliche Informationen dazu vor, z. B. was der sichere Modus ist, wie Sie Ihren Mac in den sicheren Modus starten und wie Sie ihn verwenden können.
Was ist Mac Sicherer Modus?
Was ist der sichere Modus von Mac?
Mac Sicherer Modus ist ein in Mac eingebetteter Modus. Er ist auf allen Mac-Computern wie MacBook Pro, MacBook Air, iMac, etc. verfügbar. Er kann Ihren Mac-Computer booten, ohne einige Software zu starten, wie z. B. Startprogramme, Systemerweiterungen, die von macOS nicht benötigt werden, und Schriftarten, die von macOS nicht installiert werden. Außerdem kann es auch Ihre Startdiskette überprüfen, um Fehler zu finden und zu beheben, ähnlich wie das Ausführen der Ersten Hilfe im Festplattendienstprogramm.
Aufgrund dieser Funktionen kann es Ihnen helfen, herauszufinden, ob es sich um ein Softwareproblem oder ein Systemproblem Ihres Macs handelt. Außerdem kann es einige System-Caches wie Schrift-Caches und den Kernel-Cache löschen. Keine Sorge, diese Caches können bei Bedarf automatisch wieder erstellt werden.
Der Sichere Modus ist also besonders nützlich, wenn Sie einige Probleme lösen und isolieren möchten, die nicht mit der Verwendung einer bestimmten App auf Ihrem Mac-Computer in Verbindung zu stehen scheinen, z. B. wenn MacBook Pro/Air/iMac beim Apple-Logo hängen bleibt, Ihr Computer aufgrund eines Problems neu gestartet wurde, der Mac nicht in den Wiederherstellungsmodus bootet und mehr.
Wie startet man Mac im sicheren Modus?
Vielleicht wissen Sie nicht, wie Sie Ihren Mac im sicheren Modus starten können. Für verschiedene macOS sind die Wege, Mac im sicheren Modus zu starten, unterschiedlich. Auf der anderen Seite sind die Methoden für einen Intel-basierten Mac und einen Mac mit Apple-Silizium ebenfalls verschieden. Wir werden alle diese Methoden in diesem Beitrag vorstellen. Unabhängig davon, ob Sie in den sicheren Modus des MacBook Pro, des MacBook Air oder des iMac booten möchten, können Sie einfach eine passende Anleitung auswählen, was auf dem von Ihnen verwendeten macOS und dem verwendeten Prozessor basiert.
Für macOS Big Sur 11.0
Wie startet man einen Intel-basierten Mac im sicheren Modus?
- Wenn Ihr Mac-Computer noch läuft, müssen Sie auf das Apple-Menü klicken (in der oberen linken Ecke des Bildschirms) und dann Ausschalten wählen.
- Warten Sie etwa 10 Sekunden lang.
- Drücken Sie die Einschalttaste, um Ihren Mac neu zu starten, und halten Sie sofort die Umschalttaste auf der Tastatur gedrückt.
- Wenn Sie das Anmeldefenster sehen, können Sie die Umschalttaste loslassen. Auf dem Bildschirm sehen Sie oben rechts Sicherer Start (rote Schrift).
- Wenn Sie dazu aufgefordert werden, müssen Sie Ihr Passwort eingeben, um Ihren Mac-Computer im sicheren Modus zu starten.
Wie startet man einen Mac mit Apple Silicon im sicheren Modus?
- Wenn Ihr Mac-Computer noch läuft, müssen Sie auf das Apple-Menü klicken (in der oberen linken Ecke des Bildschirms) und dann Ausschalten wählen.
- Warten Sie etwa 10 Sekunden lang.
- Drücken und halten Sie die Einschalttaste Ihres Mac-Computers. Sie können die Taste loslassen, wenn Sie das Fenster mit den Startoptionen sehen, das einige verfügbare Startdisketten und Optionen anzeigt.
- Wählen Sie eine Startdiskette aus.
- Drücken Sie die Umschalttaste auf der Tastatur und halten Sie sie gedrückt.
- Klicken Sie auf Fortfahren im Sicheren Modus.
- Lassen Sie die Umschalttaste los.
Für macOS Catalina 10.15
Wenn Sie macOS Catalina 10.15 verwenden, können Sie diese Anleitung befolgen, um Ihren Mac im sicheren Modus zu starten:
- Wenn Sie Ihren Mac geöffnet haben, müssen Sie ihn herunterfahren, indem Sie auf das Apple-Menü klicken und dann Ausschalten wählen.
- Warten Sie etwa 10 Sekunden lang.
- Drücken Sie die Power-Taste.
- Nachdem Ihr Mac-Computer gestartet hat (bei manchen Geräten hören Sie sogar einen Startton), müssen Sie sofort die Umschalttaste drücken und gedrückt halten.
- Wenn Sie das graue Apple-Logo und die Fortschrittsanzeige auf dem Bildschirm sehen, können Sie die Umschalttaste loslassen.
Für macOS Mojave 10.14
Wenn Sie macOS Mojave 10.14 verwenden, können Sie diese Anleitung befolgen, um Ihren Mac im sicheren Modus zu starten:
- Auf Ihrem Mac-Computer müssen Sie auf das Apple-Menü klicken und dann Ausschalten wählen, um den Mac zu schließen.
- Danach müssen Sie etwa 10 Sekunden warten.
- Drücken Sie die Power-Taste, um fortzufahren.
- Nachdem Ihr Mac-Computer gestartet hat (bei manchen Geräten hören Sie sogar einen Startton), müssen Sie sofort die Umschalttaste drücken und gedrückt halten.
- Wenn Sie das graue Apple-Logo und die Fortschrittsanzeige auf dem Bildschirm sehen, können Sie die Umschalttaste loslassen.
Bitte beachten Sie
Einige Funktionen sind im sicheren Modus von Mac möglicherweise nicht verfügbar. Zu diesen Funktionen gehören die Filmwiedergabe im DVD-Player, Videoerfassung, Dateifreigabe, Wi-Fi, einige Eingabehilfen, einige Audiogeräte und einige Geräte, die über USB, Thunderbolt oder FireWire angeschlossen werden.
Außerdem können die beschleunigten Grafiken während des Startvorgangs ein Blinken oder Verzerrungen auf dem Bildschirm verursachen. Daher werden sie im abgesicherten Modus deaktiviert.
Wie kann man den sicheren Modus von Mac beenden?
Es ist sehr einfach, den sicheren Modus von Mac zu beenden und den Mac dann normal zu starten:
- Klicken Sie auf das Apple-Menü und wählen Sie dann Ausschalten.
- Drücken Sie die Power-Taste, um Ihren Mac neu zu starten. Dieses Mal brauchen Sie die Umschalttaste nicht zu drücken.
Wie verwendet man den sicheren Modus von Mac?
Wiederherstellen Ihrer Mac-Daten im sicheren Modus
Wenn Ihr Mac aus bestimmten Gründen wie Virenbefall, Systemabsturz, Festplattenausfall usw. nicht mehr gestartet werden kann und Sie Ihre Mac-Dateien wiederherstellen möchten, können Sie dies im sicheren Modus tun.
Zuerst müssen Sie eine zuverlässige Mac-Datenrettungssoftware auswählen. Sie können Stellar Data Recovery für Mac ausprobieren. Es gibt eine Testversion, mit der Sie zunächst das Laufwerk scannen können, von dem Sie Daten wiederherstellen möchten. Wenn Sie die benötigten Dateien aus dem Scanergebnis finden, können Sie die Testversion auf eine erweiterte Version upgraden und dann Ihre Daten wiederherstellen. Sie können diese Software über das offizielle Download-Center von MiniTool erhalten.
1. Öffnen Sie die Software auf Ihrem Mac.
2. Wenn Sie die folgende Oberfläche sehen, müssen Sie die Datentypen auswählen, die Sie wiederherstellen möchten. Sie können auch direkt die Schaltfläche Alles wiederherstellen aktivieren, um alle Dateitypen zu scannen.
3. Klicken Sie auf die Schaltfläche Weiter, um fortzufahren.
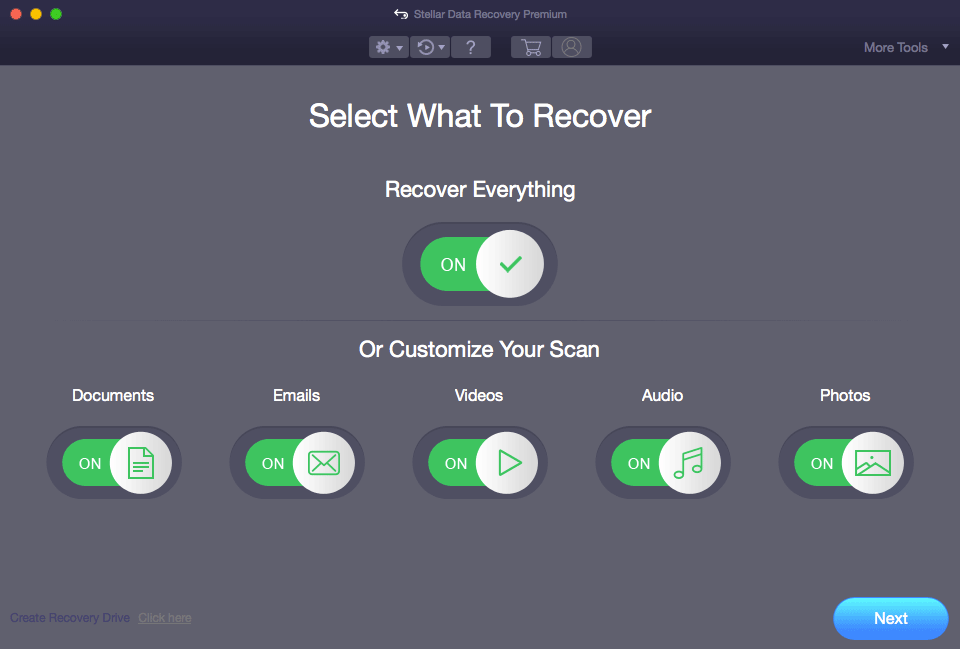
4. In der nächsten Oberfläche müssen Sie das Laufwerk auswählen, von dem Sie Daten wiederherstellen möchten. Wenn Sie einen Tiefenscan durchführen möchten, können Sie die Schaltfläche Tiefenscan aktivieren.
5. Klicken Sie auf Scannen, um den Scanvorgang zu starten.
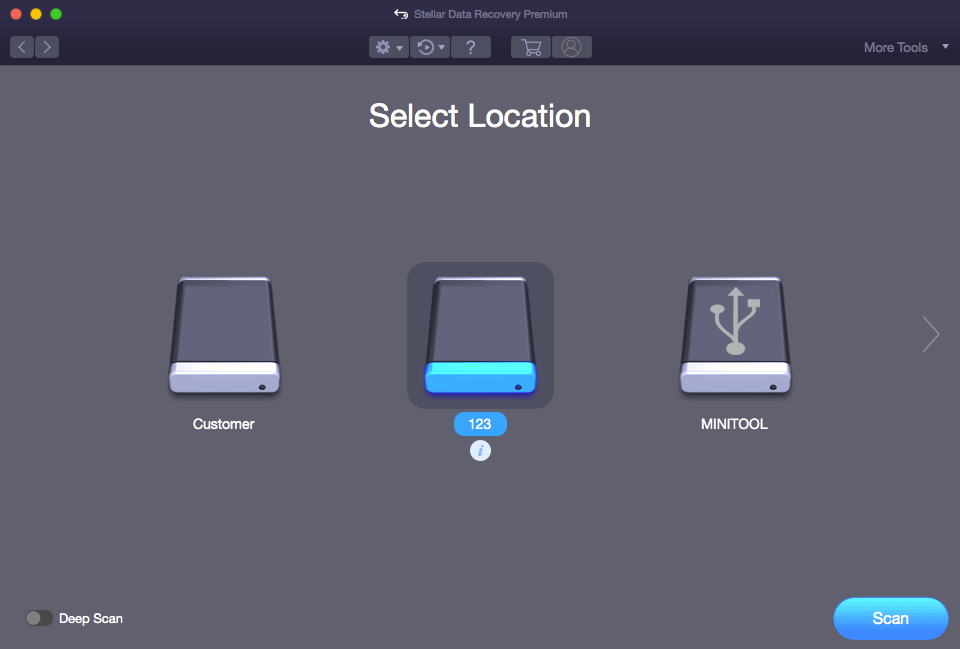
6. Nach dem Scannen können Sie die Scanergebnisse sehen. Dann können Sie überprüfen, ob die benötigten Dateien enthalten sind. Wenn ja, müssen Sie diese Software registrieren und dann diese Dateien an einem geeigneten Ort wiederherstellen (ein externes Datenspeicherlaufwerk wird empfohlen).
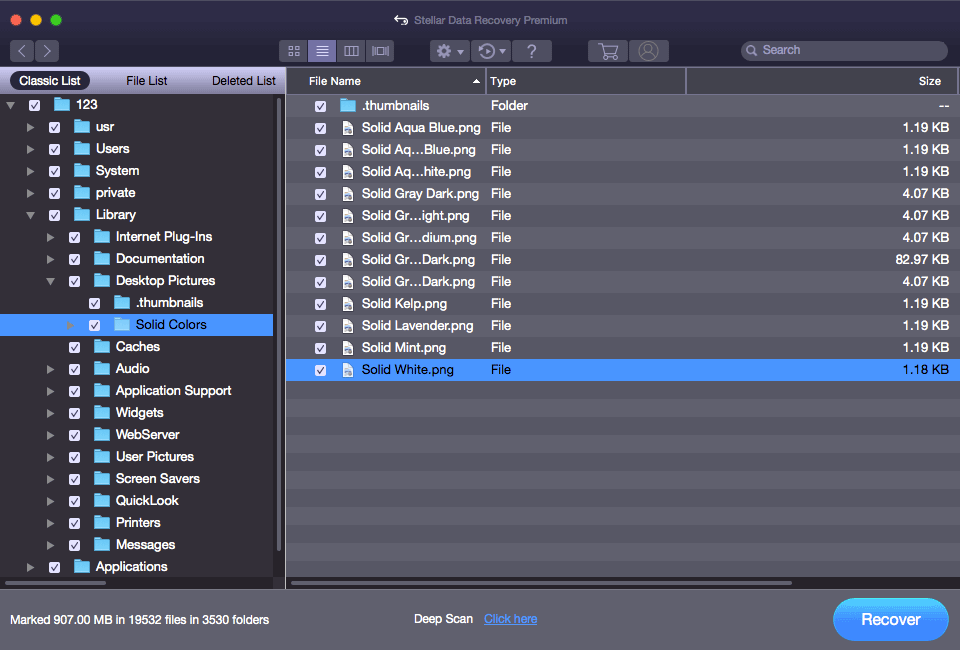
Im sicheren Mac Modus können Sie auch die Probleme auf Ihrem Mac analysieren.
Wenn das Problem im sicheren Modus von Mac weiterhin besteht
Wenn das Problem im sicheren Modus weiterhin auftritt, müssen Sie macOS neu installieren, um sicherzustellen, dass Sie das neueste macOS verwenden und alle Apple-Software und Apps von Drittanbietern auf dem neuesten Stand sind. Andererseits, wenn Ihr Mac-Computer mehrmals neu startet und dann herunterfährt, während er im sicheren Modus bootet, können Sie auch macOS neu installieren, um einen Versuch zu machen.
Wenn das Problem im sicheren Modus von Mac verschwindet
Wenn das Problem nicht auftritt, nachdem Sie Ihren Mac im sicheren Modus gestartet haben, können Sie den sicheren Modus beenden und Ihren Mac wie gewohnt starten. In den meisten Fällen sollte das Problem dann behoben sein.
Wenn das Problem wieder auftritt, sollten einige Mac-Startprogramme die Ursache für das Problem sein. Es ist jedoch schwierig, herauszufinden, welche App das Problem verursacht. Das, was Sie tun müssen, ist, macOS und jegliche Software auf Ihrem Mac-Computer zu aktualisieren.
Wie kann man macOS aktualisieren?
- Klicken Sie auf das Apple-Menü in der oberen linken Ecke des Bildschirms und wählen Sie dann Softwareaktualisierung.
- Es erscheint ein Popup-Fenster, auf dem Sie sehen können, ob es verfügbare Updates gibt. Wenn ja, können Sie auf die Schaltfläche Jetzt aktualisieren klicken, um alle verfügbaren Updates zu installieren.
Dieser Vorgang kann nicht nur Ihr macOS aktualisieren, sondern auch Updates für alle Ihre installierten Programme installieren.
Wenn Software-Updates Ihr Problem jedoch nicht lösen können, können Sie diese Dinge ausprobieren:
- Deaktivieren Sie alle Startelemente und starten Sie dann Ihren Mac neu. Als nächstes können Sie sie einzeln wieder aktivieren und Ihren Mac nach jedem neu starten, um herauszufinden, welches Anmeldeelement die wirkliche Ursache des Problems ist.
- Manchmal ist es ein Softwareproblem in Ihrem aktuellen Benutzerkonto, was das Problem verursacht. Um diese Möglichkeit auszuschließen, können Sie ein neues Benutzerkonto auf Ihrem Mac einrichten und das Problem dann mit dem neuen Konto reproduzieren.
- Entfernen Sie alles Zubehör von Ihrem Mac-Computer. Dazu gehören Drucker, Laufwerke, USB-Hubs und andere unnötige Geräte.
- Installieren Sie macOS neu.
Mac lässt sich nicht im sicheren Modus starten?
Wenn Ihr Mac nicht im sicheren Modus startet, was sollten Sie tun, um das Problem zu beheben? Wir sammeln einige effektive Lösungen und zeigen sie in diesem Teil.
Wie kann man Mac startet nicht im sicheren Modus beheben?
- Verwenden Sie die Optionstaste
- Überprüfen Sie die Startsicherheitseinstellungen
- SMC zurücksetzen
Methode 1: Verwenden Sie die Optionstaste
Sie können die Optionstaste drücken und gedrückt halten, während Sie das System booten. Die spezifischen Vorgänge sind wie folgt:
- Fahren Sie Ihren Mac vollständig herunter.
- Halten Sie die Optionstaste gedrückt und drücken Sie dann die Einschalttaste.
- Auf dem Bildschirm wird eine Liste der Laufwerke angezeigt. Dann müssen Sie Ihr Startlaufwerk auswählen und die Eingabetaste drücken.
Nach diesen Schritten sollte das Problem behoben sein.
Methode 2: Überprüfen Sie die Startsicherheitseinstellungen
Wenn der Mac nicht im sicheren Modus startet, kann das auch an den falschen Sicherheitseinstellungen Ihres Macs liegen. Zum Beispiel können FileVault und Firmware-Passwort verhindern, dass Ihr Mac im sicheren Modus startet. Um das Problem zu lösen, können Sie diese beiden Funktionen deaktivieren.
- Fahren Sie Ihren Mac herunter.
- Drücken Sie die Einschalttaste und halten Sie dann während des Startvorgangs Befehl-R gedrückt.
- Geben Sie das Kennwort für die Firmware ein.
- Wählen Sie Ihre Sprache.
- Gehen Sie zu Dienstprogramme > Startsicherheitsdienstprogramm.
- Markieren Sie Firmware-Passwort deaktivieren.
- Geben Sie das Firmware-Passwort erneut ein, um es zu deaktivieren.
Methode 3: SMC zurücksetzen
Der vollständige Name von SMC ist System Management Controller. Er verwaltet die Low-Level-Einstellungen wie Thermo- und Batteriemanagement, die die Leistung Ihres Macs beeinflussen. Wenn Ihr Mac nicht im sicheren Modus gestartet werden kann, können Sie den SMC zurücksetzen, um einen Versuch zu machen.
Für einen Laptop mit einem nicht entfernbaren Akku
- Ziehen Sie das Netzkabel ab.
- Schalten Sie Ihr MacBook Pro/MacBook Air aus.
- Halten Sie die linke Steuerungstaste, die linke Optionstaste (Alt) und die rechte Umschalttaste gedrückt. Halten Sie dann die Einschalttaste gedrückt.
- Etwa 10 Sekunden später können Sie die Tasten und die Einschalttaste loslassen.
- Stecken Sie das Netzkabel ein.
Für einen Laptop mit abnehmbarem Akku
- Schalten Sie Ihren Mac-Laptop aus.
- Ziehen Sie das Netzkabel ab.
- Nehmen Sie den Akku aus dem Gehäuse.
- Halten Sie die Einschalttaste für ca. 5 Sekunden gedrückt.
- Setzen Sie den Akku wieder in das Gehäuse ein.
- Schließen Sie das Netzkabel an.
Für einen Mac Desktop
- Schalten Sie Ihren Mac-Desktop aus.
- Ziehen Sie das Netzkabel ab.
- Warten Sie etwa 15 Sekunden.
- Schließen Sie das Netzkabel an.
Nachdem Sie die SMC zurückgesetzt haben, können Sie versuchen, Ihren Mac im sicheren Modus zu starten, um zu überprüfen, ob der Vorgang normal läuft.
Fazit
Nachdem Sie diesen Beitrag gelesen haben, sollten Sie wissen, was der sichere Modus von Mac ist und wie Sie ihn verwenden können, um Ihre Mac-Probleme zu lösen. Darüber hinaus wissen Sie auch, was Sie tun sollten, wenn Ihr Mac nicht im sicheren Modus startet. Wenn Sie von ähnlichen Problemen geplagt werden, können Sie uns in den Kommentaren informieren. Sie können uns auch über [email protected] kontaktieren.
(FAQ)Mac Sicherer Modus
- Klicken Sie auf das Apple-Menü in der oberen linken Ecke des Bildschirms.
- Wählen Sie Ausschalten.
- Warten Sie etwa 10 Sekunden.
- Drücken Sie die Netztaste und halten Sie sofort die Umschalttaste gedrückt.
- Wenn Sie den Anmeldebildschirm sehen, können Sie die Taste loslassen.
- Auf dem Anmeldebildschirm sehen Sie den sicheren Modus. Falls erforderlich, müssen Sie Ihr Passwort eingeben, um Ihren Mac im sicheren Modus neu zu starten.
- Klicken Sie auf das Apple-Menü in der oberen rechten Ecke des Bildschirms.
- Gehen Sie zu Über diesen Mac > Systembericht > Software.
- Überprüfen Sie den Startmodus. Wenn sich Ihr Mac im sicheren Modus befindet, steht dort Sicher. Andernfalls steht dort Normal.
