MacBook Pro/Air/iMac bleibt beim Apple-Logo hängen ist ein Problem, das auftreten kann, wenn Sie Ihr Gerät starten oder eine macOS-Installation/Update durchführen. Wissen Sie, wie Sie dieses Problem lösen können? In diesem Beitrag zeigt Ihnen MiniTool Software einige Lösungen, die sich als effektiv erwiesen haben.
MacBook Pro/Air/iMac bleibt beim Apple-Logo hängen!
Wenn Sie Ihr MacBook Pro/Air/iMac starten, beginnt das Gerät damit, die Hardware-Verbindungen zu prüfen und zu verifizieren, einschließlich RAM, CPU, Festplatte, GPU, etc. Wenn alles in Ordnung ist, kann das Gerät normal booten. Wenn nicht, wird Ihr Mac in Schwierigkeiten booten.
Wenn das Gerät zum Beispiel das lokale Startlaufwerk erkennt, erscheint das Apple-Logo. Im weiteren Verlauf des Startvorgangs sollten Sie einen Fortschrittsbalken sehen, mit oder ohne Apple-Logo. Dies ist der Ladebildschirm und er kann sich mehrmals mit einem leeren Bildschirm abwechseln.
Wenn das System jedoch nicht geladen werden kann, wird Ihr MacBook Pro/Air/iMac nicht über das Apple-Logo hinaus booten und auf diesem Ladebildschirm hängen bleiben.
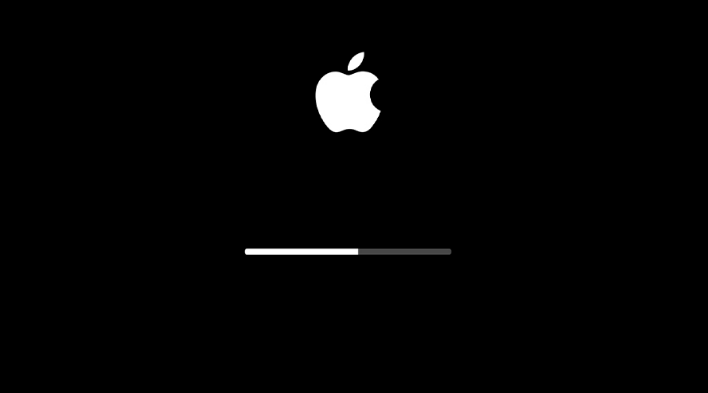
Es kann auch bei der Installation oder Aktualisierung von macOS auftreten, dass iMac/MacBook im Ladebildschirm stecken bleibt. Wenn Sie macOS installieren oder aktualisieren, kann dieser Ladebildschirm im Vergleich zum normalen Startvorgang länger auf dem Bildschirm bleiben. Der Prozessbalken bewegt sich möglicherweise langsam und hält sogar für längere Zeit an. Deshalb sollten Sie macOS besser abends installieren oder aktualisieren. Dann brauchen Sie keine Zeit mit Warten zu verschwenden.
Wenn Ihr Mac beim Starten über einen längeren Zeitraum einfriert, ohne zu reagieren, müssen Sie das Problem beheben. Wenn Sie nicht wissen, was zu tun ist, können Sie diesen Beitrag lesen, um einige Lösungen zu erhalten. Zur Information: Die folgenden Methoden sind nur für einen Mac-Computer mit einem Intel-Prozessor verfügbar. Wenn Ihr Mac mit Apple-Silizium-Prozessor beim Apple-Logo hängen bleibt, können Sie den Apple-Support um Hilfe bitten.
Wie behebt man, dass das MacBook Pro/Air/iMac beim Apple-Logo hängen bleibt?
- Erzwingen Sie einen Neustart Ihres Macs.
- Verwenden Sie den abgesicherten Modus, um das Problem zu lösen.
- Trennen Sie alles Zubehör von Drittanbietern von Ihrem Mac.
- Setzen Sie PRAM/NVRAM zurück.
- Setzen Sie SMC zurück.
- Verwenden Sie macOS-Wiederherstellungsmodus.
Methode 1: Erzwungener Neustart des Macs
Manchmal kann ein Mac, der am Apple-Logo hängen bleibt, nur durch einen erzwungenen Neustart gelöst werden. Dies kann einige temporäre Fehler im Gerät beseitigen.
Um den Neustart zu erzwingen, können Sie die Einschalttaste für einige Sekunden gedrückt halten, bis das Gerät vollständig heruntergefahren ist. Danach können Sie die Einschalttaste erneut drücken, um den Computer zu starten und zu prüfen, ob er wie gewohnt gestartet werden kann.
Wenn das Problem weiterhin besteht, müssen Sie andere Methoden verwenden, um es zu lösen.
Methode 2: Verwenden Sie den abgesicherten Modus, um das Problem zu beheben
Der abgesicherte Modus ist ein magischer Zustand. Ihr Mac-Computer kann in einer reinen Umgebung ohne Hardwarefehler oder andere Startprobleme laufen, nachdem das Gerät in den abgesicherten Modus gebootet wurde. Außerdem kann es einige Probleme auf Ihrem Mac-Computer beheben.
Hier sind die detaillierten Schritte:
- Drücken Sie den Netzschalter für eine Weile, bis er vollständig herunterfährt.
- 10 Sekunden später können Sie die Einschalttaste drücken und gleichzeitig die Umschalttaste drücken und halten.
- Lassen Sie die Umschalttaste los, wenn Sie den Anmeldebildschirm sehen.
Oben rechts auf dem Bildschirm sehen Sie den roten Abgesicherten Modus. Dann können Sie Ihr Passwort eingeben, falls erforderlich. Wenn Sie versuchen, Ihr macOS zu installieren oder zu aktualisieren, können Sie diese Aufgabe auch im abgesicherten Modus erledigen.
Methode 3: Entfernen Sie alles Zubehör von Drittanbietern von Ihrem Mac
Auch eingestecktes Zubehör von Drittanbietern kann einen Mac-Computer einfrieren. Um diese Möglichkeit auszuschließen, können Sie alles Zubehör von Drittanbietern wie Drucker, USB-Laufwerke und -Hubs, Kopfhörer usw. von Ihrem Mac trennen. Danach können Sie einen Neustart des Macs erzwingen, um zu sehen, ob das Problem behoben ist.
Methode 4: PRAM/NVRAM zurücksetzen
Das Zurücksetzen von PRAM/NVRAM ist auch eine gute Methode, um es zu lösen, dass iMac beim Apple-Logo hängen bleibt. Warum? PRAM oder NVRAM speichern normalerweise einige Einstellungen, einschließlich der Lautstärke, der Bildschirmauflösung, der Auswahl des Startlaufwerks und mehr. Mac bleibt am Apple-Logo stecken ist normalerweise ein Problem mit der Startplatte. Sie können diese Methode verwenden, um es zu versuchen.
- Drücken Sie die Einschalttaste für einige Sekunden, um den Mac zwangsweise herunterzufahren.
- Drücken Sie die Einschalttaste und halten Sie sofort die Tasten Option, Befehl, P und R gleichzeitig gedrückt.
- Ihr Mac startet ca. 20 Sekunden später neu und der PRAM/NVRAM-Zurücksetzen-Vorgang wird beendet.
Wenn Ihr Mac immer noch auf dem Ladebildschirm hängen bleibt, können Sie SMC zurücksetzen, um einen Versuch zu machen.
Methode 5: SMC zurücksetzen
Der vollständige Name von SMC ist System Management Controller. Er ist für viele Funktionen verantwortlich, wie z. B. das Drücken des Einschaltknopfes, das Batteriemanagement, das Wärmemanagement und mehr. Wenn Ihr MacBook Pro/Air/iMac beim Apple-Logo hängen bleibt, können Sie SMC zurücksetzen, um zu sehen, ob das Problem behoben werden kann.
Methode 6: Verwenden Sie den macOS-Wiederherstellungsmodus
Da MacBook hängt im Ladebildschirm fest ein Startproblem ist, das mit der Startfestplatte Ihres Macs zusammenhängt, können Sie auch das Festplattendienstprogramm verwenden, um die Startplatte zu reparieren. Allerdings kann Ihr Mac nicht normal booten, wenn dieses Problem auftritt, müssen Sie den macOS-Wiederherstellungsmodus aufrufen und dann Ihre Startplatte mit dem Festplattendienstprogramm reparieren.
Schritt 1: Rufen Sie den macOS-Wiederherstellungsmodus auf
- Drücken Sie die Einschalttaste für einige Sekunden, um Ihren Mac zwangsweise herunterzufahren.
- Drücken Sie die Einschalttaste und halten Sie sofort Befehl-R gedrückt.
- Wenn Sie das Apple-Logo sehen, können Sie die Tasten loslassen.
- Geben Sie Ihr Passwort ein, falls erforderlich.
Dann sehen Sie den Bildschirm macOS-Wiederherstellungsmodus (macOS-Dienstprogramm).
Schritt 2: Verwenden Sie das Festplattendienstprogramm, um die Startfestplatte zu reparieren
- Klicken Sie auf Festplattendienstprogramm aus der Liste im macOS-Dienstprogramm.
- Wählen Sie die Startfestplatte, die Sie reparieren möchten.
- Klicken Sie oben auf die Schaltfläche Erste Hilfe. Und der Festplattenreparaturprozess wird automatisch gestartet.
- Erste Hilfe kann die gefundenen Fehler auf der Startfestplatte finden und beheben. Der gesamte Prozess wird eine Weile dauern. Sie sollten warten, bis er beendet ist.
Wenn der Festplattenreparaturprozess abgeschlossen ist, können Sie Ihren Mac neu starten und prüfen, ob das Problem verschwindet. Wenn es weiterhin besteht, können Sie sich dafür entscheiden, macOS auf Ihrem Rechner neu zu installieren.
Schritt 3: Installieren Sie macOS neu
Dennoch müssen Sie macOS im Wiederherstellungsmodus neu installieren.
- Rufen Sie den macOS-Wiederherstellungsmodus auf.
- Wählen Sie macOS neu installieren aus dem Menü, um fortzufahren.
- Folgen Sie der Anleitung auf dem Bildschirm, um macOS auf Ihrem Computer neu zu installieren.
Dies sind die Methoden zur Behebung des Problems, dass das MacBook Pro/Air/iMac beim Apple-Logo hängen bleibt. Wir hoffen, dass sie Ihnen helfen können, das Problem zu lösen, mit dem Sie konfrontiert werden.
Wenn Sie Ihre Mac-Daten unerwartet verloren haben
Wenn Sie Ihren Mac-Computer verwenden, kann es vorkommen, dass Sie versehentlich einige wichtige Dateien verlieren. Vielleicht löschen Sie sie, ohne es zu wissen. Oder vielleicht gehen Ihre Dateien verloren, wenn Sie mit einigen Problemen zu tun haben, wie z.B. Mac bleibt auf dem schwarzen Bildschirm hängen, macOS konnte auf deinem Computer nicht installiert werden, MacBook friert ständig ein, und vieles mehr.
Die verlorenen Dateien sind immer noch wiederherstellbar, solange sie nicht durch neue Daten überschrieben werden. Sie können Stellar Data Recovery für Mac verwenden, um sie wiederherzustellen. Sie können zuerst die Testversion verwenden und sehen, ob sie Ihre benötigten Dateien finden kann.
1. Gehen Sie zum offiziellen Download-Center von MiniTool, um die Testversion dieser Software herunterzuladen, und installieren Sie sie dann auf Ihrem Mac.
2. Öffnen Sie diese Software.
3. Wählen Sie die Datentypen, die Sie wiederherstellen möchten. Wenn Sie alle Datentypen scannen möchten, müssen Sie sicherstellen, dass die Schaltfläche Alles wiederherstellen aktiviert ist.
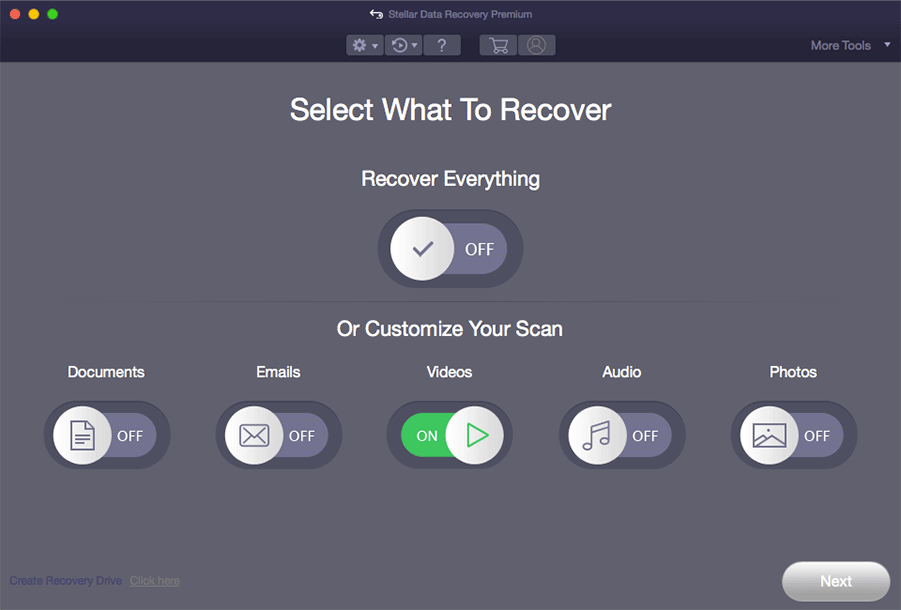
4. Klicken Sie auf die Schaltfläche Weiter, um fortzufahren.
5. Die Software zeigt Ihnen alle Laufwerke an, die sie finden kann. Dann müssen Sie das Laufwerk auswählen, von dem Sie Daten wiederherstellen möchten, und auf die Schaltfläche Scannen klicken, um den Scanvorgang zu starten. Wenn Sie hier einen Tiefenscan durchführen möchten, müssen Sie die Schaltfläche Tiefenscan (unten links) einschalten.
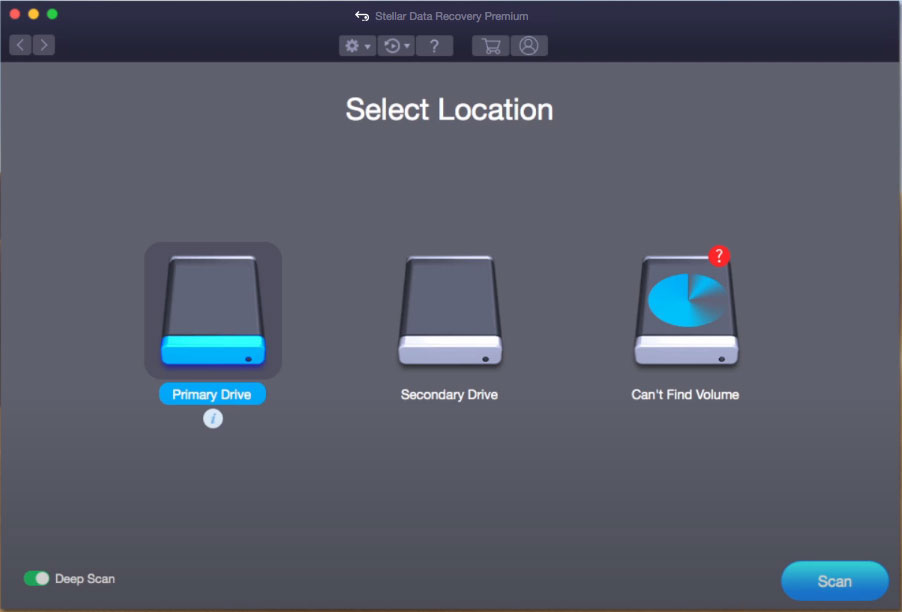
6. Nach einer Weile wird der Scanvorgang beendet. Dann können Sie die Scanergebnisse sehen, die standardmäßig in der Klassischen Liste kategorisiert sind. Wenn Sie nur die gelöschten Dateien wiederherstellen möchten, können Sie zur Option Gelöschte Liste wechseln und dann die benötigten Dateien suchen.
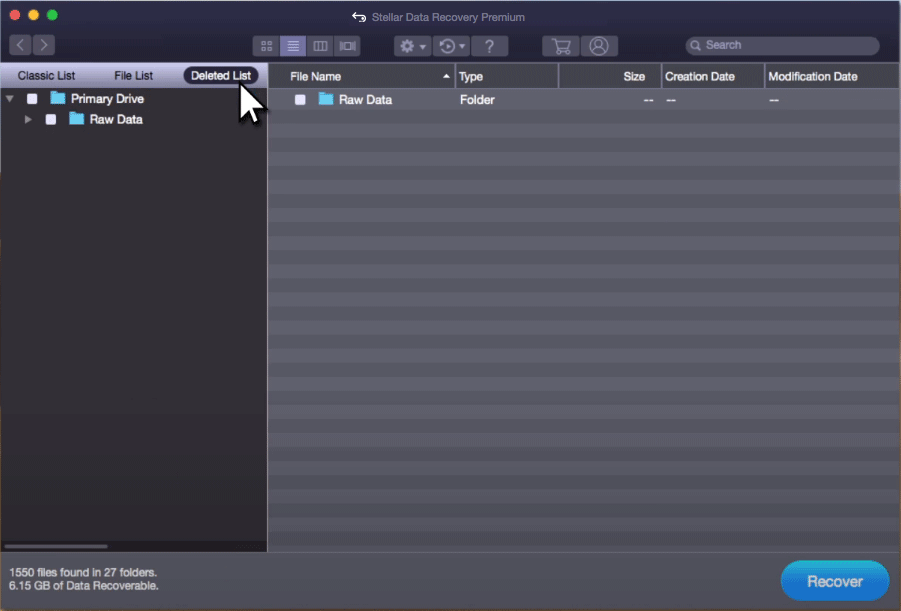
7. Sie können auch auf eine Datei doppelklicken, um eine Vorschau anzuzeigen und zu prüfen, ob es sich um die Datei handelt, die Sie wiederherstellen möchten.
8. Wenn Sie Dateien mit dieser Software wiederherstellen möchten, müssen Sie sie auf eine Vollversion aktualisieren. Sie können auf die offizielle Seite von MiniTool gehen, um eine geeignete Edition entsprechend Ihrer Situation auszuwählen.
Fazit
Nachdem Sie diesen Artikel gelesen haben, sollten Sie wissen, wie Sie das Problem iMac bleibt beim Apple-Logo hängen mit verschiedenen Methoden in unterschiedlichen Situationen beheben können. Sie erhalten auch ein nützliches Tool, um Ihre verlorenen und gelöschten Dateien wiederherzustellen, falls nötig.
Wenn Sie auf ähnliche Probleme stoßen, können Sie uns in den Kommentaren Bescheid geben. Außerdem können Sie uns über [email protected] kontaktieren.
(FAQ) iMac bleibt beim Apple-Logo hängen
- Zu viele Startprogramme.
- Die Startfestplatte ist voll.
- Unterbrechung des Zubehörs von Drittanbietern.
- NVRAM-Probleme.
- Die Startfestplatte ist defekt.
- Sie führen ein macOS-Update durch.
- Installieren Sie macOS neu.
- Wiederherstellen von einer Time Machine-Sicherung.
- Verwenden Sie Erste Hilfe, um die Startfestplatte zu reparieren.
- Überprüfen Sie Ihre Hardware.

