Es ist sehr ärgerlich, wenn Ihr Mac immer wieder neu startet, während Sie daran arbeiten. Ihre Sprach-/Videokonferenz kann unterbrochen werden; Ihre nicht gespeicherten Dateien, Dokumente und sogar Videos können beschädigt werden oder verloren gehen. Das ist schrecklich! Bitte lesen Sie diesen Artikel, wenn Sie eines der Opfer sind. Er fasst die häufigsten Ursachen für dieses Problem zusammen und bietet entsprechende Lösungen.
Die Arbeit mit einem Mac ist genauso einfach wie die Arbeit mit einem Windows-Computer, solange Sie mit den grundlegenden Funktionen vertraut sind. Wie Windows kann auch Ihr Mac-Computer manchmal ausfallen, was zu einer Reihe von Problemen führt. Ein häufiges Problem, mit dem viele Mac-Benutzer konfrontiert wurden, ist der ständige Neustart des Macs.
Das zufällige Herunterfahren des Macs kann schwerwiegende Folgen haben:
- Ihre wichtige Besprechung wird unterbrochen.
- Die Anwendungen/Dateien werden beschädigt.
- Einige nützliche Daten gehen verloren.
Wenn Sie das Problem weiterhin ignorieren, kann es sein, dass Ihr Mac eines Tages überhaupt nicht mehr funktioniert (und nicht mehr erfolgreich neu gestartet werden kann). Deshalb schreibe ich diesen Artikel, um die Hauptgründe für den zufälligen Neustart Ihres Macs zusammenzufassen und Ihnen zu zeigen, wie Sie das Problem selbst beheben können.
MiniTool Solution bietet Ihnen viele nützliche Tools, die sicher genug sind. Wenn Sie Daten von einem Windows-Gerät wiederherstellen möchten, verwenden Sie bitte MiniTool Power Data Recovery. Wie Sie verlorene Daten von Mac mit Stellar Data Recovery für Mac wiederherstellen können, lesen Sie bitte Teil 3.
Teil 1: Warum startet mein Mac immer wieder neu
Wenn Sie feststellen, dass sich Ihr Mac unregelmäßig ausschaltet oder immer wieder neu startet, wissen Sie, dass mit Ihrem Computer etwas nicht stimmt. Manchmal sehen Sie ein Fenster mit bestimmten Fehlermeldungen. In anderen Fällen fährt Ihr Mac plötzlich herunter, ohne dass eine Fehlermeldung erscheint. Was ist die Ursache dafür?
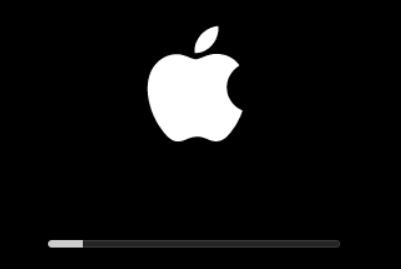
Was ist eine Kernel-Panik?
Das System und die zugrundeliegende Hardware können eine unerwartete Anforderung durch den Code der Anwendung erhalten. Dann wird Ihr Mac zwangsweise heruntergefahren, um den Konflikt zu lösen. Dieses Phänomen wird als „Kernel-Panik“ bezeichnet.
Was passiert, wenn Ihr Mac immer wieder neu gestartet wird?
Wenn auf Ihrem Mac ein Problem festgestellt wird, das die Funktion des Systems beeinträchtigt, wird der Mac neu gestartet, um das Problem zu beheben. Sie erhalten möglicherweise die Fehlermeldung Ihr Computer wurde aufgrund eines Problems neu gestartet. In einigen Fällen wird der Mac neu gestartet und das Problem verschwindet automatisch. Ihr Mac wird jedoch zwangsweise heruntergefahren, wenn das System den Neustart nicht wie üblich abschließen kann.
Was passierte, wenn Ihr Computer sich ständig selbst herunterfährt
#1. Software-Konflikt
Wenn Sie neue Software installiert haben, bevor der Fehler auftritt, sollten Sie vermuten, dass die App einen Konflikt mit Ihrem macOS hat. Das kann zu einer Kernel-Panik führen.
Ein einfacher Neustart kann helfen, das Problem zu beheben. Falls nicht, versuchen Sie bitte, den Fehler durch Aktualisierung oder Deinstallation der Software zu beheben.
#2. Problem mit Peripheriegeräten
Peripheriegeräte oder Zubehör sind ein weiterer beliebter Faktor, der eine Kernel-Panik verursachen kann. Wenn die Peripheriegeräte nicht richtig funktionieren, funktioniert Ihr Mac beim Start oder innerhalb einiger Minuten nach dem Start nicht mehr. Sie sollten also überprüfen, ob Ihre Hardware oder Peripheriegeräte nicht mit dem Mac-System kompatibel sind.
Ein einfacher Weg, dies zu tun, besteht darin, nur notwendige Hardware zu behalten; entfernen Sie einfach unnötige Peripheriegeräte wie USB-Laufwerke und starten Sie Ihren Mac dann neu.
Was tun, wenn Ihre externe Festplatte nicht angezeigt wird?
#3. Falsche Einstellungen
Es kann vorkommen, dass Ihr iMac oder MacBook Pro zufällig neu startet, auch wenn die Software und Hardware einwandfrei funktionieren. Eine kürzlich von Ihnen vorgenommene Änderung kann das Problem auslösen und zu einer Kernel-Panik führen. Wenn das passiert, bleiben Sie auf dem Anmeldebildschirm hängen.
Zum Glück gibt es eine einfache Lösung für dieses Problem: Setzen Sie Ihre Hardware-Einstellungen zurück. Sie sollten zuerst den NVRAM (Nonvolatile Random-access Memory) oder PRAM (Parameter RAM) zurücksetzen; dann setzen Sie den SMC (System Management Controller) zurück.
#4. Nicht genug RAM oder Speicherplatz
Was ist RAM?
Wie bei der Windows-Plattform steht auch der RAM des Macs für Random Access Memory. Dabei handelt es sich um eine Art Computerspeicher, der temporären Speicherplatz für Arbeitsdaten und -prozesse bietet. Das RAM kann in beliebiger Reihenfolge gelesen und verändert werden. Zwei der offensichtlichsten Merkmale des RAMs sind Schnelligkeit und Echtzeit.
Was ist Festplattenspeicher?
Der Festplattenspeicher wird auch als Plattenspeicher, Festplattenkapazität oder Speicherkapazität bezeichnet. Er bezieht sich auf den Speicherplatz, den Sie zum Speichern von Daten auf der Festplatte verwenden können.
Ihr Mac kann sich unkontrolliert abschalten, wenn ihm der Arbeitsspeicher oder der Speicherplatz ausgeht. Sie sollten Ihren RAM bzw. Festplattenspeicher überprüfen, um herauszufinden, ob dies die Ursache des Problems ist.
Was ist zu tun, wenn sich Ihr Mac zufällig abschaltet?
#5. Zu viele Autostartobjekte
Wenn beim Start zu viele Programme gestartet werden, kommt es ebenfalls zu einem Kernel-Panik-Fehler und einem automatischen Neustart. Der Grund dafür ist, dass der Prozessor des Macs, MacBooks, MacBook Pro oder iMacs überlastet und überfordert ist.
In diesem Fall können Sie den Fehler leicht beheben, indem Sie einige unnötige Autostartobjekte deaktivieren.
#6. macOS-Probleme
Wenn Fehler, Bugs oder andere Probleme auf Ihrem Mac erkannt werden, kann es sein, dass er sich automatisch abschaltet und neu startet. Es ist schwierig, die genaue Ursache für das zufällige Herunterfahren zu bestimmen. Aber keine Sorge, es gibt eine Möglichkeit, alle möglichen Fehler und Bugs zu beheben, die auf Ihrem Mac verblieben sind: Aktualisieren, Wiederherstellen oder Neuinstallieren von macOS.
Alle nativen macOS-Probleme sollten behoben sein, nachdem Sie die Aktualisierung oder Neuinstallation des Systems abgeschlossen haben. Eine Sache, die Sie jedoch unbedingt beachten sollten, ist, dass Ihre Daten während des Prozesses verloren gehen. Daher sollten Sie vor der Aktualisierung/Wiederherstellung/Neuinstallation Ihres Macs ein Backup erstellen. Wenn Sie verlorene Daten vom Mac wiederherstellen müssen, sollten Sie sich an die in Teil 2 erwähnte Software und Schritte wenden.
Teil 2: Problembehandlung: Mac startet immer wieder neu
Starten Sie Ihren Mac neu, wieder
Wenn Ihr Mac wahllos herunterfährt und dann neu startet, kann dies zu weiteren Problemen führen, da dies nicht so normal ist wie ein richtiger Neustart. Daher sollten Sie einige Dinge tun, um das Risiko weiterer Probleme zu verringern. Wenn Ihr Mac herunterfährt und sich nicht neu starten lässt, starten Sie ihn bitte manuell neu und führen Sie die folgenden Schritte aus.
Wie man das MacBook Pro neu startet:
- Drücken Sie den Einschaltknopf -> lassen Sie ihn los -> warten Sie.
- Drücken Sie den Einschaltknopf -> halten Sie ihn mindestens 10 Sekunden lang gedrückt -> lassen Sie ihn los.
- Drücken und halten Sie die Einschalttaste -> drücken und halten Sie gleichzeitig die Befehls- und Steuerungstaste -> lassen Sie sie los, wenn der Bildschirm leer ist und das MacBook neu startet.
Dies gilt auch für den Neustart des MacBook und den Neustart des iMac.
Was Sie nach dem Neustart des MacBook Pro tun müssen:
- Drücken Sie Option + Befehl + Esc (Escape), um alle Programme, die auf Ihrem Mac nicht reagieren, zu beenden. Sie können auch auf das Apple-Menü klicken und Sofort beenden wählen.
- Klicken Sie auf Apple und wählen Sie Ruhezustand, um Ihren Mac in den Ruhezustand zu versetzen.
- Klicken Sie auf Apple und wählen Sie Neustart, um Ihren Mac neu zu starten.
- Klicken Sie auf Apple und wählen Sie Ausschalten, um Ihren Mac auszuschalten.
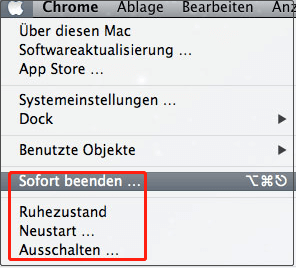
Außerdem können Sie einen völligen Neustart durchführen.
- Entfernen Sie alle externen Geräte, die an den Mac angeschlossen sind.
- Klicken Sie auf Apple und wählen Sie Ausschalten.
- Warten Sie, bis der Mac vollständig heruntergefahren ist.
- Ziehen Sie das Netzkabel ab und warten Sie eine Weile (mindestens 30 Sekunden).
- Schließen Sie das Netzkabel wieder an.
- Schließen Sie die erforderlichen externen Laufwerke wieder an.
- Starten Sie Ihren Mac neu.
Bitte beachten Sie, dass es nicht immer funktioniert, das MacBook Pro neu zu starten und die oben genannten Schritte auszuführen.
Gelöst Dein Computer wurde aufgrund eines Problem neu gestartet
Eine Fehlermeldung erscheint beim Neustart oder nachdem Ihr Mac aufgrund eines Software- oder Hardwareproblems für einige Minuten gestartet wurde.
Dein Computer wurde aufgrund eines Problems neu gestartet.
Klicken Sie auf „Bericht“, um weitere Informationen anzuzeigen und einen Bericht an Apple zu senden.
Ignorieren Bericht…
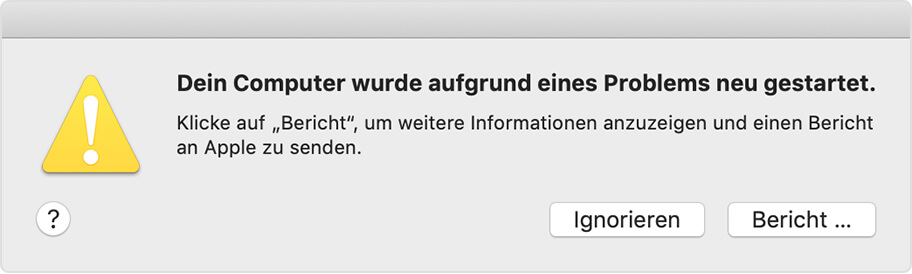
Wenn Sie diesen Fehler sehen, sollten Sie sofort die auf Ihrem Mac installierte Software und die angeschlossene Hardware überprüfen.
Überprüfen der Software auf Mac
- Klicken Sie auf Apple -> wählen Sie Systemeinstellungen -> wählen Sie Softwareaktualisierung. Wählen und installieren Sie dann alle verfügbaren Software-Updates.
- Klicken Sie auf In den Papierkorb verschieben, wenn der Mac Sie fragt, ob Sie eine Anwendung in den Papierkorb verschieben möchten (dies führt vermutlich zu einem Neustart des Mac).
- Halten Sie die Umschalttaste gedrückt, um Ihren Mac im abgesicherten Modus zu starten -> sichern Sie wichtige Dateien -> installieren Sie verfügbare Software-Updates, indem Sie auf Jetzt aktualisieren
- Starten Sie aus der macOS-Wiederherstellung (dem Wiederherstellungsmodus) -> wählen Sie macOS neu installieren -> klicken Sie auf Fortfahren und folgen Sie den Anweisungen auf dem Bildschirm, um den Vorgang abzuschließen.
Klicken Sie hier, um weitere Details zur Neuinstallation von macOS zu erfahren.
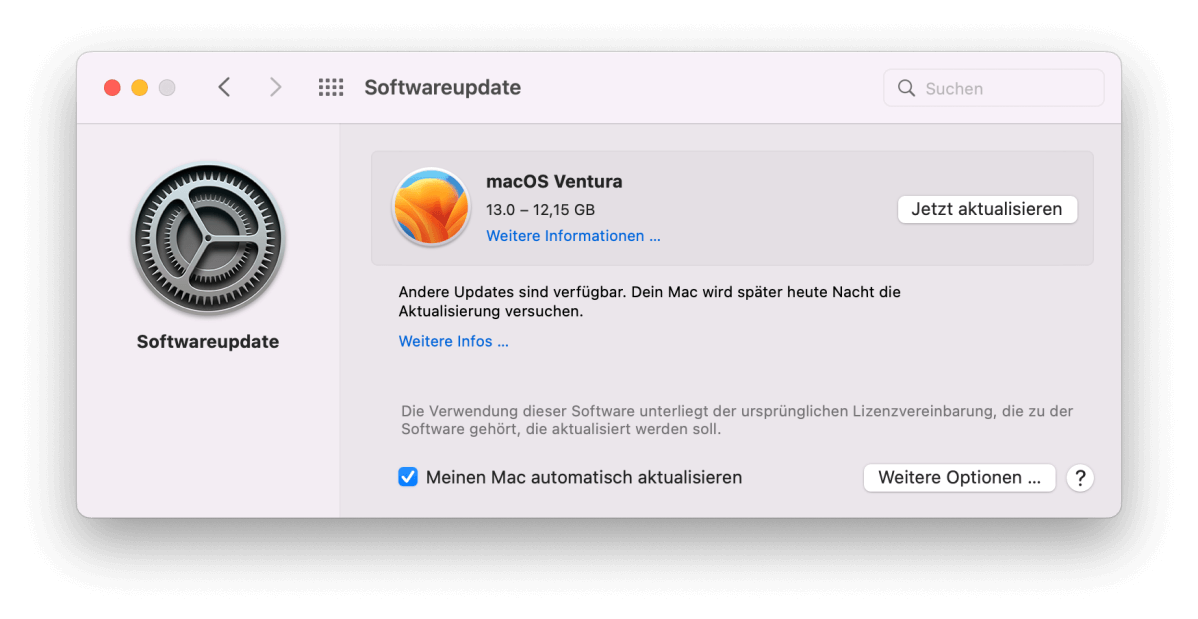
–Bild auf https://www.macwelt.de/
Überprüfen der Hardware auf Mac
Schritt 1: Entfernen Sie Peripheriegeräte (bitte überspringen Sie diesen Schritt, wenn Sie keine Geräte an Ihren Mac angeschlossen haben).
- Schalten Sie Ihren Mac vollständig aus.
- Entfernen Sie alle Peripheriegeräte mit Ausnahme von Bildschirm, Tastatur und Maus/Trackpad.
- Schalten Sie Ihren Mac ein und verwenden Sie ihn eine Zeit lang.
Schritt 2:
Situation 1: Wenn das unerwartete Herunterfahren/Neustarten nicht aufgetreten ist, können Sie bestätigen, dass das Peripheriegerät die Ursache ist.
- Bitte schalten Sie Ihren Mac erneut aus.
- Schließen Sie ein Peripheriegerät nach dem anderen an den Mac an.
- Schalten Sie den Mac ein und verwenden Sie es.
- Wiederholen Sie diesen Vorgang, bis der zufällige Neustart erneut auftritt.
Situation zwei: Wenn das unerwartete Herunterfahren/Neustarten immer noch auftritt, nachdem Sie alle Peripheriegeräte entfernt haben, befolgen Sie bitte die folgenden Lösungen, um das Problem zu beheben.
Verwenden Sie Apple Diagnose (früher bekannt als Apple Hardware Test).
- Für Apple-Silizium: Starten Sie Ihren Mac -> halten Sie die Einschalttaste gedrückt, bis Sie das Fenster mit den Startoptionen sehen (es gibt eine Optionstaste, die wie ein Zahnrad aussieht) -> drücken Sie Befehl + D -> sehen Sie sich die Testergebnisse an.
- Für Intel-Prozessor: Starten Sie den Mac -> halten Sie D auf Ihrer Tastatur gedrückt -> lassen Sie die Taste los, wenn Sie einen Fortschrittsbalken sehen oder aufgefordert werden, eine Sprache auszuwählen -> sehen Sie sich die Testergebnisse an.
Danach können Sie auf Test erneut ausführen (um den Test zu wiederholen), auf Neu starten (um den Mac neu zu starten) oder auf Herunterfahren (um den Mac herunterzufahren) klicken.
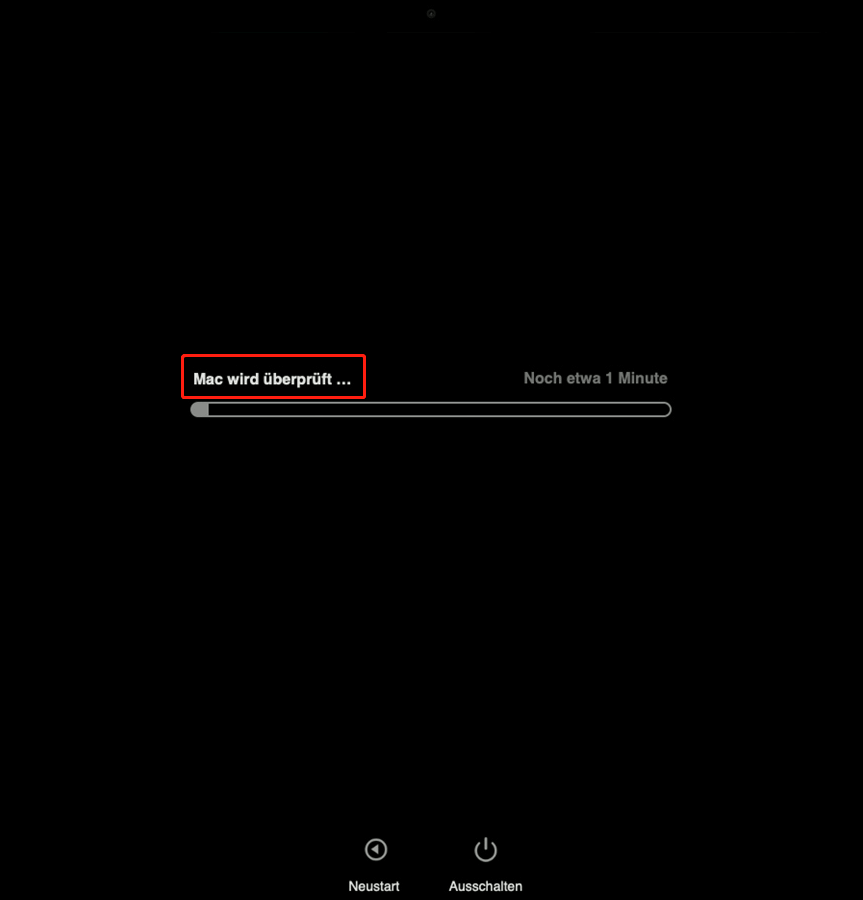
Zurücksetzen des NVRAM/PRAM und SMC
Die Schritte zum Zurücksetzen des NVRAM und des PRAM sind die gleichen.
- Schalten Sie Ihren Mac aus.
- Drücken Sie den Netzschalter, um ihn wieder zu starten.
- Drücken Sie Befehl + Option + P + R und halten Sie sie gedrückt.
- Lassen Sie diese vier Tasten los, wenn Sie das zweite Apple-Logo sehen, den zweiten Startton hören oder nach 20 Sekunden.
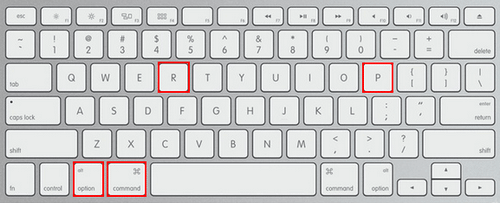
Die Schritte zum Zurücksetzen des SMC (System Management Controller) sind nicht alle gleich; sie hängen von verschiedenen Faktoren ab, wie z. B. dem von Ihnen verwendeten Mac-Computer (iMac oder MacBook), ob er einen T2-Sicherheitschip hat, dem Typ Ihrer Batterie (herausnehmbar oder nicht).
Wie setzt man SMC auf Mac zurück?
RAM freigeben
Versuchen Sie mit den folgenden Methoden, den Arbeitsspeicher auf Ihrem Mac freizugeben:
- Starten Sie den Mac neu.
- Organisieren Sie den Mac-Desktop.
- Schließen Sie verdächtige und unnötige Anwendungen.
- Beenden Sie Prozesse mit der Aktivitätsanzeige.
- Aktualisieren/installieren Sie macOS neu.
- Leeren Sie Cache-Dateien.
Autostartobjekte deaktivieren
- Klicken Sie oben auf Apple.
- Wählen Sie Systemeinstellungen.
- Wählen Sie Benutzer & Gruppen.
- Wählen Sie Ihren Benutzernamen.
- Wechseln Sie auf die Registerkarte Anmeldeobjekte.
- Durchsuchen Sie die Einträge und klicken Sie auf das „–“-Symbol hinter jedem Eintrag, den Sie deaktivieren möchten.
- Starten Sie den Mac neu.
Festplatte prüfen
So führen Sie Erste Hilfe aus, um mögliche Fehler auf Ihrer Festplatte zu überprüfen und zu reparieren:
- Klicken Sie im Dock auf Finder.
- Wählen Sie Programme.
- Wählen Sie Dienstprogramme.
- Suchen Sie nach dem Festplattendienstprogramm und öffnen Sie es.
- Wählen Sie das Laufwerk, von dem Sie vermuten, dass es Fehler hat, in der linken Seitenleiste aus.
- Klicken Sie oben auf Erste Hilfe.
- Klicken Sie auf die Schaltfläche Ausführen und warten Sie, bis der Vorgang abgeschlossen ist.
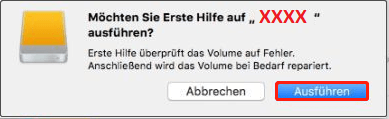
Wenn dies fehlgeschlagen ist oder Ihr Mac nicht gestartet werden kann, sollten Sie auch versuchen, alle Festplattenprobleme zu reparieren, indem Sie Erste Hilfe im Wiederherstellungsmodus ausführen.
So öffnen Sie das Festplattendienstprogramm aus der macOS-Wiederherstellung:
- Für Apple-Silizium: Schalten Sie den Mac ein -> halten Sie die Einschalttaste gedrückt -> lassen Sie sie los, wenn Sie das Fenster Optionen sehen -> klicken Sie auf Optionen (sieht aus wie ein Zahnrad) -> klicken Sie auf Weiter.
- Für Intel-Prozessor: Schalten Sie den Mac ein -> halten Sie die Einschalttaste gedrückt -> lassen Sie ihn los, wenn Sie ein Apple-Logo (oder ein anderes Bild) sehen.
Danach sollten Sie das Ziellaufwerk auswählen, auf Erste Hilfe klicken und warten, bis der Vorgang abgeschlossen ist.
macOS aktualisieren
- Klicken Sie auf Apple.
- Wählen Sie Systemeinstellungen.
- Wählen Sie Softwareaktualisierung.
- Suchen Sie dann nach verfügbaren Updates und installieren Sie sie.
Wenn dies fehlgeschlagen ist, können Sie den Mac im Wiederherstellungsmodus starten, um macOS zu aktualisieren oder macOS neu zu installieren.
Wenn alle oben genannten Methoden nicht funktionieren, bleibt Ihnen nichts anderes übrig, als den Apple Support um Hilfe zu bitten.
Teil 3: Verlorene Daten vom Mac wiederherstellen
Wenn Ihre Dateien beschädigt, gelöscht oder verloren sind, wenn das MacBook Pro ständig herunterfährt, sollten Sie ein professionelles Wiederherstellungstool verwenden, um die Wiederherstellungsaufgabe rechtzeitig zu starten.
Wie man Daten von Mac wiederherstellt
- Laden Sie die Software herunter und bewahren Sie sie ordnungsgemäß auf Ihrem Mac auf.
- Starten Sie die Software.
- Geben Sie die Dateitypen an, die Sie wiederherstellen möchten, und klicken Sie auf Weiter.
- Wählen Sie das Laufwerk aus, das Ihre verlorenen Daten enthält, und klicken Sie auf Scannen.
- Warten Sie den Scanvorgang ab und sehen Sie sich die Scanergebnisse an.
- Wählen Sie die Dateien aus, die Sie wiederherstellen möchten, und klicken Sie auf Wiederherstellen.
- Wählen Sie einen Speicherort für diese Dateien und klicken Sie auf Speichern.
- Warten Sie bis zum Ende der Wiederherstellung.
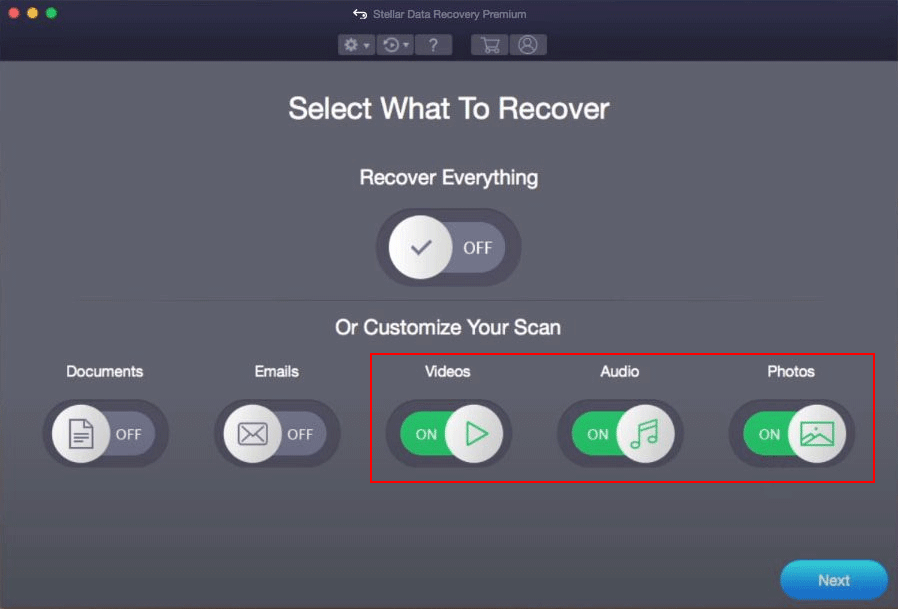
Wenn sich Ihr Mac nicht starten lässt, wenn das Problem auftritt, sollten Sie die Software auf einem anderen Mac-Computer installieren. Erstellen Sie dann ein Wiederherstellungslaufwerk und verwenden Sie es, um Dateien vom defekten MacBook wiederherzustellen.
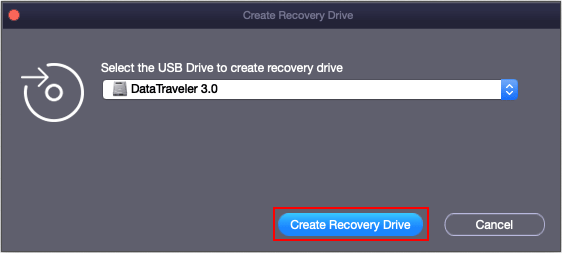
Teil 4: Wie Sie verhindern können, dass Ihr Mac immer wieder neu startet
MacBook startet immer wieder neu, MacBook Pro startet immer wieder neu und iMac startet immer wieder neu sind ein heißes Thema unter den Benutzern. Ein unerwartetes Herunterfahren oder ein Neustart kann sehr ärgerlich sein; außerdem kann es einige andere Probleme mit sich bringen. Daher sollten Sie auf die folgenden Dinge achten, um das Problem zu vermeiden.
- Aktualisieren Sie Ihr macOS regelmäßig: Halten Sie es immer auf dem neuesten Stand.
- Prüfen Sie die Softwarekompatibilität: Lesen Sie die Installationsdetails und durchsuchen Sie die Foren, um zu überprüfen, ob die neue Software, die Sie installieren möchten, mit Ihrem System und den anderen Anwendungen darauf kompatibel ist.
- Prüfen Sie die Hardware-Kompatibilität: Finden Sie bitte auch heraus, ob die neue Hardware kompatibel ist oder nicht.
Teil 5: Schlussfolgerung
Das Problem, dass der Mac immer wieder neu startet, wird immer wieder diskutiert, da es für viele Menschen auf der Welt ein Problem darstellt. In diesem Artikel beantworte ich zunächst die Frage, warum mein Mac ständig herunterfährt. Danach stelle ich einige nützliche Lösungen vor, die Ihnen helfen, das Problem zu lösen. Dann zeige ich Ihnen, wie Sie verlorene Daten auf dem Mac Schritt für Schritt wiederherstellen können. Zum Schluss gebe ich Ihnen einige Tipps, wie Sie verhindern können, dass Ihr Mac immer wieder neu gestartet wird.
