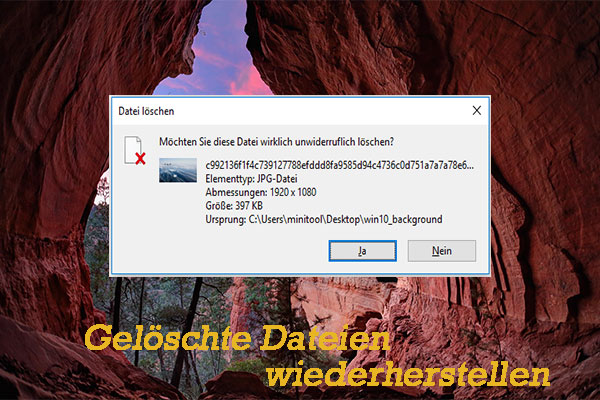Unerwartetes Herunterfahren oder Neustarten ist keine seltene Situation; sie tritt hin und wieder auf verschiedenen Geräten einschließlich Computer auf. Viele Gründe sollten für das zufällige Herunterfahren des Computers verantwortlich sein: Hitzeproblem, Hardwarefehler, Betriebssystemproblem usw. Auch wenn es sehr ärgerlich ist, wenn der Computer immer wieder herunterfährt, sollten Sie sich nicht allzu viele Sorgen machen, da es dafür mehrere Lösungen gibt.
Man fühlt sich sehr deprimiert, wenn der Computer sich aus heiterem Himmel ausschaltet, wenn Sie gerade daran arbeiten oder lernen, nicht wahr? Das ist verständlich, da es viele Faktoren gibt, die dazu führen können, dass sich der Computer willkürlich ausschaltet. Solange der Computer erfolgreich neu gestartet werden kann, stellt dies kein Problem dar.
- In den meisten Fällen wird sich nichts ändern, wenn der Computer zufällig heruntergefahren wird.
- Selbst wenn Ihre Einstellungen geändert wurden oder Dateien nach einem zufälligen Herunterfahren verloren gehen, können Sie das Problem lösen.
Nichtsdestotrotz werden die Dinge komplizierter und schrecklicher, wenn Sie feststellen, dass ein Computer oder Laptop immer wieder herunterfährt; es muss einige ernsthafte Probleme auf dem PC geben. Die Leute werden sich also fragen:
- Warum schaltet sich mein Computer von selbst aus?
- Wie kann ich verhindern, dass sich mein Computer automatisch abschaltet?
- Wie kann ich beheben, wenn sich der Computer wiederholt ein- und ausschaltet?
- Solche Dinge.
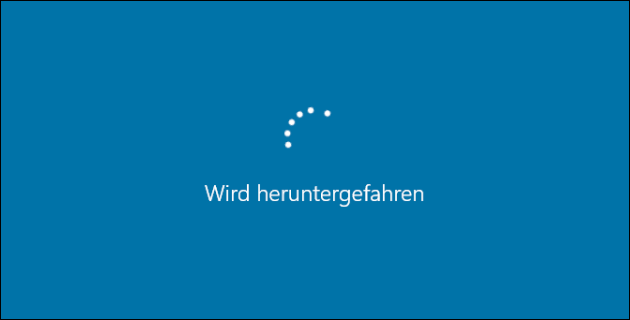
All diese Fragen werden nacheinander im folgenden Inhalt beantwortet. Außerdem erhalten Sie eine Schritt-für-Schritt Anleitung, wie Sie mit Hilfe der MiniTool Software Daten von dem problematischen Computer (ja sogar von dem kaputten Computer) wiederherstellen können.
Top 5 Gründe warum ein Computer immer wieder herunterfährt
Viele Menschen sagten, dass sie sich durch die Situation belästigt fühlen oder ihr schon einmal begegnet sind: Der Computer fährt willkürlich herunter oder der Laptop schaltet sich willkürlich aus. Sie haben eine Frage im Kopf: Warum fährt mein Computer immer wieder herunter. Schauen wir uns das mal an.
#1. Problem mit der Stromversorgung
Zuerst sollten Sie die Stromversorgung überprüfen: ob sie gut angeschlossen ist und ob die Versorgung stabil ist. Ein fehlerhaftes Netzteil, Akku oder Ladegerät kann dazu führen, dass Ihr Computer nicht richtig funktioniert und sich sogar abschaltet. Außerdem werden Sie feststellen, dass sich der Computer immer wieder ausschaltet, wenn die Spannung des Ladegeräts nicht ausreicht.
Überprüfen Sie dann die folgenden Dinge.
#2. Überhitzung
Die meisten Computer auf dem aktuellen Markt sind so konstruiert, dass sie sich bei Überhitzung der inneren Komponenten ohne Vorzeichen abschalten. Obwohl es Kühlkörper und Lüfter gibt, die zur Kühlung der CPU (Central Processing Unit) beitragen, überhitzt sie sich dennoch manchmal, was zu einem unerwarteten Herunterfahren des Computers/Laptops führt. Sie sollten eine Überhitzung vermuten, wenn sich Ihr PC nach längerer Arbeit (Spielen von Computerspielen oder Bearbeiten/Ansehen von Videos) zufällig ausschaltet.
#3. Hardware-Ausfall
Ein weiterer häufiger Grund für das zufällige Abschalten von Computern ist ein Hardwarefehler. Es kann vorkommen, dass sich der PC zufällig ausschaltet, wenn eine der Hardwarekomponenten plötzlich ausfällt. In diesem Fall sollten Sie nach Hardwarefehlern suchen.

Es gibt zwei Möglichkeiten, nach Fehlern der Hardware zu suchen:
- Entfernen Sie die nicht unbedingt erforderliche Hardware (jeweils eine), während der PC ausgeschaltet ist -> starten Sie den PC zur Diagnose neu.
- Öffnen Sie den Geräte-Manager -> suchen Sie nach einer speziellen Markierung, die den Fehler anzeigt.
Wenn Sie die fehlerhafte Komponente gefunden haben, ersetzen Sie sie bitte durch eine neue, die mit Ihrem Computer kompatibel sein sollte.
#4. Virus und Malware
Computerviren und Malware sind ein weiterer häufiger Faktor, der beim Ein- und Abschalten des Computers verantwortlich sind. Viren, Malware, Trojanische Pferde und Würmer werden von böswilligen Personen entwickelt, um die Geräte anderer Personen, einschließlich Computer, anzugreifen. Einige von ihnen sind so programmiert, dass sie Ihr System unter bestimmten Bedingungen herunterfahren, sobald Ihr Computer infiziert ist. (Bitte verwenden Sie Windows Defender oder Software von Drittanbietern, um Ihren PC zu schützen).
Sie sollten den Verdacht haben, dass Ihr Computer von einem Virus oder Malware angegriffen wird, wenn er sich abschaltet, wenn Sie ein bestimmtes Programm/Tool zu bestimmten Zeiten ausführen (z.B. wird Ihr Laptop beim Start immer wieder heruntergefahren). Bei dieser Gelegenheit sollten Sie den Virus sofort mit einem leistungsfähigen Antivirenprogramm löschen. Aber vergessen Sie nicht noch etwas anderes – die Wiederherstellung von Daten nach einem Virenangriff.
#5. Fehler des Betriebssystems
Viele Betriebssystemfehler können dazu führen, dass sich der Computer zufällig abschaltet. Einige schwerwiegende Probleme können sogar dazu führen, dass sich Ihr Computer nicht wieder einschalten lässt (z.B. Betriebssystem nicht gefunden). In diesem Teil werden einige der häufigsten Fehler aufgelistet (die Liste ist in zufälliger Reihenfolge).
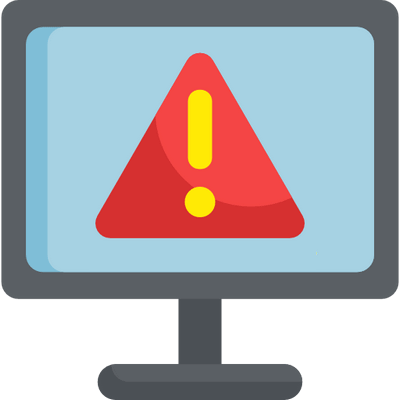
Fehler 1: Schnellstart
Die Schnellstart-Funktion wurde entwickelt, um die Hochfahrzeit des Computers nach einem Herunterfahren zu verkürzen. Ihr Benutzerkonto wird abgemeldet und die Anwendungen werden wie üblich geschlossen, wenn die Schnellstartfunktion aktiviert ist. Die Funktion hilft dabei, den aktuellen Systemzustand in der Ruhezustandsdatei zu speichern, so dass das System den Kernel, die Systemdateien und die Treiber nicht erneut laden muss. Auf diese Weise wird die Boot-Zeit reduziert.
Es kann jedoch zu einem instabilen System führen – Ihr Computer schaltet sich von selbst aus, das ist eins der Phänomene. Unter solchen Umständen sollten Sie versuchen, diese Funktion zu deaktivieren.
Bitte deaktivieren Sie den Schnellstart, wenn Ihr Computer zufällig Windows 10 herunterfährt (die Schritt-für-Schritt Anleitung wird später gegeben).
Fehler 2: Problem bei den Gerätetreibern
Wenn einer der Gerätetreiber inkompatibel, veraltet, beschädigt oder nicht vorhanden ist, werden Sie auch feststellen, dass sich der Computer ohne Vorwarnung ausschaltet. Dieser Grund ist ein Treiberabsturz. Was Sie zu diesem Zeitpunkt tun sollten, ist zu versuchen, den problematischen Treiber zu identifizieren und den Fehler zu beheben.
Sie können den Geräte-Manager öffnen, um nachzusehen und zu prüfen, ob sich vor den Geräten ein gelbes Warnschild befindet (das gelbe Warnschild weist auf ein unbekanntes Gerät hin). Falls ja, beheben Sie bitte das Problem, indem Sie den Treiber aktualisieren.
Fehler 3: Betriebssystem-Installation beschädigt
Es führt dazu, dass der Computer immer wieder herunterfährt, wenn es Probleme auf Betriebssystemebene gibt.
Wie man das überprüft:
- Starten Sie Ihren Computer nach dem Herunterfahren neu.
- Drücken Sie die entsprechende Taste, um das BIOS-Setup aufzurufen.
- Lassen Sie den Computer nach dem Zugriff auf das BIOS-Setup eine Weile in Ruhe.
- Wenn sich der Computer nicht abschaltet, deutet dies darauf hin, dass Ihre Betriebssysteminstallation beschädigt oder korrupt ist; wenn er sich immer noch abschaltet, sollten Sie einen Hardwarefehler vermuten.
Im ersten Fall sollten Sie Ihr System an einem früheren Punkt wiederherstellen, an dem das zufällige Herunterfahren des Computers nicht auftrat (Sie können auch versuchen, den Computer zurückzusetzen oder das System vollständig neu zu installieren); während Sie im zweiten Fall in Erwägung ziehen können, die problematische Hardwarekomponente ausfindig zu machen und sie zu reparieren/ersetzen.
Verwandte Lektüre:
- Was ist das HP Startmenü? Wie kann man auf das Boot-Menü oder das BIOS zugreifen?
- Was ist das Acer Startmenü? Wie greift man auf das Acer BIOS zu/ändert es?
Fehler 4: Fehlfunktion des Schlafmodus
Der Ruhemodus bezieht sich auf einen Stromsparzustand des Geräts. Wenn er auf dem Computer aktiviert ist, werden alle Aktionen gestoppt und alle geöffneten Dateien, Programme und Anwendungen in den Speicher geschrieben, so dass er auf den Stromsparzustand zugreift. Sie können einen Computer innerhalb weniger Sekunden aus dem Ruhezustand wecken.
Wenn der Ruhemodus jedoch nicht richtig funktioniert, führt dies zu zufälligen Abschaltungen. Sie können versuchen, dieses Problem zu beheben, indem Sie den Ruhemodus deaktivieren.
Fehler 5: Veraltetes BIOS
Wenn Sie feststellen, dass sich der Computer ein- und ausschaltet und dieses Phänomen immer wieder auftritt, könnte die Ursache in Ihrem BIOS liegen – es ist möglicherweise veraltet (beschädigt oder korrupt). Daher sollten Sie professionelle Hilfe bei der Aktualisierung des BIOS in Anspruch nehmen.

Andere Probleme, die Ihnen begegnen könnten:
- UPS oder Überspannungsschutz-Problem
- Übertaktete CPU oder GPU
- Probleme mit der Windows-Registrierung
- Beschädigte oder fehlende Systemdateien
Was ist ein tödlicher Systemfehler & wie behebt man ihn unter Windows?
Lösung, wenn sich der Computer zufällig ausschaltet
Wenn sich Ihr Computer zufällig herunterfährt, sollten Sie versuchen, die möglichen Ursachen dafür herauszufinden, indem Sie den vorherigen Teil lesen. Danach können Sie entsprechende Maßnahmen ergreifen, um das Problem zu beheben.
Bonus-Tipp: Retten Sie Ihre Daten
Ihre erste Reaktion, nachdem Sie festgestellt haben, dass sich der Computer zufällig ausgeschaltet hat, muss der Versuch sein, den Computer wieder einzuschalten. Meistens gelingt dies auch; einige Leute entdecken jedoch ein Problem, das durch das unerwartete Herunterfahren verursacht wird – ein Teil ihrer Daten geht verloren. Dies ist keine ungewöhnliche Situation! In Anbetracht dessen halte ich es für notwendig, Ihnen diese Schritt-für-Schritt Anleitung zur Datenwiederherstellung zur Verfügung zu stellen.
Wie kann man Daten von Ihrem Computer wiederherstellen?
Schritt 1: Besorgen Sie sich ein zuverlässiges Datenrettungstool.
Es gibt viele Datenwiederherstellungs-Tools, die Ihnen zur Verfügung stehen; Sie können ganz einfach nach einer Suche in Google Chrome oder einem anderen Browser eins erhalten. Aus Sicherheitsgründen sollten Sie sich nicht beiläufig dafür entscheiden; es wird empfohlen, ein zuverlässiges Datenwiederherstellungstool von einer sicheren Webseite oder einem sicheren Link zu erwerben.
Die MiniTool Power Data Recovery (Datenwiederherstellung) ist einen Versuch wert; es ist absolut sauber und leistungsstark und wird keinen Schaden an Ihrem Computer anrichten. Sie können die Testversion kostenlos herunterladen, um sich von der Leistungsfähigkeit des Programms zu überzeugen.
MiniTool Power Data Recovery TrialKlicken zum Download100%Sauber & Sicher
Schritt 2: Installieren Sie das Tool richtig und starten Sie es.
- Doppelklicken Sie auf die ausführbare Datei, um einen Setup-Assistenten aufzurufen.
- Folgen Sie den Anleitungen auf dem Bildschirm, um die Software Schritt für Schritt zu installieren.
- Markieren Sie im letzten Schritt MiniTool Power Data Recovery starten und klicken Sie dann auf Fertig stellen.
- Die Software wird automatisch geöffnet. (Sie können auch auf das Symbol klicken, um die Software manuell zu starten).
Schritt 3: Benötigte Daten mit Hilfe des Tools wiederherstellen.
- Wählen Sie die Option Dieser PC aus dem linken Fensterbereich, um verlorene Dateien auf dem PC wiederherzustellen.
- Geben Sie die Partition an, die die verlorenen Daten enthält.
- Doppelklicken Sie auf die Partition oder klicken Sie auf die Schaltfläche Scannen, um einen vollständigen Scan zu starten.
- Durchsuchen Sie die gefundenen Objekte während des Scans, um die Dateien auszuwählen, die Sie wiederherstellen möchten (fügen Sie vor den Dateien ein Häkchen ein).
- Klicken Sie auf die Schaltfläche Speichern und geben Sie einen Ort an, an dem die wiederhergestellten Daten gespeichert werden sollen.
- Klicken Sie auf die Schaltfläche OK, um Ihre Auswahl zu bestätigen, und warten Sie dann, bis die Wiederherstellung abgeschlossen ist.
Sie können einen Blick auf die wiederhergestellten Dateien werfen, wenn sich ein Fenster öffnet, in dem angezeigt wird, dass die ausgewählten Dateien an dem festgelegten Ort gespeichert wurden.
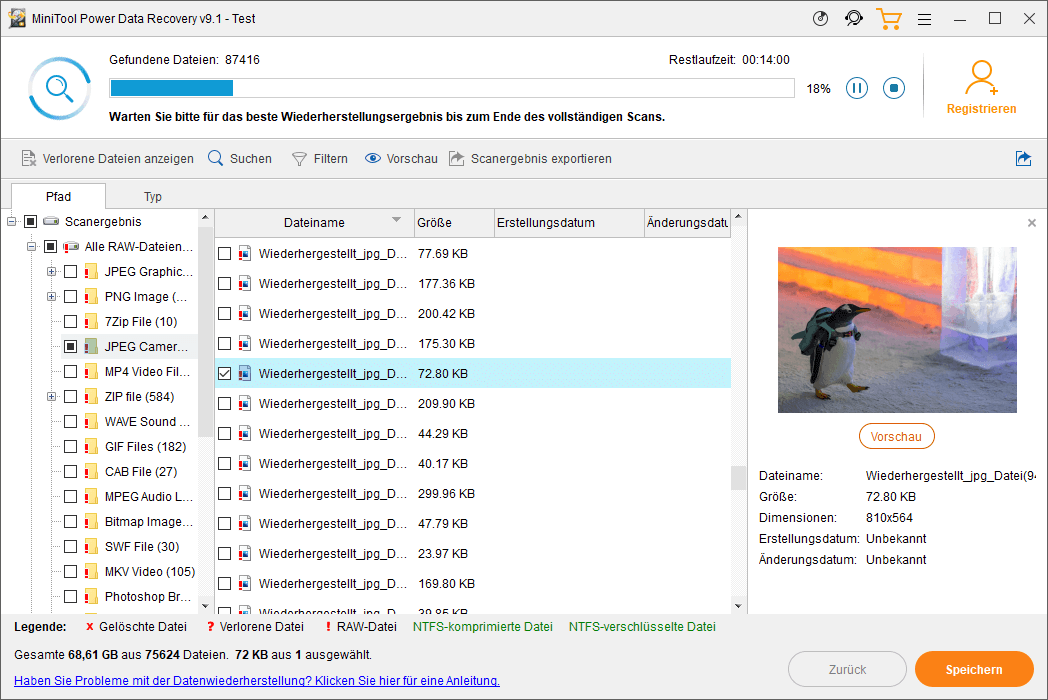
Kann man immer noch Daten wiederherstellen, wenn mein Computer nach einem zufälligen Herunterfahren nicht mehr erfolgreich starten kann? Natürlich, ja.
Hier erfahren Sie, wie Sie Daten von einer Festplatte ohne Betriebssystem wiederherstellen können.
Tipp 1: Hardware-Status prüfen
Sie sollten zunächst den Stromanschluss, die Belüftung, den Lüfter, die Temperatur und andere Hardwarekomponenten überprüfen, um sicherzustellen, dass sie gut und sauber funktionieren.
Tipp 2: Schnellstart ausschalten
- Öffnen Sie die Windows-Suchfunktion durch Drücken von Windows + S auf der Tastatur.
- Geben Sie Control Panel ein und wählen Sie es dann aus dem Suchergebnis aus (Sie können auch Enter drücken).
- Wählen Sie Große Symbole oder Kleine Symbole aus dem Dropdown-Menü von Ansicht durch in der oberen rechten Ecke.
- Wählen Sie Power-Optionen aus der Liste aus.
- Klicken Sie links vom Fenster Energieoptionen auf Wählen Sie die Funktion des Ein/Aus-Schalters aus.
- Im sich öffnenden Fenster Systemeinstellungen finden Sie die Optionen einschließlich Schnellstart einschalten unter Abschalteinstellungen sind ausgegraut und können nicht geändert werden.
- Klicken Sie auf den Link Einstellungen ändern, die derzeit nicht verfügbar sind.
- Deaktivieren Sie das Kontrollkästchen Schnellstart einschalten (empfohlen) und klicken Sie auf die Schaltfläche Änderungen speichern.
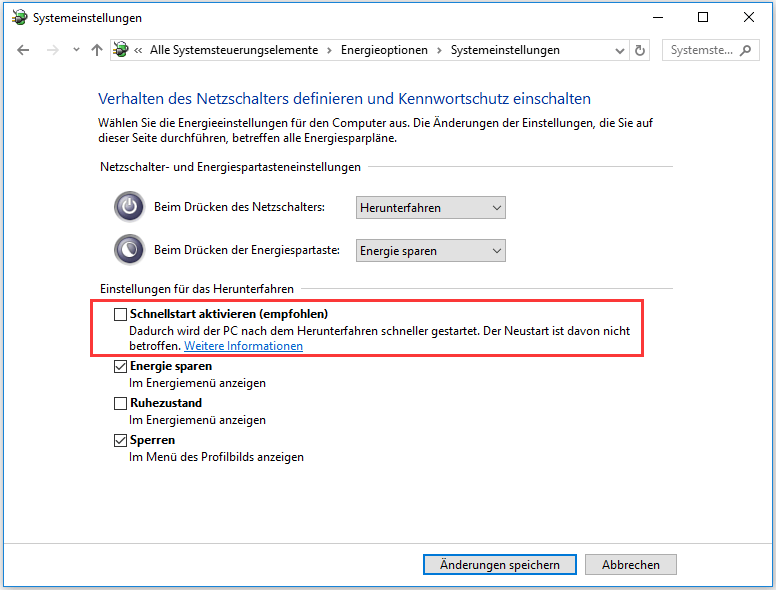
Tipp 3: Treiber aktualisieren
- Suchen Sie im Internet und laden Sie die Treiber für das unbekannte Gerät herunter.
- Klicken Sie im Geräte-Manager mit der rechten Maustaste auf dieses Gerät.
- Wählen Sie Treiber aktualisieren oder Treibersoftware aktualisieren (abhängig von Ihrer Systemversion) aus dem Pop-up-Menü.
- Folgen Sie den Anweisungen auf dem Bildschirm, um die manuelle Aktualisierung des Treibers abzuschließen.
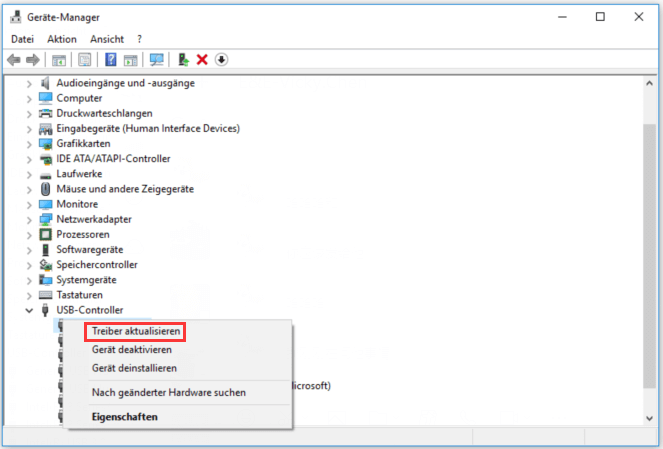
Tipp 4: Computer zurücksetzen
- Drücken Sie Windows + I, um Einstellungen zu öffnen.
- Wählen Sie Update & Sicherheit.
- Wechseln Sie zur Option Wiederherstellung im linken Fensterbereich.
- Klicken Sie im rechten Fensterbereich unter Diesen PC zurücksetzen auf die Schaltfläche Los geht‘s (Get started).
- Folgen Sie den Anweisungen auf dem Bildschirm, um das Zurücksetzen Ihres PCs abzuschließen.
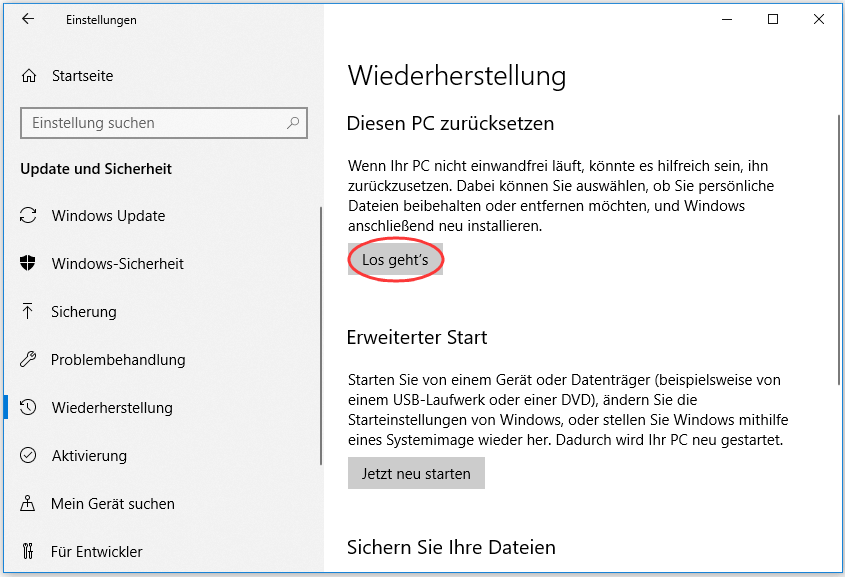
Tipp 5: Systemwiederherstellungspunkte verwenden
Diese Methode ist unter der Bedingung nützlich, dass die Systemwiederherstellung im Voraus aktiviert wurde.
- Öffnen Sie die Systemsteuerung.
- Die Elemente durch kleine/große Symbole anzeigen.
- Klicken Sie auf Wiederherstellung.
- Wählen Sie Systemwiederherstellung konfigurieren.
- Klicken Sie auf der Registerkarte Systemschutz auf die Schaltfläche Systemwiederherstellung.
- Folgen Sie dem Assistenten, um Windows auf einen früheren Systemwiederherstellungspunkt zurückzusetzen.
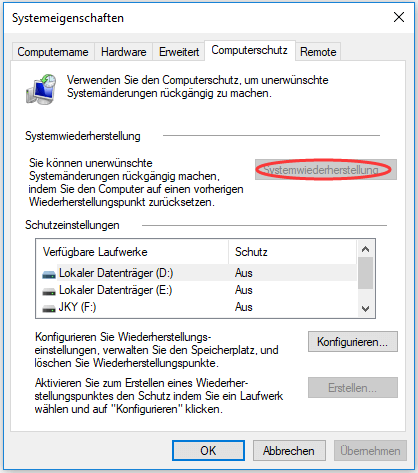
Wie kann man die Systemwiederherstellung optimal nutzen?
Wenn dies fehlgeschlagen ist, können Sie versuchen, das Problem zu beheben, indem Sie Ihr System aktualisieren oder das Betriebssystem ordnungsgemäß neu installieren (z. B. eine saubere Installation durchführen).
Tipp 6: Ausschalten des Ruhemodus
- Einstellungen öffnen.
- Wählen Sie System.
- Wechseln Sie in der linken Seitenleiste zu der Option Netzbetrieb & Energie sparen.
- Wählen Sie Nie unter Bildschirm und Energiesparmodus auf der rechten Seite.
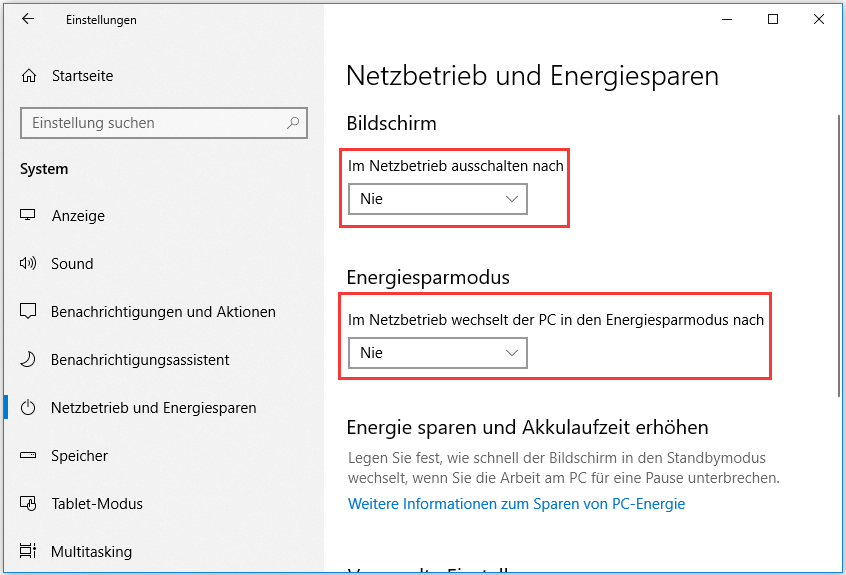
Tipp 7: BIOS aktualisieren
Bitte probieren Sie diese Methode nicht aus, wenn Sie nicht sicherstellen können, dass Sie dabei professionell vorgehen.
- Gehen Sie auf die Webseite des Herstellers.
- Suchen Sie die neueste BIOS-Version für Ihren PC und laden Sie sie herunter.
- Speichern Sie die komprimierte Datei auf einem externen Gerät.
- Booten Sie Ihren PC und drücken Sie eine Taste, um das BIOS aufzurufen.
- Wählen Sie die Datei aus, um das BIOS zu aktualisieren.
- Warten Sie, bis der Aktualisierungsvorgang abgeschlossen ist.
Wie kann man beheben, wenn der PC nach der BIOS-Aktualisierung nicht mehr startet?
Tipp 8: Überprüfen Sie die Festplatte
- Öffnen Sie die Windows-Suche.
- cmd eingeben.
- Klicken Sie mit der rechten Maustaste auf Eingabeaufforderung.
- Wählen Sie Als Administrator ausführen.
- Geben Sie wmic diskdrive get status ein und drücken Sie Enter.
- Warten Sie auf das Ende des Prozesses.
Wie können Dateien auf dem PC mit Hilfe von CMD wiederhergestellt werden?
Sie können immer noch SFC (System File Checker) und Troubleshooter ausführen, da diese die meisten Softwareprobleme beheben können.
Fazit
Ihr Computer fährt ständig herunter? Machen Sie sich keine allzu großen Sorgen, wenn Sie das erleben. Sie sind nicht allein; es ist ein weit verbreitetes Problem, unter dem viele Menschen leiden oder das sie schon einmal erlebt haben. Sie müssen vor allem ruhig bleiben und keine Panik schieben und versuchen, die Gründe für das Herunterfahren des Computers herauszufinden. Danach sollten Sie die oben genannten Tipps befolgen und versuchen, das Problem selbst zu beheben.