Wenn Ihr MacBook Pro auf einem weißen Bildschirm hängen geblieben ist, wissen Sie, wie Sie das Problem beheben können? In diesem Beitrag wird MiniTool Software Ihnen einige Lösungen zeigen, die sich als effektiv erwiesen haben. Wenn Sie versehentlich Ihre Mac-Dateien verlieren, können Sie Stellar Data Recovery für Mac verwenden, um sie wieder zurückzuholen.
Was ist ein weißer Bildschirm Mac?
Das MacBook Pro bleibt auf dem weißen Bildschirm stecken, ein Problem, das normalerweise beim Hochfahren des Mac auftritt. Wenn dieses Problem auftritt, startet Ihr Mac Pro einfach mit einem weißen Bildschirm. Manchmal befindet sich ein Apple-Logo oder andere Arten von Symbolen in der Mitte des Bildschirms. Manchmal ist es einfach nur ein leerer weißer Bildschirm. Daher wird er auch als weißer Bildschirm des Todes des MacBook Pro bezeichnet.
Dieses Problem kann bei allen Modellen von Mac-Computern wie MacBook Air, MacBook Pro, iMac, iMac Pro und anderen auftreten. Wenn Sie keine Maßnahmen zur Lösung dieses Problems ergreifen, können Sie Ihren Mac nicht erfolgreich verwenden.
Wenn Sie auf einen weißen Bildschirm des MacBook Pro stoßen, wissen Sie, wie Sie das Problem beheben können? Machen Sie sich keine Sorgen. In diesem Beitrag zeigen wir Ihnen einige effektive Methoden. Diese Methoden sind für alle Mac-Computer verfügbar.
Wie kann weißer Bildschirm des Mac behoben werden?
- Neustart des Mac-Computers erzwingen
- Angeschlossene Hardware überprüfen
- Sicheren Modus verwenden
- PRAM/NVRAM zurücksetzen
- Festplattendienstprogramm verwenden
- MacOS neu installieren
Lösung 1: Erzwingen Sie einen Neustart Ihres Mac-Computers
Manchmal wird das Problem, dass iMac/iMac Pro/MacBook Air/MacBook Pro auf dem weißen Bildschirm hängen bleibt, nur durch einige vorübergehende Probleme auf Ihrem Mac verursacht. Um diese vorübergehenden Fehler zu beheben, können Sie einfach einen Neustart Ihres Mac-Computers erzwingen.
Hier erfahren Sie, wie Sie den Neustart eines Mac-Computers erzwingen können, der auf dem weißen Bildschirm des Todes feststeckt:
Drücken Sie den Ein/Aus-Schalter (oder die Taste Touch ID/Eject, je nach verwendetem Mac-Modell), drücken und halten Sie gleichzeitig die Befehls-Steuertasten. Wenn Sie sehen, dass der Mac-Bildschirm schwarz wird und neu startet, können Sie die beiden Tasten loslassen.
Jetzt können Sie prüfen, ob Ihr Mac normal starten kann, ohne in den weißen Bildschirm zu booten. Falls nicht, müssen Sie andere Methoden verwenden, um das Problem zu lösen. Lesen Sie weiter.
Lösung 2: Überprüfen Sie die angeschlossene Hardware
Die angeschlossenen externen Geräte können ebenfalls einen weißen Mac-Bildschirm verursachen. Aber Sie wissen nicht, welches davon die wirkliche Ursache ist. Sie müssen also alle externen Geräte von Ihrem Mac trennen und dann den Computer starten, um zu prüfen, ob das Problem verschwindet.
Wenn Ihr Mac erfolgreich gestartet werden kann, können Sie die externen Geräte nacheinander wieder anschließen, bis Sie das Gerät finden, das dazu führt, dass der iMac/iMac Pro/MacBook Air/MacBook Pro auf dem weißen Bildschirm des Todes stecken geblieben ist.
Sie sollten das fehlerhafte Gerät nicht mehr verwenden. Wenn Sie es benutzen müssen, können Sie es durch ein normales oder neues Gerät ersetzen.
Lösung 3: Verwenden Sie den sicheren Modus
Wenn beide der oben genannten Methoden Ihr Problem nicht lösen können, gibt es vielleicht einige Softwareprobleme auf Ihrem Mac-Computer. Sie können auf den sicheren Modus zugreifen, um Softwareprobleme auf Ihrem Mac zu finden und zu beheben.
Eines sollten Sie beachten: Die Methode, auf den sicheren Modus auf Ihrem Mac zuzugreifen, sind je nach dem auf Ihrem Mac verwendeten Prozessor unterschiedlich.
Bei einigen bestimmten Mac-Modellen, die Ende 2020 eingeführt wurden, begann Apple den Übergang von Intel-Prozessoren zu Apple-Silizium. Zu den Mac-Computern, die mit Apple-Silizium arbeiten, gehören bis heute MacBook Pro (13 Zoll, M1, 2020), MacBook Air (M1, 2020) und Mac mini (M1, 2020). Andere Modelle verwenden nach wie vor einen Intel-Prozessor.
Wenn Sie einen Intel-basierten Mac verwenden, können Sie dieser Anleitung folgen, um in den sicheren Modus zu gelangen:
- Halten Sie die Ein/Aus-Taste an Ihrem Mac gedrückt, bis er vollständig heruntergefahren ist.
- Warten Sie etwa 10 Sekunden. Drücken Sie dann die Einschalttaste und halten Sie sofort die Umschalttaste gedrückt.
- Lassen Sie die Umschalttaste los, wenn Sie den Anmeldebildschirm sehen. Sie können den roten Sicherheitsmodus oben rechts auf dem Bildschirm sehen.
Wenn Sie einen Mac mit Apple-Silizium verwenden, können Sie dieser Anleitung folgen, um in den sicheren Modus zu gelangen:
- Drücken und halten Sie die Ein/Aus-Taste auf Ihrem Mac, bis er sich vollständig herunterfährt.
- Warten Sie etwa 10 Sekunden. Halten Sie dann die Ein/Aus-Taste gedrückt, bis Sie die Startdisketten und Optionen sehen.
- Halten Sie die Umschalttaste gedrückt und klicken Sie dann im sicheren Modus auf Weiter.
Der sichere Modus kann Softwareprobleme auf Ihrem Mac automatisch finden und lösen. Dann können Sie Ihren Mac neu starten, um zu sehen, ob das Problem Mac weißer Bildschirm verschwindet.
Wenn das Problem weiterhin besteht, können Sie die nächste Lösung versuchen.
Lösung 4: PRAM/NVRAM zurücksetzen
Sowohl Parameter Random-Access Memory (PRAM) als auch Non-volatile Random-Access Memory (NVRAM) speichern die Einstellungen zu Lautstärke, Bildschirmauflösung, Auswahl der Startfestplatte, Zeitzone und Informationen zu den jüngsten Kernel-Panic.
Wenn Ihr Mac auf einem weißen Bildschirm feststeckt, können Sie das Zurücksetzen von PRAM/NVRAM in Erwägung ziehen, um einen Versuch zu unternehmen.
Hier sind die Dinge, die Sie tun sollten:
- Fahren Sie Ihren Mac herunter. Da Ihr MacBook Pro auf dem weißen Bildschirm feststeckt, müssen Sie die Ein/Aus-Taste eine Weile drücken, bis sich Ihr Mac vollständig herunterfährt.
- Drücken Sie die Ein/Aus-Taste und halten Sie diese vier Tasten sofort gemeinsam gedrückt: Option, Befehl, P und R.
- 20 Sekunden später können Sie die Tasten loslassen und dann stellen Sie fest, dass Ihr Mac vielleicht neugestartet wird.
Sie können die Tasten auch aufgrund der folgenden zwei Situationen loslassen:
- Wenn Ihr Mac einen Startton abspielen kann, können Sie die Tasten loslassen, nachdem Sie den zweiten Startton gehört haben.
- Wenn Ihr Mac den Apple T2-Sicherheitschip verwendet, können Sie die Tasten loslassen, nachdem das Apple-Logo zum zweiten Mal angezeigt wurde und wieder verschwand.
Jetzt können Sie überprüfen, ob Ihr Mac normal starten kann, ohne auf dem weißen Bildschirm hängen zu bleiben.
Lösung 5: Verwenden Sie das Festplattendienstprogramm
Verwenden Sie das Festplattendienstprogramm zur Reparatur Ihres Mac-Laufwerks
Wenn mit Ihrem Mac-Laufwerk etwas nicht in Ordnung ist, kann auch der Weiße Bildschirm des Todes auftreten. Sie können das Festplattendienstprogramm verwenden, um Ihr Mac-Laufwerk zu überprüfen und zu reparieren.
Da Ihr Mac-Computer nicht normal starten kann, müssen Sie den Mac-Wiederherstellungsmodus aufrufen und dann das Festplattendienstprogramm verwenden.
- Drücken und halten Sie die Ein/Aus-Taste auf Ihrem Mac, bis er sich vollständig herunterfährt.
- Drücken Sie die Ein/Aus-Taste und halten Sie dann die Befehls-R-Tasten gedrückt, wenn Sie den Startton hören.
- Lassen Sie diese beiden Tasten los, wenn das Apple-Logo erscheint.
- Wenn Sie die Schnittstelle macOS-Dienstprogramme sehen, müssen Sie Festplattendienstprogramm wählen, um fortzufahren.
- Finden Sie das Laufwerk, das Sie reparieren möchten, und wählen Sie dann Erste Hilfe. Das Festplattendienstprogramm beginnt mit der Überprüfung und Reparatur der gefundenen Fehler auf dem Laufwerk. Am Ende zeigt es Ihnen auch den Status des ausgewählten Laufwerks an.
Wenn dieses Tool die gefundenen Probleme auf dem Laufwerk beheben kann, ist alles OK. Sie können Ihren Mac neu starten, um zu sehen, ob er jetzt normal ist.
Wenn der Status jedoch anzeigt, dass das Mac-Laufwerk bald ausfallen wird, sollten Sie das Laufwerk neu formatieren, um zu versuchen, das Problem zu beheben.
Festplattendienstprogramm zum Neuformatieren des Mac-Laufwerks verwenden
Bei der Neuformatierung eines Mac-Laufwerks werden alle darin enthaltenen Dateien gelöscht. Wenn diese Dateien für Sie wichtig sind, müssen Sie sie vorher sichern. Ihr Mac ist jetzt jedoch nicht mehr bootfähig. Wie sichert man seine Daten? Sie können Stellar Data Recovery for Mac Bootable Edition verwenden, um Ihre Mac-Daten zu retten.
Wie retten Sie Daten, wenn Ihr MacBook Pro auf einem weißen Bildschirm hängen geblieben ist?
Stellar Data Recovery for Mac ist eine professionelle Datenrettungssoftware für Mac. Sie verfügt über eine bootfähige Edition, mit der Sie Dateien von einem nicht bootfähigen Mac-Computer retten können.
Sie müssen jedoch die professionelle Edition oder eine fortgeschrittene Edition verwenden, um ein Bootlaufwerk zu erstellen und Ihren Computer dann von diesem Laufwerk booten zu lassen. Anschließend können Sie diese Software verwenden, um Ihre Mac-Daten zu retten. Sie können zum offiziellen Shop von MiniTool Software gehen, um eine geeignete Edition auszuwählen.
Schritt 1: Erstellen Sie ein bootfähiges Laufwerk
Bevor Sie ein bootfähiges Laufwerk erstellen, müssen Sie ein USB-Laufwerk mit einer Größe von mindestens 8 GB vorbereiten. Außerdem sollten sich keine wichtigen Dateien auf dem Laufwerk befinden, da der Erstellungsprozess alle Dateien auf dem UAB-Laufwerk löschen wird.
1. Schließen Sie das USB-Laufwerk an Ihr Mac an.
2. Laden Sie diese Mac-Datenwiederherstellungssoftware herunter und installieren Sie sie auf einem normal funktionierenden Mac-Computer.
3. Öffnen Sie die Software und registrieren Sie sie mit dem Lizenzschlüssel, den Sie in Ihrer E-Mail erhalten haben.
4. Klicken Sie unten links auf den Link Click here.
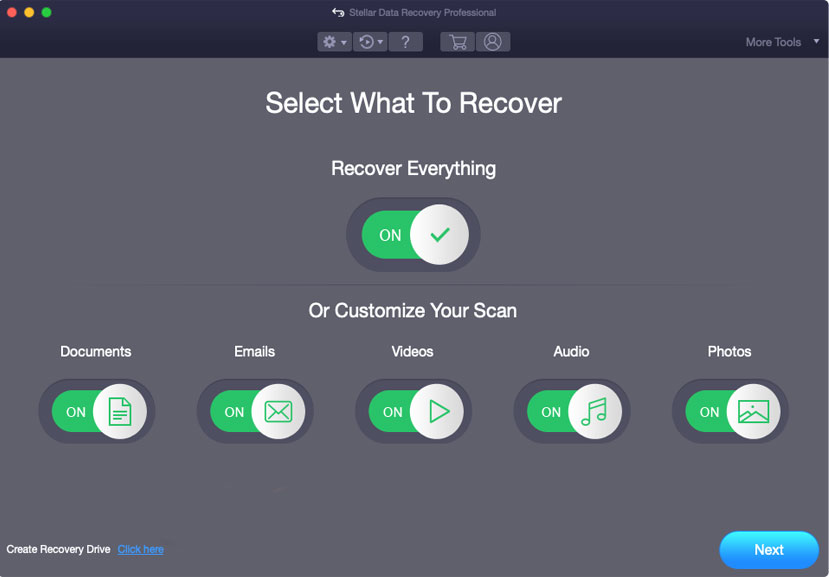
5. Wählen Sie das angeschlossene USB-Laufwerk und klicken Sie auf Create Recovery Drive, um den Erstellungsprozess zu starten.
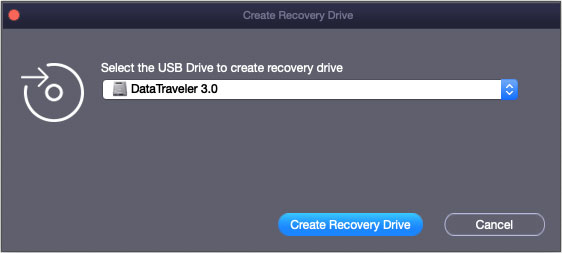
6. Wenn der Erstellungsprozess beendet ist, erhalten Sie ein Popup-Fenster. Klicken Sie auf OK.
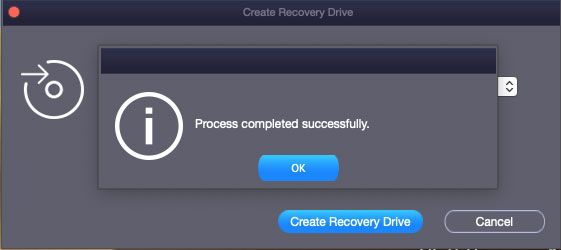
Schritt 2: Retten Sie Ihre Mac-Dateien
Hier müssen Sie ein externes Datenspeicherlaufwerk vorbereiten, das über genügend Speicherplatz verfügt, um Ihre Mac-Dateien zu speichern, und es an Ihren Mac anschließen.
1. Ziehen Sie das USB-Laufwerk vom normal funktionierenden Mac-Computer ab und schließen Sie es dann an Ihren Mac an.
2. Drücken Sie die Ein/Aus-Taste und halten Sie dann sofort die Optionstaste gedrückt.
3. Lassen Sie die Taste los, wenn Sie den Bildschirm des Startup-Managers sehen.
4. Wählen Sie RecoveryDrive und drücken Sie Return. Dann wird Ihr MacBook Pro von diesem Stellar-Wiederherstellungslaufwerk gestartet.
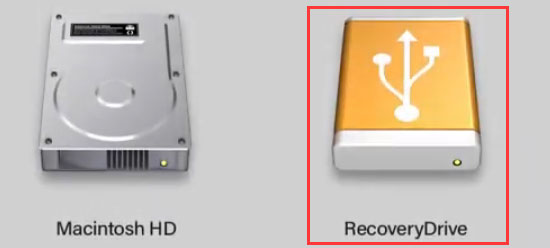
5. Dann wird die macOS-Dienstprogramme angezeigt, wählen Sie StellarDataRecovery und klicken Sie auf Fortfahren.
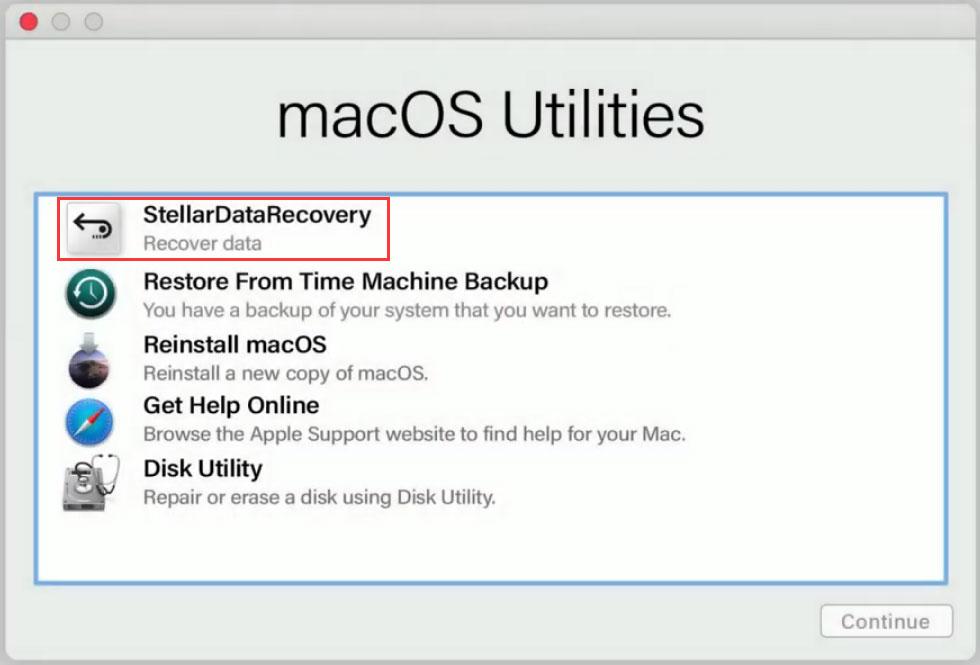
6. Jetzt geben Sie die Software ein. Wählen Sie die benötigten Datentypen aus und klicken Sie auf Weiter.
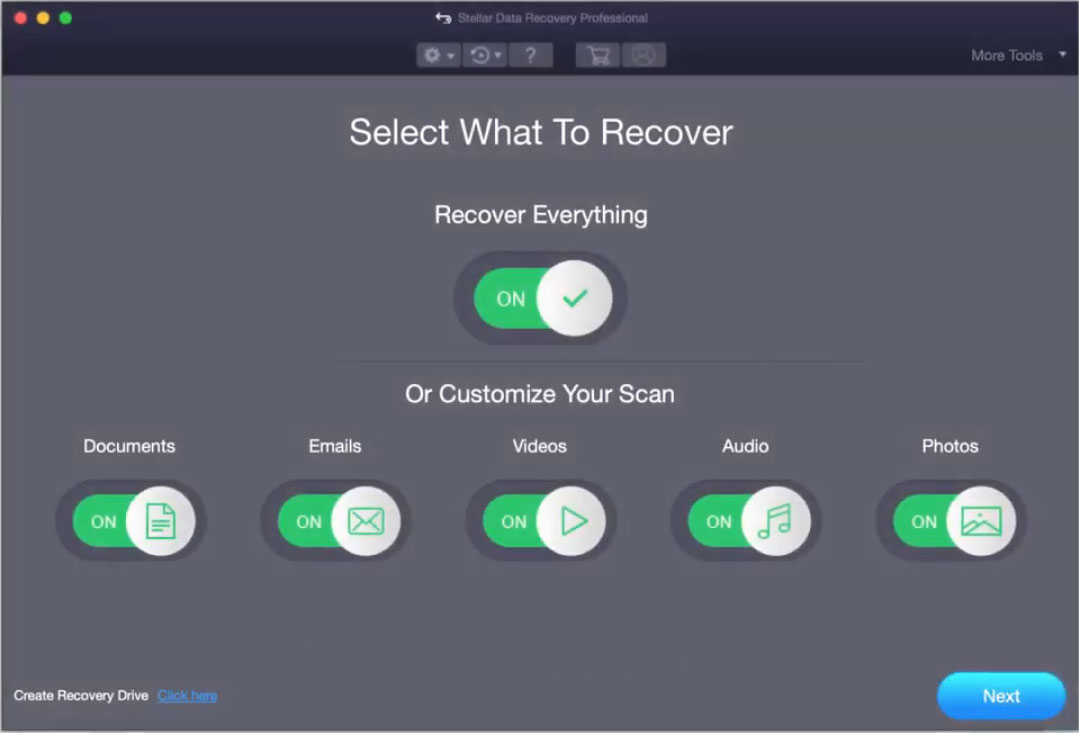
7. Wählen Sie das Laufwerk, von dem Sie Daten wiederherstellen möchten. Wenn Sie außerdem einen Tiefenscan durchführen möchten, müssen Sie diese Funktion aktivieren, indem Sie die Schaltfläche Deep Scan, die sich unten links befindet, einschalten. Klicken Sie dann auf Scan, um fortzufahren.
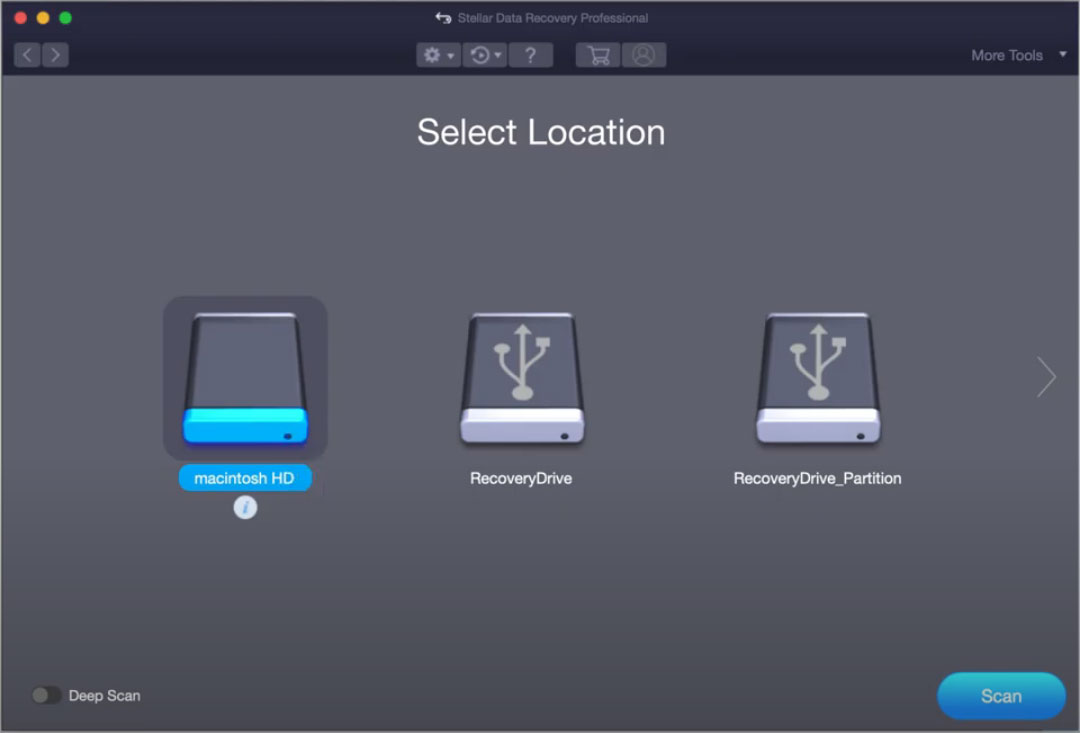
8. Nach dem Scannen können Sie die Scanergebnisse sehen. Wählen Sie dann die gewünschten Dateien aus und klicken Sie auf Recover.
9. Eine kleine Oberfläche wird angezeigt. Dann müssen Sie auf Browse klicken und das angeschlossene externe Speicherlaufwerk auswählen, um die ausgewählten Dateien zu speichern.
10. Klicken Sie auf Save, um die Dateien zu speichern.
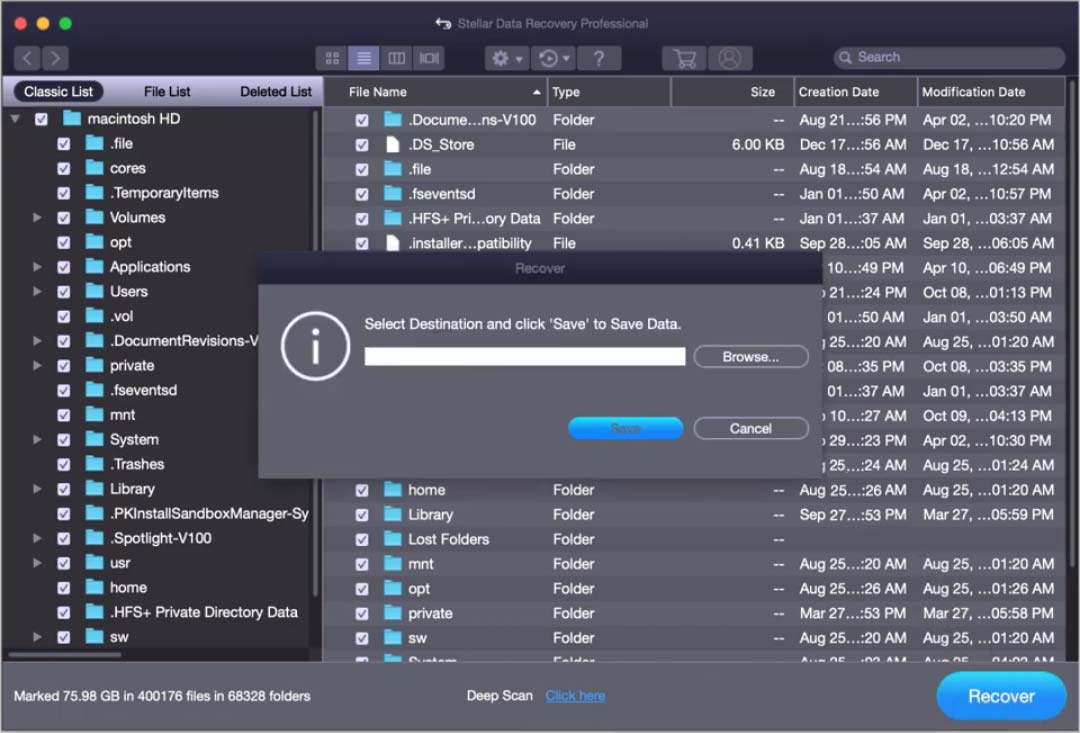
Nun sind Ihre Mac-Dateien sicher. Sie können das Laufwerk gern neu formatieren, um den weißen Bildschirm Mac zu reparieren.
Das Mac-Laufwerk neu formatieren
Sie müssen immer noch die im Abschnitt Festplattendienstprogramm zum Reparieren des Mac-Laufwerks verwenden erwähnte Methode verwenden, um das Festplattendienstprogramm aufzurufen. Wählen Sie dann das Ziellaufwerk aus und klicken Sie auf Löschen, um es zu formatieren.
Lösung 6: MacOS neu installieren
Diese Methode sollte Ihre letzte Wahl sein. Sie kann Ihre Softwareprobleme beheben, die durch die oben genannten Lösungen nicht gelöst werden können. Sie können diesen Beitrag lesen, um Ihr MacOS neu zu installieren: Wie man MacOS neu installiert.
Fazit
Wir hoffen, dass die in diesem Artikel erwähnten Methoden Ihnen dabei helfen können, das Problem MacBook Pro weißer Bildschirm zu lösen. Wenn Sie auf einige verwandte Probleme stoßen, können Sie uns dies im Kommentar mitteilen. Sie können uns auch über [email protected] kontaktieren.