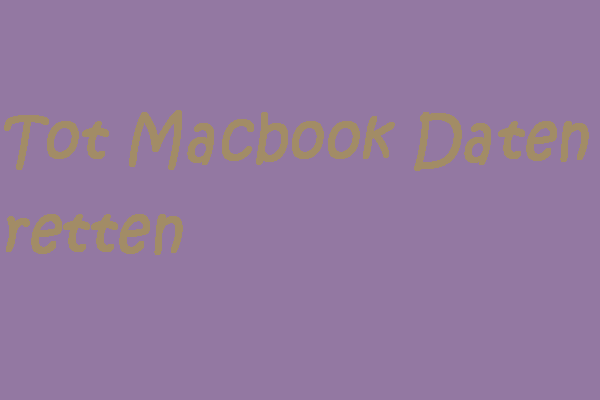Friert Ihre Anwendung Ihren Mac-Computer ein? Stecken Sie bei der Verwendung Ihres Mac am Spinning Pinwheel of Death (SPOD) fest? Funktioniert Ihre Maus oder Tastatur auf Ihrem Mac nicht mehr? Alle diese Situationen können als „Mac eingefroren“ klassifiziert werden. Die MiniTool-Software zeigt Ihnen in diesem Artikel einige Lösungen, die Ihnen helfen sollen, einen Mac zu reparieren, der nicht reagiert.
Mac ist reaktionslos: Beunruhigt Sie dieses Thema?
Ein eingefrorener Mac ist ein seltenes Problem. Das heißt aber nicht, dass Ihnen dieses Problem nicht passiert. Ganz gleich, ob Sie einen iMac/iMac Pro oder ein MacBook Air/MacBook Pro verwenden, dieses Problem wird wahrscheinlich auftreten. Wenn Ihr Mac nicht reagiert, wissen Sie, wie Sie das Problem beheben können?
Je nach den verschiedenen Situationen, in denen der Mac nicht reagiert, variieren die Lösungen. In diesem Artikel zeigen wir Ihnen einige Fälle, in denen der Mac eingefroren ist, sowie einige effektive Methoden zur Behebung eines eingefrorenen Mac.
Verschiedene Fälle von eingefrorenem Mac
- Spinning Pinwheel of Death
- Ihr Mac-Computer reagiert nicht
- Ihre Maus oder Tastatur kann sich nicht bewegen
- Ihr Mac wird von Malware angegriffen
Fall 1: Spinning Pinwheel of Death
Das sich drehende Windrad ist eine Variation des Pfeils des Mauszeigers. Es wird in Apples MacOS verwendet und zeigt an, dass die aktuell arbeitende Anwendung beschäftigt ist. Spinning Pinwheel of Death (SPOD) bedeutet, dass die Anwendung nicht reagiert und das Windrad sich immer weiter dreht und dreht. Ja, eine Anwendung friert Ihren Mac ein. Dies ist das am häufigsten auftretende Problem beim Einfrieren des Mac.
In diesem Fall können Sie Ihre Maus bewegen, aber Sie können die einfrierende Anwendung nicht durch Klicken auf die Schaltfläche zum Schließen in der linken oberen Ecke der Anwendung schließen. Wenn Sie sich in dieser Situation befinden, können Sie eine dieser Maßnahmen ergreifen, um das Problem zu lösen:
Wie kann eine eingefrorene App auf Mac repariert werden?
- Beenden der App erzwingen
- Starten Sie Ihren Mac-Computer neu
- Aktualisieren Sie Ihre Software
Lösung 1: Beenden der App erzwingen
Sie können auf das Apple-Menü klicken und Sofort beenden wählen. Dann sehen Sie die Schnittstelle Programme sofort beenden (Sie können auch die Tastaturkürzel Command-Option-Esc verwenden, um Programme sofort beenden aufzurufen). Als nächstes müssen Sie die eingefrorene Anwendung auswählen und auf Sofort beenden klicken, um sie zu schließen.
Tipp: Dieser Beitrag zeigt Ihnen weitere Methoden, um das Beenden einer Anwendung auf Mac zu erzwingen: Wie man das Beenden des Mac erzwingt | 4 Methoden, das Beenden einer Anwendung auf Mac zu erzwingen.
Lösung 2: Starten Sie Ihren Mac-Computer neu
Wenn die obige Methode Ihnen nicht helfen kann, die eingefrorene App zu beenden, können Sie Ihren Mac einfach neu starten, indem Sie zu Apple Menü > Neu starten gehen. Die Anwendung wird während des Prozesses geschlossen.
Lösung 3: Aktualisieren Sie Ihre Software
Ein veraltetes MacOS oder eine veraltete App kann auch ein Spinning Pinwheel of Death verursachen. Um diese Möglichkeit auszuschließen, können Sie sowohl Ihr MacOS als auch Ihre Software aktualisieren, um zu sehen, ob das Problem gelöst werden kann.
1.Aktualisieren Sie das MacOS:
Gehen Sie zu Apple-Menü > Systemeinstellungen > Software-Update. Eine andere Methode ist, das Apple-Menü > Über diesen Mac > Software-Update aufzurufen.
2.Aktualisieren Sie die aus dem App Store heruntergeladene Software:
Gehen Sie zum Apple-Menü > App Store > Updates.
Fall 2: Ihr Mac-Computer reagiert nicht
Eine andere Situation ist, dass Ihr Mac nicht reagiert. Viele Faktoren können dieses Problem verursachen, wie z.B. geringer freier Festplattenspeicher, unzureichender RAM-Speicher, Festplattenausfall, alter Mac usw.
Wie kann ein eingefrorener Mac repariert werden? Dieser Teil zeigt Ihnen einige effektive Methoden auf. Ganz gleich, ob Ihr MacBook Air eingefroren bleibt, das MacBook Pro keine Reaktion hat oder der iMac nicht reagiert, Sie können diese Methoden verwenden, um Ihr Gerät zu reparieren.
Wie repariert man einen nicht reagierenden Mac?
- Erzwingen Sie einen Neustart Ihres Mac
- Alle Peripheriegeräte entfernen
- Speicherplatz freigeben
- Mac-Festplatte reparieren
- RAM aufrüsten
- Starten Sie Ihren Mac im abgesicherten Modus
- Ersetzen Sie Ihren alten Mac-Computer
Lösung 1: Neustart des Mac erzwingen
Der Neustart Ihres Mac kann einige temporäre Probleme beheben, die zum Einfrieren des Mac führen können. Da Ihr Mac diesmal nicht reagiert, müssen Sie einen Neustart erzwingen.
Weg 1:
Die direkte und einfachste Methode besteht darin, die Ein/Aus-Taste eine Weile gedrückt zu halten, bis Ihr Mac heruntergefahren wird. Dann können Sie die Ein/Aus-Taste erneut drücken, um Ihren Mac zu starten.
Weg 2:
Sie können auch die Tastenkombination Control-Command gedrückt halten, während Sie die Ein/Aus-Taste drücken, um den Neustart des Mac zu erzwingen.
Tipp: Wenn Sie einen iMac verwenden, befindet sich die Ein/Aus-Taste auf der Rückseite Ihres Mac.
Lösung 2: Alle Peripheriegeräte entfernen
Die angeschlossenen Peripheriegeräte sind möglicherweise nicht mit Ihrem MacOS kompatibel. Sie können alle Peripheriegeräte ausstecken, um zu sehen, wann Ihr Mac-Computer wieder in den Normalzustand zurückkehren kann.
Lösung 3: Festplattenspeicher freigeben
Möglicherweise ist der verfügbare freie Speicherplatz auf Ihrem Mac geringer, so dass Ihr Mac langsam läuft und fast keine Reaktion zeigt. Sie müssen daher Speicherplatz auf Ihrem Mac freimachen.
Lösung 4: Mac-Festplatte reparieren
Wenn die oben genannten Methoden bei Ihnen nicht funktionieren, müssen Sie überlegen, ob mit der Festplatte etwas nicht in Ordnung ist. Sie können das Snap-In-Tool, das Festplattendienstprogramm, verwenden, um die Festplatte zu reparieren.
Zuerst müssen Sie das Schließen erzwingen und dann Ihren Mac neu starten. Wenn der Rechner normal starten kann, sollten Sie nichts anderes tun, als Finder > Programme > Dienstprogramme zu wählen, um dieses Tool zu öffnen. Wählen Sie dann das Laufwerk aus, das Sie reparieren möchten, und klicken Sie auf Erste Hilfe, um den Diagnoseprozess zu starten.
Dieses Tool kann nach Ihrem Laufwerk suchen und den gefundenen Fehler auf diesem automatisch beheben.
Bonus: Wie kann man Daten vom Mac-Computer wiederherstellen?
Es sollten sich viele wichtige Dateien auf der Festplatte Ihres Mac-Computers befinden. Wenn Sie einige von ihnen versehentlich verlieren, möchten Sie sie dann zurückbekommen? Wenn ja, können Sie die kostenlose Mac-Datenwiederherstellungssoftware Stellar Data Recovery für Mac verwenden, um es auszuprobieren.
Diese Software hat eine Testversion. Mit ihr können Sie das Laufwerk scannen, auf dem die verlorenen Daten zuvor gespeichert wurden, und dann prüfen, ob Sie die benötigten Dateien anhand der Scanergebnisse finden können. Sie können zum offiziellen MiniTool-Download-Center gehen, um diese Software herunterzuladen und auf Ihrem Mac-Computer zu installieren.
Anschließend können Sie dieser Anleitung folgen, um Ihre Mac-Daten wiederherzustellen:
1. Öffnen Sie Stellar Data Recovery für Mac.
2. Auf der Schnittstelle Select What To Recover können Sie die Datentypen auswählen, die Sie wiederherstellen möchten, und auf Next klicken, um fortzufahren.
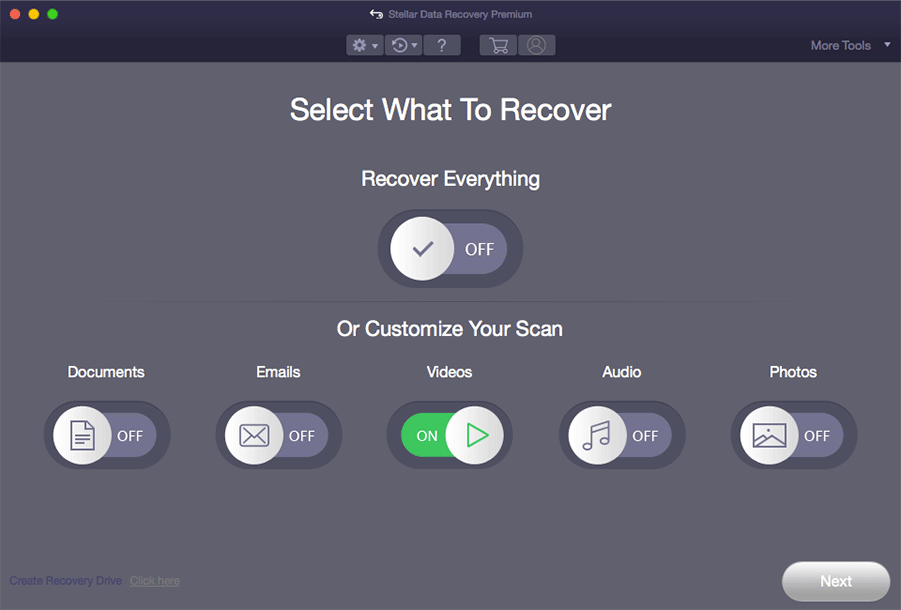
3. Auf dieser Schnittstelle fordert Sie die Software auf, das Laufwerk auszuwählen, von dem Sie wiederherstellen möchten. Wenn Sie außerdem einen Tiefenscan durchführen möchten, können Sie die Schaltfläche Deep Scan (in der linken unteren Ecke der Software) einschalten.
4. Klicken Sie auf Scannen, um den Scanvorgang des Laufwerks zu starten.
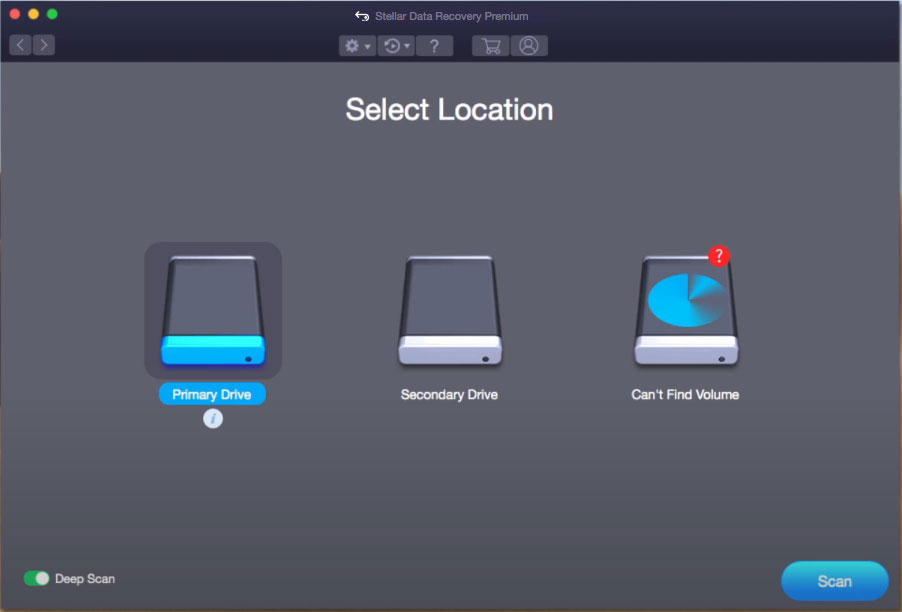
5. Nach dem Scannen können Sie sehen, dass die Scanergebnisse nach drei Typen kategorisiert sind: Classic List, File List und Deleted List. Sie können je nach Ihrer Situation einfach einen Typ auswählen. Wenn Sie zum Beispiel nur die gelöschten Dateien wiederherstellen möchten, können Sie zum Abschnitt Gelöschte Liste wechseln, um die benötigten Dateien zu finden.
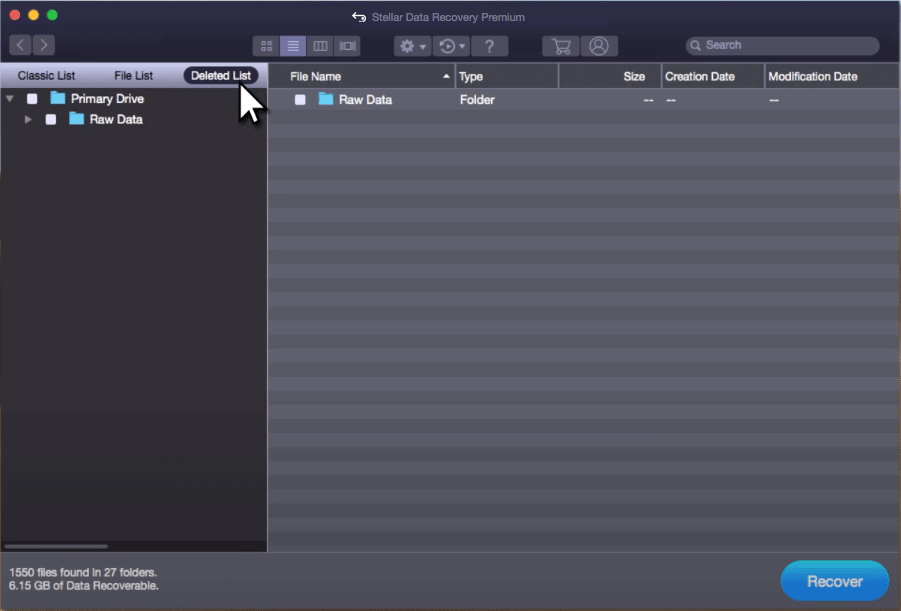
Außerdem können Sie auch eine Vorschau der gescannten Dateien anzeigen, indem Sie auf eine Datei doppelklicken.
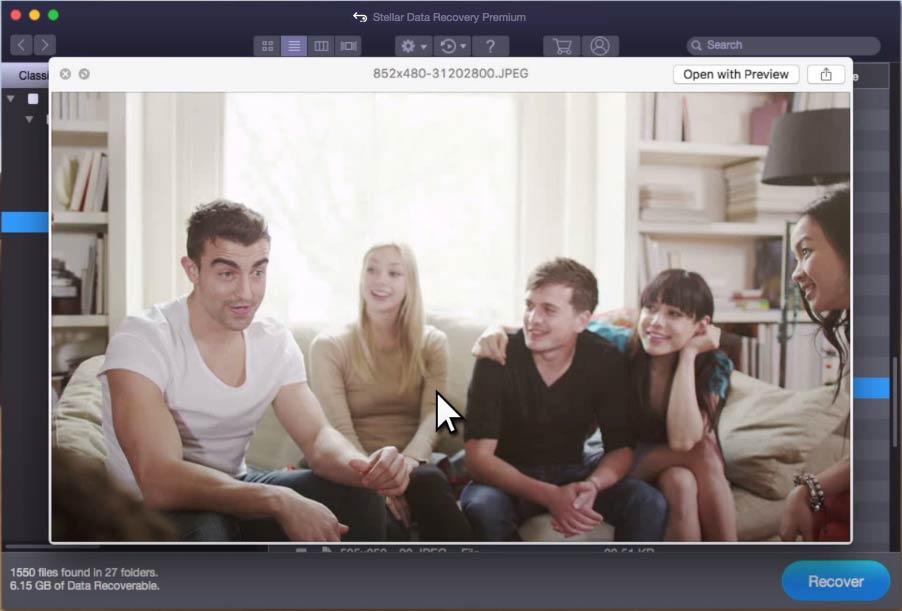
Wenn Sie die Dateien, die Sie retten möchten, nach der Überprüfung der Scanegebnisse finden können, können Sie diese Software auf eine Vollversion aktualisieren. Danach können Sie Ihre benötigten Dateien auswählen und sie dann an einem geeigneten Ort wiederherstellen (dieser Ort sollte nicht der ursprüngliche Pfad der Dateien sein, da sonst die verlorenen Dateien überschrieben werden und nicht mehr wiederhergestellt werden können).
Sie können die offizielle Website von MiniTool besuchen, um eine geeignete Edition nach Ihren Bedürfnissen auszuwählen.
Wenn die Festplatte Ihres Mac-Computers jedoch ausfällt und der Rechner nicht bootfähig ist, müssen Sie die bootfähige Edition von Stellar Data Recovery für Mac verwenden, um Ihre Dateien zu retten. Dieser Artikel kann hilfreich sein: Was tun Sie, wenn Ihr MacBook nicht startet? (Vielfältige Methoden)
Lösung 5: RAM aktualisieren
Ein weiterer Grund dafür, dass Ihr Mac eingefroren ist, ist, dass er nicht über genügend Random Access Memory (RAM) verfügt. In einer Situation wie dieser ist es eine große Belastung für Ihren Mac, wenn er viel Arbeit zu bewältigen hat. Der beste Weg, dieses Problem loszuwerden, ist ein Upgrade von RAM.
In diesem offiziellen Beitrag von Apple erfahren Sie, wie Sie einen geeigneten RAM-Speicher basierend auf Ihrem MacBook-Modell auswählen und wie Sie einen neuen RAM-Speicher installieren: MacBook Pro: Wie man Speicher entfernt oder installiert. Dieser Beitrag zeigt Ihnen, wie Sie diese Aufgabe auf iMac erledigen können: Arbeitsspeicher im iMac installieren.
Lösung 6: Starten Sie Ihren Mac im abgesicherten Modus
Das Booten im abgesicherten Modus von Mac kann auch Probleme auf Ihrem Computer finden und lösen.
- Da Ihr Mac jetzt nicht mehr reagiert, müssen Sie ihn zunächst zwangsweise schließen, indem Sie die Einschalttaste drücken und eine Weile gedrückt halten, bis das Gerät heruntergefahren wird.
- Drücken Sie die Einschalttaste und halten Sie gleichzeitig die Umschalttaste gedrückt.
- Wenn Sie den Anmeldebildschirm sehen, können Sie die Umschalttaste loslassen.
- Melden Sie sich bei Ihrem Mac an.
- Vielleicht sehen Sie den Anmeldebildschirm zweimal. Das ist normal. Dann sehen Sie in der oberen rechten Ecke des Bildschirms einen roten Safe Boot.
- Nachdem Sie auf den abgesicherten Modus zugegriffen haben, können Sie Ihren Mac bedienen, um zu überprüfen, ob er normal funktionieren kann. Wenn ja, sollte dieses Problem gelöst sein. Sie können Ihren Mac neu starten, um eine Bestätigung zu machen.
Lösung 7: Ersetzen Sie Ihren alten Mac-Computer
Wenn alle oben genannten Methoden Ihren eingefrorenen Mac nicht reparieren können, sollten Sie überlegen, ob Sie einen alten Mac verwenden.
Wie alt ist ein alter Mac?
- Wenn Sie einen iMac verwenden, sollte ein 8 Jahre alter Mac alt genug sein.
- Wenn Sie einen Mac-Laptop verwenden, sollte ein 5 Jahre alter Laptop alt genug sein.
Wenn Ihr Mac-Computer zu alt ist, hat es keinen Sinn, den Computer zu reparieren. Sie sollten ihn besser durch einen neuen ersetzen.
Fall 3: Ihre Maus oder Tastatur kann sich nicht bewegen
Wenn Sie Ihre Maus und Tastatur nicht bewegen können, können Sie den Ein/Aus-Schalter drücken und eine Weile gedrückt halten, um den Mac zwangsweise zu schließen. Nach einigen Sekunden können Sie den Ein/Aus-Schalter erneut drücken, um Ihren Mac-Computer zu starten, und dann prüfen, ob Sie Maus und Tastatur wieder normal verwenden können.
Fall 4: Ihr Mac wird von Malware angegriffen
Diese Situation kommt selten vor. Aber Sie sollten diese Situation nicht ignorieren.
Wenn Sie zum Beispiel eine Website besuchen, kann ein Phishing-Betrug Sie von einer legitimen Website auf eine gefälschte Website umleiten und Ihnen dann mitteilen, dass Ihr Computer von einem Virus angegriffen wird. Der Betrüger bietet Ihnen die „Anti-Virus“-Software Mac Defender an, um den so genannten Virus zu entfernen. Bei dieser Software handelt es sich um eine Mac Defender-Malware. Hier ist eine Anleitung zum Entfernen dieser Malware: Wie man Mac Defender-Malware in Mac OS X 10.6 oder früher vermeiden oder entfernen kann.
Fazit
Nachdem Sie diesen Beitrag gelesen haben, sollten Sie wissen, mit welcher Situation eines eingefrorenen Mac Sie konfrontiert sind und wie Sie diese mit verschiedenen Methoden beheben können. Wenn Sie außerdem Ihre verlorenen Mac-Daten wiederherstellen müssen, können Sie Stellar Data Recovery für Mac ausprobieren.
Wenn Sie andere verwandte Probleme haben, können Sie uns dies im Kommentar mitteilen. Sie können uns auch eine E-Mail an [email protected] senden. Wir werden Ihnen so schnell wie möglich antworten.
Eingefrorener Mac FAQ
- Drücken Sie die Ein/Aus-Taste und halten Sie gleichzeitig Command-R gedrückt.
- Lassen Sie diese beiden Tasten los, wenn Sie ein Apple-Logo, einen sich drehenden Globus oder andere Startbildschirme sehen.
- Wenn Sie dazu aufgefordert werden, müssen Sie Ihr Kennwort eingeben und gelangen dann in den Mac-Wiederherstellungsmodus.