- Wie kann man den derzeit verwendeten USB-Stick auswerfen?
- Wenn ich versuche, das USB-Gerät sicher zu entfernen, wird ein Fenster Fehler beim Abdocken von USB-Massenspeichergerät angezeigt: Dieses Gerät wird gerade verwendet, Schließen Sie alle Programme oder Fenster, die möglicherweise das Gerät verwenden, und wiederholen Sie den Vorgang.
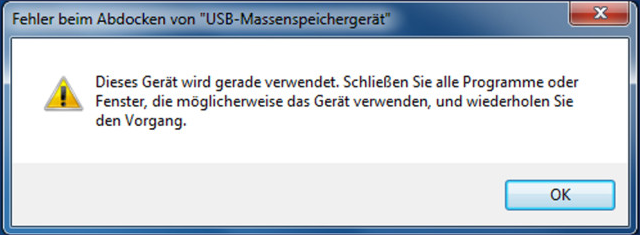
Ursachen des Fehlers beim Abdocken von USB-Massenspeichergerät
Häufige Gründe für diesen Fehler sind:
- Einige USB-Dateien werden möglicherweise nicht geschlossen, wenn Sie versuchen, den USB-Stick auszuwerfen.
- Einige Dateien auf dem USB-Speichergerät werden derzeit von einigen Programmen auf dem Computer verwendet.
- Einige Software oder Programme auf dem Computer greifen im Hintergrund auf das USB-Gerät zu, z. B. Windows-Sicherheitssoftware, Antivirensoftware, Sicherungssoftware
- Der USB ist als NTFS formatiert, was auch den USB-Auswurffehler verursachen kann.
Aus diesen Gründen wird auf Ihrem Computer möglicherweise die Meldung „Fehler beim Abdocken vom USB-Massenspeichergerät“ angezeigt, um Sie zu benachrichtigen, die Daten auf Ihrem USB-Stick zu schützen.
Wenn Sie das Entfernen des USB-Geräts vom Computer erzwingen, kann dies zu schwerwiegenden Problemen führen. Beispielsweise kann der USB-Stick beim nächsten Anschließen vom Computer nicht erkannt werden, das USB-Gerät kann nicht aufgerufen oder erneut geöffnet werden (Datenwiederherstellung des USB- Sticks), Beschädigung der USB-Speichergerätepartition, Beschädigung des USB-Geräts usw.
Daher können Sie die folgenden 12 Möglichkeiten ausprobieren, um den „Fehler beim Abdocken vom USB-Massenspeichergerät, dieses Gerät wird derzeit verwendet“ zu beheben.
So beheben Sie den Fehler beim Abdocken vom USB-Massenspeichergerät Windows 10/8/7
- Schließen Sie alle geöffneten Dateien und Programme
- Führen Sie einen Antivirenscan durch
- Deaktivieren Sie die Computersicherheitssoftware vorerst
- Verwenden Sie den Task-Manager, um USB auszuwerfen
- USB-Gerät über den Geräte-Manager auswerfen
- Entfernen Sie USB mit der Datenträgerverwaltung
- USB in diesem PC auswerfen
- Computer abmelden und einloggen
- Starten Sie den Computer neu
- Den PC ausschalten
- Führen Sie die Problembehandlung für USB-Gerät aus
- Ändern Sie das Dateisystem des USBs von NTFS zu FAT
# 1. Schließen Sie alle geöffneten Dateien und Programme auf dem Computer
Der erste Schritt, den Sie zur Behebung dieses Problems unternehmen sollten, besteht darin, zu überprüfen, ob alle Dateien und Programme auf einem Windows 10-Computer geschlossen sind.
Sie können auch mit der rechten Maustaste auf einen leeren Bereich auf dem Desktop-Bildschirm klicken und Aktualisieren auswählen und dann versuchen, das USB-Laufwerk erneut auszuwerfen.
# 2. Führen Sie auf Ihrem Windows 10-Computer einen Antivirenscan durch
Wenn Ihr Computer mit einem Virus infiziert ist, kann der Virus im Hintergrund auf einige Dateien auf Ihrem USB-Gerät zugreifen und diese verwenden. Sie können Windows Defender oder eine andere zuverlässige Antivirensoftware von Drittanbietern verwenden, um einen Virenscan auf Ihrem Windows 10-Computer durchzuführen. Klicken Sie anschließend in Benachrichtigung auf das USB-Gerät, um festzustellen, ob es sicher entfernt werden kann.
# 3. Deaktivieren Sie die Computersicherheitssoftware vorerst
Einige Sicherheitssoftware, die Sie auf Ihrem Windows 10-Computer installiert haben, können einen Prozess stören und im Hintergrund auf das USB-Gerät zugreifen, und den „Fehler beim Abdocken vom USB-Massenspeichergerät“ verursachen. Sie können versuchen, die Sicherheitssoftware unter Windows 10 vorübergehend zu deaktivieren, um festzustellen, ob Sie das USB-Speichergerät sicher auswerfen können.
# 4. Verwenden Sie den Task-Manager, um den Fehler beim Abdocken vom USB-Massenspeichergerät zu beheben
Schritt 1. Klicken Sie mit der rechten Maustaste auf den leeren Bereich auf der Taskleiste und wählen Sie in der Liste die Option Task-Manager, um den Task-Manager zu öffnen.
Schritt 2. Nachdem Sie das Task-Manager-Fenster aufgerufen haben, können Sie alle laufenden Prozesse und Programme auf der Registerkarte Prozesse anzeigen. Wenn die Registerkarte Prozess nicht angezeigt wird, können Sie auf Mehr Details klicken, um darauf zuzugreifen.
Schritt 3. Als Nächstes können Sie die Liste der ausgeführten Prozesse und Programme im Task-Manager überprüfen. Klicken Sie mit der rechten Maustaste auf das Programm, das möglicherweise Ihr USB-Speichergerät verwendet. Klicken Sie auf Task beenden.
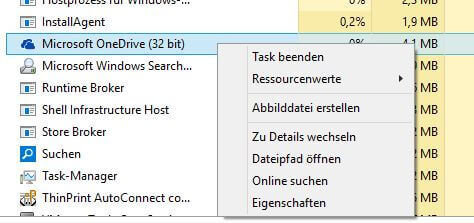
Anschließend können Sie versuchen, das USB-Laufwerk sicher zu entfernen und festzustellen, ob der Fehler „Fehler beim Abdocken vom USB-Massenspeichergerät, dieses Gerät wird derzeit verwendet“ behoben wurde.
Der beste Weg, um verlorene Daten von USB unter Windows 10 wiederherzustellen
Wie kann man vom USB-Gerät die Dateien wiederherstellen?
Wenn bei dem Fehler Datenverlust passiert, können Sie MiniTool Power Data Recovery verwenden.
Mit der besten Datenwiederherstellungssoftware können Sie auf einfache Weise verlorene Daten oder gelöschte Dateien von einem USB-Flash-Laufwerk, einer lokalen Computerfestplatte, einer externen Festplatte, einem SSD-Laufwerk, einer SD-Karte usw. wiederherstellen.
Laden Sie MiniTool Power Data Recovery unter Windows 10/8/7 herunter und installieren Sie es. Führen Sie die folgenden drei Schritte aus, um verlorene Daten von USB wiederherzustellen.
MiniTool Power Data Recovery TrialKlicken zum Download100%Sauber & Sicher
Schritt 1 – USB anschließen, USB-Wiederherstellungssoftware ausführen
Schließen Sie das externe USB-Laufwerk an einen Windows 10/8/7-Computer an und starten Sie MiniTool Power Data Recovery.
Schritt 2 – Scannen Sie das USB-Gerät nach verlorenen/gelöschten Daten
Wählen Sie als Nächstes im linken Bereich Wechselmedien aus und klicken Sie im rechten Fenster auf das Ziel-USB-Laufwerk.
Klicken Sie auf Scannen und die Software startet das Scannen aller Daten und Dateien.
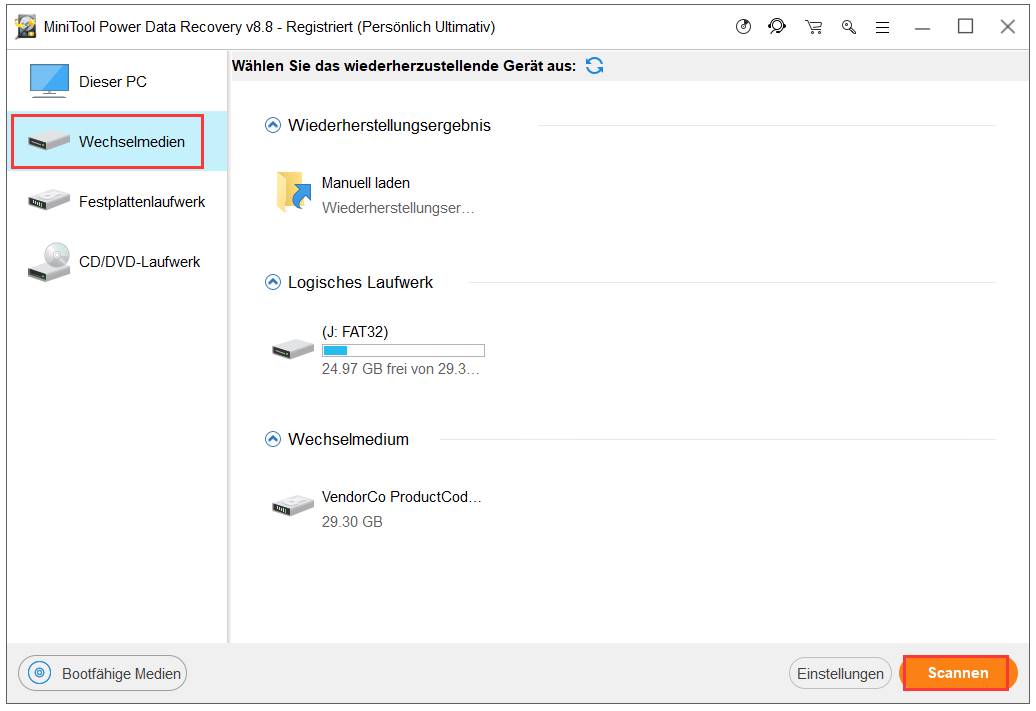
Schritt 3 – Wiederherstellen von Dateien von USB
Nach Abschluss des Datenscanvorgangs können Sie das Scanergebnis überprüfen und die verlorenen oder versehentlich gelöschten Dateien auf dem USB-Gerät finden. Überprüfen Sie die benötigten Dateien und klicken Sie auf die Schaltfläche Speichern, um einen neuen Speicherort für die Dateien anzugeben.
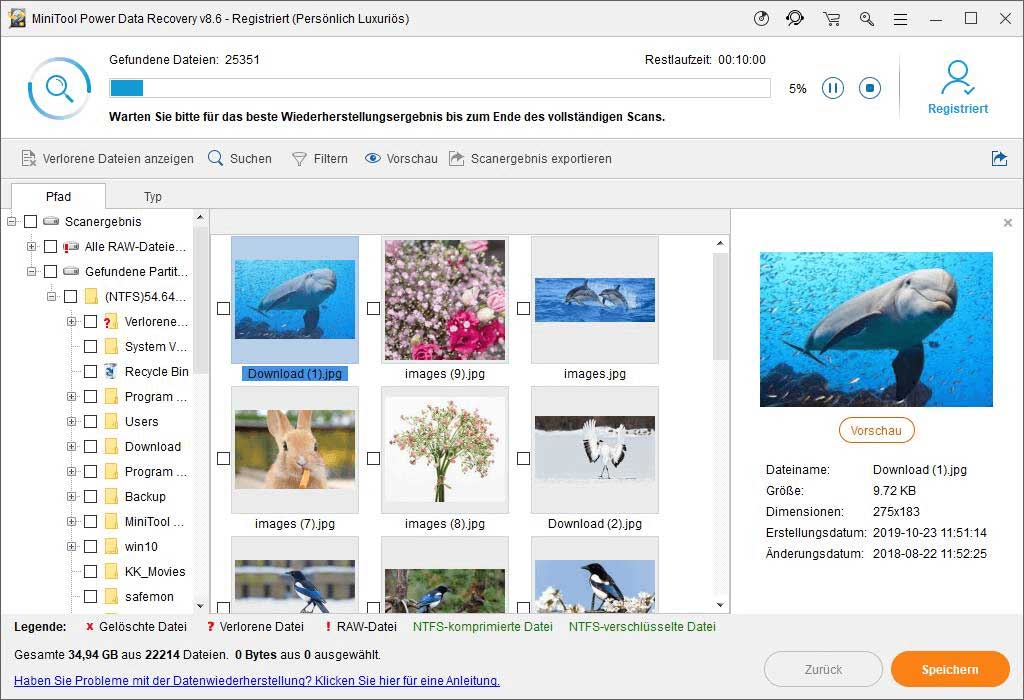
Der Speicherort der Zieldatei sollte sich vom Quellspeicherort unterscheiden, um das Überschreiben der Daten zu vermeiden.
12 Möglichkeiten zur Behebung des Problems beim Auswerfen eines USB-Massenspeichergeräts Win 10
# 5. Problemlösung für „Das Gerät wird gerade verwendet“
Sie können auch versuchen, das USB-Laufwerk mit dem Windows-Geräte-Manager auszuwerfen.
Schritt 1. Sie können auf Start klicken und den Geräte-Manager eingeben. Klicken Sie auf das am besten passende Ergebnis, um den Geräte-Manager in Windows 10 zu öffnen.
Schritt 2. Suchen Sie in der Geräteliste nach der Kategorie Laufwerke und erweitern Sie sie. Alle angeschlossenen Speichergeräte werden angezeigt.
Schritt 3. Suchen Sie das USB-Speichergerät, das nicht ausgeworfen werden kann. Klicken Sie mit der rechten Maustaste darauf und klicken Sie auf Deinstallieren. Klicken Sie auf OK.
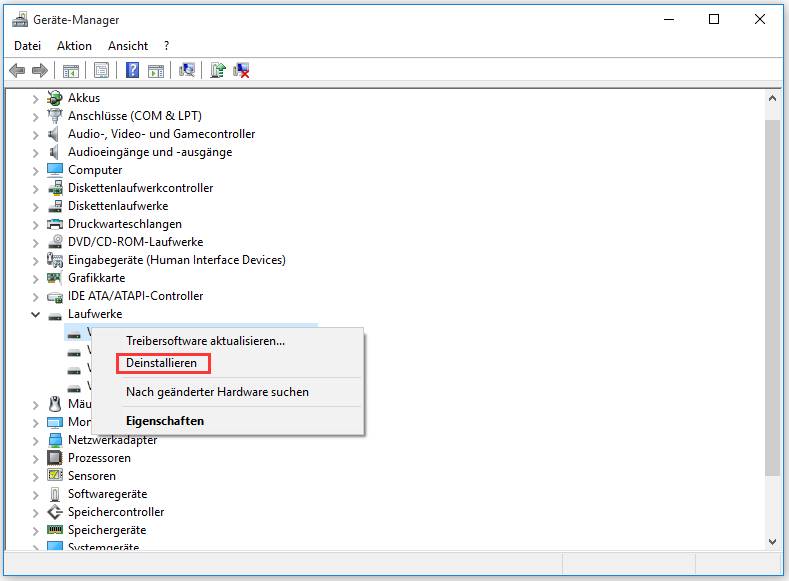
Nach Abschluss des Deinstallationsvorgangs können Sie versuchen, das USB-Laufwerk erneut von Ihrem Windows 10-Computer zu entfernen, um festzustellen, ob der Fehler „Problem beim Auswerfen des USB-Massenspeichergeräts“ verschwindet.
# 6. Beheben Sie den Fehler beim Abdocken vom USB-Massenspeichergerät mit Datenträgerverwaltung
Mit der Windows-Datenträgerverwaltung können Benutzer die lokale Festplatte des Computers, eine externe Festplatte, ein Wechseldatenträger wie ein USB-Flash-Laufwerk oder eine SD-Karte verwalten (Handy-SD-Karte reparieren). Sie können USB in der Datenträgerverwaltung auswerfen.
Schritt 1. Sie können Windows + R drücken, um das Fenster von Ausführen zu öffnen. Geben Sie diskmgmt.msc ein, um in die Datenträgerverwaltung einzutreten.
Schritt 2. Finden Sie das USB-Laufwerk, das nicht entfernt werden kann, und wählen Sie es aus. Klicken Sie mit der rechten Maustaste auf das Ziel-USB-Laufwerk und klicken Sie auf Auswerfen. Anschließend können Sie Ihren USB-Stick vom Windows 10-Computer trennen.
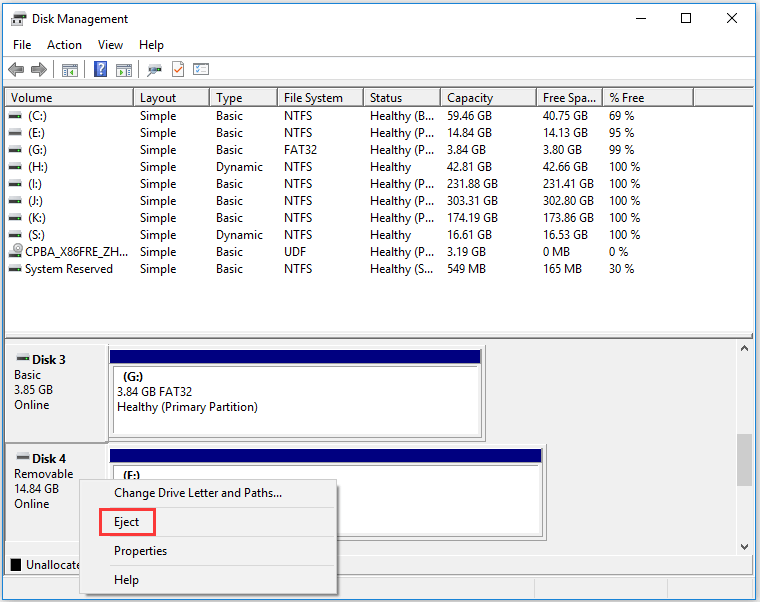
# 7. Werfen Sie das USB-Massenspeichergerät über diesen PC aus
Sie können auf Diesen PC klicken und das externe Ziel-USB-Gerät finden, mit der rechten Maustaste darauf klicken und die Option Auswerfen auswählen.
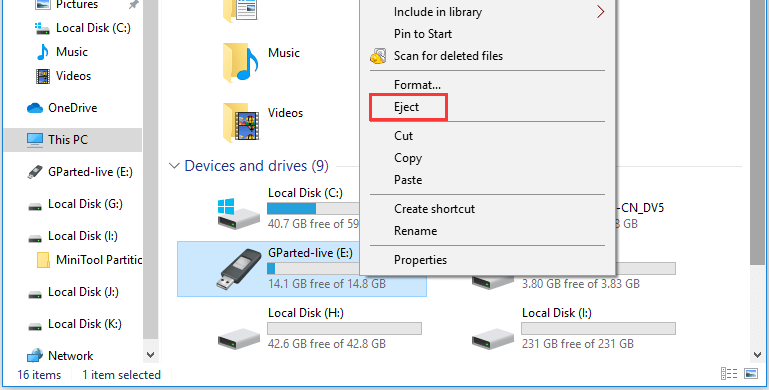
Wenn dies nicht funktioniert und der Fehler beim Abdocken vom USB-Massenspeichergerät noch angezeigt wird, sollten Sie andere Möglichkeiten in diesem Beitrag ausprobieren.
# 8. Computer abmelden und einloggen
Hier gibt es mehrere Methoden:
- Klicken Sie auf Start -> Administratorsymbol -> Abmelden.
- Drücken Sie Windows + X -> Herunterfahren oder Abmelden -> Abmelden.
- Drücken Sie Strg + Alt + Entf -> Abmelden.
- Drücken Sie Alt + F4, klicken Sie auf das Abwärtspfeilsymbol und wählen Sie Abmelden.
# 9. Starten Sie den Computer neu, um das Problem zu beheben
In den meisten Fällen können Sie den Computer neu starten, um viele kleinere Probleme mit dem Windows 10-Computer zu beheben. Sie können auf Start -> Ein/Aus -> Neu starten klicken, um den Windows 10-Computer neu zu starten. Versuchen Sie nach dem Neustart, USB wieder sicher zu entfernen.
# 10. Fahren Sie den PC herunter, um das Problem beim Auswerfen des USB-Massenspeichergeräts zu beheben
Eine andere einfache Möglichkeit, diesen USB-Auswurffehler zu beheben, besteht darin, den PC herunterzufahren. Klicken Sie einfach auf Start -> Ein/Aus -> Herunterfahren, um Ihren Windows 10-PC herunterzufahren. Anschließend können Sie das USB-Gerät entfernen und Ihren Computer neu starten.
# 11. Führen Sie die Problembehandlung für USB-Gerät aus
Sie können auf Start -> Einstellungen -> Update und Sicherheit -> Problembehandlung klicken, auf Hardware und Geräte klicken und auf Problembehandlung ausführen klicken, um Probleme mit Gerät und Hardware zu finden und zu beheben.
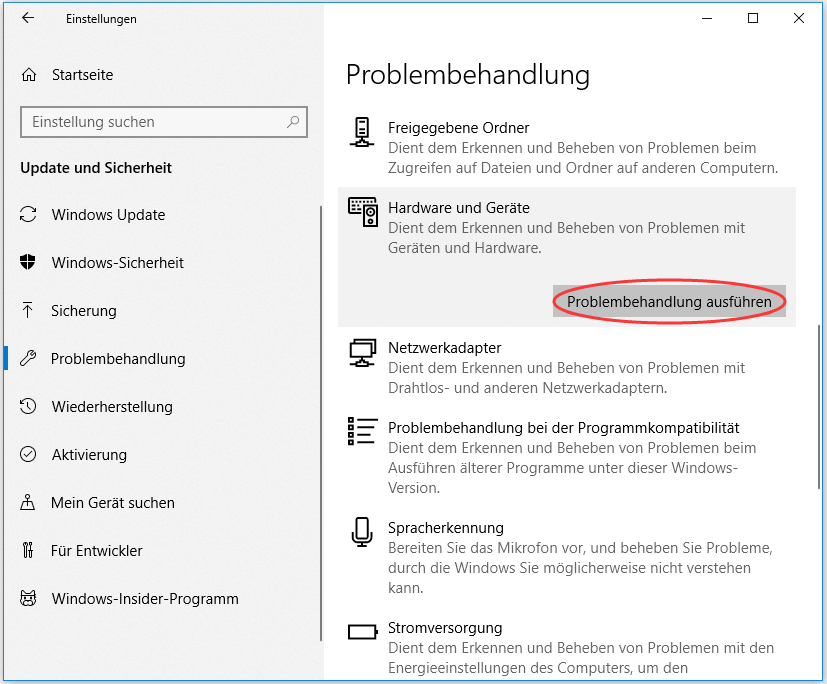
# 12. Ändern Sie das Dateisystem vom USB von FAT zu NTFS
Dazu können Sie die beste Software für Partition Wizard verwenden, ohne Daten zu beschädigen.
Schritt 1. Laden Sie MiniTool Partition Wizard herunter und installieren Sie es.
Schritt 2. Wählen Sie das angeschlossene Ziel-USB-Laufwerk aus, nachdem Sie die Hauptbenutzeroberfläche von MiniTool Partition Wizard aufgerufen haben.
Schritt 3. Klicken Sie mit der rechten Maustaste auf die NTFS-Partition auf dem USB-Laufwerk und wählen Sie NTFS in FAT konvertieren. Klicken Sie auf Übernehmen, um die Konvertierung der USB-Partition von NTFS in das FAT-Format zu starten.
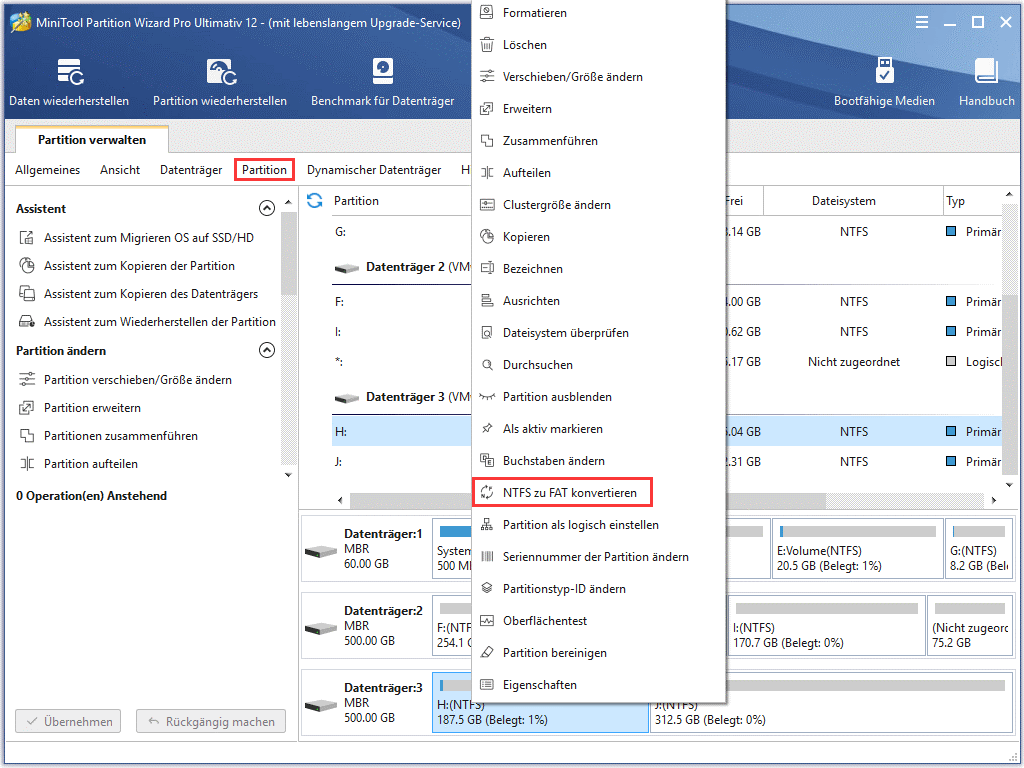
Auf diese Weise können Sie das USB-Format ohne Datenverlust ändern. ( NTFS vs. FAT32 vs. exFAT)
Fazit
Dies sind die 12 Möglichkeiten, um den Fehler beim Abdocken vom USB-Massenspeichergerät zu beheben. Wenn Sie immer noch Probleme haben, wenden Sie sich bitte an [email protected].
[FAQ] Problem beim Auswerfen zum USB-Massenspeichergerät
Ist es sicher, eine externe Festplatte zu entfernen, ohne sie auszuwerfen?
Wenn Sie das externe Laufwerk auswerfen, können Sie die Daten Ihrer externen Festplatte schützen, indem Sie auf Hardware sicher entfernen klicken. Wenn Sie beim Auswerfen auf ein Problem stoßen, können Sie die 12 in diesem Beitrag beschriebenen Methoden ausprobieren, um das Problem zu beheben, bevor Sie das Auswerfen der externen Festplatte erzwingen.
Was bedeutet USB-Massenspeicher?
USB-Massenspeicher ist ein USB-basiertes tragbares Speichergerät. Sie können es über ein USB-Kabel an einen Computer anschließen und den Geräteinhalt auf die gleiche Weise wie eine integrierte Computerfestplatte überprüfen. USB-basierte Geräte umfassen USB-Flash-Laufwerke, USB-Speicherkartenleser, externe Laufwerke, Digitalkameras usw.
Wie erzwinge ich das Auswerfen einer Festplatte?
Sie können das Auswerfen einer Festplatte über den Task-Manager, den Geräte-Manager, die Datenträgerverwaltung usw. erzwingen. Die ausführlichen Anleitungen zum Entfernen der Festplatte finden Sie oben.
Wie werfe ich das derzeit verwendete USB-Laufwerk aus?
Wenn Sie versuchen, das USB-Laufwerk zu trennen, wird der Fehler „Dieses Gerät wird gerade verwendet“ angezeigt. Sie können zunächst alle geöffneten Dateien und Programme schließen und erneut auswerfen. Wenn das Problem weiterhin besteht, können Sie alle 12 Möglichkeiten in diesem Tutorial ausprobieren.
