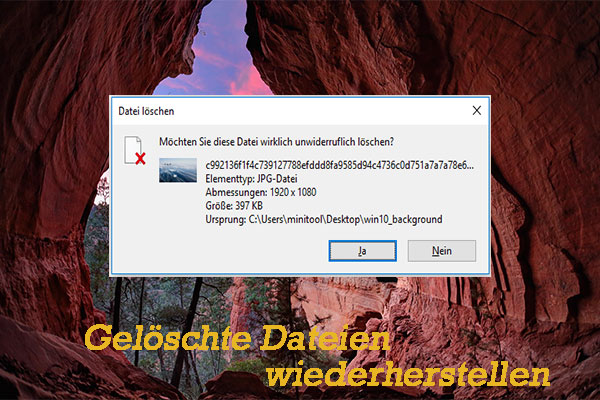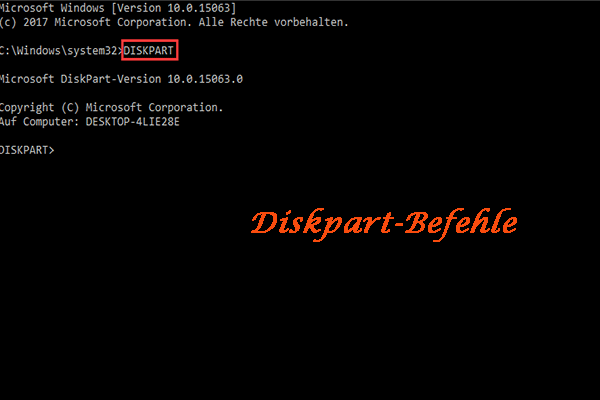Dieser Beitrag konzentriert sich auf die kostenlose Datenrettungslösung für den Pen-Drive. Es bietet eine einfache 3-stufige Anleitung, die Ihnen hilft, Daten und Dateien vom Pen-Drive kostenlos wiederherzustellen. Beschädigte, formatierte, nicht erkannte Pen-Drives und andere Speichergeräte werden unterstützt. „Daten auf dem Pen-Drive werden nicht angezeigt“ repariert und Daten auf einmal wiederherstellt.
Echte Fragen, die online gestellt werden, über die Pen-Drive-Datenwiederherstellung:
- Wie kann ich meine Daten des Pen Drives wiederherstellen?
- Wie kann ich gelöschte Dateien von meinem Pen-Drive kostenlos wiederherstellen?
- Wie kann ich meinen Pen-Drive ohne Formatierung wiederherstellen?
- Wie kann ich Daten von einem Pen-Drive des SanDisks wiederherstellen?
Ist eine Pen-Drive-Datenwiederherstellung möglich?
Haben Sie jemals alle Daten auf dem Pen-Drive verloren, wissen aber nicht, wie Sie Dateien von ihm wiederherstellen können? Die beste 100% saubere und kostenlose Software zur Datenwiederherstellung mit Pen-Drive – MiniTool Power Data Recovery – ist in der Lage, Daten und Dateien von Pen-Drives und anderen Speichermedien in 3 einfachen Schritten wiederherzustellen.
Diese Datenrettungssoftware ist Extrem einfach zu bedienen, und Anfänger können verlorene oder gelöschte Daten problemlos vom Pen-Drive zurückbekommen. Die Wiederherstellung dauerhaft gelöschter Daten vom Pen-Drive oder das Abrufen von Dateien vom beschädigten/formatierten/unzugänglichen Pen-Drive wird perfekt unterstützt.
Dieser Artikel enthält drei Teile: wie man Daten vom Pen-Drive in 3 Schritten wiederherstellt; wie man das Problem „Daten auf dem Pen-Drive werden nicht angezeigt“ löst, und Liste der oberen 5 besten kostenlosen Pen-Drive-Datenwiederherstellungssoftware.
Beste Pen Drive Datenrettungssoftware: Kostenloser Download der Vollversion
Unabhängig davon, ob der Datenverlust des Pen-Drives durch versehentliches Löschen, Formatieren oder andere Fehler verursacht wird, können Sie diese kostenlose Methode zur Wiederherstellung von Daten und Dateien von Ihrem Pen-Drive und anderen Speichergeräten ausprobieren.
Zuerst können Sie überprüfen, was dieses Pen-Drive-Wiederherstellungstool, MiniTool Power Data Recovery Kostenlos, tun kann, und dieses Download der Vollversion der besten Pen-Drive-Datenrettungssoftware auf Ihrem Windows 10/8/7/Vista/XP Computer erhalten, 100% sicher und frei. Für Mac-Anwender wenden Sie sich bitte an die Mac-Version – MiniTool Mac Data Recovery.
MiniTool Power Data Recovery Kostenlos kann die Datenrettung vom Pen-Drive einfach beenden. Sie können es benutzen, um:
- Fotos, Videos, Musik, Dokumenten, anderen Daten und Dateien vom Pen-Drive mit Leichtigkeit wiederherzustellen.
- Verlorene Dateien von allen Marken Pen-Drives inkl. SanDisk, Kingston, Sony, Transcend, Toshiba, HP, Lexar, etc. abzurufen.
- Die Wiederherstellung von Daten aus verschiedenen Situationen des Datenverlustes: versehentliches Löschen/Formatieren, Betriebssystemabsturz, Virusinfektion, Festplatten- oder Gerätebeschädigung und vieles mehr zu beenden.
- Gelöschte Dateien oder verlorene Daten von verschiedenen Speichermedien wie z.B. Pen-Drive, USB-Laufwerk, USB-Stick, SD-Karte (von Kameras, Camcordern, Mobiltelefonen, usw.), Computer-Festplatte, externe Festplatte, SSD, RAID, DVD/CD, Musik/Video-Player, etc. wiederherzustellen.
- Dateien in verschiedenen Dateisystemen: NTFS, FAT32/16/12, exFAT, NTFS5, ext2/3/4, HFS+, etc. wiederherzustellen.
- Sich bis zu 70 Dateitypen mit dem integrierten Dateivorschauprogramm anzusehen, um zu bestätigen, ob die Datei die genau gewünschte Datei ist, bevor Sie sie wiederherstellen.
- Die Zieldatei nach Namen und Typ zu suchen, Dateien durch Einstellen der Filterparameter schnell zu finden: Erweiterung, Größe, Datum. Und mit diesen Optionen nur verlorene Dateien anzeigen, nur gelöschte Dateien anzeigen und normale Datei anzeigen gewünschte Dateien zu finden.
- Eine bootfähige Festplatte oder ein bootfähiges USB-Laufwerk zu erstellen, um Daten von einem Pen-Drive oder anderen Geräten mit der Luxuriös-Version wiederherzustellen, wenn Ihr Computer nicht starten kann.
Kostenloser Download und Installation der Vollversion der besten kostenlosen Pen-Drive Datenrettungssoftware auf Windows 10/8/7 PC und folgen Sie den 3 einfachen Schritten unten, um einfach Daten vom Pen-Drive kostenlos wiederherzustellen. Sie können mit diesem Tool sogar Daten nach der Formatierung des Pen-Drives oder von einem beschädigten/toten Pen-Drive wiederherstellen.
MiniTool Power Data Recovery FreeKlicken zum Download100%Sauber & Sicher
Wie man in 3 einfachen Schritten kostenlos Daten von Pen Drive wiederherstellt
Voraussetzung: Sobald Sie versehentlich eine Datei im Pen-Drive gelöscht haben oder feststellen, dass einige Daten unerwartet vom Pen-Drive verschwunden sind, hören Sie bitte sofort auf, den Pen-Drive zu benutzen, und speichern Sie keine neuen Daten auf dem Laufwerk, um ein Überschreiben der Daten zu verhindern. Denn sobald die Daten überschrieben sind, können Sie die gelöschten oder verlorenen Daten nicht mehr wiederherstellen.
Schritt 1 – Anschließen des Pen-Drives an den PC
Stecken Sie den Pen-Drive in einen der USB-Anschlüsse Ihres PCs. Nachdem er angeschlossen und vom PC erfolgreich erkannt wurde, können Sie MiniTool Power Data Recovery Kostenlos starten, und diese intelligente kostenlose Datenrettungssoftware listet alle Laufwerke und Partitionen, die sie erkennt, in der Hauptschnittstelle auf.
Schritt 2 – Scannen des Ziel-Pen-Drives
Suchen Sie den Ziel-Pen-Drive und wählen Sie ihn aus. Normalerweise können Sie auf Wechselmedien klicken, um den angeschlossenen Pen-Drive zu finden, oder Sie können auf Dieser PC klicken, um die Partition des Pen-Drives zu finden.
Klicken Sie mit der rechten Maustaste auf die Schaltfläche Scannen, und diese Software scannt automatisch den Pen-Drive und stellt die Daten wieder her. Sie listet alle wiederherstellbaren Dateien im Scanergebnisfenster auf.
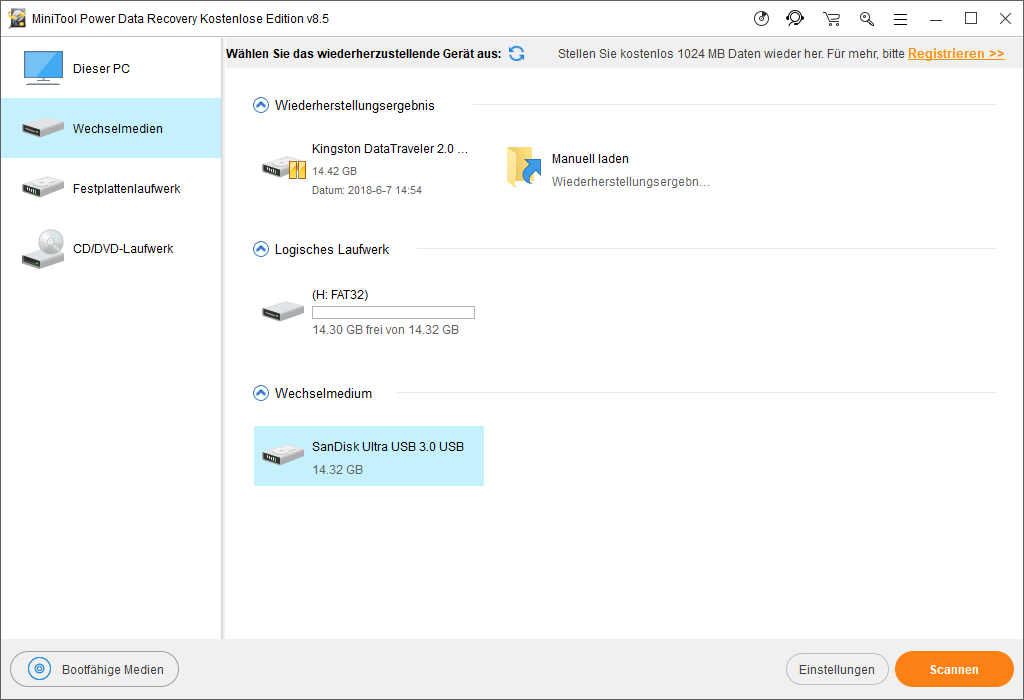
Schritt 3 – Suchen, Vorschau und Speichern der Pen Drive-Dateien
Nachdem der Scan abgeschlossen ist, können Sie in der Liste nach den benötigten oder verlorenen Dateien suchen und auf die Schaltfläche Speichern klicken, um einen neuen Zielordner (nicht das ursprüngliche Laufwerk) anzugeben, in dem die verlorenen/gelöschten Dateien gespeichert werden sollen.
Um Ihre verlorenen oder gelöschten Dateien schnell zu finden, können Sie die erweiterten Einstellungen dieses besten Tools zur Wiederherstellung vom Pen-Drive verwenden: die Funktionen Verlorene Dateien anzeigen, Suchen, Filtern und Vorschau.
Wie man Daten von beschädigten/formatierten Pen-Drives wiederherstellt
Sie können der obigen Anleitung folgen, um verlorene oder gelöschte Dateien von einem normalen Pen-Drive wiederherzustellen. Was die Wiederherstellung von Daten von beschädigten Pen-Drives, die Wiederherstellung von Daten von formatierten Pen-Drives und die Wiederherstellung von Daten von anderen Speichermedien betrifft, so ist der Vorgang derselbe wie oben beschrieben: Verbinden Sie das Zielgerät mit dem Computer -> wählen Sie das zu scannende Ziellaufwerk oder die Partition -> finden Sie die gewünschten Dateien und speichern Sie sie in einem neuen Pfad. Diese leistungsstarke kostenlose Pen-Drive-Datenrettungssoftware für Windows 10/8/7 kann Ihnen fast helfen, alle Daten von jedem Speichermedium, unter jeder Datenverlustsituation, auf schnelle und einfache Weise wiederherzustellen.
So löst man das Problem „Daten auf dem Pen-Drive werden nicht angezeigt“
Lösung 1: Daten auf dem Pen-Drive werden nicht angezeigt
Wenn Ihr Pen-Drive erkannt wird und den belegten Platz anzeigt, aber keine Daten und Dateien anzeigt, ist dies wahrscheinlich auf eine Virusinfektion zurückzuführen, wodurch alle Daten auf dem USB-Stick versteckt werden. Wenn Sie nicht auf die Daten im Pen-Drive zugreifen können, können Sie diese Methoden ausprobieren, um das Problem „Daten auf dem USB-Stick werden nicht angezeigt“ zu lösen.
1. Versuchen Sie den ersten Schritt, verbinden Sie den Pen-Drive mit dem PC und klicken Sie auf Start -> Systemsteuerung -> Darstellung und Anpassung -> Explorer-Optionen -> Versteckte Dateien und Ordner ausblenden.
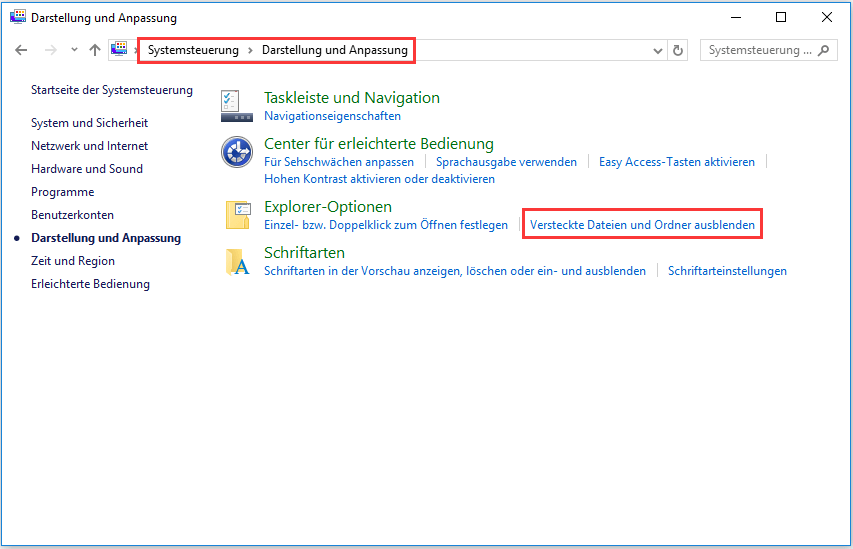
2. Die zweite Methode, die Sie ausprobieren können, ist das Einblenden von Daten auf dem Pen-Drive mit CMD. Sie können den Pen-Drive an den PC anschließen und dann gleichzeitig auf die Tasten Windows + R auf der Tastatur klicken, um das Fenster Ausführen zu öffnen. Geben Sie als nächstes cmd in das Feld ein, um das Fenster der Windows-Eingabeaufforderung zu öffnen. Geben Sie danach diskpart ein und drücken Sie die Eingabetaste. Geben Sie abschließend diese Befehlszeile ein: attrib -h -r -s /s /d E:*.*, und drücken Sie die Eingabetaste. Ersetzen Sie „E“ durch den genauen Laufwerksbuchstaben Ihres Pen-Drives.
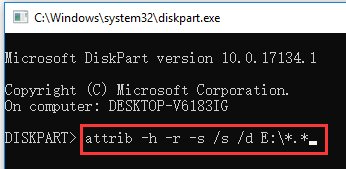
Wenn diese beiden Methoden nicht funktionieren, dann müssen Sie zur besten Datenrettungssoftware zurückkehren und der 3-Schritte-Anleitung oben folgen, um Daten vom Pen-Drive kostenlos wiederherzustellen.
Lösung 2: Pen Drive erkannt, aber nicht geöffnet
Wenn das Problem „Daten auf dem Pen-Drive werden nicht angezeigt“ darauf zurückzuführen sind, dass der Pen-Drive erkannt, aber nicht zugänglich ist, können Sie diese Maßnahmen ergreifen.
1. Ändern Sie einen Laufwerksbuchstaben für den Pen-Drive. Verbinden Sie den Pen-Drive mit dem PC -> Drücken Sie die Windows + R-Tasten -> Geben Sie diskmgmt.msc ein -> Klicken Sie mit der rechten Maustaste auf den Pen-Drive -> dann auf Laufwerksbuchstaben und -pfade ändern -> Weisen Sie dem Pen-Drive einen neuen Laufwerksbuchstaben zu.
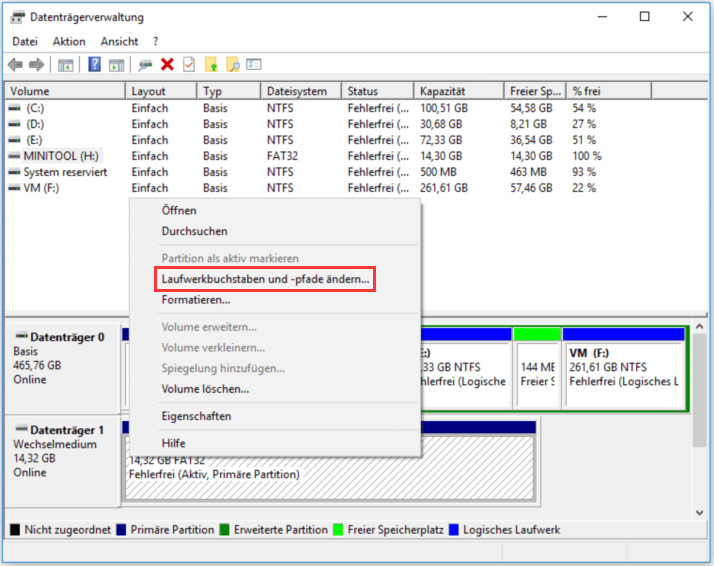
2. Führen Sie das Windows CHKDSK-Dienstprogramm aus, um Festplattenfehler zu überprüfen und zu beheben. Drücken Sie die Windows + R-Tasten -> Geben Sie cmd ein-> Geben Sie die Befehlszeile ein: chkdsk e: /f /r („e“ bezieht sich auf den Laufwerksbuchstaben des Pen-Drives) -> Drücken Sie die Eingabetaste.
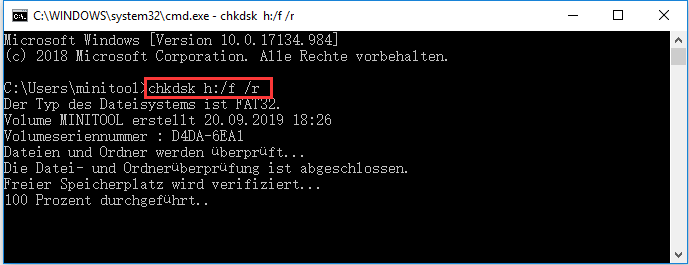
Lösung 3: Pen Drive erkannt, aber nicht sichtbar
Auf die Daten des Pen-Drives kann nicht zugegriffen werden. Und der Pen-Drive wird erkannt, erscheint aber nicht. Dies kann auf einen veralteten oder inkompatiblen Gerätetreiber zurückzuführen sein. Sie können versuchen, den Treiber des Pen-Drives zu aktualisieren oder neu zu installieren.
- Klicken Sie mit der rechten Maustaste auf Dieser PC und wählen Sie Verwalten.
- Klicken Sie in der linken Spalte auf Geräte-Manager.
- Klicken Sie auf Laufwerke. Finden Sie Ihren Pen-Drive und überprüfen Sie, ob er mit einem gelben Ausrufezeichen versehen ist.
- Wenn ja, können Sie mit der rechten Maustaste auf das Laufwerk klicken und „Treiber aktualisieren“ wählen, dann auf „Automatisch nach aktualisierter Treibersoftware suchen“ klicken.
- Nachdem der USB-Treiber aktualisiert oder neu installiert wurde, können Sie Ihren Computer neu starten und den Pen-Drive wieder mit dem PC verbinden, um zu überprüfen, ob jetzt auf den Pen-Drive zugegriffen werden kann.
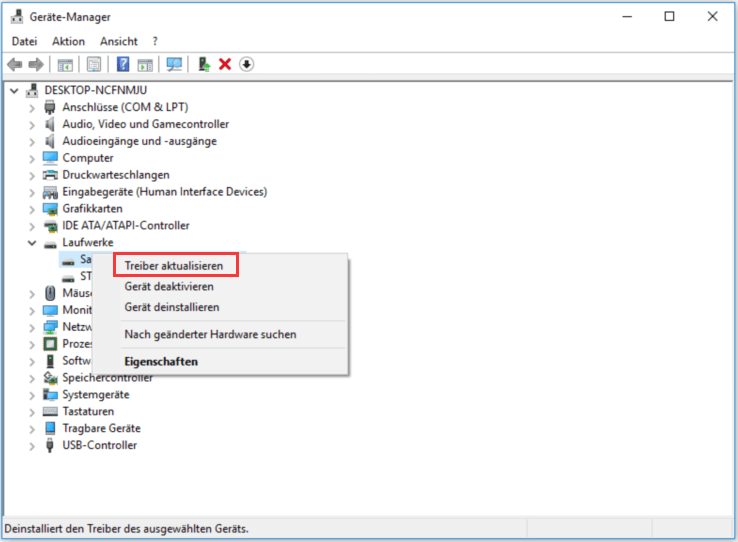
Lösung 4: Der Pen Drive wurde vom PC nicht erkannt
Wenn Ihr USB-Stick von Windows PC nicht erkannt wird, können Sie diesen Beitrag für Lösungen lesen: So beheben Sie „USB-Stick wird nicht erkannt“ und Daten wiederherstellen.
Wenn keine der oben genannten 4 Korrekturen und Maßnahmen Ihnen helfen können, den Fehler „Daten auf den Pen-Drive werden nicht angezeigt“ zu reparieren, ist die schnelle Lösung für den Zugriff und die Wiederherstellung gelöschter Dateien und verlorener Daten auf dem Pen-Drive, die kostenlose Pen-Drive-Datenwiederherstellungssoftware zu verwenden, die am Anfang eingeführt wurde. Es hilft Ihnen, Daten von beschädigten, formatierten, nicht erkannten Pen-Drives und anderen Speichermedien ohne großen Aufwand wiederherzustellen.
Kostenlose Pen Drive-Datenrettung mit CMD, Ist das möglich?
Wenn Sie daran denken, Daten vom Pen-Drive mit der Windows-Eingabeaufforderung wiederherzustellen, dann haben Sie Pech. Im Gegensatz zum Löschen einer Datei von Ihrem PC-Laufwerk, die zunächst in den Papierkorb gelegt wird, werden die gelöschten Dateien vom Pen-Drive nicht im Computer-Papierkorb platziert. Sie verschwinden direkt und sind nicht im Papierkorb zu finden. Sie können cmd nicht verwenden, um verlorene oder gelöschte Dateien vom Pen-Drive wiederherzustellen.
Ist es möglich für eine kostenlose Pen Drive-Datenrettung online?
Wetten Sie auf ein Glück bei der Datenrettung von Pen Drive online? Trotzdem, keine Chance. Sie sollten wissen, dass die Datenwiederherstellung vom Pen-Drive auf den Pen-Drive zugreifen und ihn scannen muss. Aber für Sicherheit und Privatsphäre wird der Computer nicht zulassen, dass ein Online-Programm zur Datenrettung vom Pen-Drive auf Ihren Pen-Drive zugreift.
Liste der Top 5 kostenlosen Pen Drive- Datenrettungssoftware für PC/Mac
In der heutigen Markt der Datenrettungssoftware, basierend auf Benutzerfreundlichkeit, Multifunktionalität, Geschwindigkeit, Popularität, etc. sind MiniTool Power Data Recovery, Recuva, Disk Drill, EaseUS Data Recovery Wizard, Stellar Data Recovery die empfohlenen 5 besten Datenwiederherstellungssoftware für Windows oder Mac.
Fazit
Die kostenlose Datenwiederherstellung für Pen-Drive kann mit dem MiniTool Power Data Recovery Kostenlos in 3 einfachen Schritten durchgeführt werden. Wenn Sie immer noch Probleme bei der Wiederherstellung von Daten aus einem Pen-Drive haben, wenden Sie sich bitte an: [email protected].