Haben Sie jemals einen Datenverlust durch SD-Karte Fehler erlitten? Wie kann man SD-Karte Fehler beheben? Hier werde ich Ihnen verschiedene Lösungen anbieten, mit denen Sie die 4 häufigsten Fehler auf SD-Karte (SD-Karte unerwartet entfernt, SD-Karte ist beschädigt, leere SD-Karte und Lese- / Schreibfehler auf der SD-Karte) effektiv lösen und wichtige Daten von Ihrer SD-Karte mühelos abrufen können.
Die SD-Karte ist ein nichtflüchtiges Speicherkartenformat, das üblicherweise in tragbaren elektronischen Geräten (z. B. Digitalkameras, Mobiltelefonen, MP3-Playern usw.) zum Speichern digitaler Informationen verwendet wird. Immer mehr Benutzer berichteten jedoch, dass verschiedene SD-Karte Fehler aufgetreten waren, sie wussten jedoch nicht, wie sie zu beheben sind (siehe unten).
- SD-Karte wurde unerwartet entfernt.
- Die SD-Karte ist beschädigt. Sie müssen Ihre Karte möglicherweise neu formatieren.
- Lese- / Schreibfehler auf der SD-Karte.
- SD-Karte leer, SD-Karte ist leer oder verfügt über ein nicht unterstütztes Dateisystem.
- …
Haben Sie schon auf die obigen Fehler einmal gestoßen? Wissen Sie, wie Sie defekte oder beschädigte SD-Karten reparieren können, ohne Daten zu verlieren?
Im heutigen Beitrag werde ich nun die 4 häufigsten Fehler auf SD-Karte sowie entsprechende Lösungen einführen.
Gelöst – SD-Karte wurde unerwartet entfernt
Mein Freund schrieb mir: „Ich habe ein Problem mit einer Fehlermeldung, die gelegentlich auftritt und sagt: „SD-Karte wurde unerwartet entfernt. Bereitstellung der SD-Karte aufheben, bevor sie entfernt wird…“.
Genau hier, um den „SD-Karte wurde unerwartet entfernt“ Fehler zu lösen, müssen Sie herausfinden, was den Fehler verursacht, und dann können Sie ihn leicht lösen.
Gründe und Lösungen
1. Die SD-Karte ist beschädigt
Wenn Sie den „SD-Karte wurde unerwartet entfernt“ Fehler erhalten, sollten Sie zunächst prüfen, ob die Speicherkarte beschädigt ist. Entfernen Sie die SD-Karte und schließen Sie sie an einen anderen neuen Computer an. Wenn Sie immer noch nicht auf die SD-Karte zugreifen können, ist sie möglicherweise defekt oder beschädigt. Die einzige Lösung ist, zuerst die Daten zu übertragen und dann sie durch eine neue SD-Karte zu ersetzen.
2. Die SD-Karte ist nicht formatiert
Manchmal wird das Problem „SD-Karte wurde unerwartet entfernt“ durch den „nicht formatiert“ Fehler verursacht. In diesem Fall wird das Problem durch Formatieren dieser SD-Karte behoben.
3. Die SD-Karte wurde mit einem Virus infiziert
Wenn Ihre SD-Karte mit einem Virus infiziert wurde, erhalten Sie möglicherweise eine unerwartet entfernte SD-Karte. In dieser Situation können Sie die Daten wiederherstellen und anschließend eine Antivirensoftware ausführen, die Karte zu scannen, um den Virus zu entfernen.
Das Fazit lautet hier: Wenn wir den „SD-Karte wurde unerwartet entfernt“ Fehler ohne Datenverlust lösen wollen, müssen wir zunächst die Daten wiederherstellen.
Genau hier fragen Sie sich vielleicht:
„Wie finde ich eine effektive Lösung zur Datenwiederherstellung von einer SD-Karte?“
Wollen Sie den besten Weg kennen?
So stellen Sie Daten von einer defekten oder beschädigten SD-Karte wieder her
Bei der Datenwiederherstellung von defekten, beschädigten oder formatierten SD-Karten können Sie MiniTool Power Data Recovery verwenden. Diese professionelle Datenwiederherstellungssoftware wurde von einem bekannten kanadischen Softwareentwicklungsunternehmen herausgebracht und kann dazu beitragen, Daten von defekten, beschädigten und formatierten Festplatten, SD-Karten, USB-Flashlaufwerken und anderen Speichergeräten ohne Datenverlust effektiv wiederherzustellen.
MiniTool Power Data Recovery TrialKlicken zum Download100%Sauber & Sicher
Guck mal:
In der Hauptoberfläche von MiniTool Power Data Recovery werden 4 verschiedene Datenwiederherstellungsmodi angezeigt. Wenn Sie nun Daten von einer SD-Karte wiederherstellen möchten, auf der die Meldung „SD-Karte wurde unerwartet entfernt“ angezeigt wird, können Sie auf Dieser PC klicken. Kurz gesagt, solange die Partition vorhanden ist, können Sie mit diesem Modus versuchen, verlorene Daten wiederherzustellen.
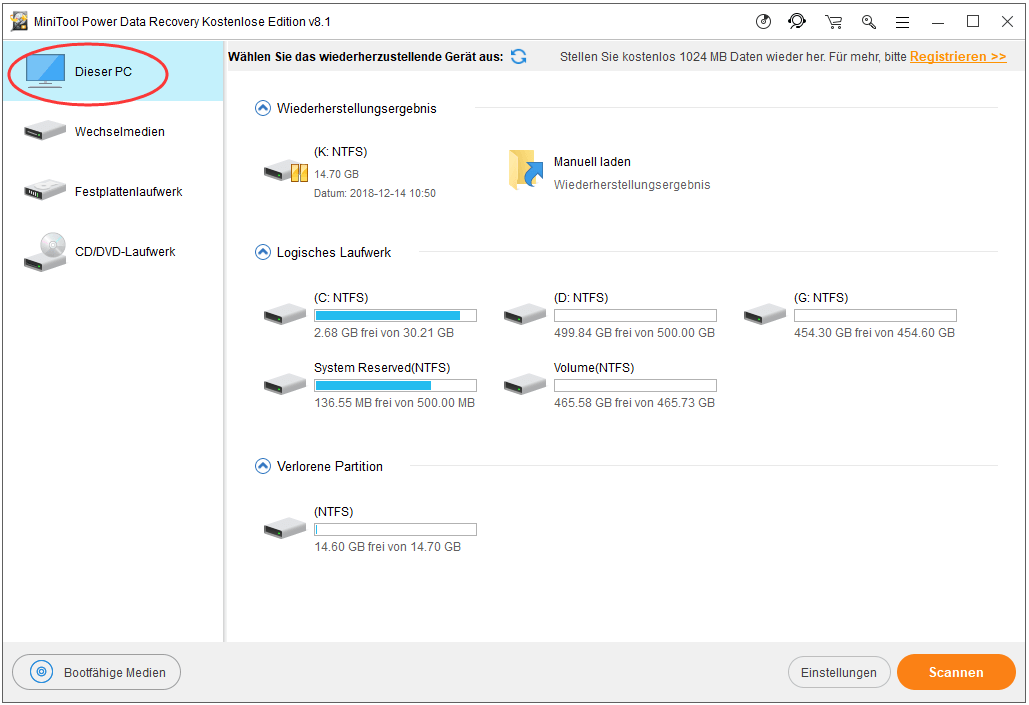
Wählen Sie dann die SD-Karte aus und tippen Sie auf die Schaltfläche Scannen, um fortzufahren. Hier können Sie auf Einstellungen klicken, um die erforderlichen Dateitypen sowie Dateisysteme festzulegen. Wenn Sie beispielsweise nur Bilder und Videos wiederherstellen möchten, können Sie, wie unten gezeigt, Grafik & Bilder sowie Audio & Video ankreuzen.
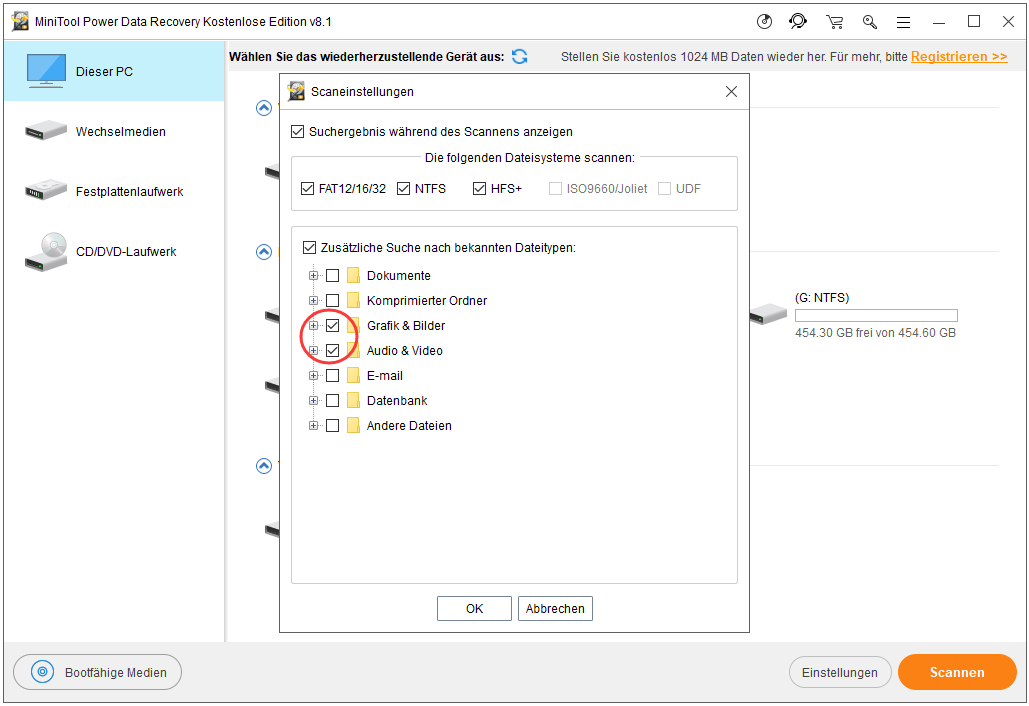
Nach dem Scannen erhalten Sie das folgende Fenster. Sie können jetzt alle benötigten Dateien auswählen und dann auf die Schaltfläche Speichern klicken, um sie an einem sicheren Ort zu speichern. Wenn Sie Bilder wiederherstellen möchten, können Sie hier auf die Vorschau-Funktion klicken, um sie vor dem Speichern in der Vorschau anzuzeigen.
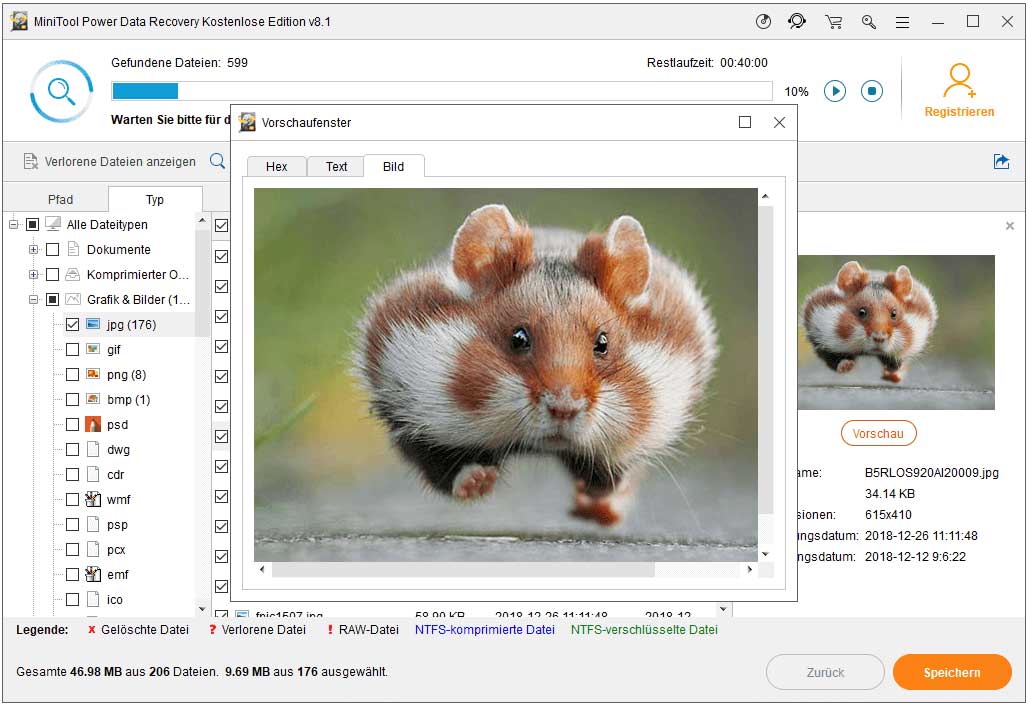
Fazit: MiniTool Power Data Recovery kann verlorene Daten einfach und schnell wiederherstellen, ohne die Originaldaten zu beschädigen.
Lassen Sie uns als Nächstes über einen anderen Fehler auf SD-Karte sprechen.
Gelöst – SD-Karte ist beschädigt. Sie müssen Ihre Karte möglicherweise neu formatieren.
Haben Sie schon einmal den Fehler „SD-Karte ist beschädigt. Sie müssen Ihre Karte möglicherweise neu formatieren.“ betroffen? Ein wahres Beispiel ist unten gezeigt:
„Mein Telefon hat mir die folgende Meldung angezeigt: „SD-Karte ist beschädigt. Sie müssen Ihre Karte möglicherweise neu formatieren.“ Ich nahm meine SD-Karte heraus und steckte sie wieder ein. Es funktionierte gut, aber nach etwa 30 Minuten erhielt ich dieselbe Nachricht erneut. Hat jemand noch dieses Problem betroffen? Soll ich meine SD-Karte neu formatieren, oder betreffe ich noch das gleiche Problem?“
Um dieses Problem ohne Datenverlust effektiv zu lösen, sollten Sie im Allgemeinen eine geeignete Datenwiederherstellungslösung finden, um zuerst Daten von SD-Karte zu übertragen und dann die beschädigte SD-Karte zu formatieren.
Hier empfiehlt sich MiniTool Power Data Recovery, eine grüne, einfache und dennoch professionelle Datenwiederherstellungssoftware. Mit diesem umfassenden Tool können Sie fast alle verlorenen Daten von SD-Karte wiederherstellen, solange die verlorene Datei nicht durch neue Daten überschrieben wurde und der Dateiverlust nicht durch Hardwarefehler verursacht wurde.
In dem Video wird gezeigt, wie Sie den Fehler „SD-Karte ist beschädigt. Sie müssen Ihre Karte möglicherweise neu formatieren.“ lösen.
Top-Empfehlung
Um Ihnen weitere Informationen zu MiniTool Power Data Recovery sowie weitere Informationen zur Datenwiederherstellung von SD-Karte zu geben, können wir diesen Beitrag lesen: Aktuelle Nachrichten: Die Datenwiederherstellung von SD-Karte wird perfekt gelöst.
Gelöst – Lese- / Schreibfehler auf der SD-Karte
Schauen Sie sich die unten beschriebene Situation an:
„Ich kann nicht auf Daten zugreifen, die auf meiner SD-Karte gespeichert sind, da mein System ständig eine Lese- / Schreibfehlermeldung anzeigt. Wissen Sie, wie man mit diesem Problem umgehen kann? Wenn ja, bitte mir dabei helfen, die Karte auf dem normalen Zustand zu stellen“.
Um den Lese- / Schreibfehler auf der SD-Karte zu beheben, können Sie hier die folgenden Möglichkeiten ausprobieren.
Lösung 1: Überprüfen Sie die physischen Komponenten der SD-Karte und ihre Verbindung
Überprüfen Sie, ob der Speicherkartenleser und der Gerätetreiber normal sind. Verbinden Sie die SD-Karte mit einem anderen Gerät, um sicherzustellen, dass keine Kompatibilitätsprobleme auftreten.
Lösung 2: Entfernen Sie den Schreibschutz
Wenn die SD-Karte schreibgeschützt ist, können Sie auch nicht auf ihre Daten zugreifen. In dieser Situation können Sie diesen Beitrag „Mein USB-Stick wird schreibgeschützt! Wieso denn und was soll ich machen?“ lesen, um zu erfahren, wie Sie dieses Problem effektiv lösen können.
Wenn die oben genannten zwei Methoden nicht helfen können, können Sie die folgenden Methoden ausprobieren.
Lösung 3: Verwenden Sie den Befehl chkdsk
Der Befehl chkdsk kann zwar zur Identifizierung und Behebung von Fehlern auf der Speicherkarte beitragen, hat jedoch ein großes Problem. Ihre Daten von SD-Karte gehen nach der Behebung dieses Fehlers verloren.
Bevor Sie den Befehl chkdsk ausführen, sollten Sie ihre Daten daher besser übertragen.
Lösung 4: Formatieren Sie die SD-Karte
Wenn Sie Ihre SD-Karte immer noch nicht verwenden können, können Sie versuchen, sie zu formatieren. Vor dem Formatieren sollten Sie jedoch alle wichtigen Daten wiederherstellen, weil die Formatierung alle auf der SD-Karte vorhandenen Daten löschen wird.
Fazit: Um den „Lese- / Schreibfehler auf der SD-Karte“ Fehler ohne Datenverlust zu beheben, sollten Sie die Daten besser übertragen und versuchen, den Schreibschutz zu entfernen oder chkdsk auszuführen.
MiniTool Power Data Recovery kann Daten von der SD-Karte, auf der „Lese- / Schreibfehler auf der SD-Karte“ angezeigt wird, effektiv wiederherstellen. Sie brauchen nur diese Software zu starten und dann einen geeigneten Datenwiederherstellungsmodus auszuwählen.
- Dieser PC: Dieser Wiederherstellungsmodus dient zur Datenwiederherstellung von einer logisch beschädigten Partition, einer formatierten Partition und einer RAW-Partition. Wenn Sie die Software öffnen, wird die Schnittstelle dieses Wiederherstellungsmodus zuerst angezeigt.
- Wechselmedien: Mit diesem Wiederherstellungsmodus können Sie Daten von digitalen Speichermedien wie USB-Flashlaufwerk, Digitalkamera, SD-Karte, Speicherkarte, USB-Stick usw. wiederherstellen.
- Festplattenlaufwerk: Dieser Wiederherstellungsmodus wird zur Datenwiederherstellung von einer verlorenen oder gelöschten Partition verwendet, die durch System-Aktualisierung, Festplattenausfall, Beschädigung des Betriebssystems usw. verursacht wird.
- CD / DVD-Laufwerk: Mit diesem Wiederherstellungsmodus können Sie verlorene oder gelöschte Daten von beschädigten oder zerkratzten CDs / DVDs wiederherstellen.
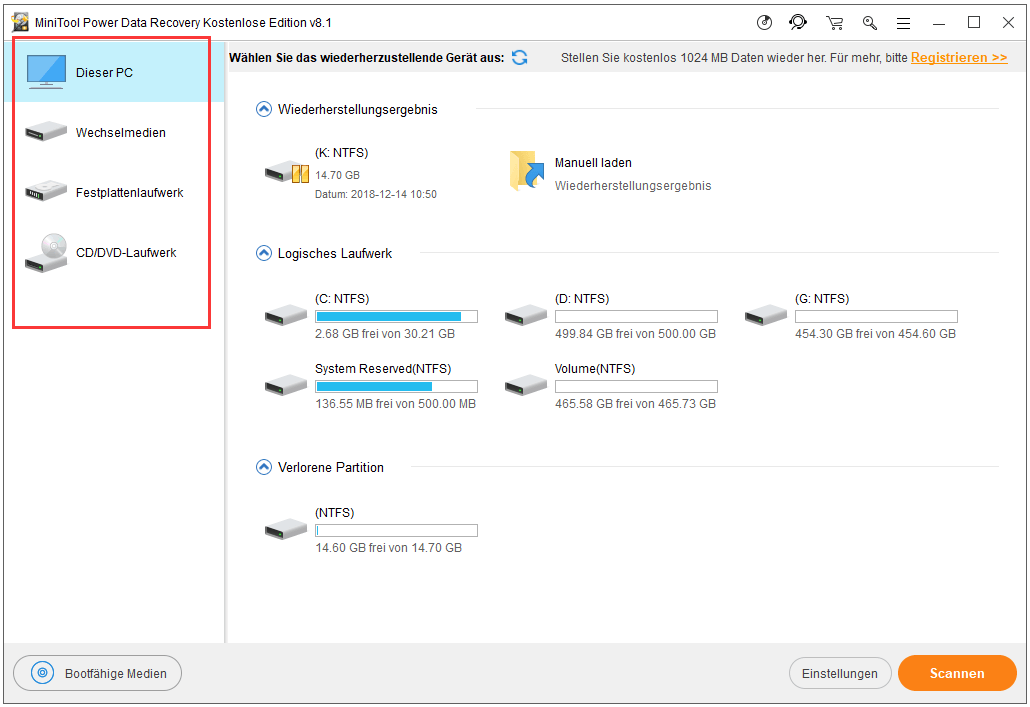
Nach der Auswahl eines Datenwiederherstellungsmodus erhalten Sie detaillierte Anweisungen zur Bedienung. Machen Sie einfach wie gesagt.
Gelöst – SD-Karte leer
Wenn es zu „SD-Karte Fehler“ kommt, müssen wir über diesen Fehler sprechen „SD-Karte leer, SD-Karte ist leer oder verfügt über ein nicht unterstütztes Dateisystem.“ Wenn Sie einige Foren wie das Windows-Forum besuchen, werden Sie feststellen, dass viele Leute über die „SD-Karte leer“ Probleme sprechen. Ein echtes Beispiel wird hier gezeigt:
„Ich habe kürzlich mein Samsung Galaxy S5 formatiert, weil ich es auf die Werkseinstellungen zurücksetzen wollte. Bevor ich dies tat, habe ich alle meine Bilder auf meiner 64-GB-Micro-SD-Karte gesichert, die in meinem Telefon verwendet wird, seit ich sie (vor fast einem Jahr) habe. Die SD-Karte funktioniert einwandfrei, seit ich sie habe. Nach dem Zurücksetzen meines Mobiltelefons funktioniert meine SD-Karte jedoch nicht. Ich versuche, sie bereitzustellen, und es wird angezeigt, dass die SD-Karte leer ist. Es gibt mir die Möglichkeit, es zu formatieren, aber ich möchte es nicht, da alle meine Bilder dort sind. Irgendwelche Lösung dazu?“
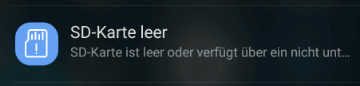
Haben Sie jemals einen „leere SD-Karte“ Fehler gesehen? Wissen Sie, wie Sie den Fehler „SD-Karte ist leer oder verfügt über ein nicht unterstütztes Dateisystem“ ohne Datenverlust beheben können. Wenn Ihre SD-Karte leer ist, geraten Sie in der Regel nicht in Panik. Sie können 7 verschiedene Lösungen finden, den „leere SD-Karte“ Fehler zu beheben, solange Sie diesen Beitrag lesen: 7 Lösungen – SD-Karte leer oder hat nicht unterstütztes Format.
Alternativ können Sie sich das folgende Video ansehen, um zu erfahren, wie Sie dieses Problem schnell und effektiv lösen können.
Somit werden die 4 häufigsten Fehler auf SD-Karte sowie entsprechende Lösungen angezeigt. Natürlich werden hier nicht alle Fehler auf SD-Karte angezeigt. Zum Beispiel: Sie können Ihre Kamera normalerweise nicht verwenden und erhalten eine Fehlermeldung „Auf die SD-Karte kann nicht zugegriffen werden. Die Datei oder das Verzeichnis ist beschädigt und nicht lesbar.“
Mit einem Wort, unabhängig von dem aufgetretenen Fehler, wenn Sie defekte oder beschädigte SD-Karten ohne Auswirkungen auf die ursprünglichen Daten reparieren möchten, sollten Sie zunächst deren Daten übertragen und anschließend geeignete Maßnahmen zur Fehlerbehebung ergreifen.
Schluss
Nachdem Sie die 4 häufigsten Fehler auf SD-Karte gesehen haben, haben Sie möglicherweise ein grundlegendes Verständnis dafür, wie Sie mit „SD-Karte Fehler“ effektiv umgehen können, ohne die ursprünglichen Daten zu beschädigen.
Und hier möchte ich noch einmal die Wiederherstellung von SD-Karten betonen. Wenn Sie nicht auf Ihre SD-Karte zugreifen können, sollten Sie zuerst die Daten übertragen. MiniTool Power Data Recovery ist aufgrund seiner leistungsstarken Funktionen, seiner einfachen Bedienung und seiner hohen Sicherheit eine ausgezeichnete Wahl für die Wiederherstellung verlorener Daten. Beeilen Sie sich, es herunterzuladen, und dann probieren Sie es aus. Ich wette, es wird alle von Ihnen überraschen.
Wenn Ihnen dieser Beitrag gefällt, teilen Sie bitte ihn, um mehr Benutzern zu helfen.
Wenn Sie Fragen oder Ideen zu den 4 häufigsten Fehlern und zur Datenwiederherstellung von defekten oder beschädigten SD-Karten haben, können Sie sie in dem folgenden Kommentarbereich hinterlassen oder direkt eine E-Mail an [email protected] senden. Danke im Voraus!