Manchmal können Sie auf ein Laufwerk nicht zugreifen. Dabei erhalten Sie die Meldung „Die Datei oder das Verzeichnis ist beschädigt und nicht lesbar“. Was liegt diesem Fehler zugrunde? Und wie können Sie ihn beheben? In diesem Artikel finden Sie die Antworten.
Fehler: Die Datei oder das Verzeichnis ist beschädigt und nicht lesbar
Haben Sie die Fehlermeldung „Die Datei oder das Verzeichnis ist beschädigt und nicht lesbar“ erhalten, wenn Sie einen USB-Stick unter Windows-Betriebssystem verwendeten? (Manchmal zeigt sich die Fehlermeldung als „Sie müssen den Datenträger in Laufwerk X: zuerst formatieren, bevor Sie ihn verwenden können. Möchten Sie ihn formatieren?“)Solch ein Problem kann sich bei jedem ereignen.
Wenn Sie diese Meldung sehen, können Sie nicht auf die Partitionen auf dem USB-Stick zugreifen. Wenn Sie nicht in der Lage sind, eine Lösung dazu zu finden und auf die Partitionen erfolgreich zuzugreifen, werden Sie Ihre Daten verlieren. Jedoch machen Sie sich keine Sorge. Sie sind auch befähigt, USB-Laufwerk zu reparieren, sobald Sie die angemessene Maßnahme ergreifen.
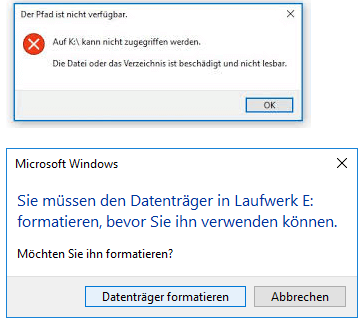
Wenn Sie das Dateisystem dieses USB-Sticks überprüft haben, finden Sie wahrscheinlich, dass es RAW-System ist. RAW deutet es hin, dass das Laufwerk gerade hergestellt wurde und noch nicht formatiert wird, was ganz anders wie die Tatsache ist, weil Sie schon diesen USB-Stick normal verwendet haben. Hier ein echtes Beispiel von ccm.net:
Ich habe eine portable HHD mit 260 GB, in der ich 3 Partitionen erstellt haben.
Laufwerksnamen sind wie folgt:
G: (Beschädigt)
H: (Beschädigt)
I: (Fehlerfrei)
Wenn ich auf Laufwerke G: & H: klicke, zeigt sich der Fehler:
„Auf H: kann nicht zugegriffen werden. Die Datei oder das Verzeichnis ist beschädigt und nicht lesbar. “
Da ich viele wichtige Dateien auf dem gespeichert habe, kann ich es nicht formatieren.
Deshalb ist es mir dringend, diese Problem zu lösen. Geben Sie mir bitte einige nützliche Lösungen.
„Dann, was liegt diesem Fehler zugrunde? Und wie kann ich das Problem lösen?“ Nachdem Sie diesem Beitrag bis hier gelesen haben, möchten Sie es bestimmt wissen. Als Nächstes werde ich Ihnen alles erklären, was Sie lernen möchten.
4 Gründe für „Die Datei oder das Verzeichnis ist beschädigt und nicht lesbar“
Obwohl der Fehler „Auf die Partition kann nicht zugegriffen werden“ häufig bei uns auftritt, sind die Ursachen vielen Benutzern noch unbekannt. Warum ereignet sich der Fehler? Im Allgemeinen taucht dieser Fehler auf, wenn Datei, Ordner, MFT, FAT oder der USB-Stick aus vielen Gründen beschädigt ist.
Schauen wir mal die Details an:
Ursache 1: MFT oder FAT-Beschädigung
Windows–Benutzer verwenden am häufigsten NTFS und FAT als Dateisysteme. Nun, was ist MFT? MFT steht für Master File Table, die im NTFS-Dateisystem beinhält und eine wichtige Rolle bei Dateispeicherung spielt. Alle Informationen einer Datei, wie zum Beispiel Dateigröße, Erstellungszeit und Zugriffsberechtigung, werden in MFT-Einträgen gespeichert. Die Datenwiederherstellungssoftwares retten die verlorenen Daten, indem sie die MFT-Informationen analysieren. Deshalb kann System nicht auf die Daten von NTFS-Partitionen zugreifen, wenn MFT beschädigt wird.
FAT Partition (FAT 32/16/12) wird am häufigsten auf den USB-Sticks und SD-Karten verwendet. FAT-Partition speichert und verwaltet Daten mit Hilfe von Dateizuordnungstabelle (eng. File Allocation Table), die sich im Startbereich einer Partition befindet. Einfacher gesagt, besteht die Hauptfunktion der Dateizuordnungstabelle darin, dem Betriebssystem mitzuteilen, wo die Datei gespeichert wird. Die Benutzer sollen wissen, dass die Dateien auf diskontinuierlichen Clusters gespeichert werden und jeder Cluster einen Pointer zu dem nächsten Cluster enthält, weshalb das System alle Daten dieser Datei lesen kann. Daher wird FAT-Fehler zu Partitionsbeschädigung führen.
Ursache 2: Virusangriff
Heutzutage besucht man täglich eine Fülle von Webseite zu vielfältigen Zwecken, beispielsweise für Arbeit, Studienmaterialien, Unternehmen und so weiter. Während sie im Internet surfen, laden Sie möglich zahlreiche Programme herunter und installieren sie diese Programme auf dem Computer. Deshalb könnten die Computer leicht unter Virusangriff leiden. Die Folge ist offensichtlich: die Viren können wichtige Dateien ohne Benachrichtigung löschen, die Partitionsinformation beschädigen, dem Betriebssystem schaden und eben andere an diesen Computer angeschlossene Geräten gefährden.
Sobald die Viren dem Dateisystem des Datenträgers schaden, kann auf die bestimmte Partition nicht zugegriffen wird. Daher können es auf die Dateien auf dem Laufwerk nicht mehr zugegriffen werden. Zu diesem Zeitpunkt ist es zu spät, Antiviren-Programme zu öffnen und Antiviren-Scan durchzuführen, um die Daten wiederherzustellen.
Ursache 3: Physische Probleme
Fehlerhafte Sektoren gelten als eine andere Ursache zu nicht lesbarer Partition auf USB-Stick oder USB-Laufwerk. Fehlerhafter Sektor bezeichnet sich die Sektoren, auf die nicht mehr zugegriffen werden kann und die wegen ständiger Beschädigungen nicht lesbar sind. Partitionsinformationen befinden sich auf eine bestimmte Lage. Wenn diese Lage schlechte Sektoren enthält, wird das Betriebssystem scheitern, auf die Daten zuzugreifen. Zu diesem Zeitpunkt erhalten die Benutzer die Meldung „Die Datei oder das Verzeichnis ist beschädigt und nicht lesbar“.
Ursache 4: USB-Stick wird nicht sicher von PC entfernt
Wenn Sie einen USB-Stick zwingend vom Computer entfernt, wenn das Laufwerk noch im Arbeitszustand ist, zum Beispiel Übertragung oder Lesen von Daten, dann geht die Gefahr ein, wichtige Dateien von Systempartition zu verlieren. Zwar ist dies der häufigste Grund zu diesem Fehler und eine vernünftige Menschenverstand, ignorieren wir alle jedoch es aus praktischen Gründen. Wenn Sie also das nächste Mal eine externe Festplatte abziehen, stellen Sie sicher, dass das Betriebssystem schon den Speicherungs- oder Übertragungsvorgang auf dem Laufwerk beendet. Klicken Sie dann auf das Symbol „Hardware sicher entfernen“ im Benachrichtigungsbereich des Bildschirms. Danach entfernen Sie es.
3 Lösungen zu „Die Datei oder das Verzeichnis ist beschädigt und nicht lesbar“
Partition Magic und effektive Datenwiederherstellungssoftware - MiniTool Partition Wizard.
MiniTool Partition Wizard FreeKlicken zum Download100%Sauber & Sicher
Lösung 1: Führen Sie CHKDSK aus, Fehler zu überprüfen und zu reparieren
CHKDSK.exe ist ein Befehlszeilen-Tool, die von Windows angeboten wird, Fehler auf dem Volume zu überprüfen und zu reparieren. Dieses Tool bemüht sich darum, alle von ihm gefundenen Problemen zu reparieren, zum Beispiel, verlorene Cluster, vernetzte Dateien und Verzeichnisfehler usw. Wie wird CHKDSK ausgeführt? Jetzt nehmen wir Windows 10 als Beispiel.
Schritt 1: Führen Sie „Windows PowerShell“(Manchmal auch als „Eingabeaufforderung“ genannt) als Administrator. Klicken Sie mit der rechten Maustaste auf die Schaltfläche „Start“ und wählen Sie „Windows PowerShell(Administrator)“.
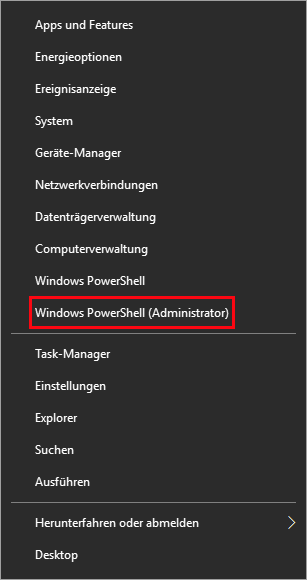
Schritt 2: Klicken Sie auf „Ja“, wenn Sie nach Benutzerkontensteuerung gefragt werden.
Schritt 3: In dem Pop-Fenster geben Sie weiter chkdsk /f g: ein und drücken Sie die Eingabetaste. Hier ist G beispielsweise der Laufwerkbuchstabe der nicht lesbaren Partition. Sie sollten es nach Ihrem Fall mit den echten Laufwerkbuchstaben ersetzen. Dieser Vorgang wird einige Zeit kosten, was stark von der Quantität dieser Dateien und Ordner auf dieser Partition, der Lesen-Geschwindigkeit des Laufwerks und der Kapazität des Volumes usw. abhängt.
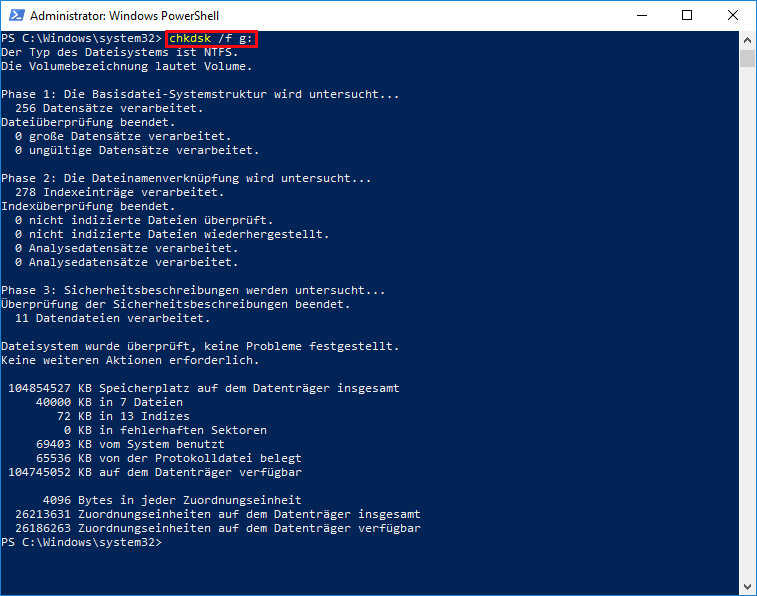
Obwohl CHKDSK immer beim ersten Mal in den Sinn kommt, funktioniert es in manchen Fällen nicht. Außerdem kann es manchmal die Elemente überreparieren, was zu schwierigen Problemen bei Datenwiederherstellung führt. Daher wird dieses Tool nicht zur Behebung von Fehlern empfohlen, wenn Sie Daten wiederherstellen möchten.
Lösung 2: Überprüfen Sie schlechte Sektoren mit MiniTool Partition Wizard
Partition Wizard ist ein umfassendes und nützliches Tool, das zur Überprüfung der fehlerhaften Sektoren, Partitionsverwaltung und Partitionswiederherstellung usw. verwendet wird.
Schritt 1: Installieren Sie MiniTool Partition Wizard und führen Sie es aus. Jetzt können Sie die Hauptoberfläche sehen, auf der Informationen über alle Ihre Datenträger und Partitionen, die schon mit Ihrem Computer verbunden werden, offensichtlich aufgelistet werden.
Schritt 2: Klicken Sie mit der rechten Maustaste auf die nicht lesbare Partition und wählen Sie „Oberflächentest“. Klicken Sie dann auf „Jetzt starten“ in dem Pop-Fenster. Bald wird das Problem mit dem Scan der Partition beginnen.
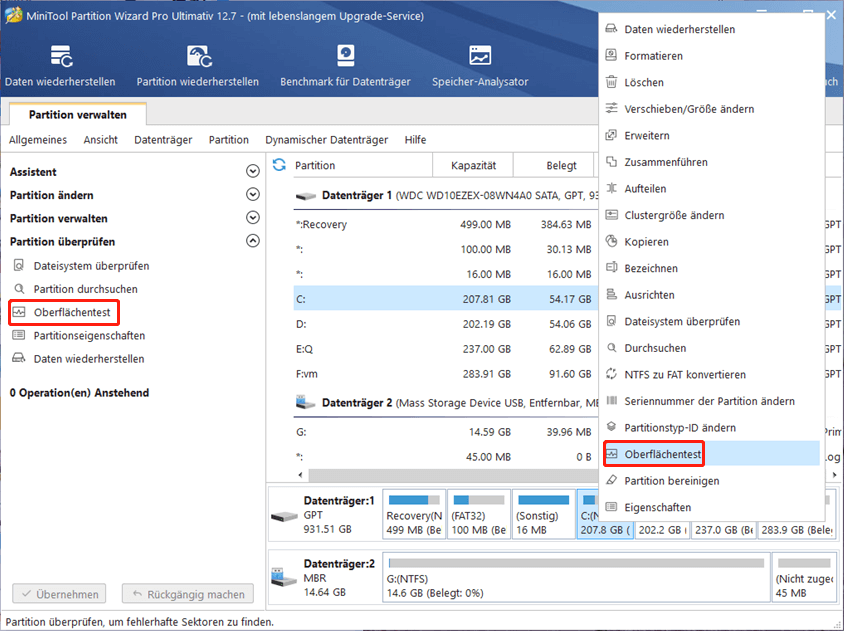
Schritt 3: Wenn der Scan endet, meldet das Programm, wie viele fehlerhafte Sektoren sich auf der nicht lesbaren Partition befinden (in meinem Fall 0). Wenn fehlerhafte Sektoren vorhanden sind, überlegen Sie bitte vorsichtig, ob die Daten in diesem Laufwerk für Sie sehr wichtig sind. Wenn JA, bevor Sie es zum Reparaturzentrum senden oder es direkt wegwerfen, sollten Sie sofort eine Datenwiederherstellung durchführen. Jetzt benötigen Sie die Hilfe von der Funktion „Daten Wiederherstellen“ des Partition Wizards.
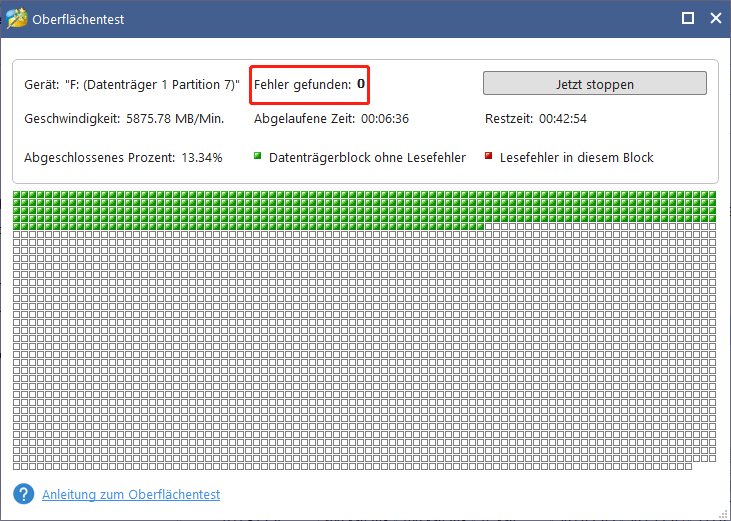
Daten von beschädigten/nicht lesbaren Partitionen wiederherstellen
Heute ist es kein lästiges Problem mehr, Daten von Partition wiederherzustellen, deren Datei oder Verzeichnis beschädigt oder nicht lesbar ist. Die blühende Entwicklung der Datenwiederherstellungsindustrie bringt jedem die Bequemlichkeit, indem professionelle Datenwiederherstellungsprogramme angeboten werden. Erwähnenswert ist, dass MiniTool unter dem Partition Wizard (nur in der Pro Platinum und höheren Versionen verfügbar) eine wirksame Lösung für Benutzer bietet, die sie zuerst ausprobieren können.
Hier sind die detaillierten Schritte:
Schritt 1: Installieren Sie MiniTool Partition Wizard und führen Sie es aus. Klicken Sie die Zielpartition und wählen Sie „Daten wiederherstellen“ im linken Aktionsbereich oder in der oberen Symbolleiste aus.
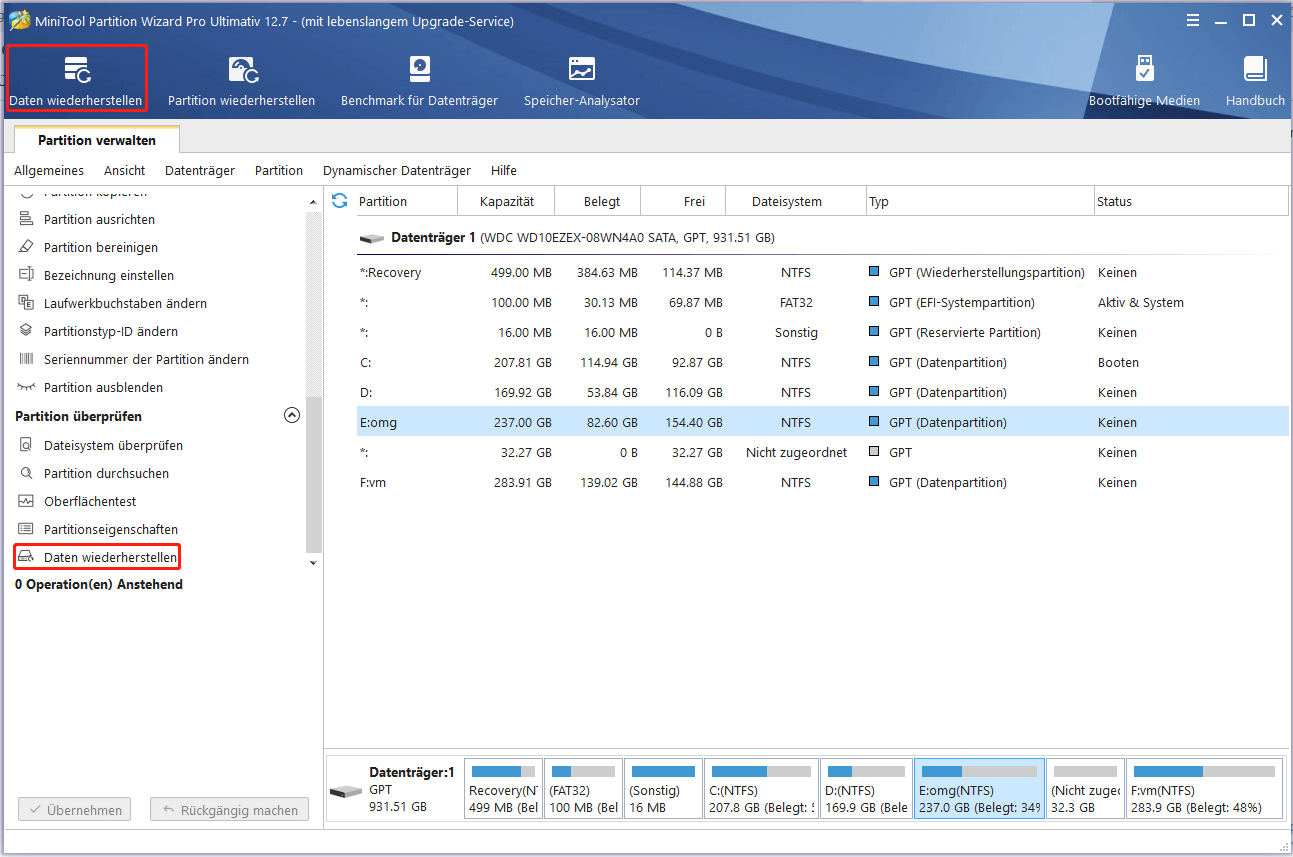
Schritt 2: Wählen Sie die nicht lesbare Partition und führen Sie einen vollständigen Scan aus. (Die Partition wird als „Nicht identifiziert“ markiert.)
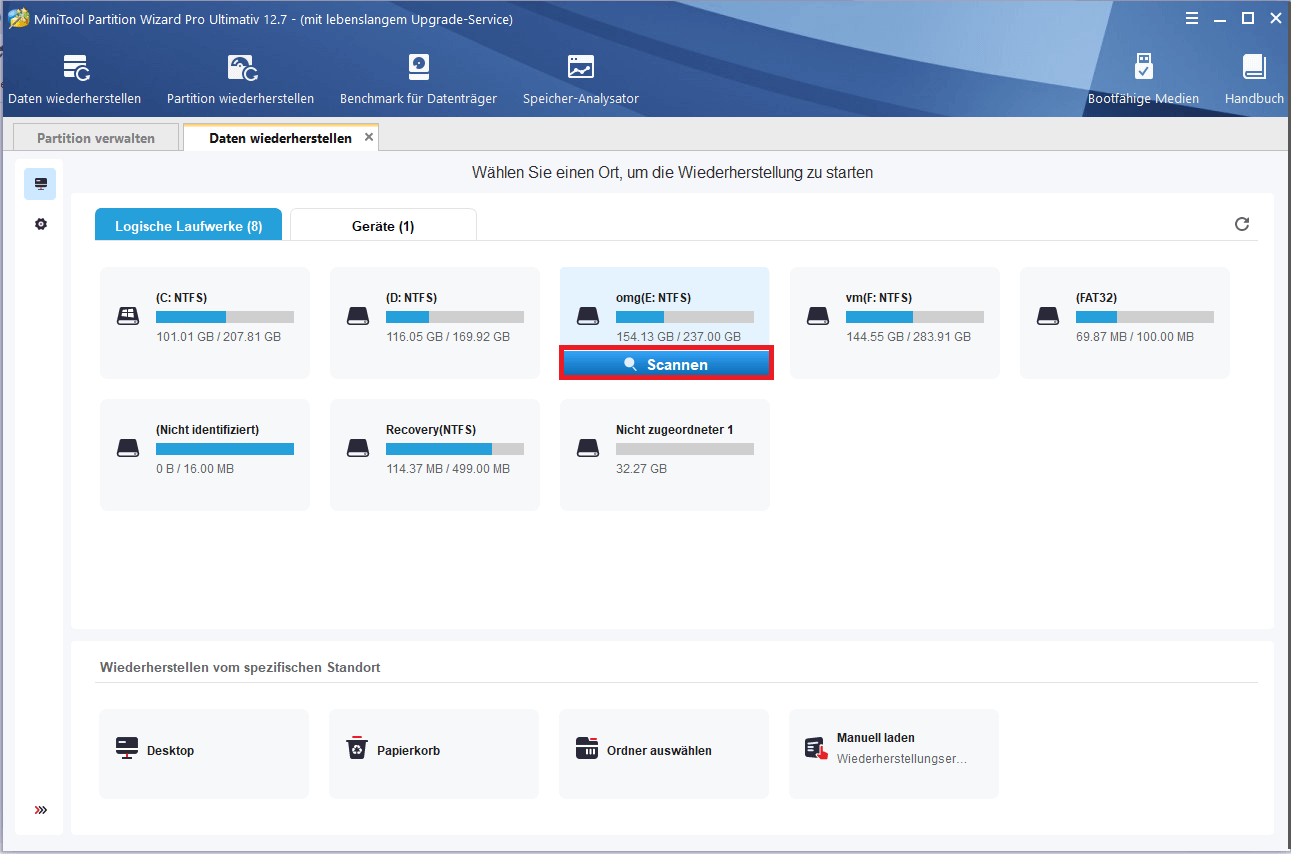
Wenn der Scan abgeschlossen wird, zeigt Daten wiederherstellen alle gefundenen Daten auf dem Fenster an. (Hinweis: MiniTool Partition Wizard kann ein Verzeichnis nicht in der Vorschau anzeigen.)
Dann können Sie die erwünschten Dateien ankreuzen und klicken Speichern.
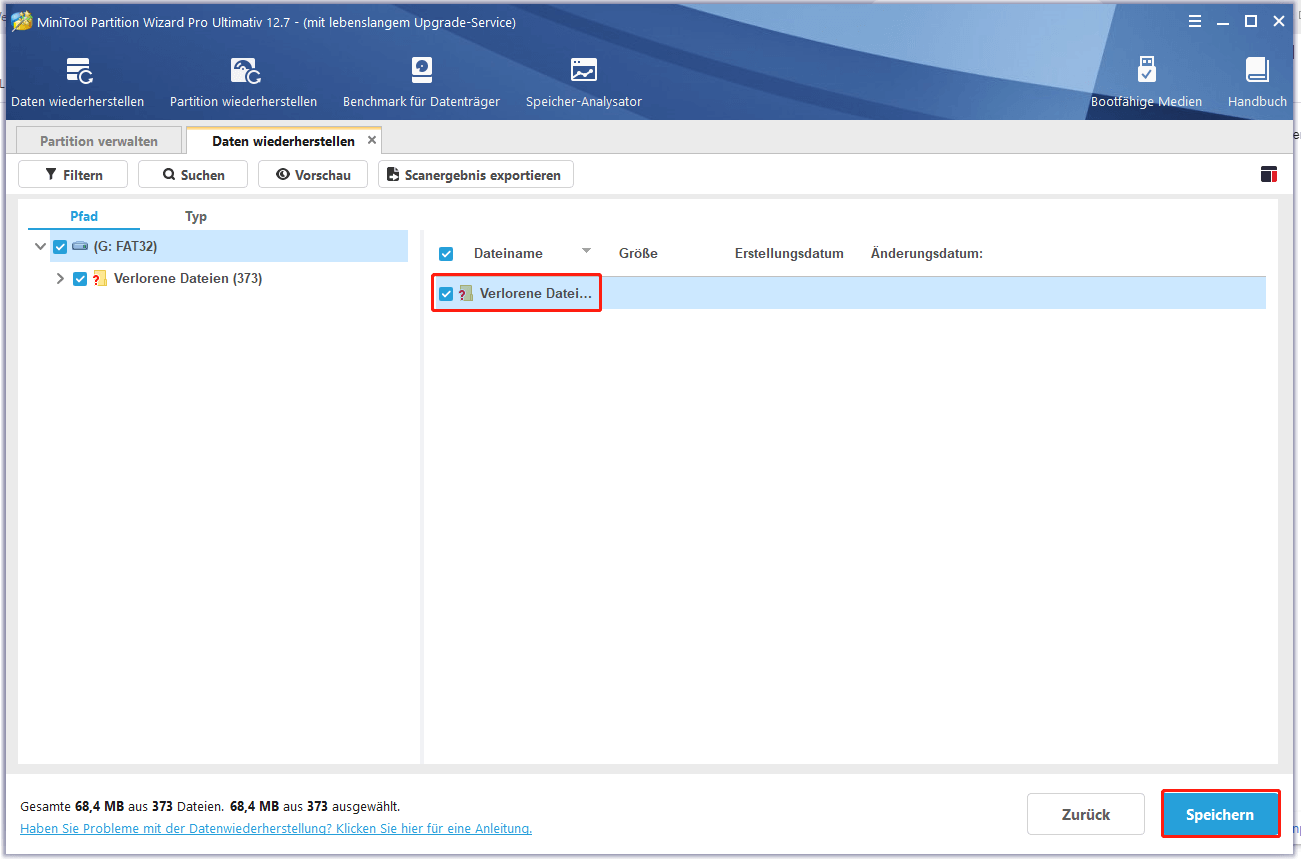
Schritt 3: Jetzt bestimmen Sie einen Zielordner, um die wiederherzustellenden Dateien und Ordner zu speichern. Dann alles fertig!
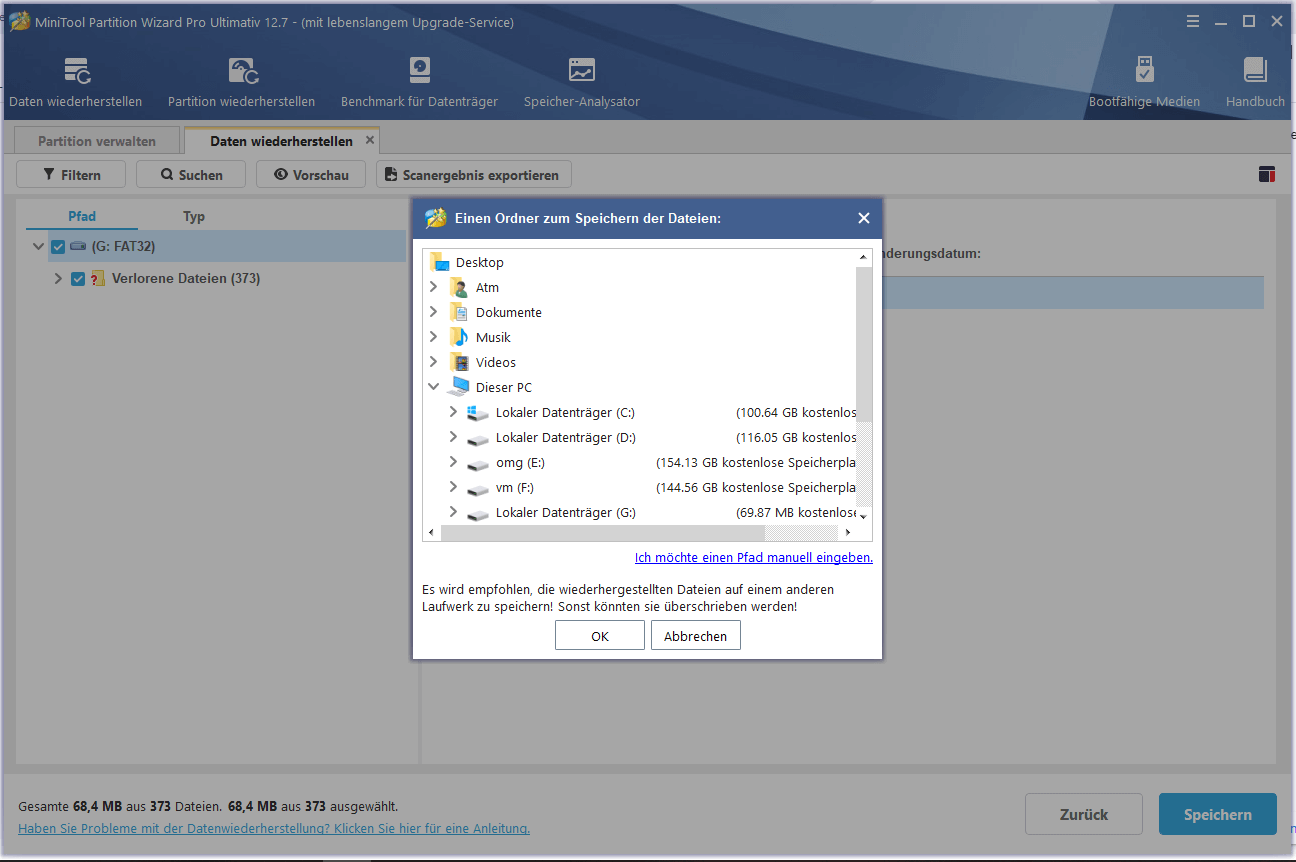
Lösung 3: Formatieren Sie die beschädigte Partition zur Reparatur
Wenn „Oberflächentest“ in Lösung 2 fehlerhafte Sektoren meldet, oder wenn die Dateien darin nicht wichtig sind, können Sie dann eine Formatierung als Ihren letzten Lebensretter ausführen. Im Formatierungsprozess wird die Festplatte mit neuem Dateisystem konfiguriert, wonach das ältere und beschädigte Datensystem ersetzt wird.
Um die nicht lesbare Partition zu formatieren, lesen Sie bitte weiter.
Schritt 1: Öffnen Sie Datenträgerverwaltung.
Schritt 2: Klicken Sie mit der rechten Maustaste auf den Datenträger und wählen Sie die Option „Formatieren“.
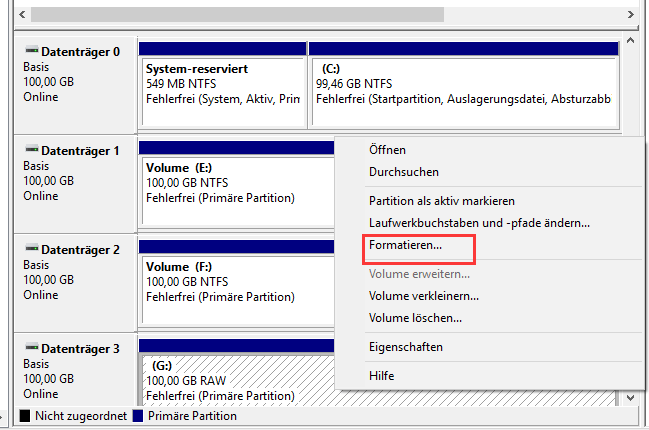
Schritt 3: Wählen Sie das benötigte Dateisystem aus oder halten Sie die Standardeinstellung. Dann klicken Sie auf „Starten“ oder „OK“, das Laufwerk zu formatieren.
Es scheint sehr leicht zu bedienen, oder? Allerdings finden einige Benutzer, dass sie die Partition nicht als FAT32 formatieren können(wie folgt gezeigt). Warum denn? Erscheint es in Windows zufällig oder wird etwas falsch eingestellt?
Also, eigentlich liegt der Grund darin: Windows erlaubt nicht, eine Partition als FAT32 zu formatieren, solange die Partitionsgröße größer als 32 GB ist. Wie wäre es, wenn Sie ein FAT32 Dateisystem verwenden(Zur Verwendung auf PS4 oder etwas Anderes)? Wie können Sie das Ziel erreichen?
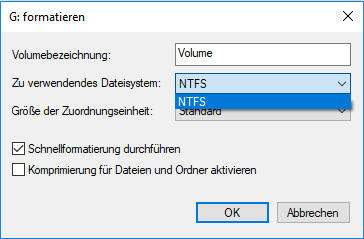
Für mehr: Warum erkennt PS4 meinen USB-Stick nicht und wie kann ich es lösen
Formatieren Sie nicht lesbare Partition zu FAT32 mit Partition Wizard
Schritt 1: Führen Sie MiniTool Partition Wizard aus. Wählen Sie die beschädigte Partition auf seiner Benutzeroberfläche, die Sie zu FAT32 formatieren möchten, und drücken Sie „Löschen“.
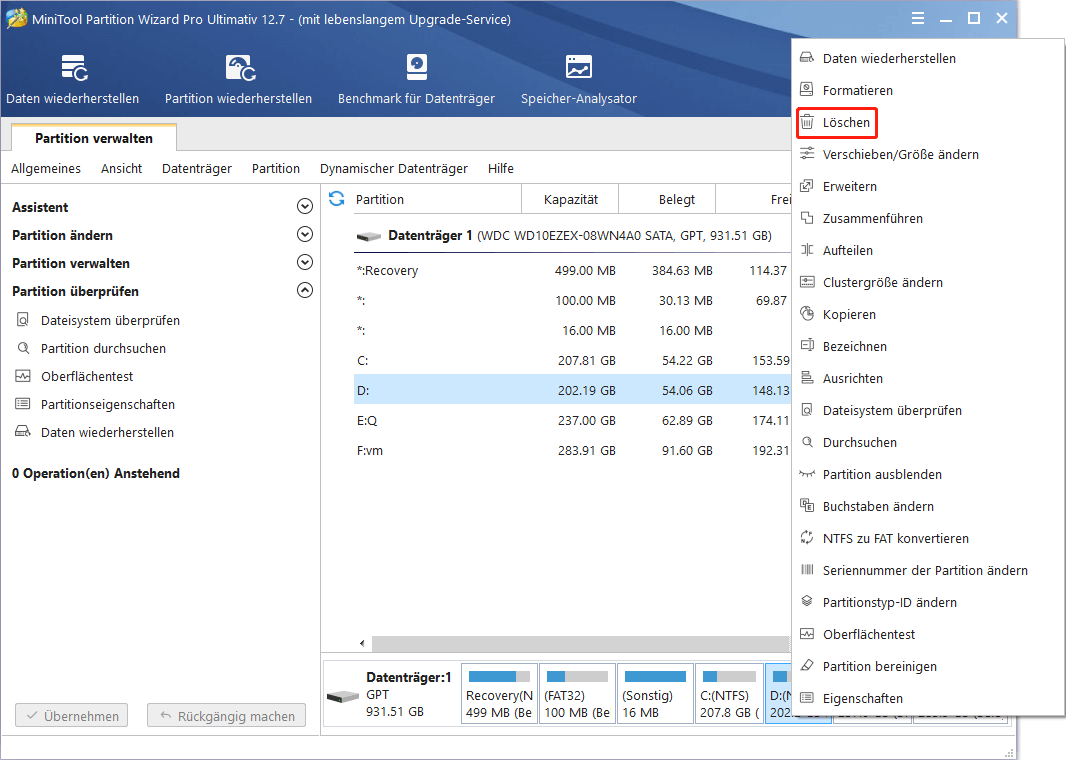
Schritt 2: Dann erstellen Sie eine Partition erneut und wählen Sie dabei FAT32 als ihr Dateisystem.
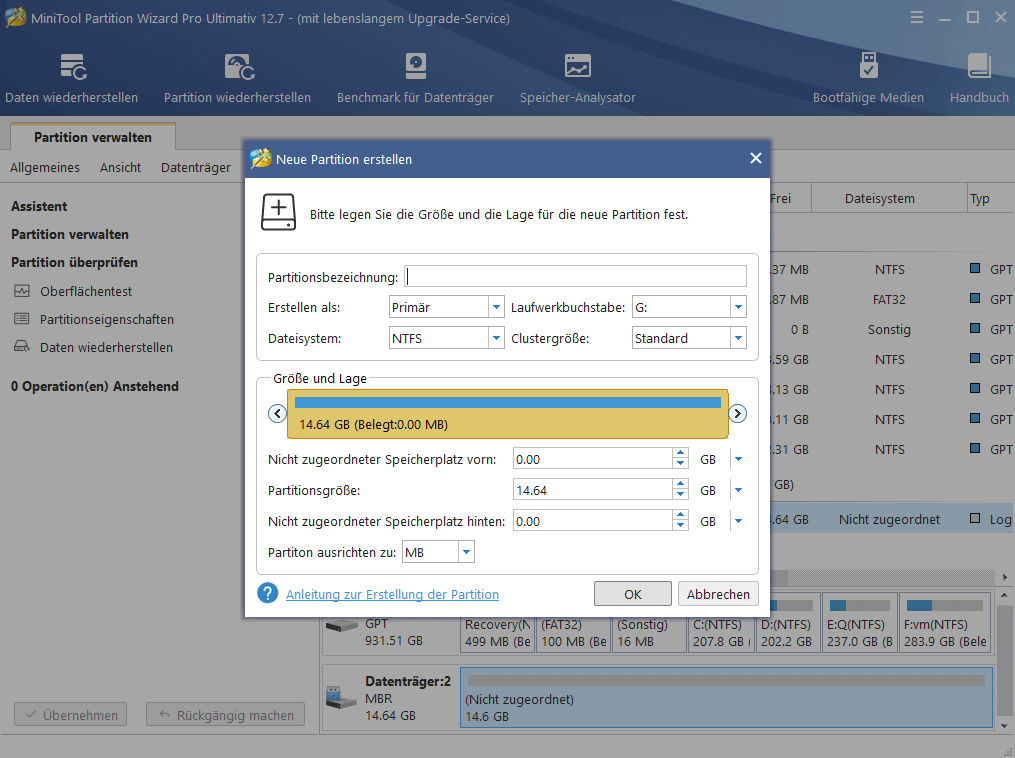
Schritt 3: Klicken Sie auf „Übernehmen“, um alle Änderungen vorzunehmen.
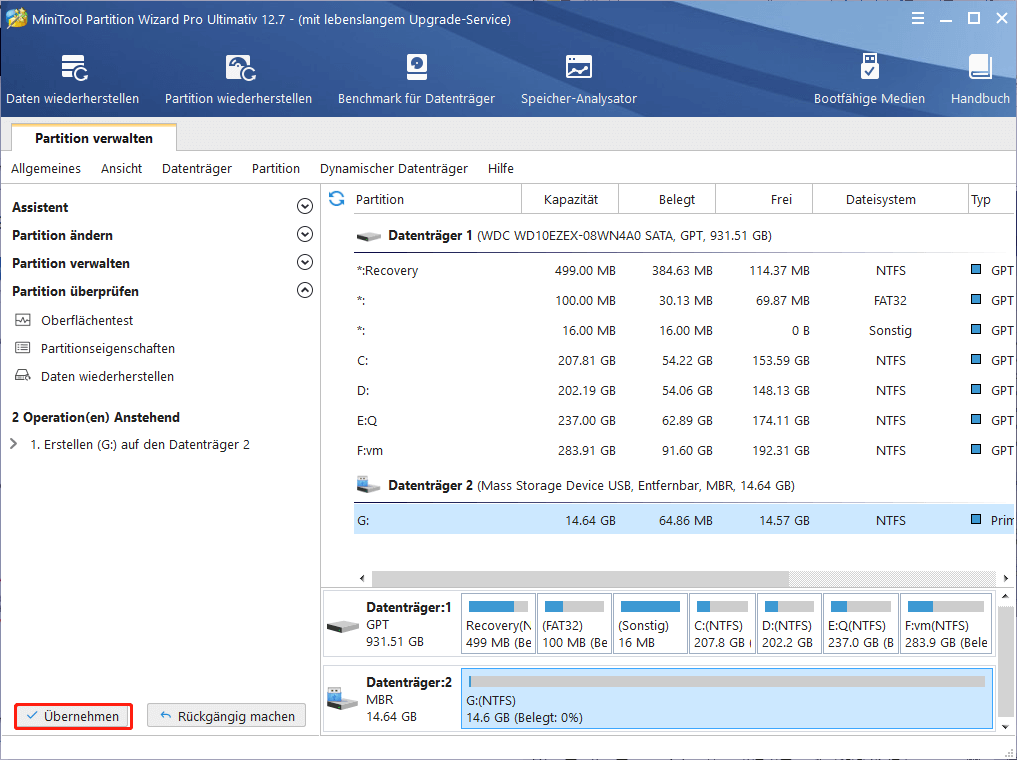
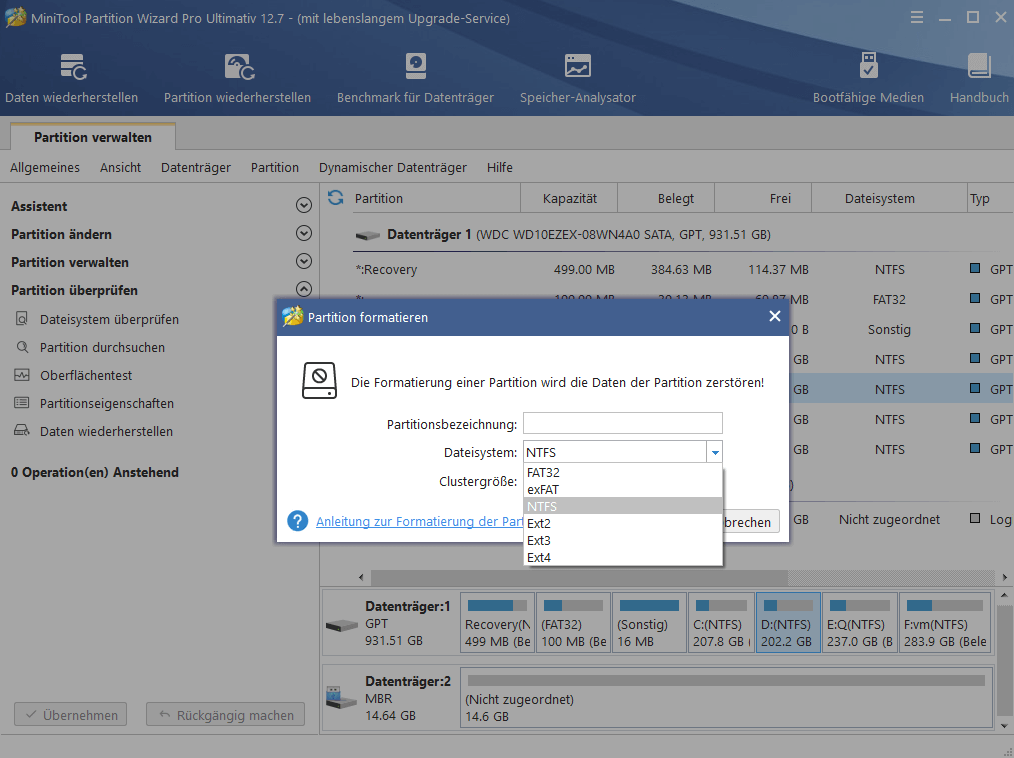
MiniTool Partition Wizard DemoKlicken zum Download100%Sauber & Sicher
Nützliche Tipps für Datenschutz in USB-Laufwerken
- Ihre USB-Laufwerke gut pflegen. Bitte achten Sie auf Ihre Festplatten, insbesondere auf die Wechselmedien. Schützen Sie sie vor Beschädigung oder Zerstörung.
- Virus regelmäßig töten. Festplatten können leicht von Viren betroffen sein, insbesondere wenn sie mit fremden PCs verbunden waren. Daher sollte das Virenschutzprogramm regelmäßig installiert und aktualisiert werden, um zu verhindern, dass Dateien durch Viren oder Malware beschädigt werden. Schließen Sie außerdem kein nicht vertrauenswürdiges USB-Laufwerk an Ihren PC an. Denn das Laufwerk enthält möglicherweise angsterfüllte Viren.
- Hardware sicher entfernen. Bewegen Sie die Maus in die rechte untere Ecke, und drücken Sie in der Benachrichtigungsleiste auf das Symbol SICHERE ENTFERNUNG, um USB-Laufwerke auszuwerfen.
- Daten regelmäßig sichern. Die Sicherung ist immer die erste Wahl, um Datenverlust zu vermeiden. Sie können je eine Sicherungssoftware oder MiniTool Partition Wizard verwenden, den Datenträger zu kopieren. Sie werden dann nicht verärgert, wenn die Fehlermeldung „Die Datei oder das Verzeichnis ist beschädigt und nicht lesbar“ angezeigt wird. Es ist nie zu spät, es zu beginnen.
- Partition vor der Datenwiederherstellung NIE formatieren. Wenn Sie nicht auf ein Laufwerk zugreifen können, führen Sie keine Formatierungen durch, wenn die beschädigte Partition wichtige Daten enthält. Die Wiederherstellung von Dateien und Partitionen sollte der erste Schritt sein.
Zusammenfassung
In diesem Beitrag haben wir darüber sprechen, warum sich der Fehler „Die Datei oder das Verzeichnis ist beschädigt und nicht lesbar“ ereignet, und wie wir ihn mit 6 Lösungen beheben können. Außerdem sollen wir unsere Laufwerke gut pflegen und Sicherung im Voraus erstellen, um Datenverlust zu vermeiden. Für weitere Informationen oder bezogene Vorschläge hinterlassen Sie uns bitte einen Kommentar darunter. Wir werden jeden vorsichtig lesen.



