SD-Karte löscht Dateien selbst? Das ist eine nervige Sache. Sind Ihnen solche Probleme begegnet? Möchten Sie die gelöschten Dateien wiederherstellen und fehlerhafte SD-Karte reparieren? Bitte lesen Sie diesen Beitrag.
Teil 1: SD-Karte, die Dateien selbst löscht! Warum?
SD-Karten können auf Android-Handys verwendet werden, um den Speicherplatz zu vergrößern oder auf Digitalkameras, um Fotos und Videos zu speichern. Natürlich kann es auch auf anderen tragbaren Geräten zum Übertragen und Speichern der Dateien eingesetzt werden.
Eine SD-Karte sollte ein Medium zum Speichern Ihrer Dateien sein. Es kann jedoch ein unglaubliches Problem auftreten: die SD-Karte löscht die Dateien von selbst. Das Folgende ist ein Beispiel dafür aus talk.sonymobile.com.
Also, ich habe dieses Handy seit 5 Monaten und vor 2 Wochen habe ich eine SD-Karte in Größe von 64 GB gekauft und die Dateien, meistens die Musikdateien darauf übertragen. Aber nach Tagen habe ich bemerkt, dass einer meiner lieblichsten Sänger verloren gegangen war. Ich habe dann die Karte an den Computer angeschlossen und festgestellt, dass der Ordner bleibt, aber die darin gespeicherten Daten fehlen. Also ich habe den alten Ordner gelöscht und einen neuen erstellt und die Musikdateien noch einmal darauf gespeichert. Einige Tage später bemerkte ich, dass das Ereignis noch einmal geschehen war. Hat jemand ein ähnliches Problem? Geht es hier um Handysfehler oder SD-Karte-Fehler?
Hierbei handelt es sich um SD-Karte. Und es ist auch kein einziger Fall. Es geht auch vielen anderen Leuten. Wenn Sie bei Google nach „SD-Karte löscht selbst die Datei“ durchsuchen, werden Ihnen jede Menge Suchergenbissen mit ähnlichem Problem vortreten.
Was ist eigentlich die Ursache für dieses Problem, dass die Dateien von der SD-Karte selbst gelöscht werden? Tatsächlich handelt es sich um Fehlfunktion der SD-Karte. Und Sie müssten auch den Fehler schnellmöglichst beheben. Andernfalls wird die Karte unbrauchbar mehr.
Teil 2: Verwenden Sie MiniTool, um fehlende Dateien von SD-Karte wiederherzustellen
Vielleicht möchten Sie ein kostenloses Tool zum Wiederherstellung der Dateien benutzen. Hier können Sie sich entscheiden, ob Sie hier das MiniTool Power Data Recovery nutzen.
Diese Software verfügt über 4 Wiederherstellungsmodi: Diesen PC, Wechselmedien, Festplattenlaufwerk und CD/DVD-Laufwerk. Um die Dateien von SD-Karte wiederherzustellen, sollten Sie den Modus Wechselmedien auswählen. Es steht Ihnen eine kostenlose Version, mit der Sie die Dateien aus der fehlerhaften SD-Karte scannen und überprüfen, ob sie die gesuchten Dateien sind. Dann können Sie sich entscheiden, ob Sie die kostenlosen Testversion auf Vollversion upgraden, um die Dateien endlich wiederherzustellen.
Sie können die folgende Schalfläche von Herunterladen drücken, um die Testversion zu erhalten.
MiniTool Power Data Recovery FreeKlicken zum Download100%Sauber & Sicher
Anschließend können Sie die SD-Karte aus dem tragbaren Gerät entfernen und in einen Kartenleser stecken, um an den Computer anzuschließen.
Schritt 1: Öffnen Sie die Software und gelangen Sie auf die Hauptoberfläche. Klicken Sie auf Wechselmedien im linken Bereich. Dann wird das Symbol Ihrer SD-Karte angezeigt.
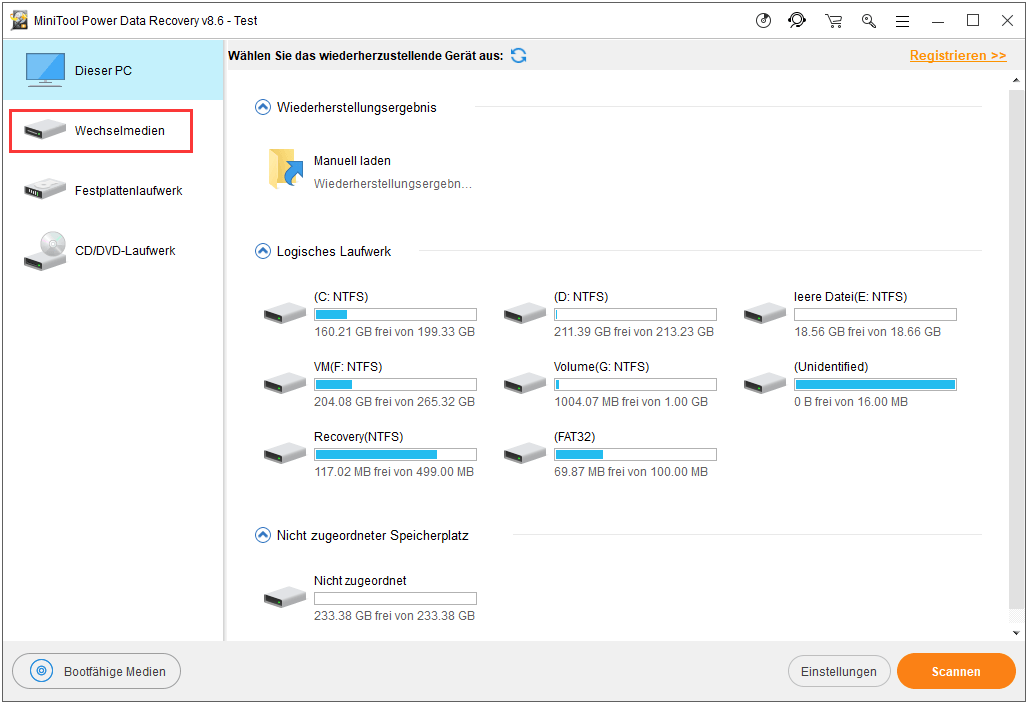
Wenn Sie nur bestimmte Datentypen suchen, klicken Sie auf Einstellungen unten rechts. Wählen Sie die gesuchten Datentypen aus. Klicken Sie auf OK, um zur Hauptschnittstelle zurückzukommen.
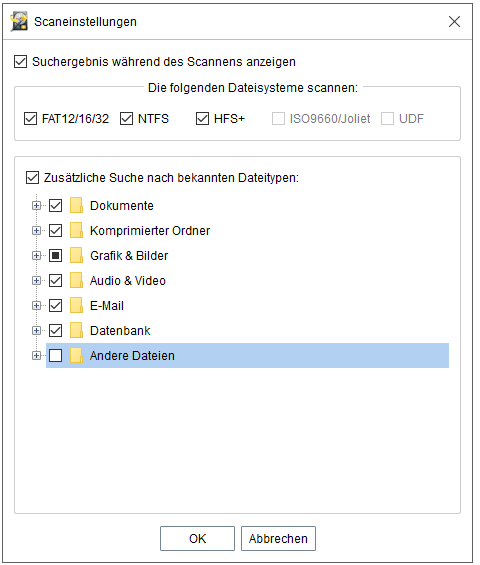
Wählen Sie dann die SD-Karte aus und klicken Sie auf die Schaltfläche Scannen.
Schritt 2: Das Scannen dauert eine Weile. Bitte haben Sie Geduld. Wenn das Scannen fertig ist, werden die Scanergebnisse mit aufgelisteten Pfaden angezeigt.
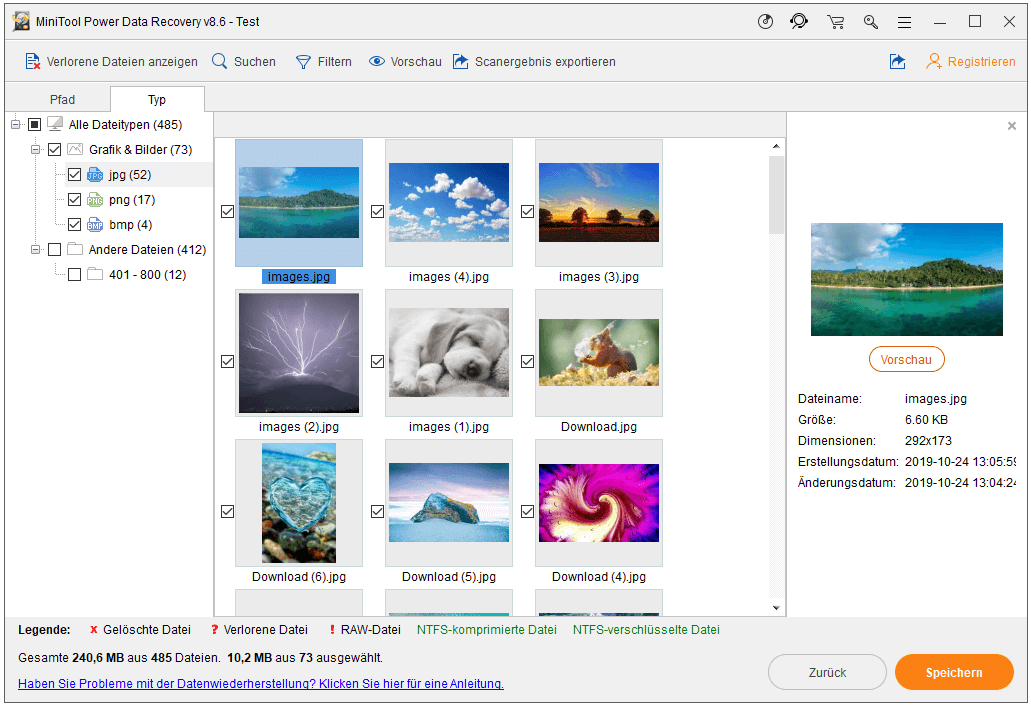
Diese Software kann die gelöschten sowie vorhandenen Dateien auf der SD-Karte scannen und anzeigen. Wenn Sie nur die gelöschten Dateien wiederherstellen, klicken Sie auf die Schaltfläche Verlorene Dateien Anzeigen, sodass nur die gelöschten Dateien angezeigt werden.
Anschließend können Sie vorhandene Pfade öffnen, um zu überprüfen, ob es die Datei, die Sie wiederherstellen wollen. Dabei können Sie die Schaltfläche Typ drücken. So werden die Suchergebnisse nach dem Dateitypen aufgelistet, wie Grafik&Bilder etc.
Übrigens kann Ihnen die Schaltfläche Suchen dabei helfen, die Dateien durch den Namen zu finden. Auch können Sie die Schaltfläche Typ drücken, um das Suchbereich zu verkleinern. Wenn Sie wollen, können Sie diese 2 Funktionen ausprobieren.
In dieser Software können Sie auch die Dateien im Voraus überprüfen, ob es das Gewünschte ist oder nicht. Aber die Größe der voraus zu sehenden Datei soll nicht größer als 20 MB sein.
Schritt 3: Mit der Testversion können Sie die gesuchten Dateien nicht speichern. Sie können sich entscheiden, ob Sie die Testversion auf Vollversion zu upgraden. Wenn Sie ein persönlicher Benutzer sind, kann Sie die Version Persönlich Luxuriös völlig befriedigen.
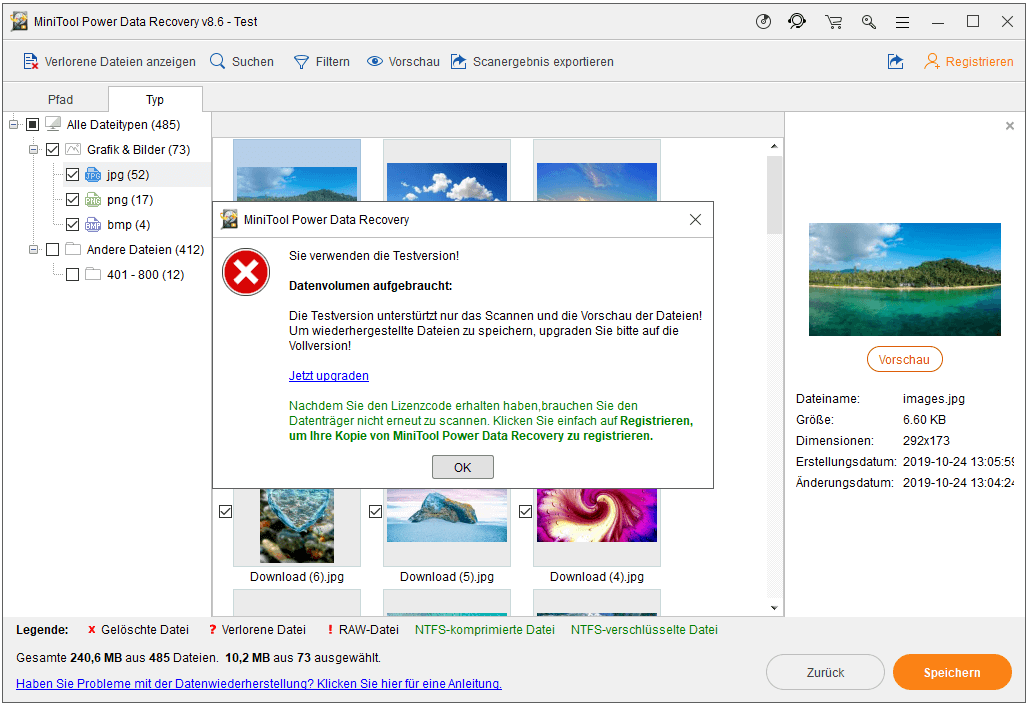
Nachdem Sie die Registrierungslizenz erhalten haben, können Sie einfach auf die Schaltfläche Registrieren klicken, um die Dateien sofort zu speichern.
Gefällt es Ihnen die professionelle Datenrettungssoftware? Wenn Sie sie für nützlich halten, könnten Sie den folgenden Link drücken, um sie mit Ihren Freunden auf Twitter zu teilen.
Nun kommen Ihre gelöschten Dateien zurück. Dann ist es Zeit, die fehlerhafte SD-Karte zu reparieren. Die Lösungen werden im folgenden Teil beschrieben. Bitte lesen Sie weiter.
Teil 3: So reparieren Sie die SD-Karte, die Dateien weiterhin löscht
Hier haben wir einige altbewährte Lösungen zusammengefasst, die verhindern, dass die SD-Karte selbst Dateien löscht. Gleichzeitig könne Sie auch diese Methoden benutzen, um das ähnliche Problem zu beheben, dass SD-Karte selbst die Dateien löscht, da beide Arten von Problemen durch die fehlerhafte SD-Karte verursacht werden.
Tipp: Die Lösungen unten sind unter Windows 10 beispielhaft vorgetragen. Wenn Ihr Computer nicht Windows 10 ist, macht es nichts, denn die Schritte sind ähnlich.
Lösung 1: Der Befehl CHKDSK
Gewöhnlich können Sie den Befehl CHKDSK, um Dateisystem und Dateisystem-Metadaten sowie die kaputten Sektoren auf dem Laufwerk für logischen Fehler zu überprüfen. Und dann können Sie die gesuchten beschädigten Dateisysteme sowie die leicht kaputten Sektoren aufgrund des logischen Fehlers reparieren und die schwer kaputten Sektoren markieren, damit sie nicht verwendet werden.
Nun können Sie einmal versuchen, das Problem zu beheben, dass die SD-Karte automatisch die Dateien darauf löscht.
Angenommen, dass der Laufwerkbuchstabe der SD-Karte G ist.
Schritt 1: Drücken Sie die Windows- und R- Taste gleichzeitig, um die APP Ausführen aufzurufen. Geben Sie nun cmd in das Textfeld ein. Klicken Sie auf OK, sodass das Eingaaufforderungsfenster vortritt.
Schritt 2: Geben Sie chkdsk g: /r /f in die Eingabeaufforderung ein und drücken Sie die Eingabetaste.
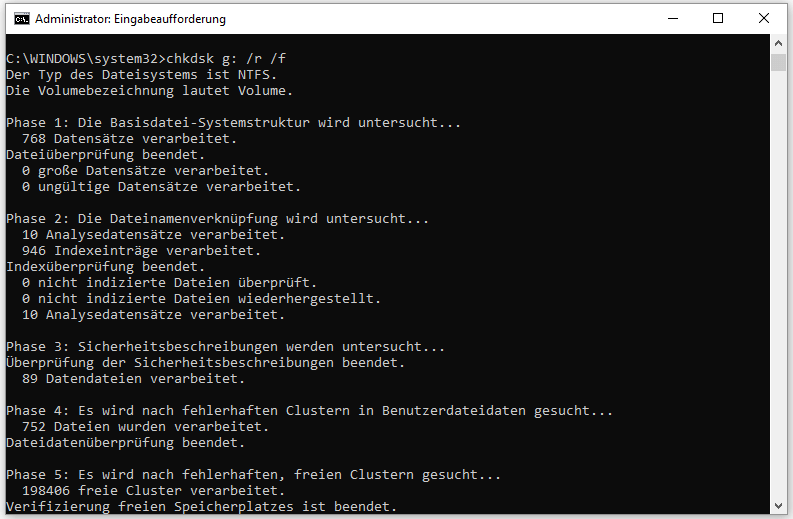
Wenn es fertig ist, legen Sie die SD-Karte noch einmal in Ihr Handy oder andere tragbare Geräte ein, um zu prüfen, ob alles in Ordnung gebracht worden ist.
Wenn Lösung 1 nicht gelingt, haben wir noch Lösung 2, 3, 4. Bitte lesen Sie weiter.
Gestört von CHKDSK ist nicht für RAW-Laufwerke verfügbar? Jetzt lösen Sie das!
Lösung 2: Heben Sie die Bereitstellung der SD-Karte auf und setzen Sie sie wieder ein
Wenn Sie sich mit dem Problem konfrontiert sehen, dass die SD-Karte selbst die Dateien löscht, können Sie vielleicht ausprobieren, die SD-Karte audheben und wieder einsetzen, damit das Problem behoben wird.
Sie können diesen Schritten folgen, um die Aufgabe zu erfüllen.
Schritt 1: Heben Sie zuerst die SD-Karte auf dem Android-Gerät nach dem Pfad: Setting> Storage> unmount auf.
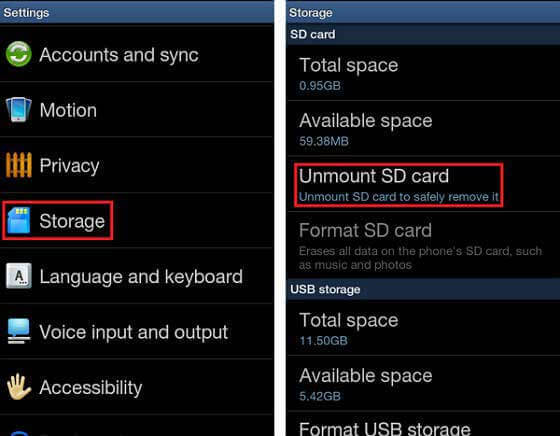
Schritt 2: Heben Sie die SD-Karte aus dem Android-Gerät auf und setzen Sie die SD-Karte nach einer Weile in Adroid wieder ein.
Schritt 3: Montieren Sie die SD-Karte wieder, um sie wieder zu benutzen.
Diese Lösung ist sehr einfach. Wir können jedoch nicht garantieren, dass das Problem dadurch immer gelöst wird. Falls es nicht gelingt, versuchen Sie die weiteren Lösungen unten.
Galerie zeigt keine Bilder von SD-Karte an! Wie wird es gelöst?
Lösung 3: Löschen Sie die Nomedia-Datei
Nomedia-Datei ist eine Art Datei, die auf dem Android-Gerät oder auf der SD-Karte für Android gespeichert wird. Diese Datei informiert den Multimedia-Player, dass es in dem Ordner keine Mutlimedia-Dateien gibt und der Player wird den Ordner dann nicht scannen.
Wenn es eine Nomedia-Datei in dem Ordner ist, der nützliche Dateien enthält, werden die Dateien ausgeblendet. Unter diesem Umstand ist die SD-Karte einfach in Ordnung. Was Sie tun sollten, ist, die Nomedia-Datei zu löschen.
Jedoch ist die Nomedia-Datei in der Regel ausgeblendet und unsichtbar. Daher brauchen wir einen Datei-Explorer aus Drittanbieter, um auf diese Datei zuzugreifen und zu löschen. ES File Explorer ist eine gute Option.
Schritt 1: Öffnen Sie den ES File Explorer. Drücken Sie die blaue Schaltfläche in der Ecke oben links.
Schritt 2: Gelangen Sie auf Tools und drücken Sie Show hidden files option. Somit wird die Nomedia-Datei angezeigt. Löschen Sie sie.
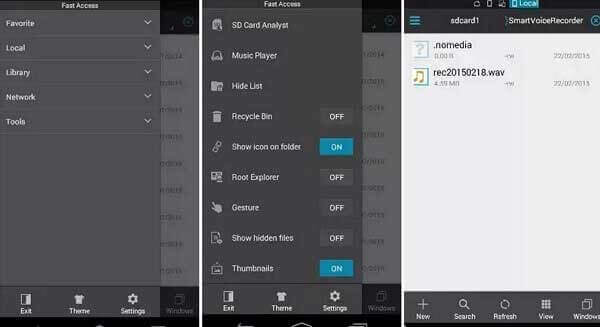
Am Ende greifen Sie auf Ihre SD-Karte zu, um zu überprüfen, ob Sie die von Ihnen benötigten Dateien sehen können. Falls nicht, bitte machen Sie mit der Lösung 4 weiter.
So stellen Sie mit Leichtigkeit die vom ES File Explorer gelöschten Dateien auf Android wieder her. Weiter lesen
Lösung 4: Deinstallieren Sie die fehlerhaften Applikationen
Unter manchen Situationen werden die Dateien auf der SD-Karte nicht gelöscht oder beschädigt, bis eine neue Applikation auf Android installiert wird. In dieser Situation sollten Sie den Konflikt zwischen Apps berücksichtigen.
Dann stellt die beste Lösung dar, die nicht-kompatible App zu deinstallieren. Und danach überprüfen Sie , ob das Problem verschwindet.
Lösung 5: Die SD-Karte zum Normalzustand formatieren
Wenn all die oben genannten Lösungen nicht helfen, ist es an der Zeit, die SD-Karte zu dem Normalzustand zu formatieren.
Sie müssen sich klarmachen, dass das Formatieren alle Dateien auf der Karte löscht. Wenn es noch wichtige Dateien in der Karte gibt, wäre es besser, die Dateien im Voraus zu sichern.
Es gibt mehrere Wege, die SD-Karte zu formatieren:
lDie SD-Karte mit einer Drittanbietersoftware wie MiniTool Partition Wizard zu formatieren
lSD-Karte mit den in Windows integrierten Tools formatieren: Datenträgerverwaltung oder Diskpart oder Datei-Explorer.
Um die Einzelheit von Formatieren zu erhalten, wenden Sie sich an den vorher auf dieser Website veröffentlichten Beitrag: SD-Karte formatieren, wie formatiren ich schnell die SD-Karte.
Lösung 6: Vermeiden Sie die einmalige Übertragung großer Menge Dateien
Einige Benutzer haben auch entdeckt, wenn Sie versuchen große Menge der Dateien auf die SD-Karte zu übertragen, gehen die Dateien leichter verloren. Daher sollten Sie die Datenmenge bei der Übertragung reduzieren, also in einer mäßigen Menge kontrollieren.
Sie können diese Methode versuchen. Aber wir könnten Ihnen nicht gewährleisten, dass es unbedingt klappt. Denn ein Problem wird immer von mehreren Faktoren beeinflusst.
Wenn Sie mit den obigen Lösungen fertig gewesen sind und feststellen, dass es noch nicht weiter geht. Dann liegt das Problem sicherlich an der physischen Beschädigung der SD-Karte.
Teil 4: Schluss
Nun wissen Sie, wie man die verloren gegangenen Dateien aus der SD-Karte zurückfinden kann und die 6 Lösungen des Problems, dass die SD-Karte selbst die Dateien darauf löscht. Probieren Sie die Methoden oben, um Sie selbst aus der Patsche zu helfen.
Falls es Frage ergibt, wenn Sie MiniTool Software benutzen, könnten Sie uns über [email protected] eine Nachricht geben oder schreiben Sie in die Kommentare. All die nützlichen Ideen und Vorschläge werden bei uns geschätzt. Danke!
