Die starke Portabilität und Kompatibilität der SD-Karte machen sie zu einem weit verbreiteten Speichermedium in vielen Geräten wie Kameras, Handys, Dashcams und mehr. Sie wird häufig verwendet, um Fotos, Videos und verschiedene andere Datentypen zu speichern oder zu übertragen. In letzter Zeit ist mir jedoch aufgefallen, dass viele Forenbeiträge dieses Problem melden – SD-Karte während der Datenübertragung beschädigt.
Einige Nutzer haben das Glück, die Datenübertragung abzuschließen, bevor die Beschädigung auftritt. Leider haben andere nicht so viel Glück – Die SD-Karte wird beschädigt, und die darauf gespeicherten Dateien werden unzugänglich oder beschädigt.
Was sind die häufigen Symptome dieses Problems, und warum tritt es auf? Lesen Sie weiter, um es herauszufinden.
SD-Karte während/nach Datenübertragung beschädigt – Symptome & Ursachen
Manchmal wird eine SD-Karte beschädigt, ohne dass Fehlermeldungen angezeigt werden, während in anderen Fällen eine Fehlermeldung erscheint. Hier sind einige häufige Symptome einer SD-Kartenbeschädigung während oder nach der Datenübertragung:
- Fehler wie „Sie müssen den Datenträger formatieren, bevor Sie ihn verwenden können“, „Lese-/Schreibfehler auf SD-Karte“, „SD-Karte hat nicht unterstütztes Dateisystem“ und andere Fehlermeldungen erscheinen.
- Die übertragenen Dateien sind weder auf dem neuen Gerät noch auf der ursprünglichen SD-Karte sichtbar.
- Die SD-Karte verschwindet von Ihrem Computer und kann nicht erneut erkannt werden.
- Die SD-Kartenpartitionen verschwinden, oder die Karte wird als RAW angezeigt.
- …
Häufige Gründe für plötzliche SD-Kartenbeschädigungen während der Datenübertragung umfassen:
- Stromausfall oder eine instabile USB-Verbindung während der Datenübertragung.
- Die SD-Karte hat aufgrund von Alterung das Ende ihrer Lebensdauer erreicht.
- Die Karte wird während des Datenübertragungsvorgangs von Viren infiziert.
- …
Wenn Sie auf dieses Problem stoßen, sollten Sie als Erstes vorübergehende Störungen oder Verbindungsprobleme ausschließen. Versuchen Sie, einen anderen Kartenleser, USB-Anschluss oder Computer zu verwenden, um den Laufwerksstatus zu überprüfen. Wenn die SD-Karte von einem Handy oder einer Kamera stammt, entfernen Sie sie und verbinden Sie sie mit einem Computer, um zu prüfen, ob sie ordnungsgemäß funktioniert.
Wenn Sie weiterhin auf die Karte zugreifen können und die Dateien intakt sind, wird dringend empfohlen, sie sofort zu sichern, um schwere Laufwerksbeschädigungen und Datenverluste zu vermeiden. In Fällen, in denen wichtige Dateien bereits verloren gegangen sind oder die Karte unzugänglich ist, können Sie sich auf den nächsten Abschnitt mit Wiederherstellungsanweisungen beziehen. Wenn Sie keine Dateien wiederherstellen müssen und nur die beschädigte SD-Karte reparieren möchten, können Sie direkt zum Abschnitt zur Laufwerksreparatur springen.
Wie Sie Dateien von einer beschädigten SD-Karte wiederherstellen (falls nötig)
Wenn es darum geht, Dateien von einer beschädigten SD-Karte wiederherzustellen, ist MiniTool Power Data Recovery eine hervorragende Wahl, die Sie in Betracht ziehen sollten. Dieses professionelle und benutzerfreundliche Wiederherstellungstool wurde für Nutzer von Windows 11/10/8/8.1 entwickelt und unterstützt die Wiederherstellung von Dateien aus verschiedenen Speichermedien, darunter HDDs, SSDs, SD-Karten, USB-Sticks und sogar CDs/DVDs.
Bei beschädigten SD-Karten, unabhängig davon, ob das Dateisystem beschädigt ist oder die Partition vollständig fehlt, kann MiniTool Power Data Recovery einen Tiefenscan der Datenträgersektoren durchführen, um vorhandene, verlorene oder gelöschte Dateien zu lokalisieren. Es unterstützt alle gängigen Dateisysteme wie FAT32, NTFS, exFAT und mehr. Darüber hinaus erkennt es eine Vielzahl von Dateitypen, darunter Dokumente, Fotos, Videos, Audiodateien und andere gängige Datenformate.
Was es benutzerfreundlicher macht, ist nicht nur seine intuitive Benutzeroberfläche, sondern auch die kostenlose Wiederherstellungskapazität. Mit der kostenlosen Edition können Sie bis zu 1 GB Daten wiederherstellen, ohne einen Cent auszugeben.
MiniTool Power Data Recovery FreeKlicken zum Download100%Sauber & Sicher
Wenn Sie mit dem Wiederherstellungsprozess nicht vertraut sind, folgen Sie den folgenden Schritt-für-Schritt-Anweisungen.
Schritt 1. Wählen Sie die SD-Karte zum Scannen nach Dateien aus.
Stellen Sie sicher, dass Ihre SD-Karte ordnungsgemäß mit Ihrem Computer verbunden ist. Auf der Hauptoberfläche der MiniTool kostenlose Dateiwiederherstellungssoftware wird die SD-Karte unter Logische Laufwerke angezeigt und mit einem USB-Symbol markiert. Finden Sie sie und klicken Sie auf die Schaltfläche Scannen, um mit der Dateisuche zu beginnen.
Beachten Sie, dass Sie, wenn die SD-Kartenpartitionen gelöscht oder verloren sind, die verlorenen Partitionen oder den nicht zugewiesenen Speicherplatz unter Logische Laufwerke scannen müssen.
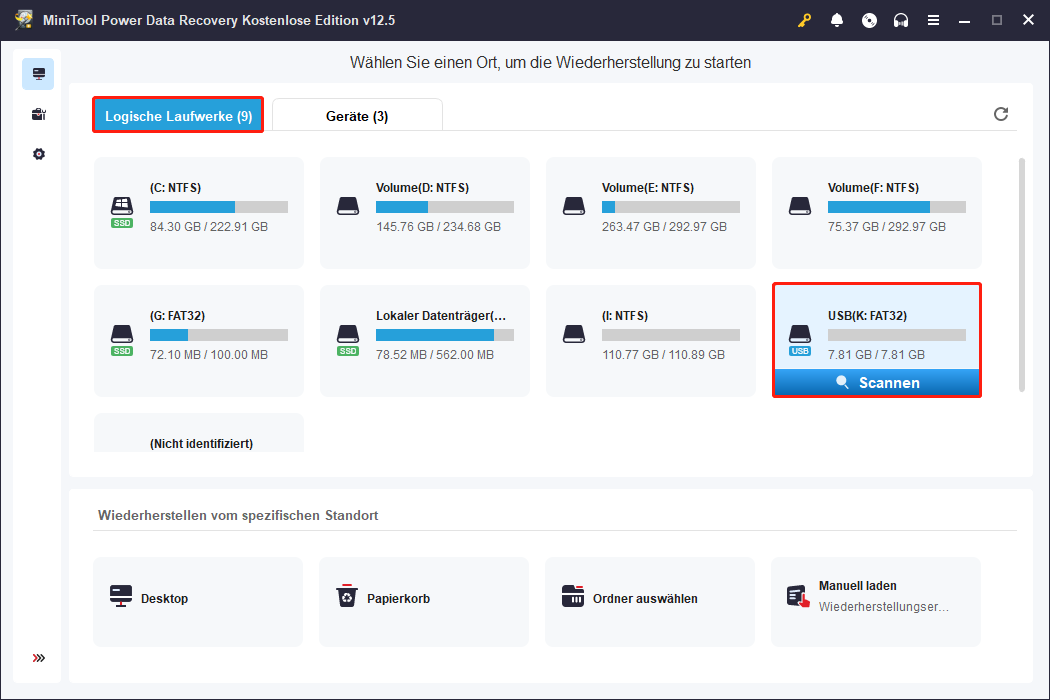
Die Software wird die SD-Karte gründlich nach allen verbleibenden Dateien durchsuchen. Sie müssen den Vorgang vollständig abwarten, um die besten Wiederherstellungsergebnisse zu erzielen.
Schritt 2. Finden Sie die gewünschten Dateien und sehen Sie sich eine Vorschau an.
Sobald der Scan abgeschlossen ist, können Sie die aufgelisteten Dateien durchsuchen, um zu überprüfen, ob die Dateien, die Sie wiederherstellen möchten, gefunden wurden.
In den meisten Fällen behalten die wiederhergestellten Dateien ihre ursprüngliche Ordnerstruktur bei und werden standardmäßig unter dem Reiter Pfad angezeigt. Erweitern Sie jeden Ordner, um die spezifischen Dateien zu finden, die Sie wiederherstellen möchten. Dieses Tool bietet eine Vorschaufunktion, mit der Sie verschiedene Dateitypen in der Vorschau anzeigen können. Doppelklicken Sie einfach auf eine Datei, um sie in der Vorschau zu sehen. Sobald Sie sicher sind, dass es sich um die gewünschte Datei handelt, markieren Sie das Kästchen vor ihrem Namen, um sie auszuwählen.
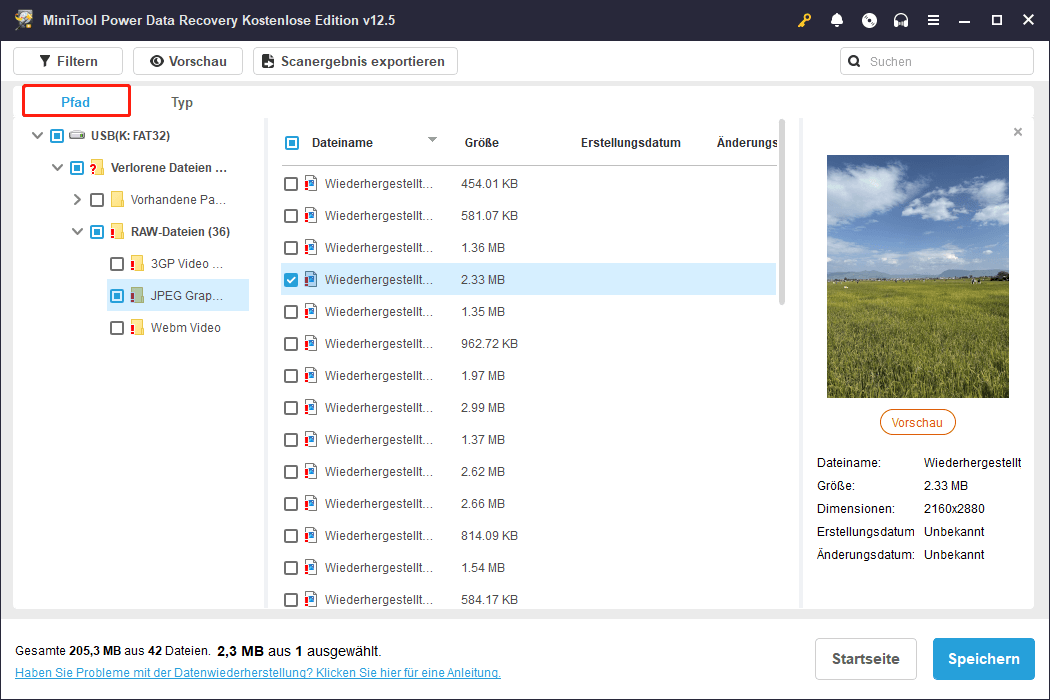
Alternativ können Sie zum Reiter Typ (neben Pfad) wechseln, wo die wiederhergestellten Dateien nach Dateityp und Format gruppiert sind. Wenn Sie eine bestimmte Art von Datei wiederherstellen möchten, wie z. B. Fotos, Videos oder Dokumente, kann diese Ansicht die Suche erleichtern.
Hier sind zwei zusätzliche Funktionen, die Ihnen helfen können, die Scanergebnisse einzugrenzen:
- Klicken Sie oben links auf die Schaltfläche Filtern, um mehrere Filterregeln anzuwenden. Sie können Dateien nach Dateityp, Dateigröße, letztem Änderungsdatum und Dateikategorie filtern.
- Verwenden Sie oben rechts das Suchfeld, um nach bestimmten Dateien zu suchen. Geben Sie einfach den vollständigen oder teilweisen Dateinamen in das Feld ein und drücken Sie die Eingabetaste, um nach den gewünschten Dateien zu suchen.
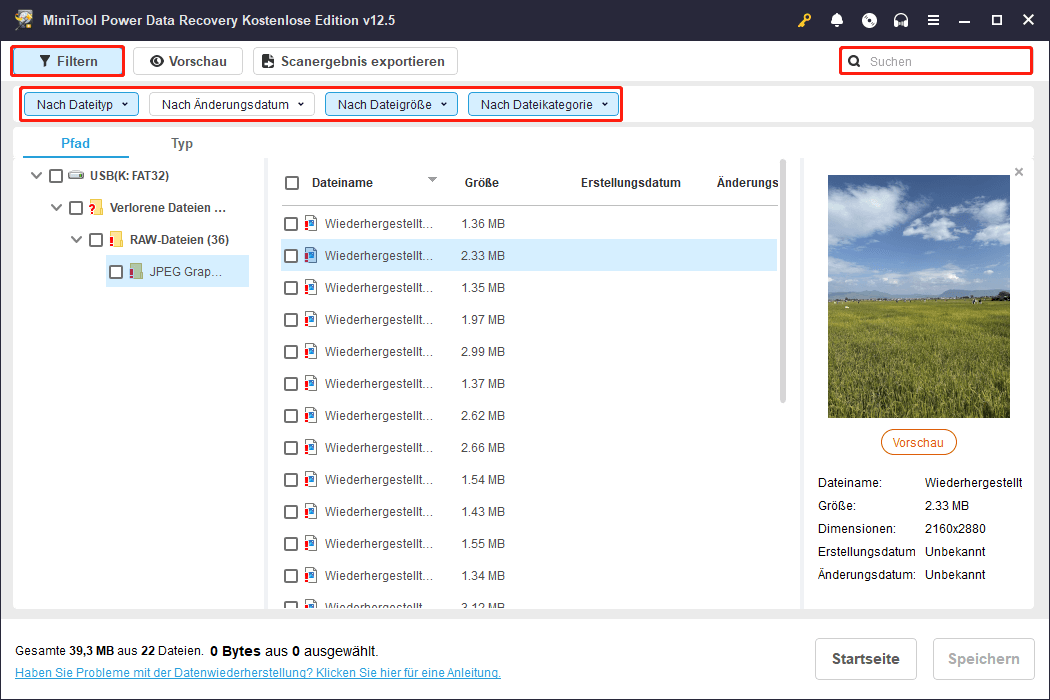
Schritt 3. Speichern Sie alle gewünschten Dateien an einem anderen Ort.
Durchsuchen Sie abschließend die Dateien und stellen Sie sicher, dass Sie alle Dateien ausgewählt haben, die Sie wiederherstellen möchten. Klicken Sie anschließend auf Speichern, wählen Sie im Popup-Fenster ein sicheres Verzeichnis aus und klicken Sie auf OK, um mit dem Speichern der wiederhergestellten Dateien zu beginnen. Vermeiden Sie es, die wiederhergestellten Dateien auf der ursprünglichen SD-Karte zu speichern, da diese noch repariert werden muss und dies dazu führen kann, dass gelöschte Daten überschrieben werden.
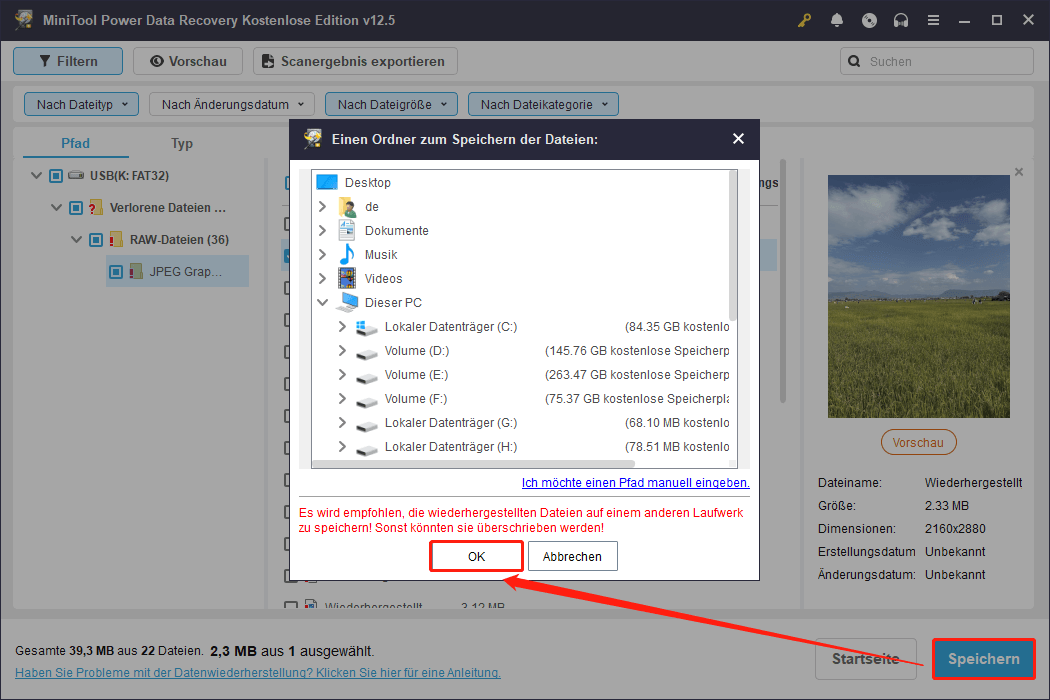
Nach Abschluss des Speicherprozesses können Sie zu dem ausgewählten Verzeichnis gehen, um Ihre Dateien anzusehen. Als Nächstes ist es an der Zeit, die beschädigte SD-Karte zu reparieren, damit Sie sie weiterhin verwenden können.
So reparieren Sie eine beschädigte SD-Karte (ohne Formatierung)
Lösung 1. Führen Sie CHKDSK aus
CHKDSK ist ein integriertes Prüf- und Reparaturtool für Laufwerke im Windows-Betriebssystem. Es ist oft die erste Wahl zur Behandlung beschädigter Laufwerke, da es kostenlos ist und Dateisystemfehler erkennen und fehlerhafte Sektoren reparieren kann.
Schritt 1. Geben Sie cmd in das Windows-Suchfeld ein. Wenn die Eingabeaufforderung erscheint, klicken Sie mit der rechten Maustaste darauf und wählen Sie Als Administrator ausführen.
Schritt 2. Geben Sie im Eingabeaufforderungsfenster chkdsk Laufwerksbuchstabe: /f /r ein und drücken Sie die Eingabetaste, um den Befehl auszuführen. Sie müssen den Abschnitt mit dem Laufwerksbuchstaben durch den tatsächlichen Laufwerksbuchstaben Ihrer SD-Karte ersetzen. Zum Beispiel wähle ich hier das Laufwerk J: chkdsk J: /f /r.
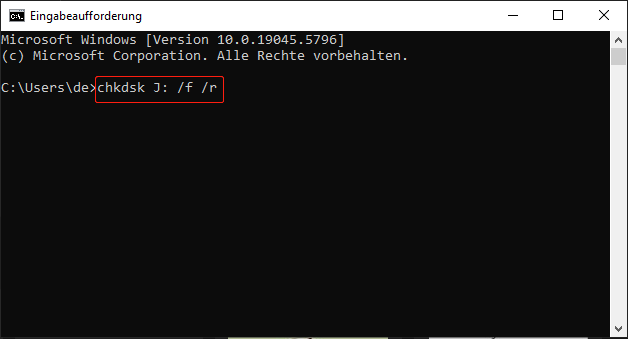
Lösung 2. Weisen Sie einen Laufwerksbuchstaben zu
Wenn die SD-Karte plötzlich von Ihrem Computer verschwindet, bedeutet das nicht unbedingt, dass die Karte beschädigt ist. Manchmal liegt das Problem einfach an einem fehlenden Laufwerksbuchstaben. In diesem Fall erscheint das Laufwerk nicht im Datei-Explorer, ist aber tatsächlich nicht beschädigt. Durch das erneute Zuweisen eines Laufwerksbuchstabens lässt sich das Problem beheben. Hier sind die Schritte dazu.
1. Klicken Sie mit der rechten Maustaste auf die Schaltfläche Start in der Taskleiste und wählen Sie Datenträgerverwaltung.
2. Suchen Sie die SD-Karte, der ein Laufwerksbuchstabe fehlt, klicken Sie mit der rechten Maustaste darauf und wählen Sie Laufwerksbuchstaben und -pfade ändern.
3. Klicken Sie im neuen Fenster auf Hinzufügen. Wählen Sie anschließend einen verfügbaren Laufwerksbuchstaben aus dem Dropdown-Menü aus und klicken Sie auf OK.
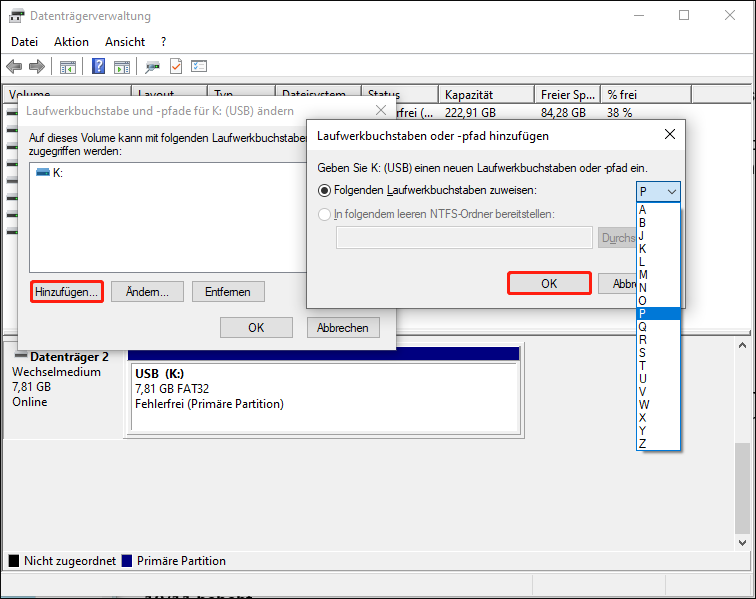
Lösung 3. Entfernen Sie das Schreibschutzattribut
Manchmal zeigt die SD-Karte während oder nach dem Dateitransfer einen Schreibschutzfehler an, der Sie daran hindert, Daten zu lesen oder zu schreiben. In diesem Fall können Sie eine Befehlszeile verwenden, um das Schreibschutzattribut zu entfernen und das Problem zu beheben.
Schritt 1. Öffnen Sie die Eingabeaufforderung als Administrator.
Schritt 2. Geben Sie nacheinander die folgenden Befehlszeilen ein und drücken Sie nach jedem Befehl die Eingabetaste, um ihn auszuführen:
- diskpart
- list disk
- select disk * (ersetzen Sie * durch die Datenträgernummer Ihrer SD-Karte)
- attributes disk clear readonly
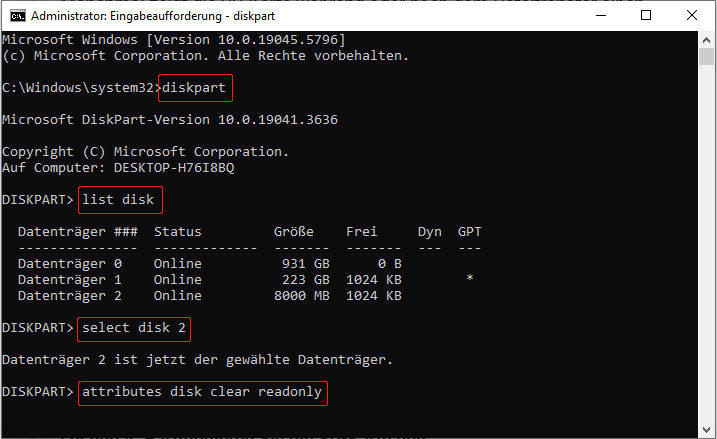
Lösung 4. Partitionieren Sie die SD-Karte neu
Wenn ein Virus Ihre SD-Karte während des Dateitransfers infiziert, kann er Ihre Dateien löschen oder sogar die Festplattenpartitionen entfernen. Wenn die Karte in der Datenträgerverwaltung als nicht zugeordnet erscheint, sollten Sie zunächst Ihre Dateien wiederherstellen und dann eine neue Partition auf der Karte erstellen.
Schritt 1. Klicken Sie mit der rechten Maustaste auf den nicht zugeordneten Bereich Ihrer SD-Karte und wählen Sie Neues einfaches Volume.
Schritt 2. Klicken Sie auf Weiter, richten Sie die Volumegröße ein und klicken Sie auf Weiter.
Schritt 3. Wählen Sie einen Laufwerksbuchstaben aus und klicken Sie auf Weiter.
Schritt 4. Formatieren Sie das Laufwerk mit einem bevorzugten Dateisystem und klicken Sie auf Weiter. Klicken Sie abschließend auf Fertig stellen, dann sollte die Karte im Datei-Explorer angezeigt werden.
Dies sind die Methoden zur Reparatur einer beschädigten SD-Karte ohne Formatierung.
Lösung 5. Formatieren Sie die Speicherkarte
Dies ist die gründlichste Lösung, wenn Ihre SD-Karte beschädigt ist. Die Formatierung des Laufwerks entfernt alle Dateien auf der Karte und erstellt ein neues Dateisystem, wodurch effektiv Dateisystemfehler oder andere logische Probleme behoben werden.
Sie können die Karte direkt auf Ihrem Telefon oder Ihrer Kamera formatieren, wenn Sie dazu aufgefordert werden. Alternativ können Sie sie über die Datenträgerverwaltung auf einem Computer formatieren: Klicken Sie einfach mit der rechten Maustaste auf die Karte und wählen Sie Formatieren. Legen Sie im neuen Fenster die Volume-Bezeichnung und andere Laufwerksinformationen fest, aktivieren Sie Schnellformatierung durchführen und klicken Sie auf OK.
Wenn Sie während des Formatierungsprozesses auf Probleme stoßen, kann MiniTool Partition Wizard helfen. Es ist ein zuverlässiges Partitionstool zum Erstellen, Ändern der Größe, Löschen, Löschen und Klonen von Festplattenpartitionen. Die Funktion Partition formatieren ist kostenlos verfügbar.
MiniTool Partition Wizard FreeKlicken zum Download100%Sauber & Sicher
Wählen Sie auf der Startseite von MiniTool Partition Wizard die Festplattenpartition aus und klicken Sie dann im linken Bereich der Symbolleiste auf Partition formatieren. Legen Sie im neuen Fenster das Partitionslabel und das Dateisystem fest und klicken Sie auf OK. Als Nächstes sehen Sie sich die formatierte Partition in der Vorschau an und klicken dann unten links auf Übernehmen, um zu bestätigen.
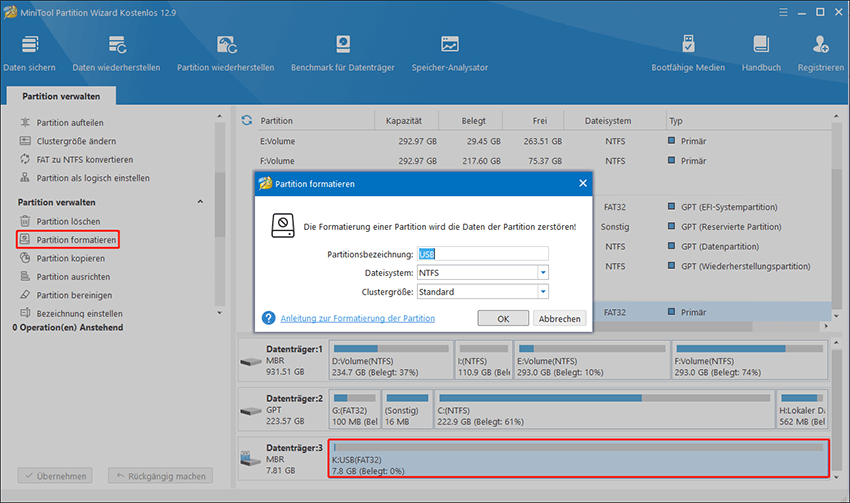
So verhindern Sie Schäden an SD-Karten während des Übertragens
Im nächsten Abschnitt werde ich einige nützliche Tipps teilen, um zu verhindern, dass Ihre Karte während der Datenübertragung oder bei anderen Vorgängen beschädigt wird. Dies erspart Ihnen aufwändige Datenwiederherstellungs- oder Reparaturarbeiten am Datenträger.
Tipp 1. Bleiben Sie mit Strom und Verbindung versorgt
Immer wenn Sie Dateien von Ihrem Telefon, Ihrer Kamera oder Ihrem Computer übertragen, ist es wichtig, das Gerät ausreichend mit Strom zu versorgen und sicherzustellen, dass die Karte während des gesamten Datenübertragungsvorgangs ordnungsgemäß verbunden bleibt.
Tipp 2. Übertragen Sie Dateien in Chargen
Wenn Sie Dutzende von Dateien auf einmal kopieren, insbesondere auf eine SD-Karte mit geringer Kapazität, kann sich die Karte leicht überhitzen, verlangsamen oder sogar Fehler aufweisen. Daher wird empfohlen, kleinere Dateimengen auf einmal zu übertragen.
Tipp 3. Werfen Sie die Karte sicher aus
Manchmal wird die SD-Karte nach dem Dateitransfer durch gewaltsames Entfernen beschädigt. Übertragen Sie daher nach dem Übertragen von Dateien die Karte sicher aus Ihrem Gerät. Schalten Sie bei Kameras oder Telefonen das Gerät aus, bevor Sie die Karte entfernen. Verwenden Sie bei Computern die Option Hardware sicher entfernen, um Ihre Karte ordnungsgemäß zu trennen.
Tipp 4. Achten Sie auf die Lebensdauer der SD-Karte
Eine SD-Karte hat eine begrenzte Lebensdauer. Wenn die Karte bereits mehrere Jahre verwendet wird, ist es möglicherweise an der Zeit, sie auszutauschen. Darüber hinaus bieten SD-Karten in der Regel keine Archivspeicherqualität und sollten eher als temporärer Speicher als für die langfristige Aufbewahrung betrachtet werden.
Fazit
Wenn Sie mit dem Problem „SD-Karte während des Dateiübertrags beschädigt“ konfrontiert sind, können Sie zunächst Verbindungsprobleme ausschließen. Wenn dies nicht der Fall ist, stellen Sie Ihre Dateien wieder her und führen Sie dann CHKDSK aus, entfernen Sie das Schreibschutzattribut oder formatieren Sie die Karte, um sie zu reparieren.
Für Unterstützung mit MiniTool-Produkten wenden Sie sich bitte an das Support-Team unter [email protected].



