Laufwerksbuchstaben sind alphabetische Kennungen, die vom Windows-Betriebssystem zur Erkennung von Speichergeräten verwendet werden, wobei jeder Festplattenpartition ein eindeutiger Buchstabe zugewiesen wird. Einige Benutzer haben jedoch berichtet, dass sich der Laufwerksbuchstabe von selbst geändert hat, insbesondere nach einem Systemneustart oder beim erneuten Anschließen eines externen Laufwerks.
Diese unerwartete Neuvergabe des Laufwerksbuchstabens kann zu fehlerhaften Verknüpfungen, Softwarefehlern oder anderen Problemen führen. In schwereren Fällen haben viele Benutzer festgestellt, dass ihr C-Laufwerk einem anderen Buchstaben zugewiesen wurde, wodurch das System nicht mehr startfähig ist.
Dieser Artikel bietet gezielte Lösungen für beide Situationen. Sie können die entsprechenden Lösungen entsprechend Ihrer spezifischen Situation anwenden.
Fall 1: Laufwerksbuchstabe des Datenlaufwerks hat sich von selbst geändert
Fix 1. Laufwerksbuchstaben in der Datenträgerverwaltung zurückändern
Manchmal kann sich ein Laufwerksbuchstabe aufgrund eines einmaligen Fehlers nach einem Windows-Update oder aus anderen Gründen automatisch ändern. Sie können dies beheben, indem Sie den ursprünglichen Laufwerksbuchstaben in der Datenträgerverwaltung manuell neu zuweisen.
1. Klicken Sie mit der rechten Maustaste auf die Schaltfläche Start und wählen Sie Datenträgerverwaltung.
2. Klicken Sie mit der rechten Maustaste auf die betreffende Festplattenpartition und wählen Sie Laufwerksbuchstaben und -pfade ändern.
3. Klicken Sie im neuen Fenster auf Ändern. Wählen Sie anschließend einen Laufwerksbuchstaben aus dem Dropdown-Menü und klicken Sie auf OK.
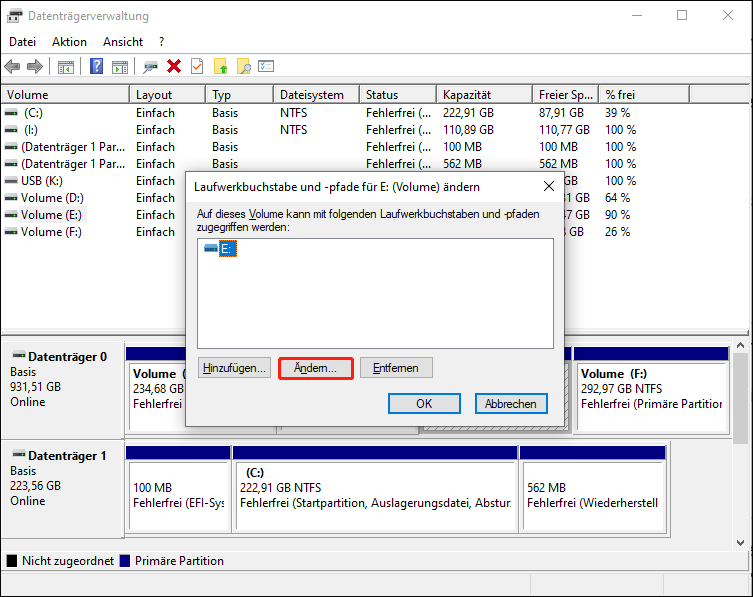
Falls die Datenträgerverwaltung die Änderung des Laufwerksbuchstabens nicht speichert, können Sie ein Drittanbieter-Tool zur Datenträgerverwaltung verwenden. Unter diesen Tools wird MiniTool Partition Wizard besonders empfohlen, da es sicher ist und von vielen Benutzern vertraut wird. Mit diesem Tool können Sie den Laufwerksbuchstaben kostenlos ändern.
1. Laden Sie MiniTool Partition Wizard Free herunter und starten Sie es.
MiniTool Partition Wizard FreeKlicken zum Download100%Sauber & Sicher
2. Wählen Sie auf der Startseite des Tools die Partition im rechten Bereich aus, scrollen Sie im linken Menü nach unten und klicken Sie auf Laufwerksbuchstaben ändern. Wenn das neue kleine Fenster erscheint, wählen Sie einen verfügbaren Laufwerksbuchstaben und klicken Sie auf OK.
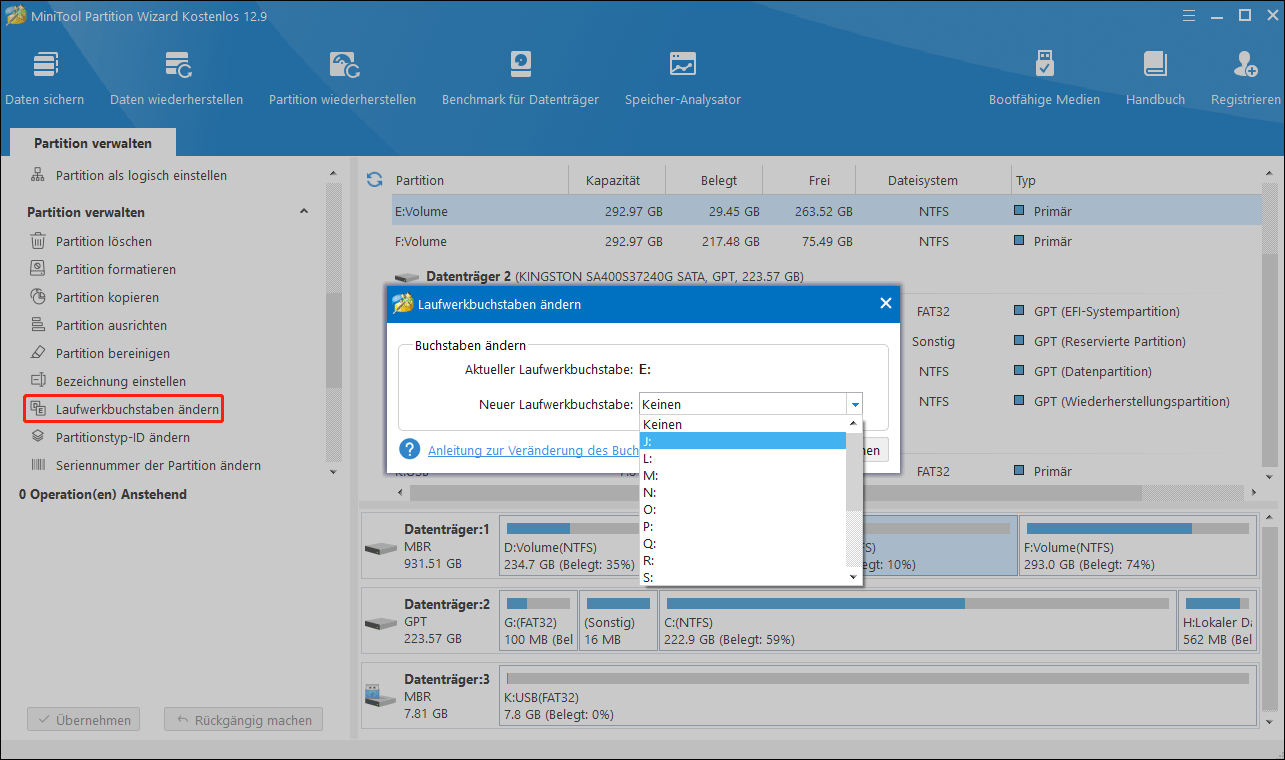
3. Klicken Sie unten links auf Übernehmen.
Fix 2. Überprüfen, ob externe Geräte Störungen verursachen
Falls sich der Laufwerksbuchstabe immer wieder ändert, überprüfen Sie, ob ein externes Laufwerk mit dem Computer verbunden ist. Gelegentlich können externe Geräte mit vorhandenen Laufwerken in Konflikt geraten, da Windows automatisch Laufwerksbuchstaben für neu angeschlossene Speichergeräte vergibt.
Trennen Sie also nicht notwendige Festplatten von Ihrem Computer und überprüfen Sie, ob das Problem dadurch behoben wird.
Fall 2: C-Laufwerk wurde zu D geändert, Windows startet nicht
Fix 1. Laufwerksbuchstaben mit CMD zuweisen
Falls das System aufgrund der Änderung des Laufwerksbuchstabens nicht mehr startet, können Sie WinRE starten und mit der Eingabeaufforderung den richtigen Laufwerksbuchstaben neu zuweisen. Hier nehme ich ASUS als Beispiel.
1. Halten Sie die Taste F9/F12 gedrückt und drücken Sie dann den Netzschalter.
2. Wenn das blaue WinRE-Fenster erscheint, klicken Sie auf Problembehandlung > Erweiterte Optionen > Eingabeaufforderung.
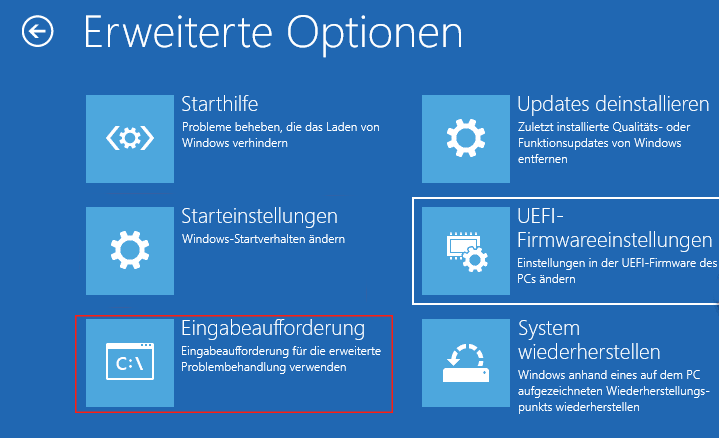
3. Geben Sie in der Eingabeaufforderung die folgenden Befehle einzeln ein und drücken Sie nach jeder Eingabe die Eingabetaste.
- diskpart
- list disk
- select disk x (x steht für die Datenträgernummer des aktuellen C-Laufwerks)
- list partition
- select partition x (x steht für die aktuelle C-Partition)
- assign letter x: (x steht für einen Buchstaben, der weder C noch D oder anderweitig belegt ist)
4. Wiederholen Sie die Schritte, um das D-Laufwerk zurück auf C zuzuweisen.
Fix 2. Systempartition reparieren
Falls die Systempartition durch den Prozess der Laufwerksbuchstabenvergabe beschädigt wurde, müssen Sie möglicherweise mit BCDBoot die Systemdateien neu erstellen.
1. Öffnen Sie die Eingabeaufforderung über WinRE.
2. Führen Sie die folgenden Befehle aus, um die Partitionen zu identifizieren:
- diskpart
- list vol
- exit
3. Geben Sie bcdboot x:\Windows (x steht für den Laufwerksbuchstaben Ihrer Windows-Partition) ein und drücken Sie die Eingabetaste, um den Boot-Eintrag wiederherzustellen.
4. Starten Sie Ihren Computer neu und überprüfen Sie, ob der Laufwerksbuchstabe und das System wieder normal sind.
MiniTool Power Data Recovery FreeKlicken zum Download100%Sauber & Sicher
Kann man Windows davon abhalten, den Laufwerksbuchstaben eines USB-Laufwerks zu ändern?
Einige Benutzer haben berichtet, dass sich der Laufwerkbuchstabe ihres USB-Laufwerks oder eines anderen Wechseldatenträgers nach dem erneuten Anschließen an den Computer automatisch ändert. Dies ist normal, da Windows den Laufwerkbuchstaben freigibt, sobald das Laufwerk getrennt wird, und ihn für eine erneute Zuweisung verfügbar macht. In der Regel gibt es keine Möglichkeit, dies zu verhindern.
Fazit
Wie kann das Problem unter Windows behoben werden, dass sich der Laufwerksbuchstabe von selbst geändert hat? Die möglichen Lösungen für verschiedene Szenarien sind oben zusammengefasst. Befolgen Sie die Schritt-für-Schritt-Anleitungen, um das Problem zu lösen.
