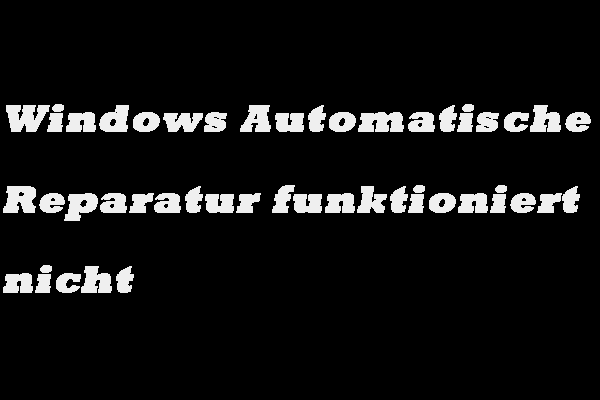Startkonfigurationsdaten fehlend
Haben Sie einmal Boot Configuration Data (BCD, auch Startkonfigurationsdaten) gehört? Sind Sie klar, was passieren wird, wenn die BCD-Datei in Windows 10 fehlt? Ein echtes Beispiel vom Forum wie folgt:
mein PC bootet nicht mehr.
Fehlermeldung:
the boot configuration data file is missing some required information
File: BCD
0xc0000034
Dieser Fehler kam nachdem letzten Windows Update
SCHAU! Wenn die Startkonfigurationsdaten sind in Windows fehlend, können Ihr Computer nicht normalerweise gestartet werden. Sie werden die folgende Fehlermeldung erhalten:
Datei: BootBCD
Status: 0xc0000034
Info: In der Windows-Startkonfigurationsdatendatei fehlen erforderliche Informationen.
Hinweis: Wenn Ihr BOOTMGR verloren geht, können Sie in den Beitrag „den „BOOTMGR geht in Windows 7/8/10 verloren“ Fehler korrigieren“ Antwort finden.A) Der Eintrag von Boot-Loader von Microsoft Windows (Windows Boot Manager, BOOTMGR) ist in den Startkonfigurationsdaten(BCD) nicht vorhanden.
Allgemein gesagt, taucht der „BCD fehlt“ Fehler auf, wenn eine der folgenden Bedienungen zutrifft:
B) Die Boot-/BCD-Dateien auf der aktiven Partition sind beschädigt oder fehlend.
Glücklich gehen Ihre Daten nicht unwiderruflich verloren. Deshalb können Sie mit einer effektiven Datenwiederherstellungssoftware diese Daten zurückfinden, wenn Sie die Fehlermeldung „Der Windows Startkonfigurationsdaten-Datei fehlen erforderliche Informationen“ erhalten. Die schlechte Nachricht ist jedoch, dass Sie ein wenig arbeiten müssen, um den BCD-Fehler zu beheben.
Video-Tutorium: So habe ich gelöst – Die Startkonfigurationsdaten-Datei auf Ihrem Computer ist fehlend oder fehlerhaft.
Nun in diesem Beitrag möchte ich Ihnen zeigen, wie Sie die verlorenen Daten von einem nicht bootfähigen PC wiederherstellen können, und wie Sie das Problem „Startkonfigurationsdaten sind fehlend“ in Windows 8 und anderen Betriebssystemen lösen können.
Teil 1. Daten von der BCD-Datei fehlenden Windows wiederherstellen
Wenn beim Starten von Windows 10/8/7 eine Fehlermeldung „Die Startkonfigurationsdaten für Ihren PC fehlen oder enthalten Fehler“ angezeigt wird, müssen Sie sich keine Sorgen über Datenverlust machen.
MiniTool Power Data Recovery, eine professionelle Datenwiederherstellungssoftware, die von einem berühmten Softwareentwicklungsunternehmen mit Sitz in Kanada entwickelt wird, bietet Ihnen MiniTool Power Data Recovery Bootfähig v8.0, was Ihnen bei einer effektiven und schnellen Datenwiederherstellung von dem BCD fehlenden Windows helfen kann.
Außerdem ist MiniTool Power Data Recovery ein schreibgeschütztes Tool, das bei einer sicheren und effektiven Datenwiederherstellung helfen kann, ohne die ursprünglichen Daten zu beeinträchtigen.
Jetzt sehen wir die Schritte in Details.
1) Erstens müssen Sie MiniTool Power Data Recovery auf einem anderen Computer herunterladen und installieren. Dann melden Sie sich an.
2) Führen Sie MiniTool Power Data Recovery aus und klicken Sie auf dieses „Bootfähige Medien“ Symbol in der unteren linken Ecke auf der Hauptschnittstelle. Danach befolgen Sie die Anleitungen, um eine bootfähige CD/DVD oder einen bootfähigen USB-Stick zu erstellen.
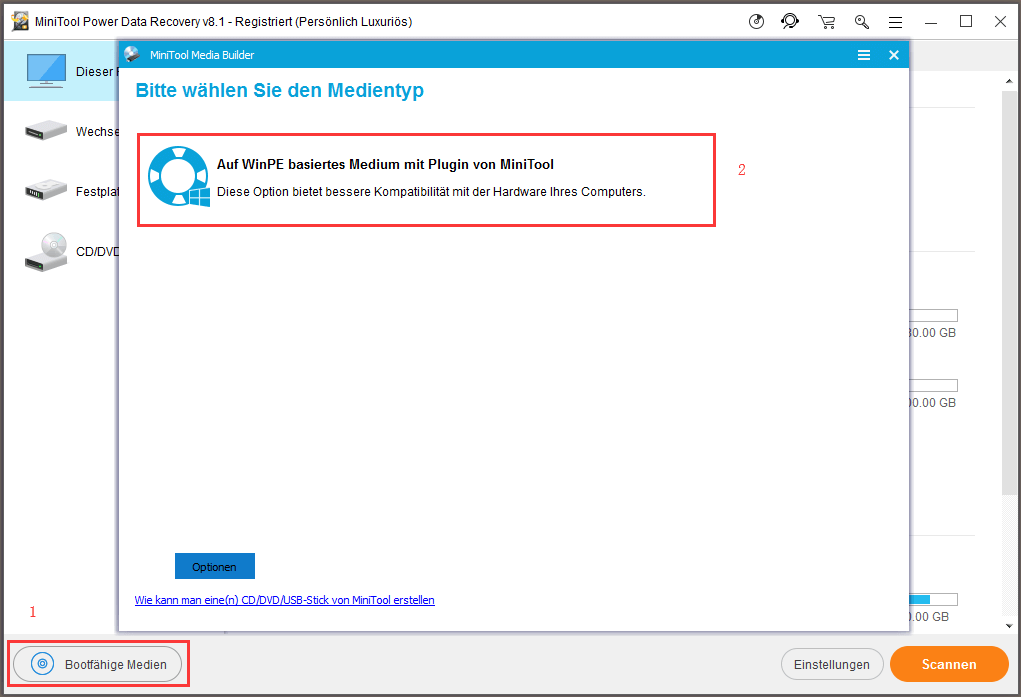
3) Starten Sie Ihr PC, dessen BCD verloren gegangen ist, vom MiniTool bootfähigen Datenträger, um die Hauptschnittstelle des MiniTool PE Loaders wie folgt zu erhalten:
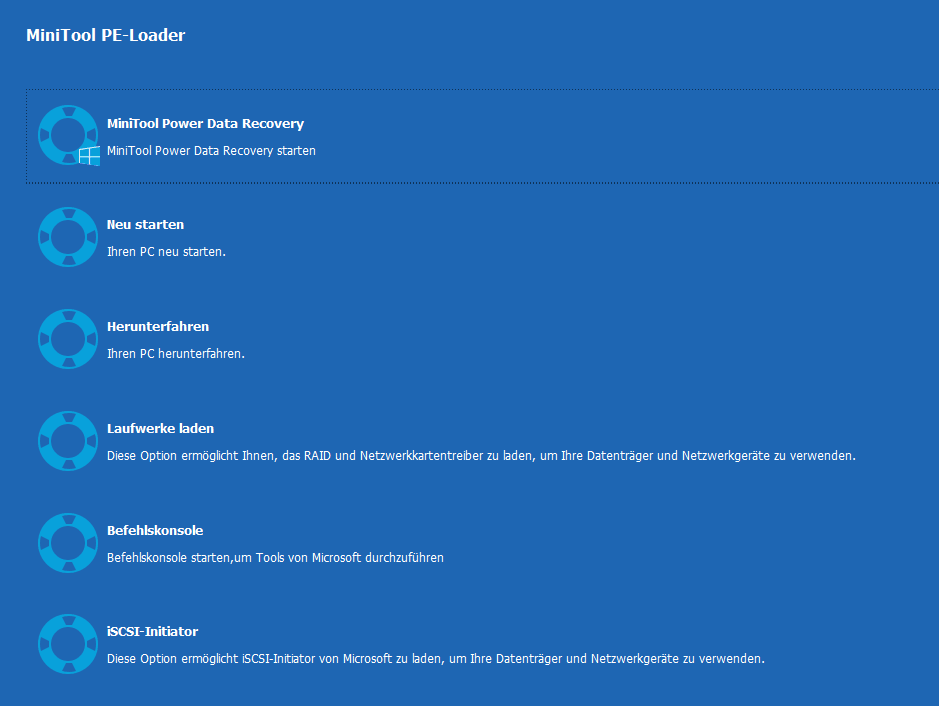
4) Wählen Sie MiniTool Power Data Recovery, damit Sie dessen Hauptfenster wie folgt erhalten.
5) Jetzt wählen Sie einen Zieldatenträger aus, um die Daten von dem BCD-Datei fehlenden Windows zu scannen.
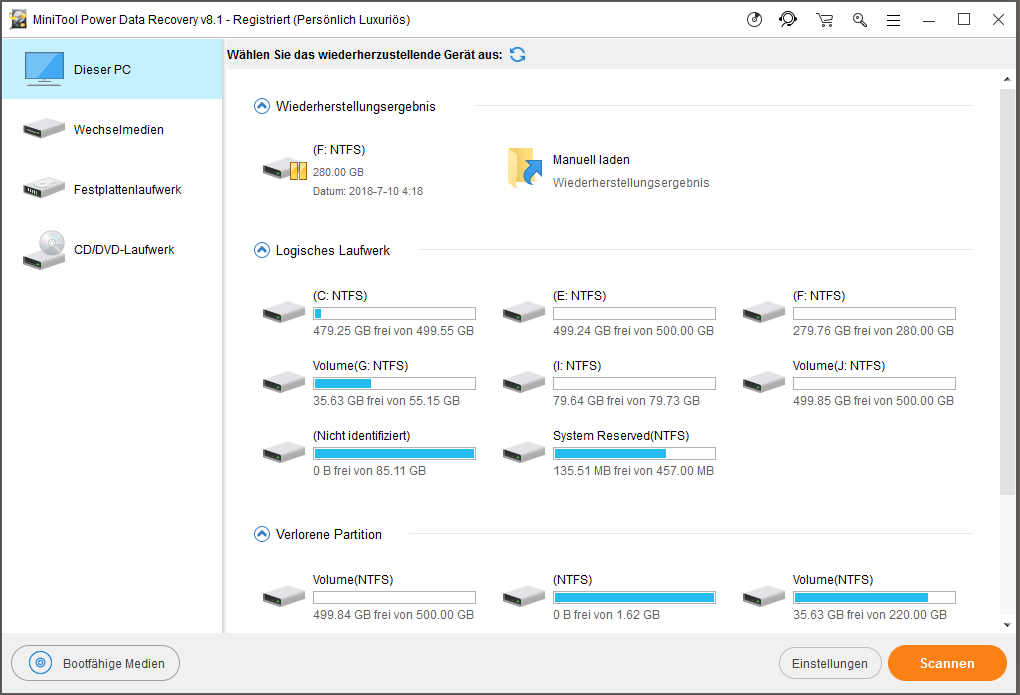
In diesem Fenster können wir 4 verschiedenen Datenwiederherstellungsmodi sehen. Jeder davon konzentriert sich auf einem Datenverlustfall:
- Dieser PC: Dieser Modus wird für Datenwiederherstellung von logisch beschädigten Partitionen, formatierten Partitionen und RAW-Partitionen. Er wird als Standard gewählt.
- Wechselmedien: Es hilft Ihnen beim Wiederherstellen der verlorenen Fotos, Mp3/Mp4-Dateien und Videos von USB-Sticks und Speicherkarten
- Festplattenlaufwerk: Es wird hauptsächlich für Datenwiederherstellung von verlorenen/gelöschten Partitionen entwickelt.
- CD/DVD-Laufwerk: Es kann die verlorenen und gelöschten Daten von beschädigter, zerkratzter oder fehlerhafter CD/DVD-Diskette wiederherstellen.
6) Wählen Sie das Laufwerk, die Sie wiederherstellen möchten und dann klicken Sie auf die Schaltfläche „Scannen“ in der unteren rechten Ecke, um den vollständigen Scan auf dem Gerät zu beginnen.
7) Wählen Sie alle benötigten Dateien und klicken Sie auf die Schaltfläche „Scannen“, um diese Dateien auf eine sichere Lage zu speichern. Hier, weil Sie Ihr Windows wegen des Verlusts der Startkonfigurationsdaten nicht booten können, können Sie versuchen, alle diese benötigten Daten auf ein gut funktionierendes Wechselmedium zu speichern.
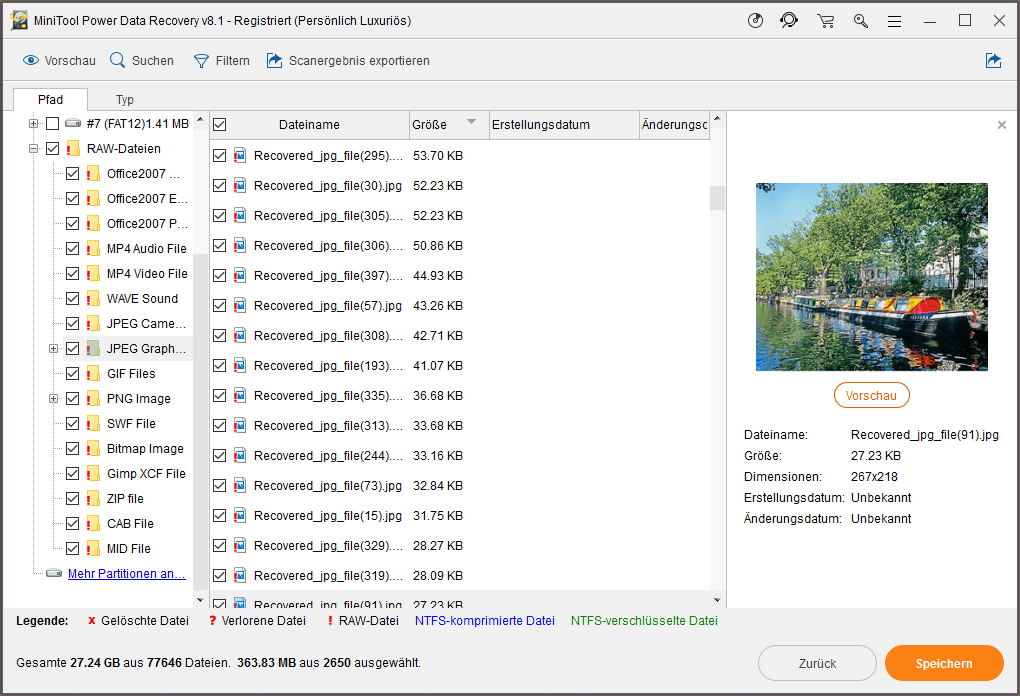
Wichtig
- Wenn Sie Bilder wiederherstellen, können Sie sie vor der Speicherung in der Vorschau vorhersehen.
- Wenn Sie eine Menge Dateien in diesem Fenster gefunden, können Sie die Funktion „Filtern“ benutzen, um unnötige Dateien herauszufiltern. Zum Beispiel können Sie „*.jpg,*.gif,*.png,*.psd,*.tif“ von der Dropdown-Liste der Option „Nach Dateinamen/-erweiterung“ wie folgt auswählen und auf die Schaltfläche „OK“ klicken, wenn Sie nur wertvolle Familienfotos, Hochzeitsfotos und andere Fotos wiederherstellen möchten.
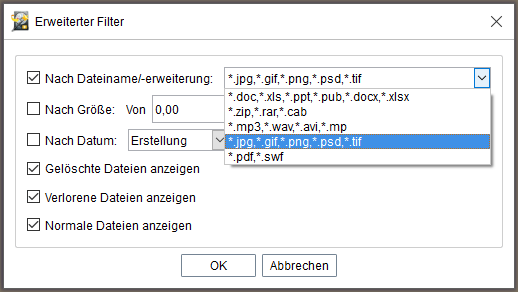
Teil 2. Wie repariert man den Fehler „BCD-Datei fehlt“ in Windows 10
Wie bekannt, wenn Sie Ihr Windows-Gerät booten, überprüft es alle notwendigen Konfigurationsdateien, die für einen erfolgreichen Start benötigt sind. Wenn eine der Dateien, die sich an diesem Prozess beteiligen, jedoch beschädigt ist oder fehlt, ist Windows daher überhaupt nicht in der Lage, das System zu booten.
Wenn die BCD-Datei beschädigt ist oder fehlt, erhalten Sie wahrscheinlich eine Meldung, darauf steht, „Die Startkonfigurationsdaten für Ihren PC fehlen oder enthalten Fehler.“
Allgemein gesagt, wird „Die Startkonfigurationsdaten fehlend“ von einem Fehlercode 0xc0000034 begleitet. Und dieser Fehler ist ein „Blue Screen of Death (BSOD)“ Fehler, der zu einem ernsthaften Problem führt.
Jedoch sollten Sie keine Sorgen machen! Wenn Ihr Windows 10/8.1/8 aufgrund des Fehlers „Startkonfigurationsdaten-Datei fehlen einige erforderliche Informationen“ nicht in der Lage ist, gestartet zu werden, können Sie die folgenden 4 Lösungen versuchen, um dieses Problem zu behandeln.
Lösung 1: Starthilfe/Automatische Reparatur ausführen
Zum Behebung des „BCD fehlend“ Problems können Sie das Wiederherstellungstool auf Ihrem Installationsmedium wie DVD oder USB verwenden, um Ihre Windows-Installation zu reparieren. Dann befolgen Sie diese Schritte:
1. Legen Sie das bootfähige Installationsmedium des Windows ein und starten Sie Ihren PC neu. (Hier nehmen wir das Installationsmedium für Windows 10 als Beispiel, um Ihnen die Lösungen zum Fehlercode 0xc0000034 zu zeigen.
2. Wenn Sie die Bemerkung „Drücken Sie eine beliebige Taste, um von CD oder DVD zu starten“ erhalten, drücken Sie einfach eine beliebige Taste, um von CD oder DVD zu booten.

3. Wählen Sie eine beliebte Sprache in der Einstellungsschnittstelle von Windows und klicken Sie auf „Weiter“.
4. Klicken Sie auf „Computerreparaturoptionen“ in der unteren linken Ecke.
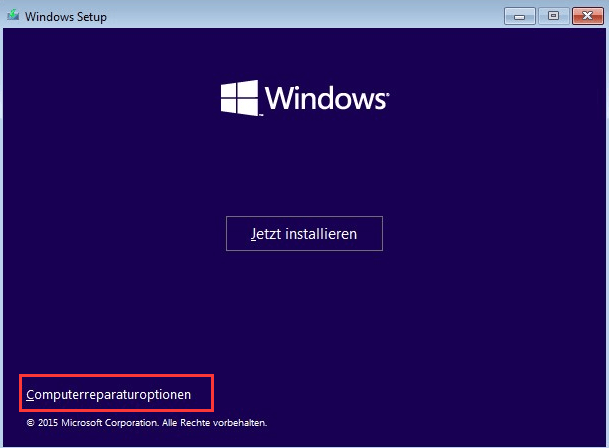
5. Unter „Option auswählen“, wählen Sie „Problembehandlung“.
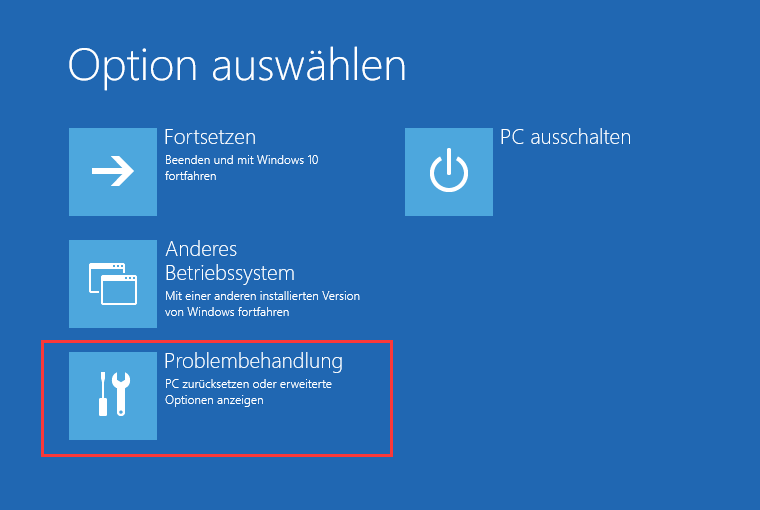
6. Auf der „Erweiterte Optionen“ Seite, wählen Sie „Starthilfe“.
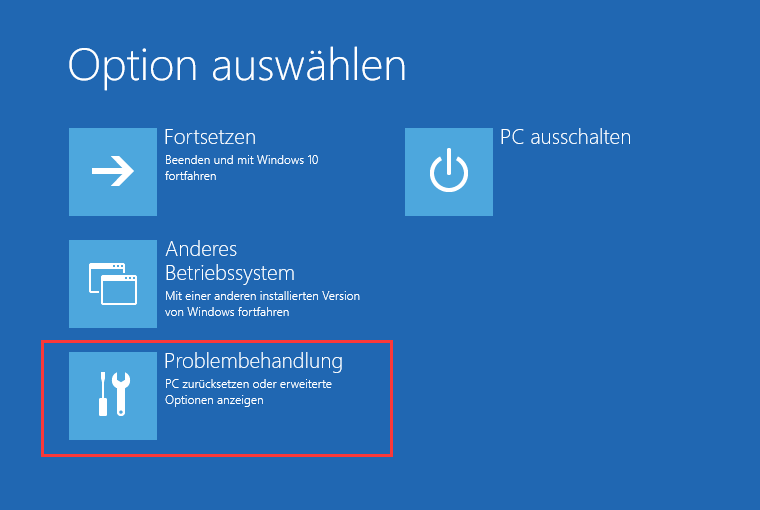
7. Gedulden Sie sich, bis dieser Prozess abgeschlossen ist.
Starten Sie Ihr Windows neu und überprüfen Sie, ob Sie noch die Fehlermeldung „Die Startkonfigurationsdaten-Datei fehlt“ in Ihrem Windows 10 erhalten. Wenn ja, setzen Sie die nächste Methode fort.
a. Legen Sie das bootfähige Medium von Windows ein und starten Sie Ihren PC davon.
b. Wählen Sie Ihre beliebte Sprache und klicken Sie auf „Weiter“.
c. Nachdem Sie eine Sprache gewählt haben, drücken Sie Umschalte + F10, um die Eingabeaufforderung auszuführen.
d. Geben Sie die folgenden Befehle ein und drücken Sie Eingabetaste nach jeder Bedienung.
- bootrec.exe /Rebuildbcd
- bootrec.exe /Fixmbr
- bootrec.exe /Fixboot
f. Geben Sie exit ein und drücken Sie Eingabetaste.e. Geben Sie die folgenden Befehle in der Befehlskonsole, wenn die obigen Befehle nicht funktionieren.
- bcdedit /export C:BCD_Backup
- c:
- cd boot
- attrib bcd -s -h -r
- ren c:bootbcd bcd.old
- bootrec /RebuildBcd
Wenn diese Methode den Fehler „BCD fehlend“ in Windows noch nicht lösen kann, können Sie die nächste Methode versuchen.g. Anschließend starten Sie Ihren PC neu.
Lösung 3: Die richtige Partition als aktiv markieren.
Einige Benutzer berichteten, dass sie auf das Problem „Die Startkonfigurationsdaten-Datei fehlte einige erforderliche Informationen“ gestoßen hätten, weil sie eine falsche Partition als aktiv festgelegt hätten. Um den „BDC-Datei fehlend“ Fehler zu beheben, müssen sie jetzt die richtige Partition als aktiv festlegen. Aber, wie?
Glücklicherweise kann MiniTool Partition Wizard, der beste professionelle Partitionsmanager für fortgeschrittene Benutzer, dazu beitragen, die Partition einfach und schnell als aktiv zu markieren. Die Schritte sind unten gezeigt.
1. Erhalten und installieren Sie MiniTool Partition Wizard auf einem anderen Computer. Dann führen Sie es aus. Hier können Sie MiniTool Partition Wizard Pro probieren, weil Sie Ihr Windows nicht starten können. Kaufen Sie hier jetzt.
{loadmodule mod_custom,Article Buy Button – PW Pro}
2. Klicken Sie oben rechts auf das Symbol „Bootfähige Medien“, um den Bootfähigen Media Builder zu starten. Folgen Sie dann den Anleitungen, um eine bootfähige CD/ DVD oder einen USB-Stick zu erstellen.
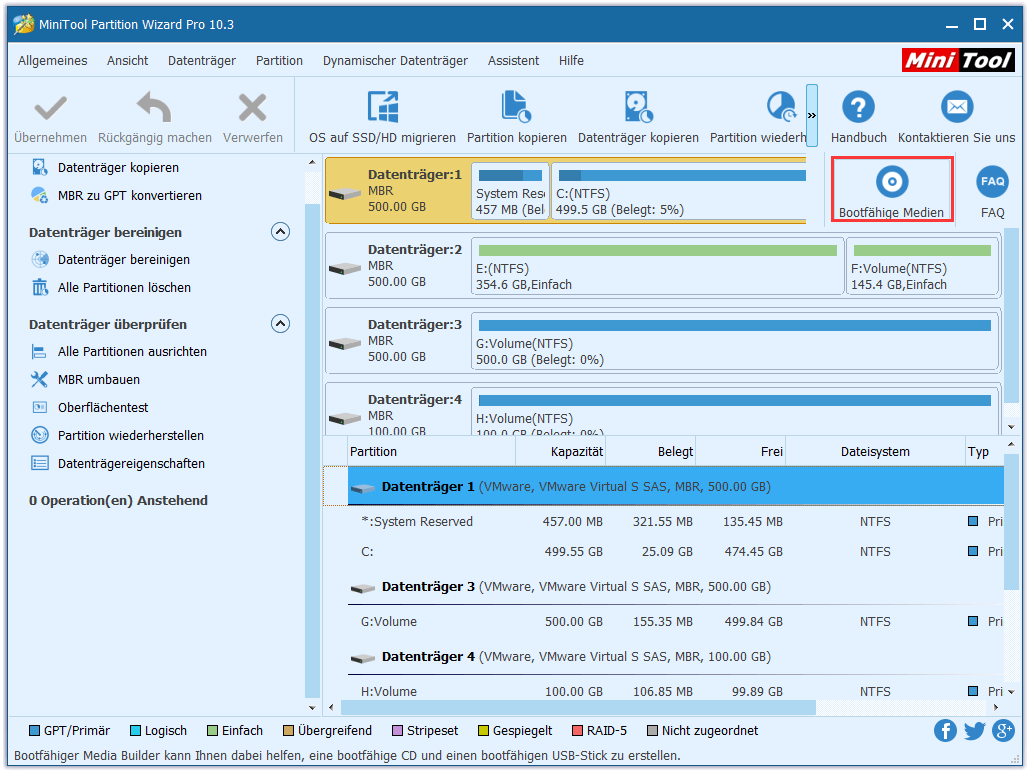 3. Starten Sie Windows vom bootfähigen Datenträger.
3. Starten Sie Windows vom bootfähigen Datenträger.
4. Wählen Sie die versehentlich als aktiv markierte Partition aus und klicken Sie „Als inaktiv markieren“ von dem linken Bereich.
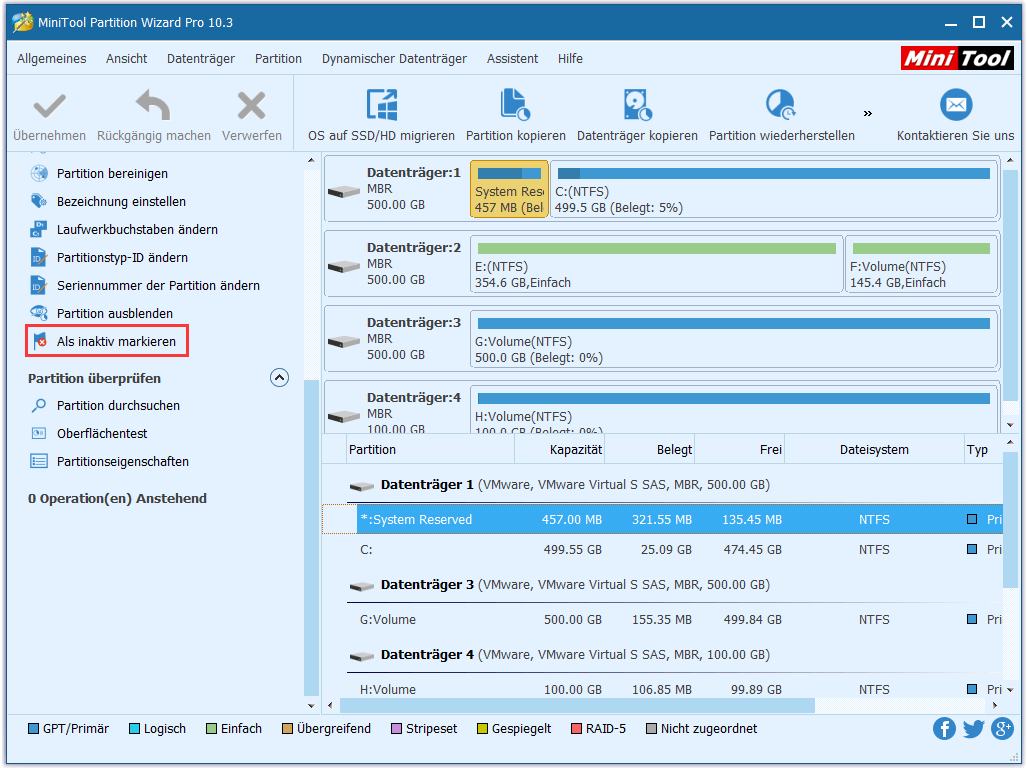
5. Wählen Sie die Systempartition und klicken Sie auf „Als aktiv markieren“.
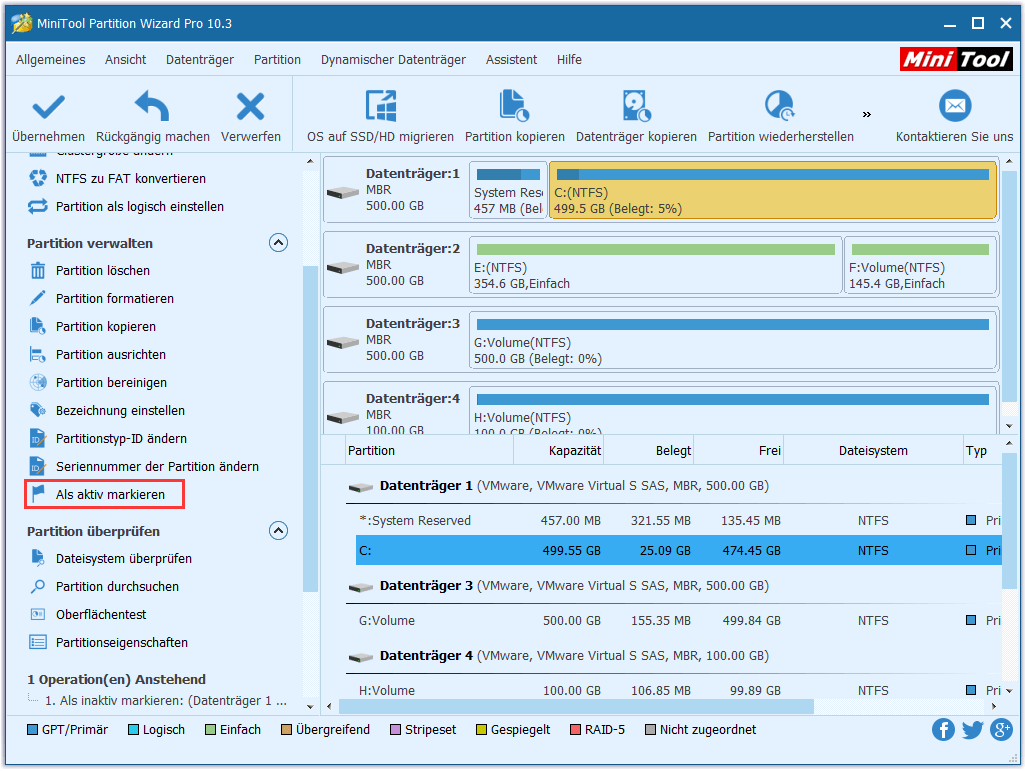
6. Danach klicken Sie auf „Übernehmen“ in der oberen linken Ecke, um alle Änderungen anzuwenden.
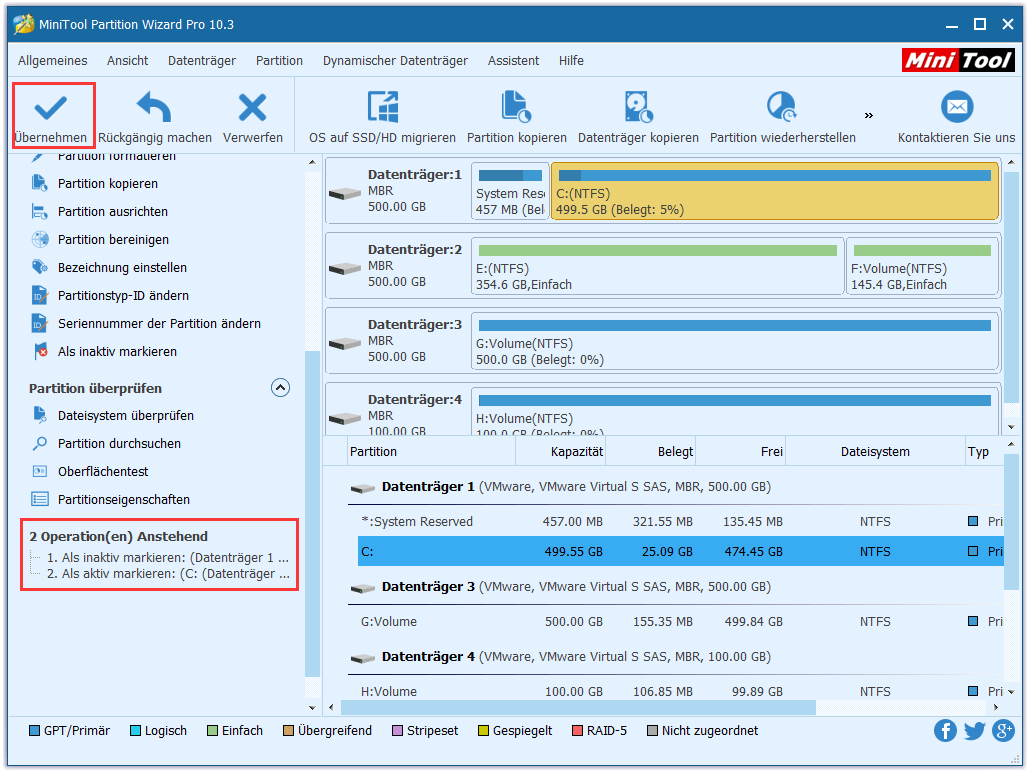
Top-Empfehlung:
Möchten Sie sich mehr darüber informieren, wie Sie eine richtige Partition als aktiv markieren können? Jetzt lesen Sie diesen Beitrag: 3 Lösungen, nachdem Sie Laufwerk C: falsch als aktiv markiert haben.
Lösung 4: BCD erstellen
Wenn Sie den Fehlercode 0xc0000034 noch erhalten, nachdem Sie die obigen 3 Methoden ausprobiert haben, können Sie die letzte Methode versuchen, nämlich BCD zu erstellen. Die Schritte wird hier geschrieben.
1) Legen Sie das bootfähige Medium von Windows ein und starten Sie Ihren PC davon.
2) Wählen Sie Ihre beliebte Sprache und klicken Sie auf „Weiter“.
3) Klicken Sie auf „Computerreparaturoptionen“.
4) Unter „Option auswählen“, wählen Sie „Problembehandlung“.
5) Klicken Sie auf „Eingabeaufforderung“.
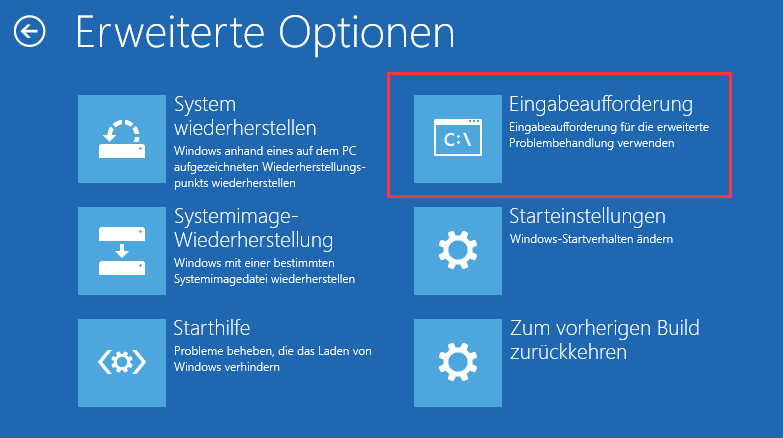
6) Geben Sie die folgenden Befehle ein und drücken Sie die Eingabetaste.
bcdboot c:windows
7) Der obige Befehl wird die BCDboot-Datei von dem vorhandenen Windows zur Motherboard-Partition kopieren und die BCD in derselben Partition erstellen.
8) Starten Ihren PC neu.
Zusammenfassung
Kümmern Sie sich noch um „Startkonfigurationsdaten-Datei fehlend“ in Windows 10? Jetzt probieren Sie die oben genannten 4 Methoden aus.
Wenn Sie andere gute Lösungen zum Problem „Startkonfigurationsdaten-Datei fehlen einige erforderliche Informationen“ haben, teilen Sie bitte diese Methode mit uns im Kommentarbereich, vielen Danke in Voraus. Hätte Sie anderseits eine Frage nach MiniTool Software, kontaktieren Sie uns freilich unter [email protected]. Wir werden dieses Problem so schnell wie möglich behandeln.