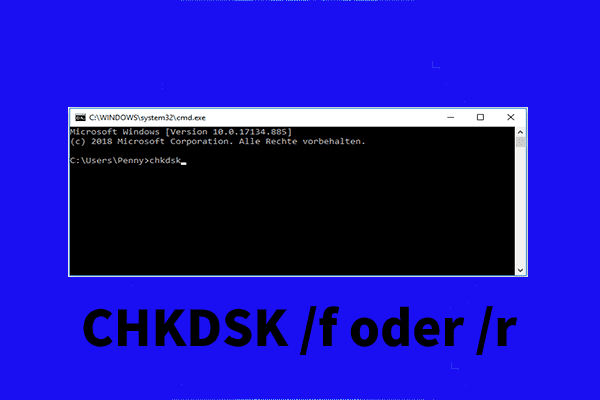Windows Automatische Reparatur funktioniert nicht.
Windows wie Windows 8 und Windows 10 enthalten eine Wiederherstellungsfunktion namens Automatische Reparatur. Wenn das Betriebssystem nicht gestartet werden kann, versucht das Dienstprogramm Automatische Reparatur Windows 10, Windows zu reparieren. Es hat jedoch einige Einschränkungen und manchmal funktioniert Windows Automatische Reparatur wie jedes andere Programm nicht.
Aufgrund von Nutzerfeedback gibt es zwei am häufigsten auftretende Fälle für das Problem „Windows Automatische Reparatur funktioniert nicht“:
Windows konnte nicht richtig geladen werden.
Automatische Reparatur konnte Ihren PC nicht reparieren.
In diesem Artikel wird Ihnen gezeigt, wie Sie die beiden Fehler nacheinander beheben.
Teil 1. Korrigiert: Automatische Reparatur Windows konnte nicht richtig in Windows 10/8 geladen werden.
Hat Sie jemals das Problem: Windows 10 Automatische Reparatur schlägt fehl. betroffen? Wenn wir „Windows konnte nicht richtig geladen werden.“ googeln oder einige professionelle Foren wie Windows Forum und Windows 7 Forum besuchen, stellen wir fest, dass viele Benutzer über diesen Fehler sprechen.
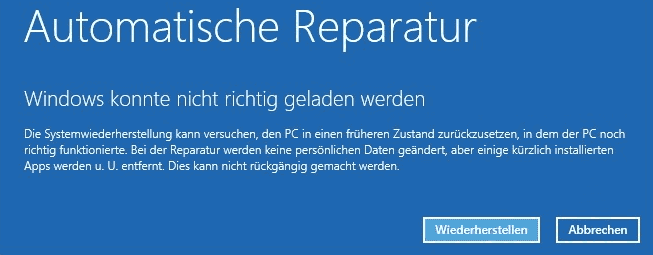
Es gibt viele Gründe, die diesen Fehler verursachen können. Zum Beispiel:
Die Integrität des Dateisystems kann korrupt oder beschädigt werden. (Das passiert noch häufiger, wenn man einen PC ausschaltet, während er wichtige Daten in den Bootsektor schreibt.)
Startkonfigurationsdaten (nämlich Boot Configuration Data. BCD)fehlt oder ist beschädigt. (Dies kann aufgrund von Laufwerkschreibfehlern, Stromausfällen, Bootviren oder Auftreten der Fehler beim manuellen Konfigurieren der BCD passieren.)
Wie behebt man dieses Problem? Wenn Ihr Windows Automatische Reparatur wegen des Fehlers Windows konnte nicht richtig geladen werden fehlschlägt, können Sie die folgenden Lösungen versuchen und dann Windows reparieren.
Methode 1. Stellen Sie den PC mithilfe der Systemwiederherstellung in einen normalen Systemzustand wieder her.
Im Allgemeinen ist das Klicken auf die Schaltfläche Wiederherstellen die einfachste und effektivste Methode, um das Problem Windows Automatische Reparatur funktioniert nicht zu beheben, wenn Sie den Fehler Windows konnte nicht richtig geladen werden sehen.
„Automatische Reparatur
Windows konnte nicht richtig geladen werden.
Die Systemwiederherstellung kann versuchen, den PC in einen früheren Zustand zurückzusetzen, in dem der PC noch richtig funktionierte. Bei der Reparatur werden keine persönlichen Daten geändert, aber einige kürzlich installierten Apps werden u. U. entfernt. Dies kann nicht rückgängig gemacht werden.
Wiederherstellen | Abbrechen“
Dann beginnt Windows, zu einem vorherigen Systemzustand zurückzukehren und neu zu starten. Zum Schluss haben Sie noch eine weitere Aufgabe zu erledigen: Gelöschte Datendateien nach der Systemwiederherstellung wiederherstellen!
Jetzt fragen Sie sich vielleicht:
„Wie können die gelöschten Dateien nach der Systemwiederherstellung wiederhergestellt werden?“
Wenn es um die Datenwiederherstellung geht, können Sie die Kostenlose Edition von MiniTool Power Data Recovery zum Scannen und Wiederherstellen verlorener Daten verwenden. Als Nächstes zeigen wir Ihnen, wie Sie Daten nach der Systemwiederherstellung mithilfe der kostenlosen Dateiwiederherstellungssoftware wiederherstellen können.
{loadmodule mod_custom,Article Down Button – PDR Free}
Schauen Sie!
Erstens starten Sie MiniTool Power Data Recovery Kostenlos v8.0, um das Hauptfenster wie folgt zu erhalten.
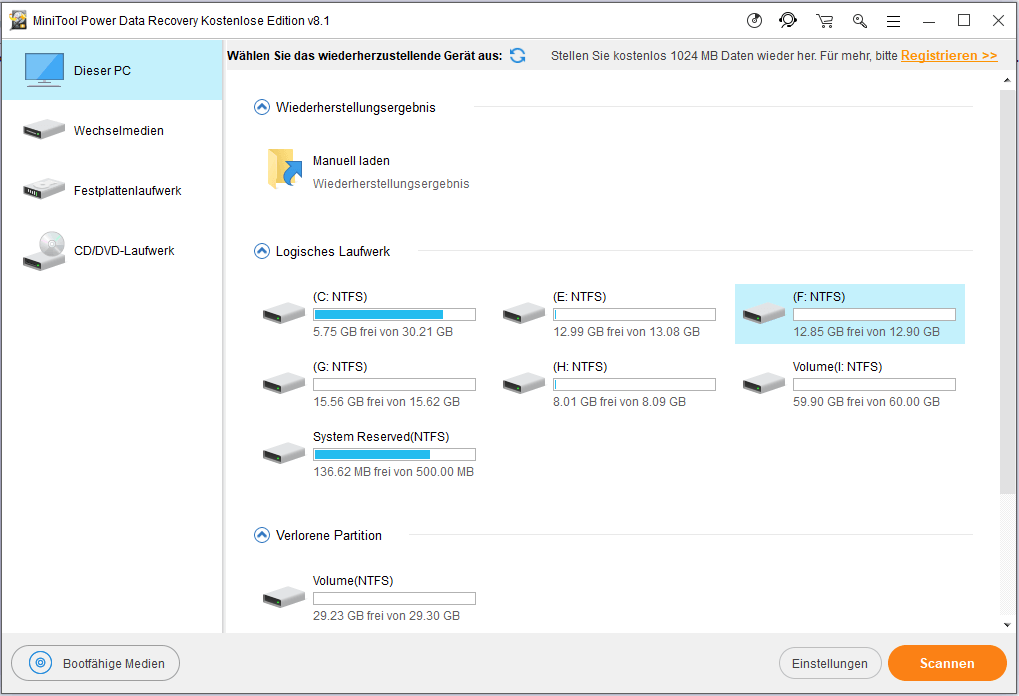
Zweites wählen Sie den Zieldatenträger aus, den Sie wiederherstellen möchten, dann klicken Sie auf die Schaltfläche Scannen, oder Sie können auf die Funktion Einstellungen klicken, um vor dem Scan die benötigten Dateisysteme und Dateitypen festzulegen.
Abschließend können Sie Dateien in der Vorschau anzeigen lassen, benötigte Dateien prüfen und dann auf die Schaltfläche Speichern klicken, um sie an einem sicheren Ort zu speichern.
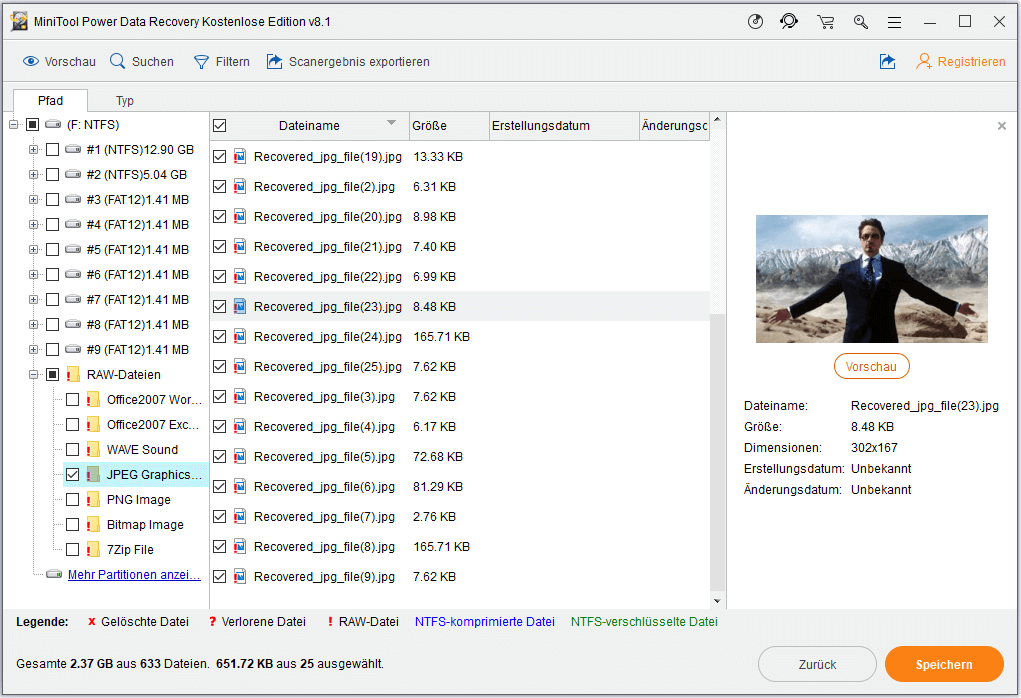
BEMERKUNG: Beim Speichern der Daten erhalten Sie möglicherweise eine Warnung: Sie haben das Dateispeicherlimit für die ausgewählten Dateien erreicht (wie folgt).
Dies liegt daran, dass die Kostenlose Edition nur 1 GB Daten wiederherstellen kann. Um diese Einschränkung zu umgehen, müssen Sie Ihre Version von MiniTool Power Data Recovery aktualisieren. Sie können diesen Beitrag „Lizenztyp vergleichen“ lesen, um zu erfahren, welcher Lizenztyp für Sie am besten geeignet ist.
Methode 2. Führen Sie den Chkdsk-Befehl aus, um Probleme mit dem Datenträger und Dateisystem zu korrigieren.
Manchmal hängt Windows nach der Systemwiederherstellung in einer Schleife mit der Startreparatur. Jetzt versuchen sie, chkdsk auszuführen, um den Fehler Windows konnte nicht richtig geladen werden zu beheben, wie in den folgenden Schritten gezeigt.
Legen Sie das bootfähige Windows-Medium in Ihren Computer ein und booten Sie von dem.
Wählen Sie Ihre Installationssprache und klicken Sie auf Weiter.
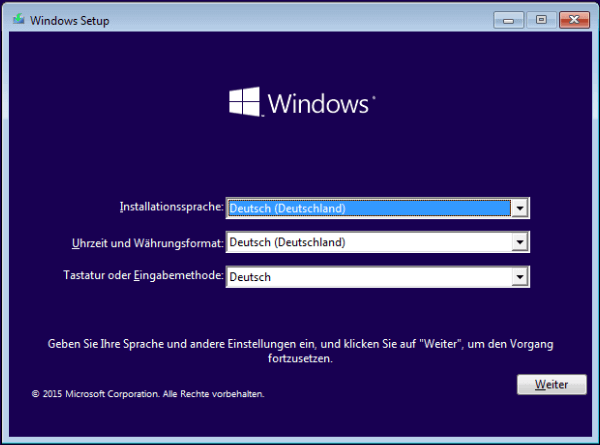
Klicken Sie auf Computerreparaturoptionen.
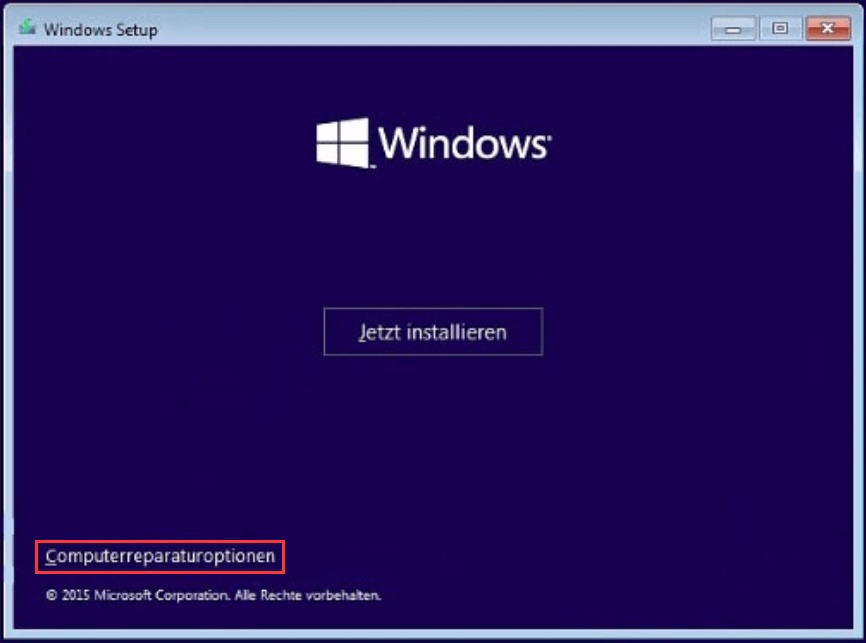
Wählen Sie Problembehandlung aus.
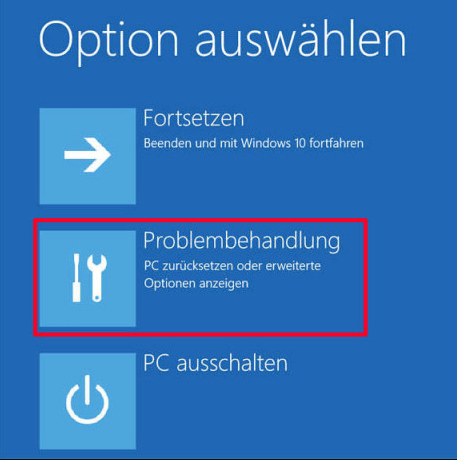
Klicken Sie auf Eingabeaufforderung.
Geben Sie chkdsk / r ein und drücken Sie die Eingabetaste.
Geben Sie exit ein und drücken Sie die Eingabetaste.
Starten Sie Ihren Computer neu und prüfen Sie, ob der Fehler Windows konnte nicht richtig geladen werden verschwunden ist.
Methode 3. Führen Sie den Bootrec-Befehl aus, um Windows BCD neu zu erstellen.
Wenn Sie nach dem Versuch der obigen genannten 2 Methoden immer noch in der Automatischen Reparatur mit dem Fehler Windows konnte nicht richtig geladen werden hängen, können Sie versuchen, Windows BCD neu zu erstellen.
- Legen Sie das bootfähige Windows-Medium ein und starten Sie von dort.
- Klicken Sie auf Computerreparaturoptionen > Problembehandlung> Erweiterte Optionen> Eingabeaufforderung.
- Geben Sie bootrec / fixmbr ein und drücken Sie die Eingabetaste.
- Geben Sie bootrec / fixboot ein und drücken Sie die Eingabetaste.
- Geben Sie bootrec / rebuildbcd ein und drücken Sie die Eingabetaste.
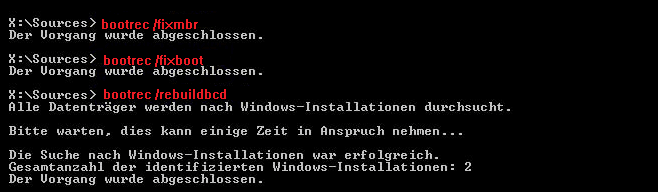
Starten Sie Ihren Computer neu und prüfen Sie, ob der Fehler Windows konnte nicht richtig geladen werden immer noch vorhanden ist.
Teil 2. Korrigiert: Windows 10/8 Automatische Reparatur konnte Ihren PC nicht reparieren
Beginnen wir mit einem echten Beispiel von www.drwindows.de:
Kurz um …. Bekannte aus Nachbarstadt hat am Freitag den WIN 10- (64er) PC ordnungsgemäß wie immer abends runtergefahren. Jetzt am Montag in der Früh Rechner wieder an….Startbildschirm ASUS = „Automatische Reparatur wird vorbereitet “ > „Diagnose PC wird ausgeführt“ > blauer Bildschirm mit “ Automatische Reparatur konnten ihren PC nicht reparieren „. Frage: Was habt ihr für Lösungsvorschläge ? Was kann / soll ich vor Ort machen / ausprobieren zur Lösung.
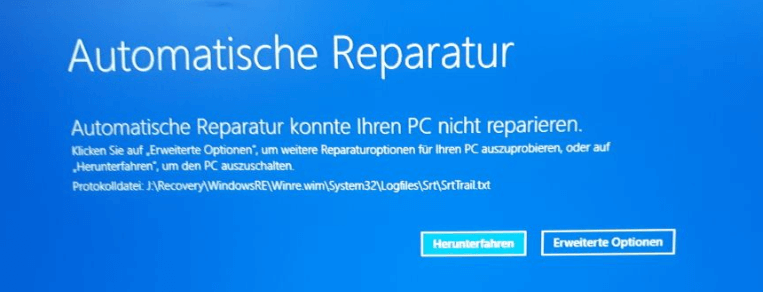
Wenn Ihre automatische Windows-Reparatur wegen des Fehlers Automatische Reparatur konnte Ihren PC nicht reparieren fehlschlägt, können Sie im Allgemeinen die folgenden Lösungen versuchen, um das Problem zu beheben.
Lösung 1. MBR reparieren und BCD neu erstellen
Sobald der MBR und die Startkonfigurationsdaten (BCD) fehlen, beschädigt oder nicht richtig konfiguriert sind, kann Windows nicht mehr gestartet werden. Wenn Sie in diesem Fall Windows reparieren möchten, können Sie versuchen, MBR zu reparieren und BCD neu zu erstellen, um das Problem Windows Automatische Reparatur funktioniert nicht zu beheben.
1) Legen Sie das bootfähige Windows-Medium ein und starten Sie von dort.
2) Wählen Sie Ihre Spracheinstellungen und klicken Sie auf Weiter.
3) Drücken Sie nach dem Auswählen der Sprache Umschalt + F10, um die Eingabeaufforderung zu öffnen.
4) Geben Sie die folgenden Befehle ein und drücken Sie nach jeder die Eingabetaste:
- bootrec /fixmbr
- bootrec /fixboot
- bootrec /rebuildbcd
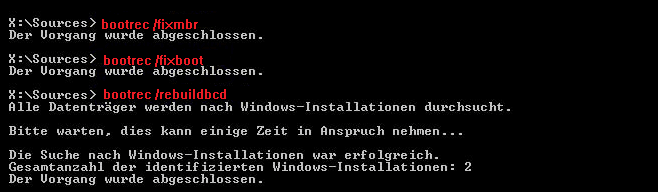
5) Geben Sie exit ein und drücken Sie nach erfolgreichem Abschluss jedes Befehls die Eingabetaste.
6) Starten Sie Ihren PC neu, um zu prüfen, ob der Fehler Automatische Reparatur konnte Ihren PC nicht reparieren verschwunden ist.
Lösung 2. Starten Sie den abgesicherten Modus und führen Sie die Eingabeaufforderung aus.
Einige Benutzer haben gemeldet, dass der Fehler Windows 10 Automatische Reparatur konnte Ihren PC nicht reparieren möglicherweise durch einen fehlerhaften Treiber verursacht wird. Und sie versuchen die folgende Lösung, um das Problem Windows Automatische Reparatur funktioniert nicht zu lösen.
1. Wählen Sie Fehlerbehebung> Erweiterte Optionen> Starteinstellungen.
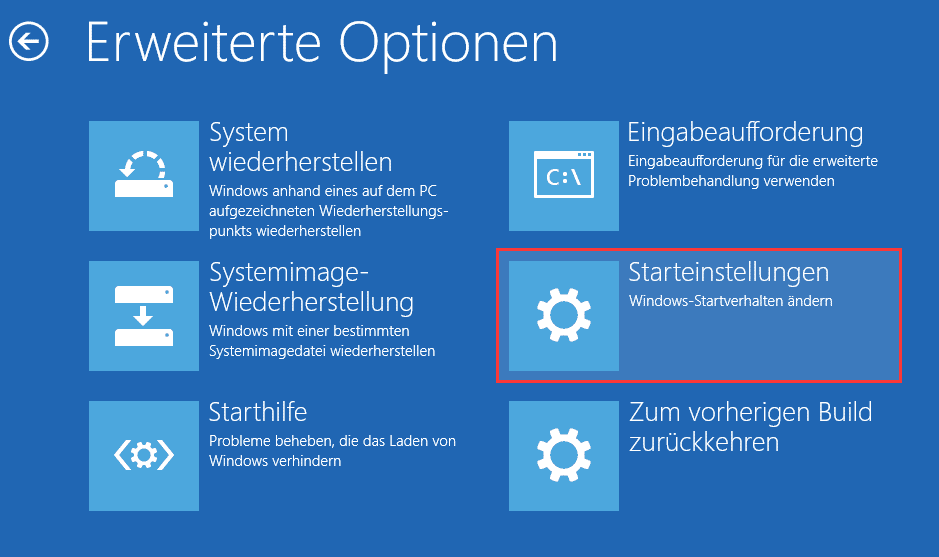
2. Klicken Sie auf die Schaltfläche „Neu starten“. Ihr Computer sollte nun neu gestartet werden und Ihnen eine Liste mit Optionen anzeigen.
3. Wählen Sie Abgesicherten Modus mit Netzwerktreibern aktivieren.
4. Laden Sie die aktualisierte Version des Treibers herunter, welcher die Probleme beim Starten des abgesicherten Modus verursacht.
5. Drücken Sie die Windows-Taste + X und wählen Sie in der Liste die Option Eingabeaufforderung (Administrator).
6. Geben Sie DISM / Online / Cleanup-Image / RestoreHealth ein und drücken Sie die Eingabetaste.

7. Starten Sie Ihren Computer neu.
8. Installieren Sie den Treiber, den Sie heruntergeladen haben, und das Problem Windows 10 Automatische Reparatur schlägt fehl sollte behoben werden.
Lösung 3. Deaktivieren Sie Schutz des Antischadsoftware-Frühstarts
Einige Benutzer empfehlen, den Frühstart Anti-Malware Schutz zu deaktivieren, um das Problem Windows 10 Automatische Reparatur hängt bei der Seite „Automatische Reparatur konnte Ihren Computer nicht reparieren“ zu beheben.
Wählen Sie Problembehandlung> Erweiterte Optionen> Starteinstellungen. Danach sollte der Computer neu gestartet werden und Sie erhalten dann eine Liste von Optionen. Als Nächstes wählen Sie Schutz des Antischadsoftware-Frühstarts deaktivieren. Starten Sie danach Ihren PC neu und prüfen Sie, ob das Problem Windows Automatische Reparatur funktioniert nicht behoben wurde.
Lösung 4. Löschen Sie die problematische Datei
Manchmal können einige bestimmte Dateien wie VMW zum Problem Windows 10/8 Automatische Reparatur konnte Ihren PC nicht reparieren führen. Führen Sie nun Folgendes aus, um die Protokolldateien zu überprüfen.
Öffnen Sie die Eingabeaufforderung. (Siehe Lösung 1. MBR repariere und BCD neu erstellen, um zu wissen, wie Sie sie öffnen können.)
Geben Sie den folgenden Befehl ein:
cd C:WindowsSystem32LogFilesSrt
SrtTrail.txt
Wenn die Datei geöffnet wird, sehen Sie Folgendes: „Die kritische Datei c: windows system32 drivers tmel.sys ist beschädigt.“
Geben Sie nun den folgenden Befehl in cmd ein, um die problematische Datei zu löschen.
cd c:windowssystem32drivers
del vsock.sys
Starten Sie neu, um festzustellen, ob das Problem behoben wurde. Wenn nicht, fahren Sie mit der nächsten Lösung fort.
Lösung 5. Deaktivieren Sie die automatische Starthilfe
Manchmal müssen Sie die automatische Starthilfe nur deaktivieren, wenn Ihr Computer bei der Seite „Windows 10 Automatische Reparatur konnte Ihren Computer nicht reparieren.“ hängt.
Öffnen Sie die Eingabeaufforderung, geben Sie den folgenden Befehl ein und drücken Sie die Eingabetaste, um sie auszuführen:
bcdedit /set {default} recoveryenabled No
Geben Sie Exit ein und drücken Sie die Eingabetaste.
Neustart und Automatische Starthilfe sollten deaktiviert sein.
Geben Sie den folgenden Befehl in cmd ein, wenn Sie ihn erneut aktivieren müssen.
bcdedit /set {default} recoveryenabled Yes
Starten Sie Ihren Computer neu, um Änderungen zu übernehmen.
Lösung 6. Führen Sie PC auffrischen oder Originaleinstellung wiederherstellen durch
Wenn das Problem Windows 10 Automatische Reparatur Endlosschleife weiterhin besteht, müssen Sie möglicherweise versuchen, das Problem Windows Automatische Reparatur konnte Ihren PC nicht reparieren mit PC auffrischen oder Originaleinstellung wiederherstellen zu beheben.
Um PC auffrischen oder Originaleinstellung wiederherstellen durchzuführen, müssen Sie Folgendes tun.
Wählen Sie im Windows-Startoptionen-Menü die Option Problembehandlung. Wählen Sie PC auffrischen oder Originaleinstellung wiederherstellen. Dann befolgen Sie die Anleitung des Assistenten, um diesen Vorgang abzuschließen.
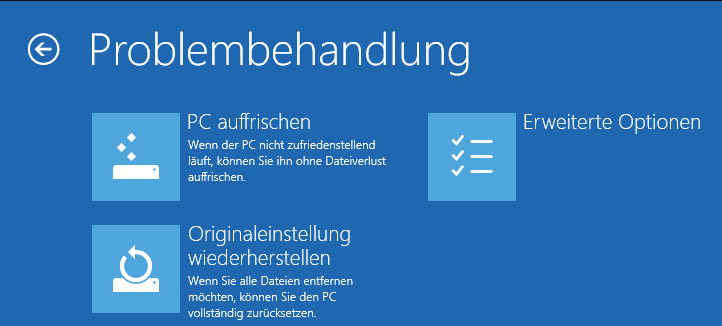
Wenn Sie die Option PC auffrischen wählen, werden Ihre installierten Anwendungen entfernt, aber Ihre installierten universellen Apps und Einstellungen werden gespeichert. Wenn Sie die Option Originaleinstellung wiederherstellen wählen, werden Ihre Daten, Dateien und Apps gelöscht. Es wird empfohlen, alle wichtigen Dateien wiederherzustellen, bevor Sie diesen Schritt ausführen.
MiniTool Power Data Recovery wird hier empfohlen. Diese professionelle Datenwiederherstellungssoftware kann Ihnen helfen, verlorene Daten effektiv wiederherzustellen. Selbst wenn alle Lösungen Ihnen nicht helfen können, können Sie dieses Tool auch verwenden, um verlorene Daten zurückzubekommen, weil es MiniTool Power Data Recovery Bootfähige Edition bietet, um Daten wiederherzustellen, wenn der PC nicht startet.
Sehen wir jetzt die detaillierten Schritte.
Starten Sie MiniTool Power Data Recovery auf einem normalen Computer und klicken Sie dann auf Bootfähige Medien, um eine bootfähige CD, DVD oder einen bootfähigen USB-Stick zu erstellen.
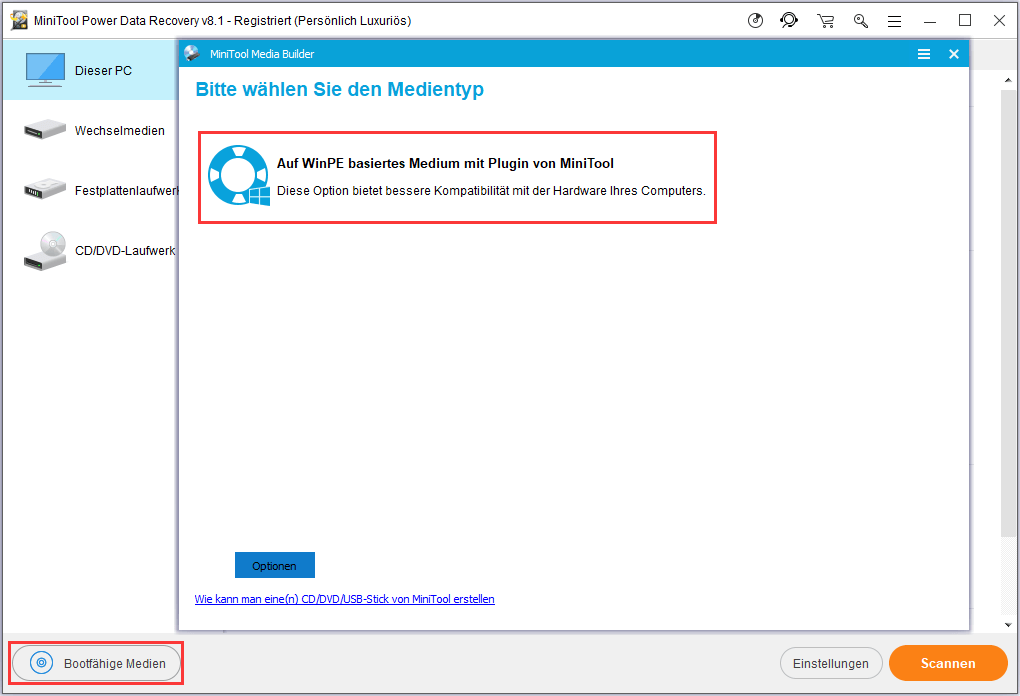
Beste Empfehlung: Wie erstellen Sie bootfähige CD/DVD-Disketten und USB-Sticks mit Bootfähigem Media Builder?
Verbinden Sie die gebrannte MiniTool Bootfähige CD/DVD mit Ihren Computer mit dem Problem Windows 10 Automatische Reparatur Endlosschleife.
Starten Sie den Computer und öffnen Sie das BIOS.
Legen Sie die bootfähige Diskette als das erstes Startgerät fest und drücken Sie F10, um Konfigurationsänderungen zu speichern.
Klicken Sie auf MiniTool Power Data Recovery in der Schnittstelle von MiniTool PE-Loader, um das Hauptfenster von MiniTool Power Data Recovery zu bekommen.
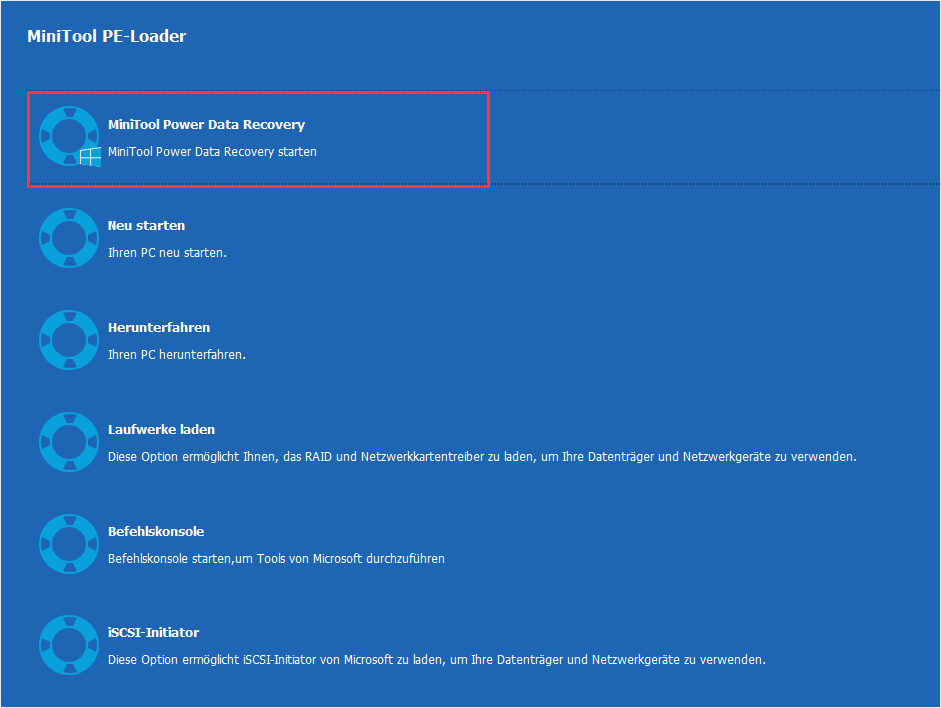
Jetzt sehen Sie die Hauptschnittstelle dieser professionellen Datenwiederherstellungssoftware und wählen Sie dann den Zieldatenträger zum Wiederherstellen aus und klicken Sie auf die Schaltfläche Scannen.
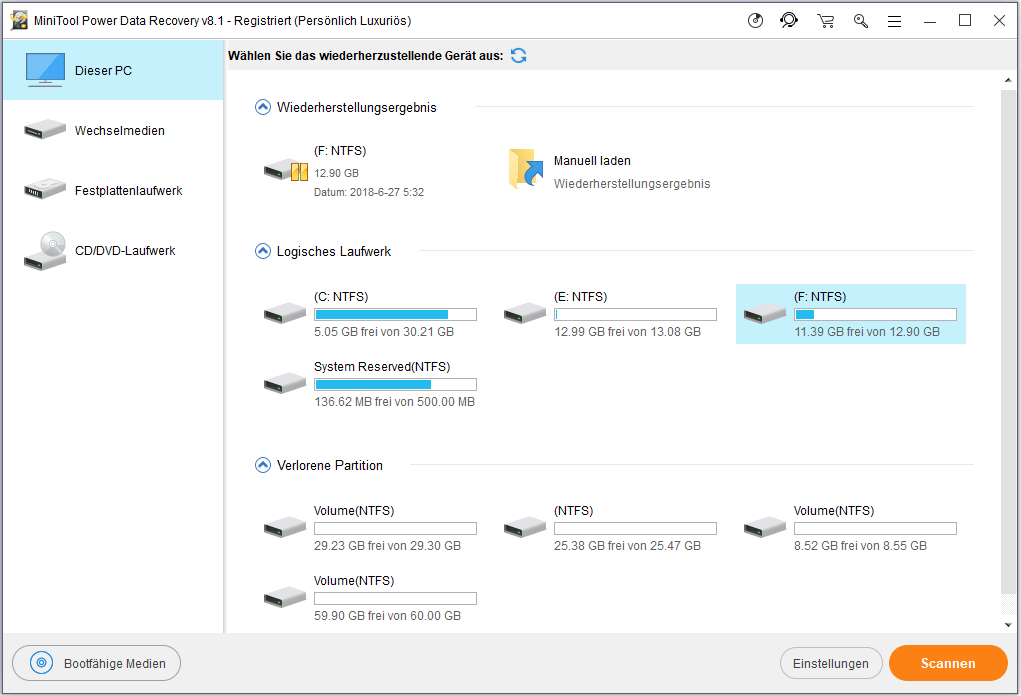
Überprüfen Sie alle benötigten Dateien und speichern Sie sie an einem sicheren Ort.
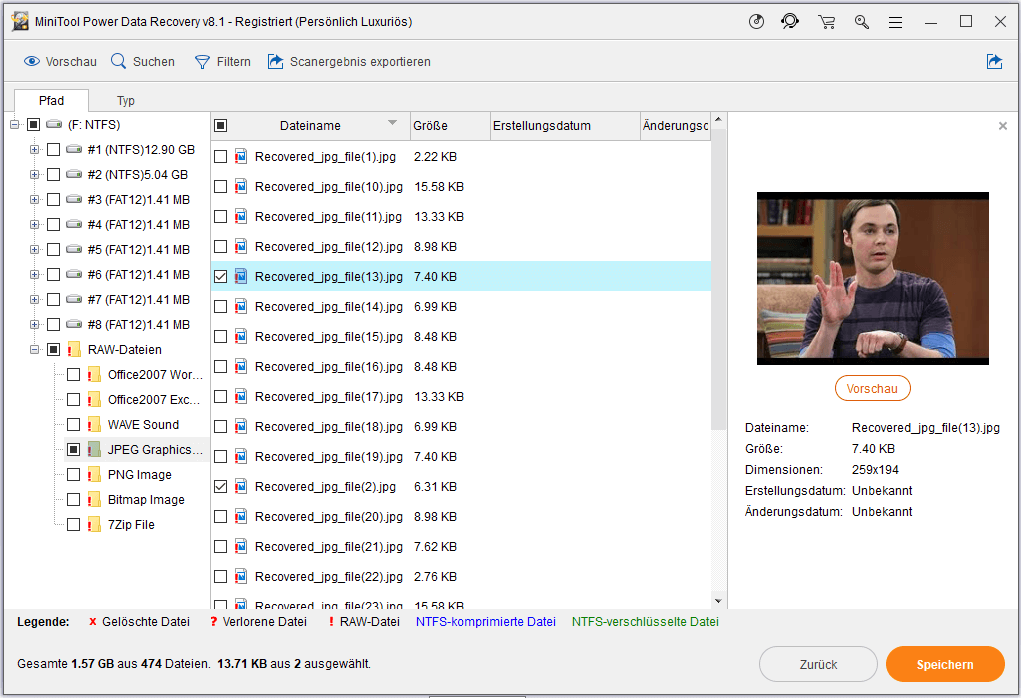
So wurde die ganze Arbeit erledigt.
Zusammenfassung
Jetzt wissen Sie möglicherweise, wie Sie das Problem Windows Automatische Reparatur funktioniert nicht beheben und erfogreich Windows reparieren können.
Wenn Sie noch Fragen zu diesem Problem Windows 10 Automatische Reparatur Endlosschleife haben, hinterlassen Sie sie bitte in den Kommentarbereich oder senden Sie Ihre E-Mail an [email protected].