Warum müssen Sie ein Thumb-Laufwerk für Mac und PC formatieren?
Sie verwenden ein Thumb-Laufwerk zum Speichern von Dateien, um sie auf Ihrem Computer zu Hause und in Ihrem Computer/Schule/Lokalbibliothek zu verwenden. Vielleicht läuft auf Ihrem Computer zu Hause macOS, aber auf den anderen Computern Windows-basierte Betriebssysteme oder umgekehrt. In einer solchen Situation müssen Sie Ihr Thumb-Laufwerk in einem geeigneten Format formatieren, damit er sowohl unter Windows als auch unter Mac gelesen und beschrieben werden kann.
Wenn Sie Ihr Laufwerk unter Windows und Mac verwenden möchten, müssen Sie es in einem geeigneten Dateisystem formatieren, das mit diesen beiden Betriebssystemen kompatibel ist.
Welches Format eines Flash-Laufwerks funktioniert sowohl unter Windows als auch unter Mac?
Bevor Sie ein Thumb-Laufwerk für Mac und PC formatieren, müssen Sie wissen, welche Dateisysteme mit diesen beiden Betriebssystemen kompatibel sind. Sehen wir uns nun an, welche Dateisysteme unter Windows und welche unter Mac verwendet werden können. Dann können Sie das beste Dateisystem für ein Thumb-Laufwerk auf Mac und PC auswählen.
Windows OS unterstützt die folgenden Dateisysteme:
macOS unterstützt die folgenden Dateisysteme:
- Apple File System (APFS)
- Mac OS Extended (HFS+)
- MS-DOS (FAT)
- exFAT
Wir können sehen, dass FAT und exFAT sowohl unter Windows als auch unter Mac funktionieren.
Welches ist das beste Format für ein Thumb-Laufwerk für Windows und Mac?
Wenn Sie ein Thumb-Laufwerk, ein USB-Laufwerk, einen USB-Stift oder ein Flash-Laufwerk sowohl unter Windows als auch unter Mac verwenden möchten, können Sie das Laufwerk mit FAT oder exFAT formatieren. Aber welches ist das beste Format? Das hängt davon ab.
FAT VS. exFAT
Sowohl FAT als auch exFAT haben ihre Vor- und Nachteile. Hier ist die Wahrheit:
FAT-Dateisystem
>>Vorteile:
- Es ist mit allen Versionen von Windows und Mac kompatibel.
- Es ist kompatibel mit entfernbaren Thumb-Laufwerken, USB-Flash-Laufwerken, Pen-Laufwerken und anderen Speichergeräten mit USB-Schnittstelle.
>>Nachteile:
- Es unterstützt keine einzelne Datei, die größer als 4 GB ist.
- Es unterstützt keine FAT32-Partition, die größer als 8 TB ist (Windows erkennt nur 2 TB)
- Moderne Versionen von Windows können nicht auf einem Laufwerk installiert werden, das mit einem FAT32-Dateisystem formatiert ist.
>>Nutzung:
Das FAT-Dateisystem ist aufgrund seiner guten Kompatibilität eine gute Wahl für Wechsellaufwerke. Sie müssen jedoch sicherstellen, dass eine einzelne Datei darin nicht größer als 4 GB ist.
exFAT-Dateisystem
>>Vorteile:
- Es unterstützt eine einzelne Datei, die größer als 4 GB ist.
- Es hat keine realistischen Grenzen für die Größe der Datei und der Partition.
>>Nachteile:
Es ist nicht so kompatibel wie FAT32.
>>Nutzung:
- Wenn Sie große Partitionen erstellen und Dateien speichern müssen, die größer als 4 GB sind, können Sie das exFAT-Dateisystem verwenden.
- Wenn Sie große Dateien zwischen Windows und Mac austauschen möchten, ist exFAT die bessere Wahl.
Kurz gesagt, Sie können das passende Dateisystem für Ihr Thumb-Laufwerk je nach Verwendungszweck auswählen.
Zur Information: NTFS vs. FAT32 vs. exFAT – Unterschiede und wie zu formatieren.
Tipp: Sichern Sie Ihre Dateien auf dem Thumb-Laufwerk
Wenn sich wichtige Dateien auf Ihrem Thumb-Laufwerk befinden, sollten Sie diese sichern, bevor Sie das Laufwerk formatieren.
- Wenn Sie einen Windows-Computer verwenden, können Sie MiniTool ShadowMaker verwenden, um ein Backup der Dateien auf Ihrem USB-Laufwerk zu erstellen.
- Wenn Sie mit macOS arbeiten, können Sie Time Machine verwenden, um das Laufwerk zu sichern.
Wie formatieren Sie ein USB-Laufwerk auf Mac für Windows?
Wenn Sie einen Mac-Computer haben und Ihr USB-Laufwerk für Windows formatieren möchten, können Sie das Festplattendienstprogramm für diese Aufgabe verwenden. Natürlich können Sie damit auch andere Arten von USB-Laufwerken formatieren, z. B. USB-Flash-Laufwerke, Pen-Laufwerke und andere.
- Schließen Sie Ihr Thumb-Laufwerk über den USB-Anschluss an Ihren Mac an.
- Gehen Sie zu Programme > Dienstprogramme > Festplattendienstprogramm.
- Gehen Sie zu Ansicht > Alle Geräte anzeigen.
- Wählen Sie das angeschlossene Thumb-Laufwerk in der linken Seitenleiste aus.
- Klicken Sie auf die Schaltfläche Löschen (Sie finden sie in der oberen Symbolleiste).
- Im Popup-Dialog Löschen können Sie ein Partitionsschema auswählen, ExFAT als Format wählen und einen Namen für das Laufwerk eingeben.
- Klicken Sie auf die Schaltfläche Löschen, um die Formatierung des Laufwerks zu starten.
- Klicken Sie auf Fertig, wenn der Formatierungsvorgang abgeschlossen ist.
Wie formatieren Sie ein USB-Laufwerk unter Windows für Mac?
Sie können verschiedene Methoden verwenden, um ein USB-Laufwerk unter Windows für Mac zu formatieren. Sie können den Datei-Explorer, die Datenträgerverwaltung, die Eingabeaufforderung oder einen Partitionsmanager eines Drittanbieters verwenden.
Verwenden Sie den Datei-Explorer, um ein Thumb-Laufwerk unter Windows zu formatieren
- Schließen Sie das Thumb-Laufwerk über einen USB-Anschluss an Ihren Windows-Computer an.
- Drücken Sie Win + E, um den Datei-Explorer zu öffnen.
- Klicken Sie mit der rechten Maustaste auf das angeschlossene Thumb-Laufwerk und wählen Sie Formatieren.
- Wählen Sie im Dialogfeld Formatieren das Dateisystem aus, das Sie verwenden möchten (in diesem Fall exFAT), und fügen Sie eine Volumebezeichnung hinzu.
- Klicken Sie auf die Schaltfläche Starten, um die Formatierung zu starten.
- Wenn der Formatierungsvorgang beendet ist, klicken Sie auf OK.
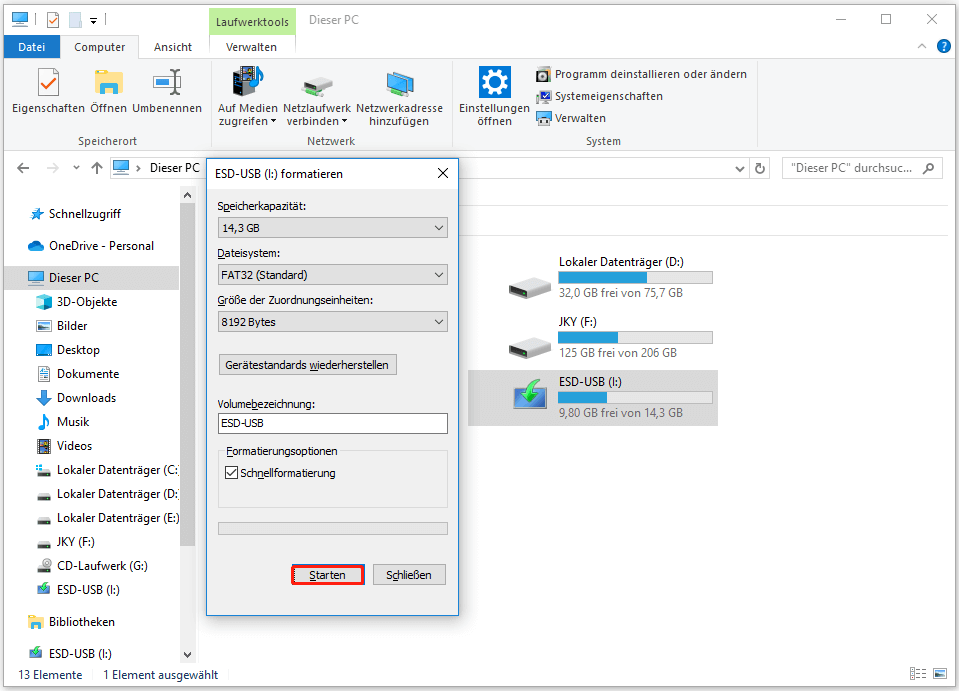
Verwenden Sie die Datenträgerverwaltung, um ein Thumb-Laufwerk unter Windows zu formatieren
1. Schließen Sie das Thumb-Laufwerk an Ihren Windows-Computer an.
2. Klicken Sie mit der rechten Maustaste auf Dieser PC auf dem Desktop und wählen Sie Verwalten.
3. Wählen Sie im linken Menü die Option Datenträgerverwaltung.
4. Klicken Sie mit der rechten Maustaste auf das Thumb-Laufwerk und wählen Sie Formatieren.
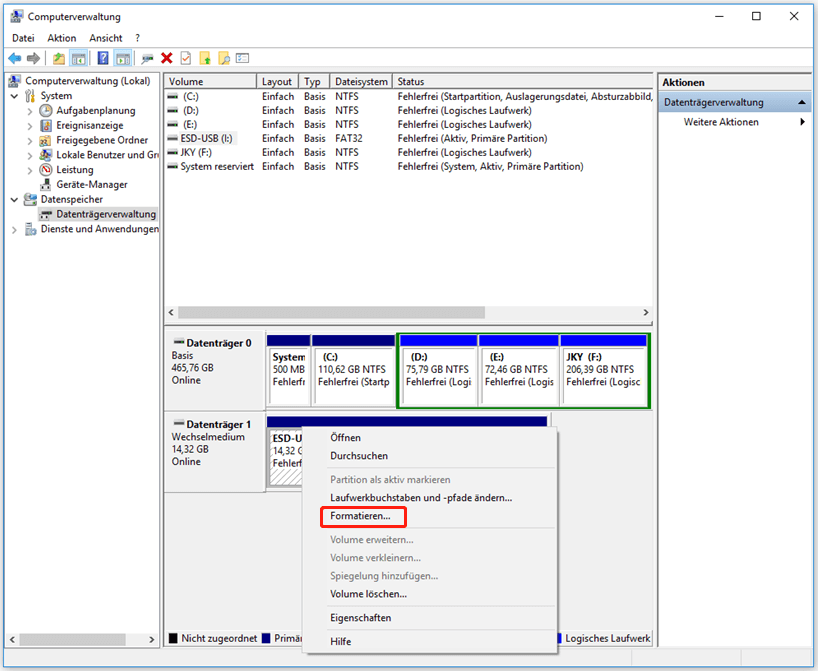
5. Geben Sie einen Namen für die Volumebezeichnung ein.
6. Wählen Sie ein Dateisystem für das Laufwerk. Hier wählen wir exFAT.
7. Klicken Sie auf OK, um die Formatierung des Laufwerks zu starten.
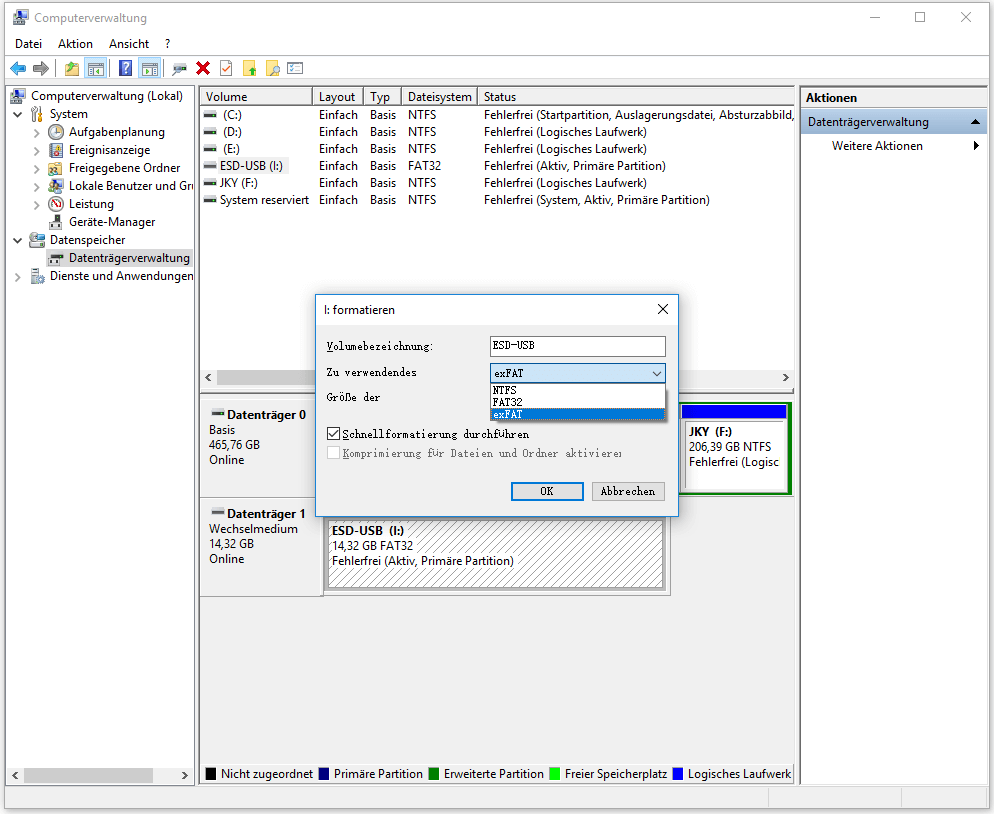
8. Klicken Sie auf der Popup-Oberfläche auf OK, um den Vorgang zu bestätigen. Anschließend sollten Sie warten, bis der Formatierungsvorgang abgeschlossen ist.
Verwenden Sie die Eingabeaufforderung zum Formatieren eines Thumb-Laufwerks unter Windows
- Vergewissern Sie sich, dass das Thumb-Laufwerk an Ihren Computer angeschlossen ist.
- Verwenden Sie die Windows-Suche, um nach cmd zu suchen, und wählen Sie das erste Ergebnis aus, um die Eingabeaufforderung zu öffnen.
- Geben Sie diskpart ein und drücken Sie die Eingabetaste, um das Fenster DISKPART zu öffnen.
- Geben Sie die folgenden Befehle ein und drücken Sie nach jedem Befehl die Eingabetaste.
- list disk
- select disk n (n steht für den Laufwerksbuchstaben der externen Festplatte)
- list Partition
- select partition x (x ist die Partition, die Sie in exFAT formatieren möchten)
- format fs=exfat quick (wenn Sie das Laufwerk auf FAT formatieren wollen, können Sie exFAT durch fat ersetzen).
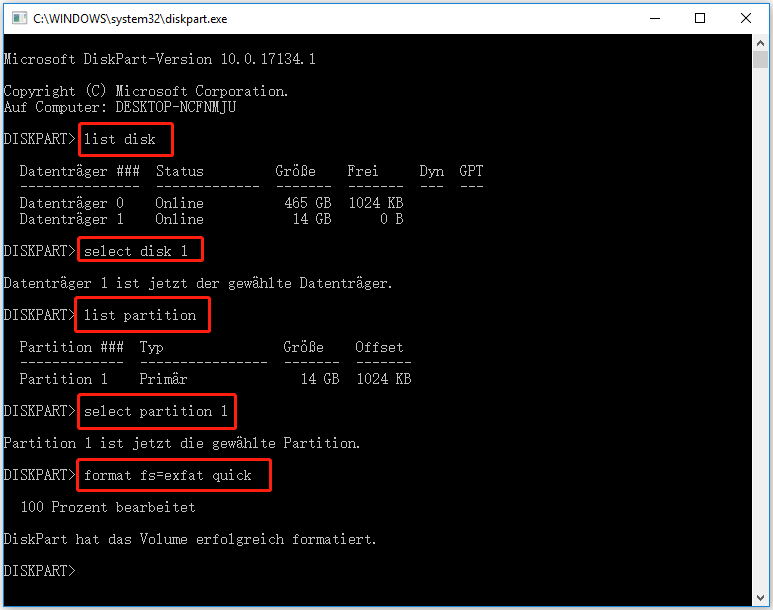
Verwenden Sie MiniTool Partition Wizard zum Formatieren eines Thumb-Laufwerk unter Windows
Wenn Sie die Windows-Snap-In-Tools zum Formatieren eines USB-Laufwerks für Mac und Windows verwenden, haben Sie keine Möglichkeit, eine Vorschau des Formatierungseffekts zu sehen. Wenn Sie dagegen MiniTool Partition Wizard (ein professionelles Partitionsverwaltungsprogramm) verwenden, können Sie eine Vorschau anzeigen, bevor Sie die Formatierung des Laufwerks bestätigen.
Die Formatierungsfunktion dieser Software ist in der kostenlosen Version dieser Software verfügbar. Sie können auf die folgende Schaltfläche klicken, um diese Freeware zu erhalten.
MiniTool Partition Wizard DemoKlicken zum Download100%Sauber & Sicher
1. Schließen Sie das USB-Laufwerk an Ihren Computer an.
2. Öffnen Sie die Software.
3. Klicken Sie mit der rechten Maustaste auf das Ziel-USB-Laufwerk und wählen Sie Formatieren.
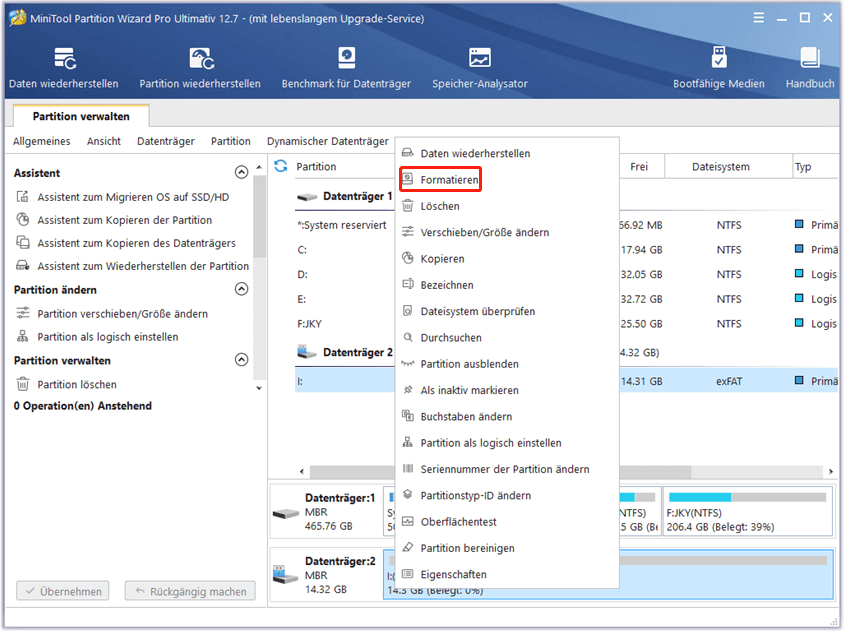
4. Wählen Sie ein geeignetes Dateisystem für das Laufwerk und fügen Sie eine Partitionsbezeichnung hinzu.
5. Klicken Sie auf OK und Sie kehren zur Hauptschnittstelle der Software zurück.
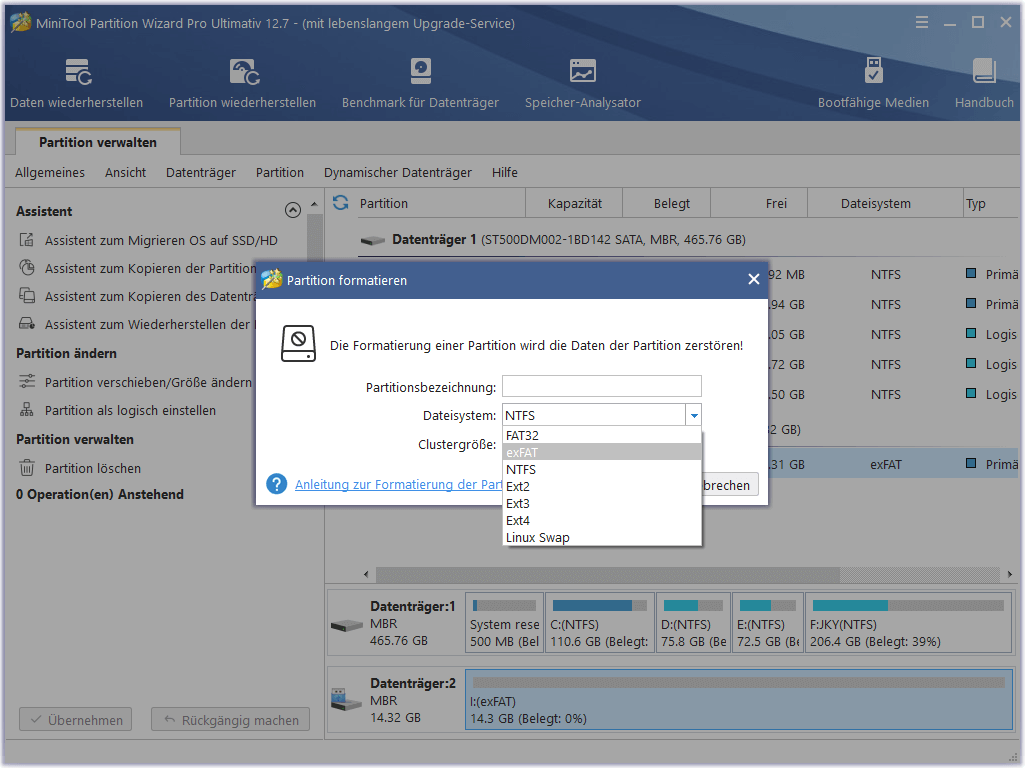
6. Sie können die Auswirkungen der Formatierung in der Vorschau sehen. Wenn alles in Ordnung ist, können Sie auf die Schaltfläche Übernehmen klicken, um fortzufahren.
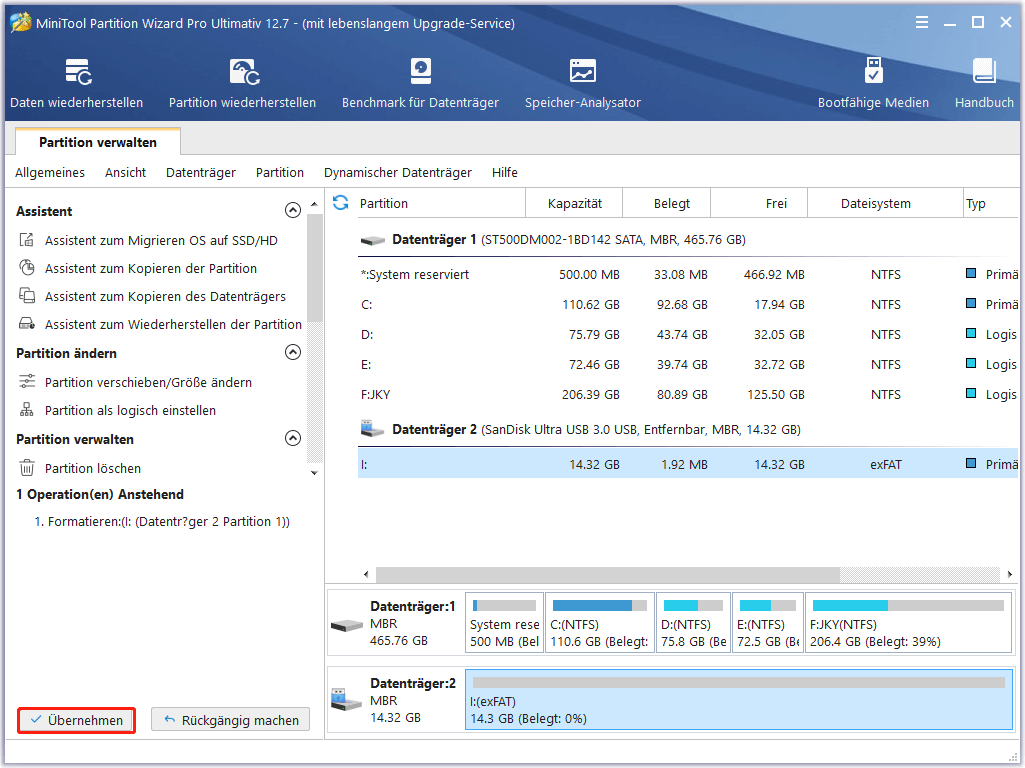
7. Klicken Sie auf OK, um den Vorgang zu bestätigen.
8. Klicken Sie auf OK, wenn der Vorgang abgeschlossen ist.
Wie können Sie ein USB-Laufwerk für Windows und Mac partitionieren?
Sie können auch MiniTool Partition Wizard verwenden, um eine neue Partition auf einem USB-Laufwerk für Windows und Mac zu erstellen.
MiniTool Partition Wizard DemoKlicken zum Download100%Sauber & Sicher
1. Öffnen Sie die Software.
2. Klicken Sie mit der rechten Maustaste auf den nicht zugeordneten Speicherplatz auf dem Laufwerk und wählen Sie Erstellen.
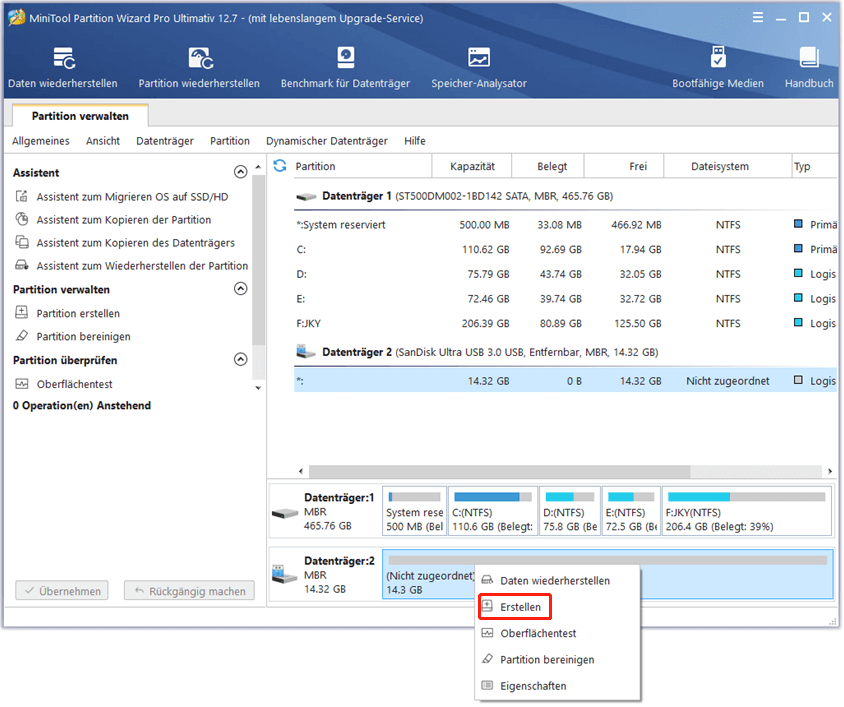
3. Wählen Sie das Dateisystem für das Laufwerk aus und fügen Sie eine Bezeichnung für das Laufwerk hinzu. Sie können bei Bedarf auch andere Parameter ändern.
4. Klicken Sie auf OK, wenn alles vorbereitet ist.
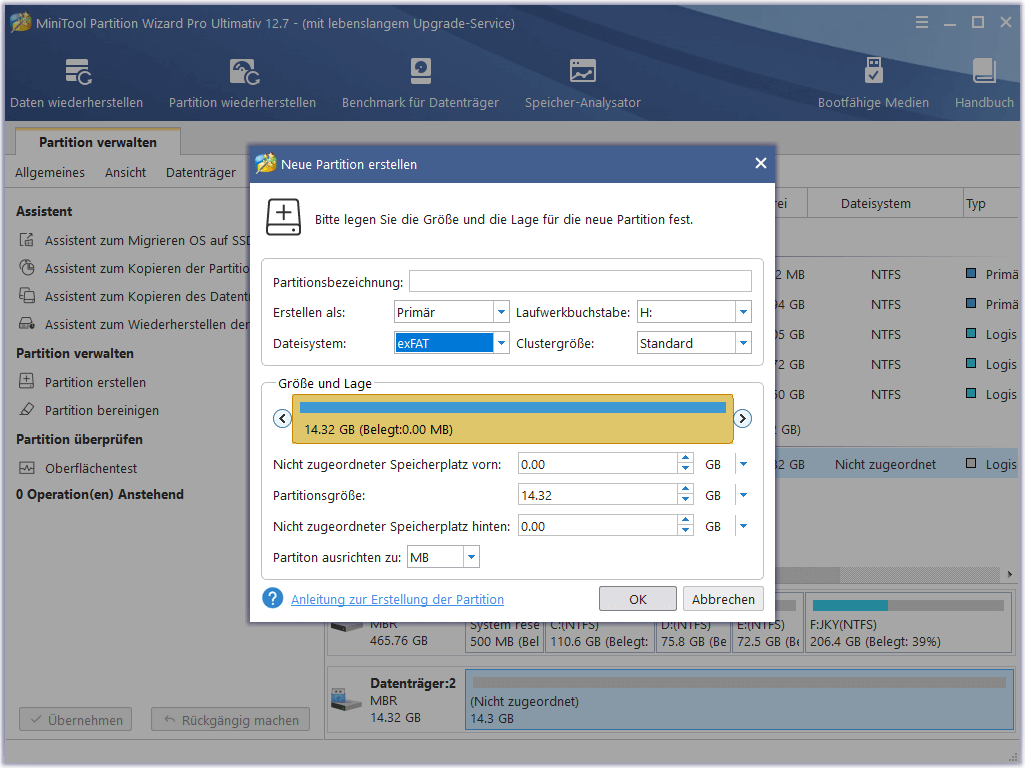
5. Sehen Sie sich die Auswirkungen auf der Software-Oberfläche an.
6. Klicken Sie auf Übernehmen, um fortzufahren.
7. Klicken Sie auf OK.
8. Klicken Sie auf OK.
Wie können Sie Daten von einem irrtümlich formatierten Thumb-Laufwerk wiederherstellen?
Wenn Sie ein Thumb-Laufwerk versehentlich formatieren und keine Sicherungskopie Ihrer Daten erstellen, können Sie eine Datenwiederherstellungssoftware verwenden, um Ihre Daten wiederherzustellen.
Wie können Sie Daten von einem formatierten Thumb-Laufwerk unter Windows wiederherstellen?
Sie können MiniTool Power Data Recovery, ein kostenloses Tool zur Wiederherstellung von Windows-Dateien, verwenden, um Dateien von einem formatierten Thumb-Laufwerk unter Windows wiederherzustellen. Sie können die kostenlose Version verwenden, um Ihr Laufwerk nach formatierten Dateien zu durchsuchen. Wenn diese Software funktioniert, können Sie bis zu 1 GB an Dateien wiederherstellen, ohne einen Cent zu bezahlen. Wenn Sie mehr Daten wiederherstellen möchten, müssen Sie eine Vollversion verwenden.
MiniTool Power Data Recovery TrialKlicken zum Download100%Sauber & Sicher
- Vergewissern Sie sich, dass Ihr Thumb-Laufwerk an Ihren Computer angeschlossen ist.
- Öffnen Sie die Software.
- Wählen Sie das Laufwerk aus und klicken Sie auf Scannen, um den Scanvorgang zu starten.
- Wenn der Scanvorgang beendet ist, werden die Scanergebnisse angezeigt. Sie können überprüfen, ob Sie die benötigten Dateien finden können.
- Wählen Sie die benötigten Dateien aus und klicken Sie auf Wiederherstellen, um einen geeigneten Ordner zum Speichern der Dateien auszuwählen. In diesem Schritt sollten Sie nicht das formatierte Laufwerk als Ziel auswählen, da sonst die formatierten Dateien überschrieben werden und nicht mehr wiederhergestellt werden können.
Wie können Sie Daten von einem formatierten Thumb-Laufwerk auf Mac wiederherstellen?
Wenn Sie formatierte Dateien von Ihrem Thumb-Laufwerk auf Mac wiederherstellen möchten, können Sie Stellar Data Recovery für Mac ausprobieren, ein kostenloses Tool zur Wiederherstellung von Mac-Dateien.
Diese Software hat eine Testversion. Sie können sie verwenden, um zu sehen, ob sie Ihre formatierten Dateien finden kann. Sie können diese Software über das offizielle Download-Center von MiniTool beziehen.
1. Schließen Sie das USB-Laufwerk an Ihren Mac an.
2. Öffnen Sie die Software.
3. Wählen Sie die Dateitypen aus, die Sie wiederherstellen möchten.
4. Klicken Sie auf Weiter.
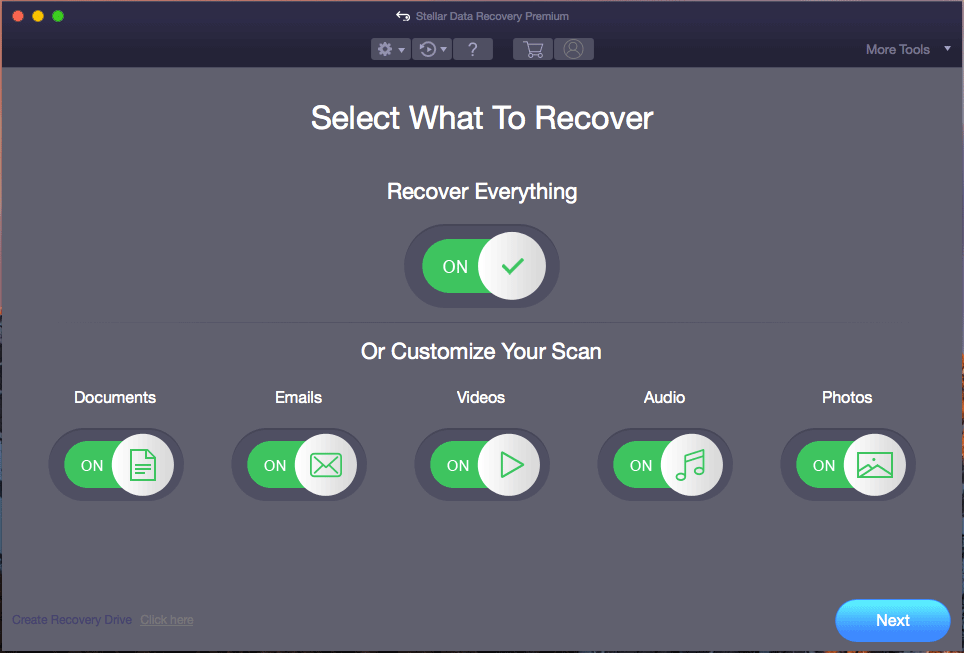
5. Wählen Sie auf der nächsten Seite das Ziel-USB-Laufwerk aus. Wenn Sie einen Tiefenscan durchführen möchten, müssen Sie die Schaltfläche neben Tiefenscan aktivieren.
6. Klicken Sie auf Scannen, um den Scanvorgang zu starten.
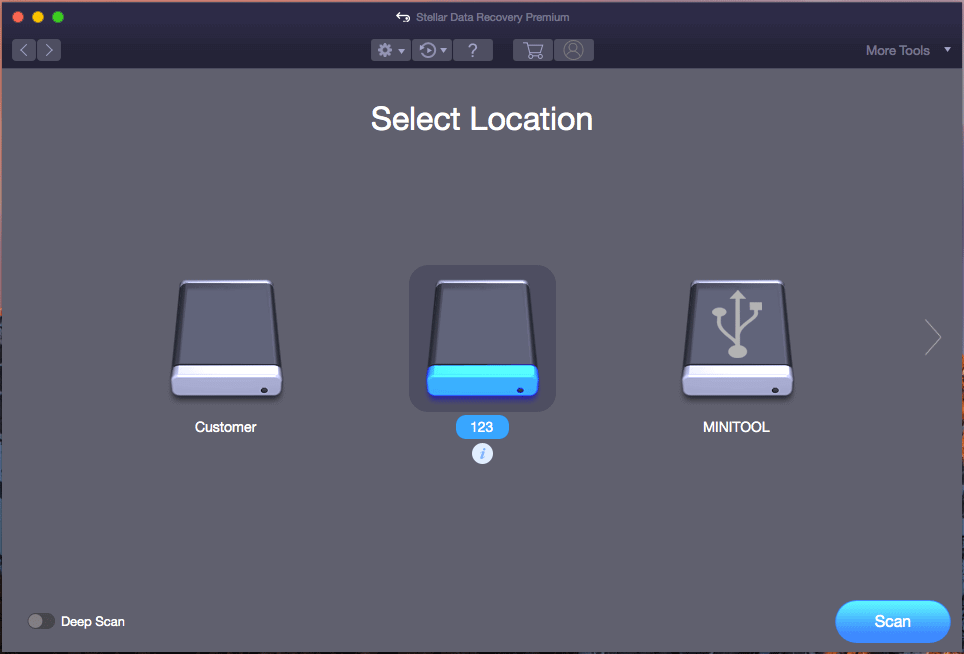
7.Wenn der Scanvorgang abgeschlossen ist, können Sie die Scanergebnisse überprüfen und sehen, ob die benötigten Dateien vorhanden sind.
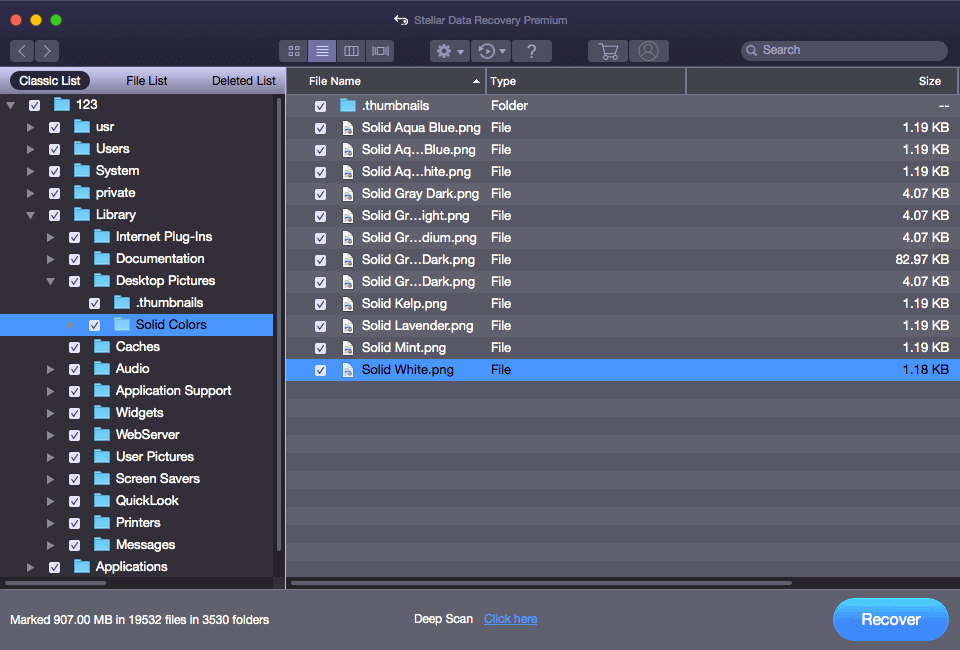
8. Wenn Sie mit dieser Software alle benötigten Dateien wiederherstellen möchten, müssen Sie eine Vollversion verwenden. Ebenso sollten Sie die ausgewählten Dateien nicht auf dem formatierten Laufwerk speichern, um zu verhindern, dass Daten überschrieben werden.
Fazit
Dieser Beitrag zeigt Ihnen, wie Sie ein Thumb-Laufwerk für Mac und PC mit verschiedenen Methoden formatieren können. Sie können je nach Situation eine geeignete Methode auswählen. Wenn Sie ein USB-Laufwerk versehentlich formatieren, können Sie außerdem die beiden in diesem Beitrag erwähnten Datenrettungsprogramme verwenden, um Ihre Daten wiederherzustellen.
Sollten Sie weitere Fragen oder Vorschläge haben, können Sie uns diese in den Kommentaren mitteilen. Sie können uns auch über [email protected] kontaktieren.
