In vielen Situationen müssen Sie einen USB-Stick in einem vom Mac unterstützten Format formatieren, um ihn auf Ihrem Mac-Computer verwenden zu können. Welches ist das beste Format für einen USB am Mac und wie formatiert man ihn? In diesem Beitrag zeigt Ihnen MiniTool Software die Informationen, die Sie wissen wollen.
Wann müssen Sie ein USB-Laufwerk auf Mac formatieren?
Die Formatierung eines USB-Laufwerks auf Ihrem Mac-Computer ist eine grundlegende und einfache Operation. In vielen Situationen müssen Sie ein USB-Laufwerk auf dem Mac formatieren, um Ihre Anforderungen zu erfüllen:
- Wenn Sie ein neues USB-Gerät/Thumb-Drive/Flash-Laufwerk/Pen-Drive erhalten und es an Ihrem Mac-Computer verwenden möchten, müssen Sie sicherstellen, dass das Dateisystem des USB-Geräts von Ihrem Mac unterstützt wird. Falls nicht, müssen Sie es vorher in ein unterstütztes Format formatieren.
- Wenn Sie einen USB-Stick, der zuvor auf einem Windows-Computer verwendet wurde, auf einem Mac verwenden möchten, müssen Sie das USB-Gerät möglicherweise zuerst auf ein vom Mac unterstütztes Dateisystem formatieren.
- Wenn das USB-Laufwerk aus irgendeinem Grund unzugänglich oder beschädigt ist, müssen Sie es in seinen normalen Zustand formatieren.
- Wenn Sie ein USB-Gerät/Thumb-Drive/Flash-Laufwerk/Pen-Drive sowohl unter Windows als auch unter Mac verwenden möchten, müssen Sie es auf ein Dateisystem formatieren, das sowohl mit Windows als auch mit Mac kompatibel ist.
Natürlich gibt es auch andere Situationen, in denen Sie ein USB-Laufwerk formatieren müssen. Wenn Sie zum Beispiel alle Dateien auf dem USB-Stick löschen möchten, können Sie ihn direkt formatieren. Wir werden in diesem Teil nicht alle Situationen aufzählen.
Welches ist das beste Format für ein USB-Laufwerk auf Mac?
Egal in welcher Situation Sie sich befinden, Sie müssen Ihr USB-Laufwerk mit einem geeigneten Dateisystem formatieren. Dann welche Dateisysteme unterstützt der Mac? Welches ist das beste Format für ein USB-Laufwerk auf Mac? Wenn Sie den USB-Stick sowohl unter Windows als auch unter Mac verwenden möchten, welches Dateisystem sollten Sie dann verwenden?
Lassen Sie uns über diese Fragen eine nach der anderen sprechen.
Welche Dateisysteme werden von Mac unterstützt?
Das Festplattendienstprogramm ist ein Snap-In-Festplattenverwaltungsprogramm für Mac. Die vom Festplattendienstprogramm unterstützten Dateisysteme sind die Formate, die auf dem Mac unterstützt werden.
Das Festplattendienstprogramm unterstützt die folgenden Dateisystemformate:
- Apple File System (APFS): das Dateisystem, das unter macOS 10.13 (High Sierra) oder später verfügbar ist.
- Mac OS Extended (HFS+): das Dateisystem, das unter macOS 10.12 (Sierra) oder früher verfügbar ist.
- MS-DOS (FAT) und exFAT: die Dateisysteme, die sowohl mit Windows als auch mit Mac kompatibel sind.
Welches ist das beste Dateisystem für USB auf Mac?
Wenn Sie wissen wollen, welches das beste Dateisystem für USB auf Ihrem Mac-Computer ist, müssen Sie die besten Anwendungsszenarien für diese Dateisysteme kennen.
Los geht’s:
Apple File System (APFS)
Apple File System (APFS) ist das Standard-Dateisystem für einen Mac-Computer, auf dem macOS 10.13 (High Sierra) oder höher läuft. Dieses Format bietet starke Verschlüsselung, gemeinsame Nutzung von Speicherplatz, Schnappschüsse, Fast-Directory-Sizing und verbesserte Dateisystemgrundlagen.
APFS ist für den in neueren Mac-Computern verwendeten Flash- oder SSD-Speicher optimiert. Sie können es aber auch auf älteren Systemen mit traditionellen Festplattenlaufwerken (HDD) und externem, direkt angeschlossenem Speicher verwenden. Sowohl bootfähige Volumes als auch Datenvolumes können unter macOS 10.13 oder später als APFS formatiert werden.
APFS hat im Festplattendienstprogramm vier Formate:
- APFS
- APFS (Verschlüsselt).
- APFS (Groß-/Kleinschreibung beachten).
- APFS (Groß-/Kleinschreibung beachten, verschlüsselt)
Mac OS Extended (HFS+)
Mac OS Extended ist auch als HFS+/HFS Plus oder HFS Extended bekannt. Es wird unter macOS 10.12 (Sierra) oder früher verwendet. Mac OS Extended war das primäre Mac OS X-Dateisystem, bis es durch APFS ersetzt wurde.
Mac OS Extended hat im Festplattendienstprogramm vier Formate:
- Mac OS Extended (Journaled)
- Mac OS Extended (Journaled, Verschlüsselt)
- Mac OS Extended (Groß-/Kleinschreibung beachten, Journaled)
- Mac OS Extended (Groß-/Kleinschreibung beachten, Journaled, Verschlüsselt)
MS-DOS (FAT)
Dieses Format wird für Volumes verwendet, die nicht größer als 32 GB sind.
exFAT
Dieses Format wird für Volumes verwendet, die größer als 32 GB sind.
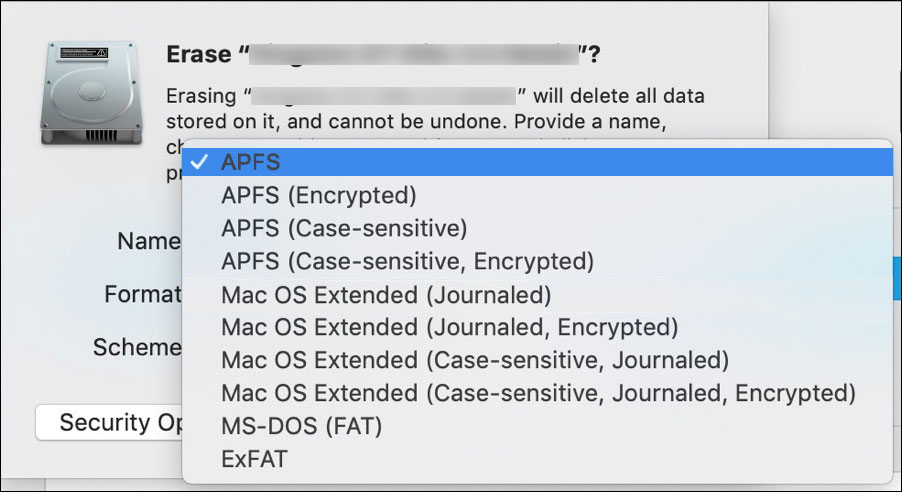
Zusammenfassung
Wenn Sie das USB-Laufwerk sowohl unter Windows als auch unter Mac verwenden möchten, ist exFAT eine gute Wahl. Wenn Sie jedoch keine besonderen Anforderungen haben, ist APFS eine gute Wahl für einen Mac, auf dem macOS 10.13 (High Sierra) oder höher läuft und Mac OS Extended ist eine gute Wahl für einen Mac, auf dem macOS 10.12 (Sierra) oder früher läuft.
Tipp: Weitere nützliche Informationen finden Sie in diesem Beitrag: Welches ist das beste Format für externe Festplatten auf Mac?
Wie formatiert man ein USB-Gerät auf dem Mac-Computer?
Schritt 1: Sichern Sie Ihre Daten auf dem USB-Laufwerk
Wenn sich wichtige Dateien auf dem USB-Laufwerk befinden, das formatiert werden soll, müssen Sie die Daten auf dem Laufwerk vorher sichern. Es gibt zwei Backup-Methoden: Kopieren & Einfügen und die Verwendung einer Sicherungssoftware.
Kopieren und Einfügen
Unabhängig davon, ob Sie Windows oder Mac verwenden, können Sie einfach Kopieren und Einfügen verwenden, um alle Dateien auf dem USB-Laufwerk an einen anderen Ort zu verschieben, damit sie sicher sind.
Dies ist sehr einfach: Wählen Sie die Dateien aus, die Sie sichern möchten, und kopieren Sie sie per Kopieren & Einfügen in den Zielordner oder das Ziellaufwerk.
Hier sind zwei verwandte Artikel:
- Wie man auf Mac kopiert und einfügt: Nützliche Tricks und Tipps
- Wie man unter Windows 10 kopiert und einfügt | Tatenkombination Kopieren und Einfügen
Sicherungssoftware
Das Kopieren und Einfügen von Dateien unter Windows oder Mac kann Sie viel Zeit kosten, wenn die Gesamtgröße der Dateien zu groß ist. Um Zeit zu sparen, können Sie eine professionelle Datensicherungssoftware verwenden, um ein USB-Backup durchzuführen.
- Wenn Sie das USB-Laufwerk auf Ihrem Windows-Computer sichern wollen, können Sie MiniTool ShadowMaker, eine spezielle Sicherungssoftware für Windows, verwenden, um das USB-Laufwerk zu sichern.
- Wenn Sie das USB-Laufwerk auf Ihrem Mac-Computer sichern möchten, können Sie Time Machine, eine in Mac integrierte Backup-Software, verwenden, um ein USB-Backup durchzuführen.
Schritt 2: Verwenden Sie das Festplattendienstprogramm, um einen USB-Stick auf dem Mac in exFAT zu formatieren.
Im Gegensatz zum Windows-Betriebssystem verfügt das Mac Festplattendienstprogramm nicht über eine Funktion zur Datenträgerverwaltung namens Formatieren. Aber es hat eine Alternative: es ist Löschen. Sie können diese Funktion nutzen, um ein USB-Laufwerk in das gewünschte Dateisystem zu formatieren.
Jetzt zeigen wir Ihnen, wie Sie das Festplattendienstprogramm verwenden, um ein USB-Laufwerk auf dem Mac in exFAT zu formatieren. Wenn Sie ein Thumb-Drive auf dem Mac formatieren, einen USB-Stick auf dem Mac löschen oder ein Flash-Laufwerk auf dem Mac bereinigen möchten, ist diese Anleitung ebenfalls genau das Richtige für Sie.
- Schließen Sie den USB-Stick über einen USB-Anschluss an Ihren Mac-Computer an.
- Gehen Sie zu Anwendungen > Dienstprogramme.
- Klicken Sie auf Festplattendienstprogramm, um es zu öffnen.
- Gehen Sie zu Ansicht > Alle Geräte anzeigen.
- Das Festplattendienstprogramm zeigt Ihnen in der linken Seitenleiste alle Geräte an, die mit Ihrem Mac verbunden sind. Sie müssen den USB-Stick finden, der formatiert werden muss, und ihn auswählen, um fortzufahren.
- Klicken Sie auf die Schaltfläche Löschen in der oberen Symbolleiste.
- Das Dialogfeld Löschen wird geöffnet, in dem Sie auf das Dropdown-Menü Schema klicken können, um ein Partitionsschema auszuwählen.
- Öffnen Sie das Dropdown-Menü Format und wählen Sie ExFAT.
- Geben Sie einen Namen für den USB-Stick ein. Die maximale Länge für den Namen beträgt 11 Zeichen.
- Klicken Sie auf Löschen, um die Formatierung des USB-Sticks zu starten.
- Klicken Sie auf Fertig, wenn der USB-Formatierungsprozess beendet ist.
Nach diesen Schritten wird das USB-Laufwerk auf das gewünschte Format formatiert und alle Dateien auf dem Laufwerk sind verschwunden. Das heißt, Sie können das USB-Laufwerk wie ein neues verwenden.
Wie kann man Daten von einem formatierten USB-Laufwerk auf Mac wiederherstellen?
Wenn Sie Ihre wichtigen Dateien verlieren, weil Sie Ihr USB-Laufwerk versehentlich formatiert haben, wissen Sie dann, wie Sie diese formatierten Dateien wiederherstellen können?
Sie können Mac-Datenwiederherstellungssoftware von Drittanbietern verwenden, um Daten von USB auf Mac wiederherzustellen. Sie können Stella Data Recovery für Mac ausprobieren, ein kostenloses Mac-Datenrettungstool.
Diese Software wurde speziell entwickelt, um verlorene und gelöschte Dateien auf einem Mac-Computer wiederherzustellen. Es kann unter verschiedenen Situationen arbeiten, wie z.B. Mac schaltet sich nicht ein, Mac weißer Bildschirm, Mac schwarzer Bildschirm und mehr. Wenn Ihre Dateien versehentlich formatiert wurden, können Sie diese Mac-Datenwiederherstellungssoftware auch verwenden, um sie wiederherzustellen.
Sie können zunächst die Testversion dieser Software verwenden, um das USB-Laufwerk zu scannen, von dem Sie Daten wiederherstellen möchten, und dann prüfen, ob dieses Tool Ihre benötigten Dateien finden kann. Wenn ja, können Sie eine Vollversion verwenden, um sie auf einem sicheren Datenträger wiederherzustellen. Sie können diese Software aus dem offiziellen Download-Center von MiniTool beziehen.
Folgen Sie nun dieser Anleitung, um das USB-Laufwerk nach Ihren benötigten Dateien zu durchsuchen:
1. Schließen Sie das USB-Laufwerk an Ihren Mac an.
2. Öffnen Sie die Software.
3. Schalten Sie die Schaltfläche von Alles wiederherstellen ein. Wenn Sie nur einige bestimmte Dateitypen wiederherstellen möchten, können Sie natürlich nur diese auswählen, um fortzufahren.
4. Klicken Sie auf die Schaltfläche Weiter, um fortzufahren.
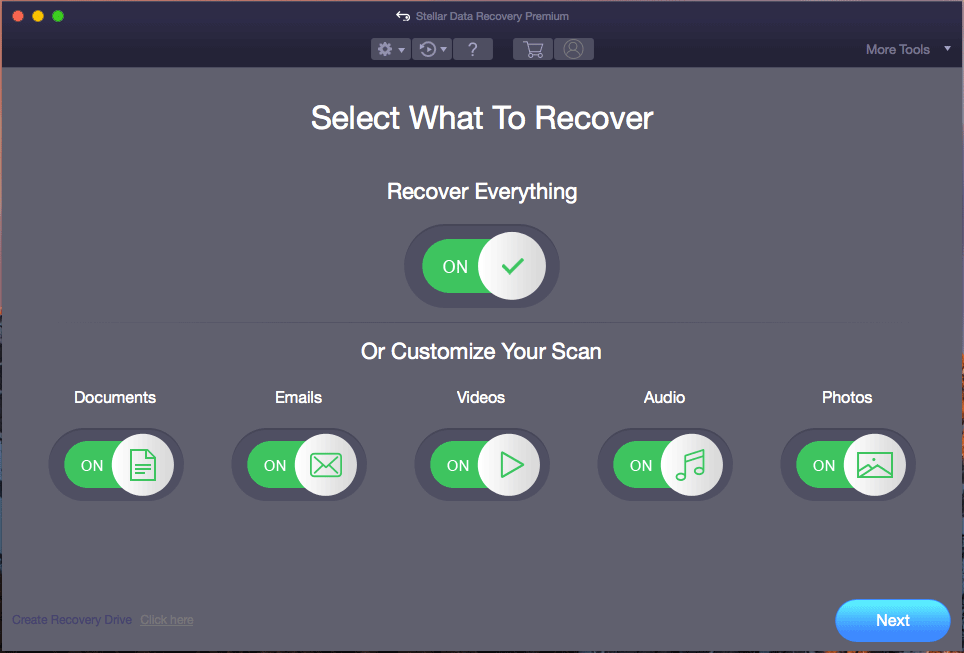
5. Diese Software zeigt Ihnen die Laufwerke an, die sie erkennen kann. Sie müssen das Ziel-USB-Laufwerk in dieser Oberfläche auswählen. Wenn Sie einen Tiefenscan durchführen möchten, sollten Sie die Schaltfläche neben Tiefenscan (in der unteren linken Ecke) einschalten.
6. Klicken Sie auf die Schaltfläche Scannen, um den Scanvorgang zu starten.
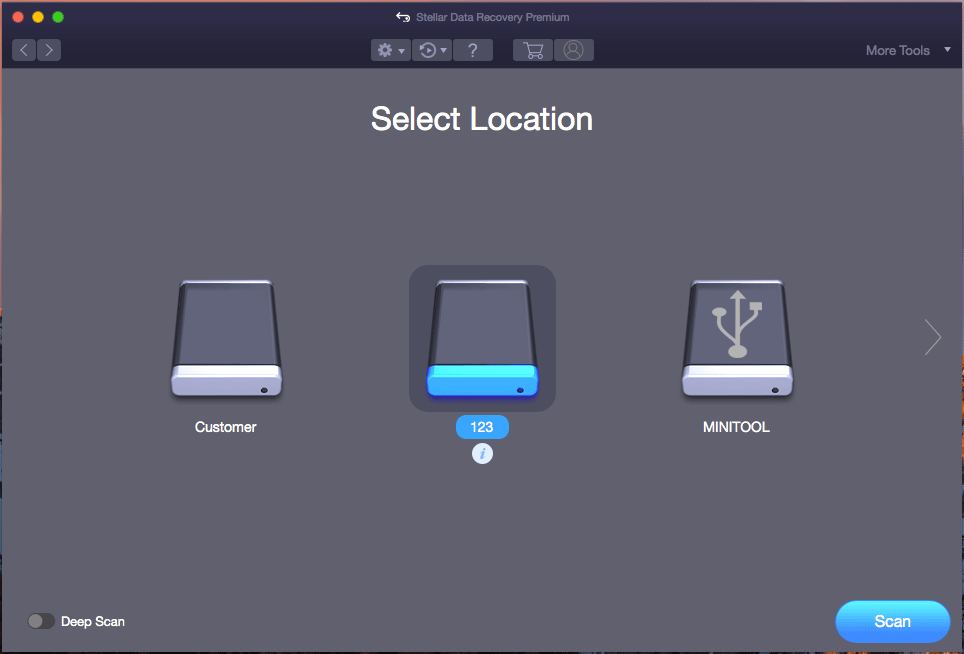
7. Nach dem Scanvorgang sehen Sie die Scanergebnisse. Sie können jeden Pfad öffnen, um die Dateien zu finden, die Sie wiederherstellen möchten.
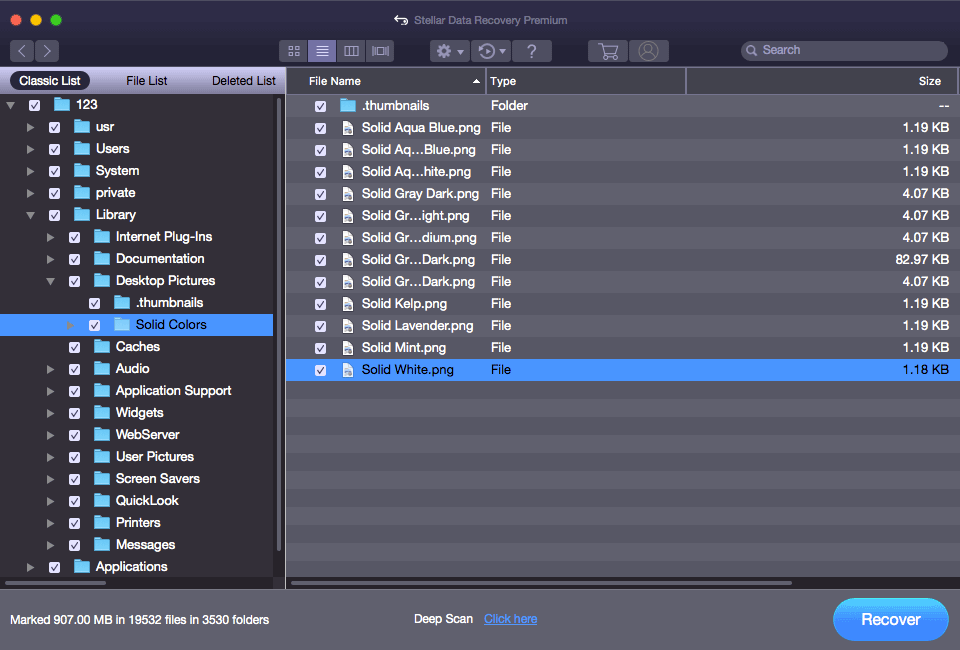
Wenn Sie mit dieser Software alle benötigten Dateien wiederherstellen möchten, können Sie die Software auf eine Vollversion upgraden, die wiederherzustellenden Dateien auswählen, auf die Schaltfläche Wiederherstellen klicken und einen geeigneten Speicherort wählen. Sie sollten die ausgewählten Dateien nicht auf dem ursprünglichen USB-Laufwerk speichern. Andernfalls können die formatierten Dateien überschrieben werden und nicht mehr wiederhergestellt werden.
Fazit
Sie sollten wissen, wie Sie das Festplattendienstprogramm zum Formatieren eines USB-Laufwerks auf Ihrem Mac-Computer verwenden können. Denken Sie daran, die Dateien auf dem USB-Laufwerk zu sichern, wenn sie für Sie wichtig sind, da beim Formatieren eines USB-Laufwerks alle Dateien darauf gelöscht werden. Wenn Sie außerdem Dateien von einem irrtümlich formatierten USB-Laufwerk wiederherstellen müssen, können Sie Stellar Data Recovery für Mac ausprobieren.
Sollten Sie weitere Probleme oder Vorschläge haben, können Sie uns dies in den Kommentaren mitteilen. Sie können uns auch über [email protected] kontaktieren.
Wie formatiert man einen USB-Stick auf Mac FAQ
- Schließen Sie Ihren USB-Stick an Ihren Mac an.
- Gehen Sie zu Anwendungen > Dienstprogramme >
- Gehen Sie zu Ansicht > Alle Geräte anzeigen.
- Wählen Sie Ihren USB-Stick in der linken Seitenleiste aus.
- Klicken Sie in der oberen Symbolleiste auf die Schaltfläche Löschen.
- Wählen Sie ein Partitionsschema aus dem Dropdown-Menü Schema.
- Wählen Sie MS-DOS (FAT) aus dem Dropdown-Menü Format.
- Geben Sie einen Namen für den USB-Stick ein.
- Klicken Sie auf Löschen.
- Klicken Sie auf Fertig.
