Sie können Time Machine verwenden, um Ihre Mac-Dateien auf einer externen Festplatte zu sichern. Aus irgendeinem Grund möchten Sie vielleicht alte Time Machine-Backups löschen, um Speicherplatz freizugeben. Aber wissen Sie, wie Sie Time Machine-Backups löschen können? Lesen Sie diesen MiniTool-Artikel, um einige nützliche Methoden zu erfahren.
Möchten Sie alte Time Machine Backups löschen?
Time Machine ist eine in den Mac integrierte Datensicherungssoftware. Sie arbeitet mit einer externen Festplatte, um inkrementelle Backups Ihrer Mac-Dateien zu erstellen. Wenn Ihre Sicherungsplatte voll ist, werden die ältesten Sicherungen automatisch gelöscht.
Wenn Sie keine erweiterten Anforderungen haben, können Sie einfach auf die automatische Löschung der Backups warten. Aus irgendeinem Grund möchten Sie jedoch vielleicht alte Time Machine Backups manuell löschen, um Speicherplatz freizugeben. Hier stellt sich die Frage: Wie kann man Time Machine Backup löschen?
Wenn Sie von diesem Problem geplagt sind, sind Sie hier richtig. In diesem Beitrag analysieren wir dieses Problem und zeigen Ihnen, wie Sie Backups von Time Machine mit verschiedenen Methoden in verschiedenen Situationen löschen können.
Wie löscht man Time Machine Backups auf dem Mac?
Wie löscht man alte Time Machine Backups?
- Time Machine-Backups mit Time Machine löschen
- Time Machine-Backups mit Finder löschen
- Alte Time Machine-Backups durch Löschen von lokalen Snapshots entfernen
Methode 1: Löschen von Time Machine-Backups mit Time Machine
Dies ist die erste empfohlene Methode, um Time Machine-Backups von der externen Festplatte zu löschen. Diese Methode ist sicher und effektiv.
- Schließen Sie die externe Sicherungsfestplatte an Ihren Mac an.
- Klicken Sie auf das Time Machine-Symbol in der Menüleiste und wählen Sie dann Time Machine aufrufen.
- Blättern Sie Ihren Monat, um die Time Machine-Sicherungen zu finden, die Sie löschen möchten.
- Klicken Sie auf das Zahnrad-Symbol im oberen Menü der Sicherung und wählen Sie dann Sicherung löschen.
- Wenn Sie ein Passwort für Ihre Time Machine-Backups festgelegt haben, müssen Sie das Passwort eingeben, um fortzufahren.
Methode 2: Time Machine-Sicherungen mit Finder löschen
Sie können auch Finder verwenden, um Time Machine-Backups zu löschen. Sie können diese Schritt-für-Schritt-Anleitung befolgen, um alte Time Machine-Backups zu entfernen:
- Schließen Sie die externe Sicherungsfestplatte an Ihren Computer an.
- Klicken Sie auf das Finder-Symbol im Dock.
- Sie können Ihr externes Sicherungslaufwerk unter Geräte in der linken Liste sehen. Dann müssen Sie auf dieses Sicherungslaufwerk klicken, um fortzufahren.
- Dann sehen Sie einen Ordner mit dem Namen backupdb. Erweitern Sie diesen Ordner und suchen Sie dann den Unterordner für Ihren Mac, der gesichert wurde.
- Öffnen Sie den Unterordner und Sie können sehen, dass Ihre Sicherungsdateien nach dem Datum ihrer Erstellung benannt sind. Dann müssen Sie die Backups finden, die Sie löschen möchten (Sie können die Ziel-Backups nach ihrem Erstellungsdatum auswählen).
- Klicken Sie mit der rechten Maustaste auf die Sicherungsdatei, die Sie entfernen möchten, und wählen Sie dann Löschen.
- Bestätigen Sie den Löschvorgang.
- Die gelöschten Time Machine-Backups wurden in den Papierkorb verschoben. Sie müssen in den Papierkorb gehen, um sie bei Bedarf dauerhaft zu löschen.
Methode 3: Alte Time Machine Backups durch Löschen der lokalen Snapshots entfernen
Wenn Sie Time Machine zum Sichern Ihres Mac-Computers verwenden, werden auch die lokalen Schnappschüsse automatisch gestartet, einmal alle 24 Stunden. Diese lokalen Snapshots werden auf Ihrem Mac gespeichert. Wie bei den Time Machine-Backups auf der externen Festplatte beginnt Ihr macOS, die ältesten Snapshots automatisch zu löschen.
Laut der offiziellen Aussage von Apple sollten Sie sich keine Sorgen über diese lokalen Schnappschüsse auf dem internen Speicher Ihres Macs machen, da sie nicht so viel Speicherplatz benötigen und Ihre wichtigen Aufgaben nicht unterbrechen. Aber wenn Sie sich darüber Sorgen machen, können Sie die lokalen Snapshots von Ihrem Mac entfernen.
Hier ist die Anleitung, wie Sie diese Aufgabe erledigen können:
- Öffnen Sie Finder.
- Klicken Sie auf Gehen und wählen Sie dann Festplattendienstprogramm.
- Doppelklicken Sie auf Terminal, um es zu öffnen.
- Geben Sie diesen Befehl in Terminal ein: sudo tmutil disablelocal, und drücken Sie die Eingabetaste.
Nach diesen Schritten werden die lokalen Snapshots aus dem internen Speicher Ihres Macs entfernt. Wenn Sie es bereuen und diese Funktion wieder aktivieren möchten, können Sie diese Anleitung befolgen:
- Öffnen Sie Finder.
- Klicken Sie auf Gehen zu und wählen Sie dann Festplattendienstprogramm.
- Doppelklicken Sie auf Terminal, um es zu öffnen.
- Geben Sie diesen Befehl in Terminal ein: sudo tmutil enablelocal, und drücken Sie die Eingabetaste.
Obwohl wir Ihnen zeigen, wie Sie die lokalen Snapshots auf Ihrem Mac entfernen können, raten wir Ihnen, dies nicht zu tun. Die lokalen Snapshots verbrauchen nicht zu viel Speicherplatz auf Ihrem Mac und sie beeinflussen die Leistung Ihres Mac-Computers nicht. Die Anleitung ist nur für spezielle Bedürfnisse gedacht.
Eine kurze Zusammenfassung
Dies sind die drei Methoden zum Löschen von Time Machine-Backups auf Ihrem Mac. Die erste Methode ist sehr empfehlenswert. Sie können direkt sehen, welche Sicherungsdatei Sie löschen. Sie ist daher sicher. Die zweite Methode ist dagegen nicht so sicher und die dritte Methode ist nicht zu empfehlen.
Wie Sie Ihre Mac-Daten wiederherstellen, wenn keine Sicherungen verfügbar sind
Wie oben erwähnt, bevor Sie ein Time Machine-Backup löschen, müssen Sie sicherstellen, dass es überflüssig ist. Aber es ist immer noch möglich, dass Sie einige wichtige Time Machine-Backups versehentlich löschen. Wie können Sie dann Ihre verlorenen und gelöschten Mac-Dateien wiederherstellen, wenn es keine verfügbaren Time Machine-Backups gibt?
Sie können eine professionelle Mac-Datenrettungssoftware verwenden. Hier können Sie Stellar Data Recovery für Mac ausprobieren.
Diese Software wurde speziell für die Wiederherstellung Ihrer verlorenen und gelöschten Dateien auf einem Mac-Computer entwickelt. Solange die Dateien nicht durch neue Daten überschrieben werden, kann diese Software sie wiederherstellen. Außerdem kann sie verschiedene Arten von Dateien wie Bilder, Videos, Dokumente, Musikdateien und mehr von verschiedenen Datenspeichergeräten wiederherstellen, einschließlich interner Festplatten, externer Festplatten, SSDs, SD-Karten, Speicherkarten, USB-Sticks usw.
Noch wichtig ist, dass diese Software in verschiedenen Situationen funktionieren kann. Zum Beispiel, wenn Ihr Mac sich nicht einschalten lässt, können Sie die Boot-Edition dieser Software verwenden, um Ihre Dateien zu retten, falls nötig. Oder wenn Ihr MacBook Pro in einen schwarzen oder weißen Bildschirm bootet, kann diese Software auch hilfreich sein, um Ihre Mac-Daten zu retten.
Wenn Sie diese Software zum ersten Mal verwenden und nicht sicher sind, ob diese Software die Dateien, die Sie wiederherstellen möchten, finden kann, können Sie zunächst die Testversion dieser Software ausprobieren.
Mit diesem kostenlosen Tool können Sie das Laufwerk, von dem Sie Daten wiederherstellen möchten, scannen und sich die Scanergebnisse anzeigen lassen. Wenn Sie die benötigten Dateien aus den Scanergebnissen finden, können Sie diese Software auf eine Vollversion upgraden und dann alle benötigten Dateien an einen geeigneten Ort ohne Einschränkungen wiederherstellen.
Die Testversion können Sie im offiziellen Download-Center von MiniTool herunterladen und dann auf Ihrem Mac-Computer installieren.
Danach zeigen wir Ihnen, wie Sie mit dieser Software Ihre verlorenen und gelöschten Mac-Dateien wiederherstellen können:
1. Öffnen Sie Stellar Data Recovery für Mac.
2. Sehen Sie dann Auswählen, was wiederherzustellen ist und in diesem Fenster können Sie die Datentypen auswählen, die Sie wiederherstellen möchten, falls nötig. Wenn Sie alle Dateitypen wiederherstellen möchten, müssen Sie nur sicherstellen, dass die Schaltfläche für Alles wiederherstellen aktiviert ist.
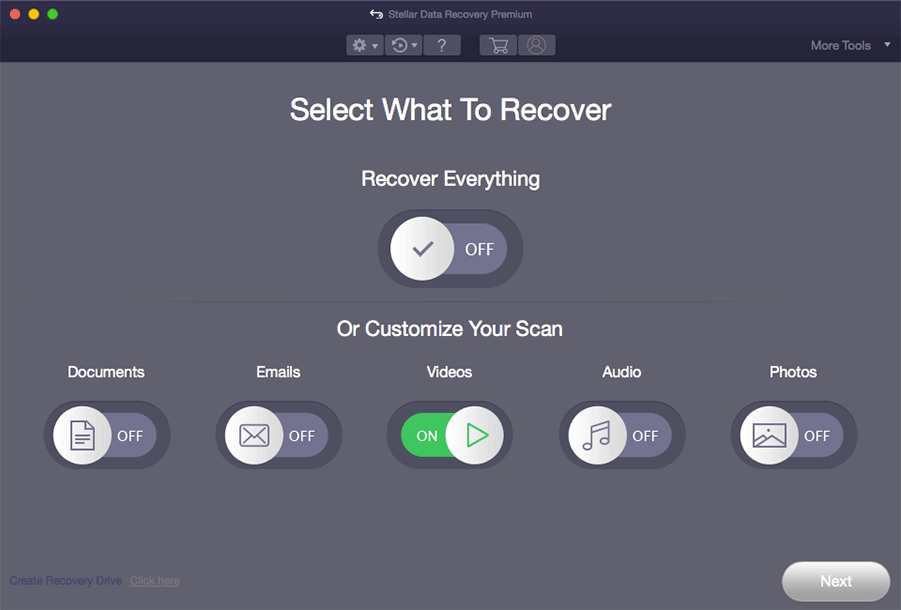
3. Klicken Sie auf die Schaltfläche Weiter, um fortzufahren.
4. Die Software zeigt Ihnen alle Laufwerke an, die sie erkennen kann. Wählen Sie das Laufwerk aus, von dem Sie Dateien wiederherstellen möchten, und klicken Sie dann auf die Schaltfläche Scannen, um den Scanvorgang zu starten. Hier müssen Sie wissen, dass die Schaltfläche Tiefenscan standardmäßig ausgeschaltet ist. Wenn Sie einen Tiefenscan durchführen möchten, müssen Sie die Schaltfläche manuell einschalten.
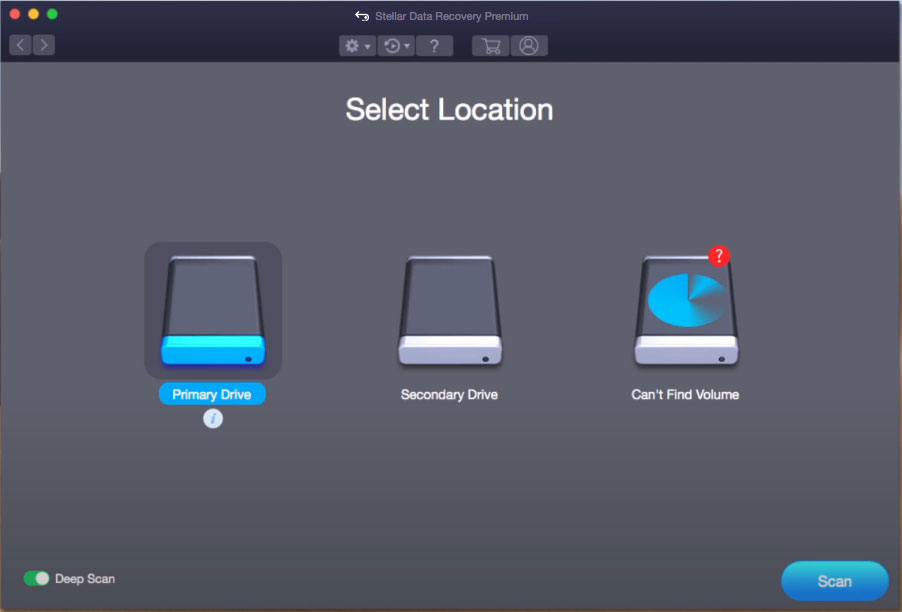
5. Diese Software braucht eine Weile, um den gesamten Scanvorgang abzuschließen. Um den Effekt der Datenwiederherstellung zu garantieren, müssen Sie geduldig warten, bis der gesamte Prozess beendet ist. Wenn der Scanvorgang beendet ist, können Sie die Scanergebnisse sehen, die standardmäßig nach klassischer Liste sortiert sind. Sie können jeden Ordner aufklappen, um die Dateien zu finden, die Sie wiederherstellen möchten.
Natürlich können Sie auch die anderen beiden Funktionen, Dateiliste und Gelöschte Liste, verwenden, um die benötigten Dateien zu finden. Wenn Sie z. B. nur Ihre gelöschten Dateien wiederherstellen müssen, können Sie zur Liste Gelöschte wechseln, um diese zu finden.
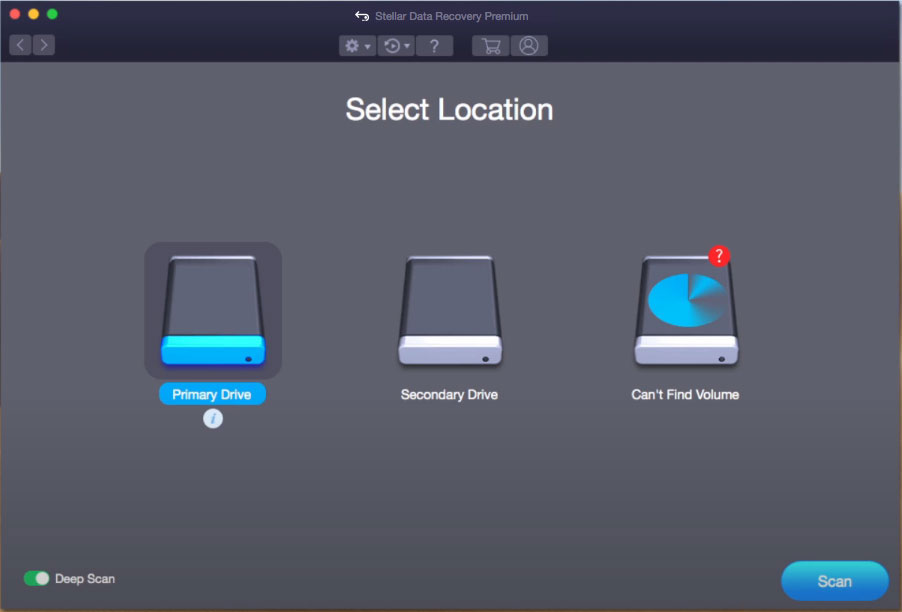
6. Diese Software ermöglicht Ihnen auch die Vorschau von Dateien in den Scanergebnissen. Sie können auf eine Datei doppelklicken, um eine Vorschau anzuzeigen und zu prüfen, ob es sich um die Datei handelt, die Sie wiederherstellen möchten.
Wenn Sie feststellen, dass diese Software die benötigten Dateien finden kann, können Sie sie auf eine Vollversion upgraden und dann einen geeigneten Ordner zum Speichern auswählen. Der Zielordner sollte nicht der Originalordner sein. Andernfalls könnten die gelöschten Dateien überschrieben werden und nicht mehr wiederherstellbar sein.
Unterm Strich
Möchten Sie Backups von Time Machine löschen? Nachdem Sie diesen Artikel gelesen haben, sollten Sie wissen, was Sie tun können, um alte Time Machine-Backups zu entfernen. Auf der anderen Seite, wenn Sie versehentlich einige wichtige Time Machine-Backups gelöscht haben und Sie zufällig Daten daraus wiederherstellen müssen, können Sie sich dafür entscheiden, Ihre Mac-Daten mit Stellar Data Recovery für Mac wiederherzustellen.
Sollten Sie irgendwelche damit zusammenhängenden Probleme haben, können Sie uns in den Kommentaren Bescheid geben. Sie können uns auch über [email protected] kontaktieren.