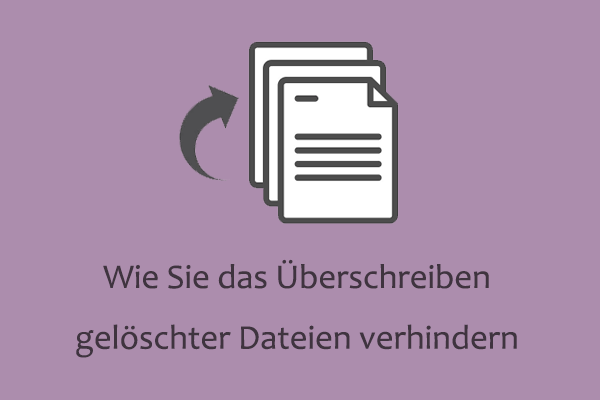Haben Sie jemals einen Datenverlust auf Ihrem Gerät erlitten? Haben Sie eine Vorstellung davon, wie man Daten wiederherstellen kann oder wie man hohe Datenwiederherstellungschancen sicherstellt? Dieser Beitrag von MiniTool zielt darauf ab, einige nützliche Tipps zur Verbesserung der Datenwiederherstellungschancen vorzuschlagen und eine detaillierte Anleitung zur Wiederherstellung verlorener Daten bereitzustellen.
Unerwarteter Datenverlust tritt von Zeit zu Zeit auf jedem Datenspeichergerät auf. Wenn man mit einem Datenverlust konfrontiert wird, fragt man sich immer, wie es passiert ist und was man als Nächstes tun soll. Genau das wollen wir Ihnen in den folgenden Inhalten zeigen, einschließlich der Ursachen für Datenverlust, Tipps zur Verbesserung der Datenwiederherstellungschancen und Schritten zur Wiederherstellung verlorener Daten.
Ursachen für Datenverlust
Wenn es um die Verhinderung von Datenverlust geht, ist die grundlegende Aufgabe, die Ursachen für Datenverlust zu verstehen. Das Wissen um diese Ursachen kann Ihnen nicht nur dabei helfen, geeignete Methoden zur Datenwiederherstellung zu finden, sondern auch Inspiration zur Vermeidung von Datenverlust in der Zukunft geben.
>> Die häufigste Ursache ist das Löschen von Dateien. Unbeabsichtigtes oder irrtümliches Löschen passiert in der Regel, wenn Sie versuchen, unnötige Dateien zu entfernen oder Speicherplatz freizugeben. Möglicherweise sind Sie sich des Datenverlusts nicht bewusst, bis Sie die Datei benötigen. Glücklicherweise können diese gelöschten Dateien in den meisten Fällen im Papierkorb gefunden werden, solange Sie keine dauerhafte Löschung oder das Leeren des Papierkorbs gewählt haben, und die Wiederherstellung aus dem Papierkorb ist den meisten normalen Computernutzern vertraut.
>> Eine weitere häufige Ursache sind Geräteprobleme. Sowohl physische Schäden als auch logische Probleme können Datenverlust verursachen. Physische Schäden an Geräten machen die Datenwiederherstellung immer schwierig, und noch schlimmer, schwere Schäden machen die Wiederherstellung oft unmöglich. Wohingegen verlorene Daten, die durch logische Probleme verursacht wurden, in den meisten Fällen mit Hilfe professioneller Datenwiederherstellungssoftware wiederhergestellt werden können, die Sie selbst bedienen können.
>> Heutzutage gibt es einen weiteren Grund für Datenverlust: Cyberkriminalität. Viren, Malware, Ransomware, Phishing-E-Mails und andere Tricks können Ihr Gerät infizieren und sensible Informationen löschen oder wichtige Daten gegen eine Zahlung sperren. In solchen Fällen können Sie versuchen, Dateien durch Ausführen einer Datenwiederherstellungssoftware zurückzuerhalten und dann sofort Maßnahmen zur Entfernung von Viren und zugrunde liegenden Bedrohungen auf Ihrem Gerät zu ergreifen.
Es ist leicht zu erkennen, dass Sie in diesen Fällen Chancen haben, verlorene Daten wiederherzustellen, aber die Datenwiederherstellung ist keine Aufgabe mit 100 % Erfolg. Die Erfolgsquote der Datenwiederherstellung variiert je nachdem, was Sie nach dem Datenverlust getan haben. Ungeeignete Operationen können Daten unwiederbringlich machen. Lesen Sie weiter, um zu erfahren, wie Sie die Chancen auf eine erfolgreiche Datenwiederherstellung erhöhen können.
Tipps zur Verbesserung der Datenwiederherstellungschancen
Die Wahrscheinlichkeit einer erfolgreichen Datenwiederherstellung kann durch die Ursachen des Datenverlusts sowie durch Ihr Handeln beeinflusst werden. Um den Datenwiederherstellungsprozess zu einer einfachen Aufgabe zu machen, lernen Sie in den nächsten Abschnitten, was Sie tun und was Sie nicht tun sollten.
Was Sie nicht tun sollten
- Schreiben Sie keine neuen Daten auf das Laufwerk, auf dem die Daten verloren gingen.
Sowohl bei internen Laufwerken als auch bei Wechseldatenträgern bedeutet das Löschen von Daten nicht, dass die Daten für immer verloren sind. Das Laufwerk entfernt Einträge dieser Daten und markiert den Speicherplatz als verfügbar für neue Daten. Wenn jedoch neue Daten an diesem Ort gespeichert werden, können die gelöschten Daten überschrieben und nicht wiederhergestellt werden. Verwenden Sie das Gerät daher nicht zum Speichern neuer Dateien, nachdem ein Datenverlust aufgetreten ist.
- Beheben Sie keine Festplattenprobleme, bevor Sie Dateien davon wiederherstellen.
Es gibt verschiedene Festplattenprobleme, wie fehlerhafte Sektoren, Zugriffsverweigerung, versehentliche Abstürze, unzugängliche Daten, nicht erkennbare Festplatte und mehr. Diese Fehler verhindern die ordnungsgemäße Verwendung der Festplatte, aber das Beheben dieser Probleme kann sekundäre Schäden an Ihren ursprünglichen Daten verursachen. Daher ist es klug, die Daten zuerst wiederherzustellen, bevor Sie die Festplatte reparieren.
- Formatieren oder erstellen Sie keine Partitionen auf der Festplatte neu.
Manchmal fordern Ihre Festplatten eine Formatierung an oder werden plötzlich nicht initialisiert oder nicht zugewiesen. Formatieren Sie die Festplatte nicht und erstellen Sie keine neuen Partitionen für die Festplatte. Diese Vorgänge können die ursprüngliche Datenstruktur verändern, was zu Datenverlust oder Datenbeschädigung führt. Denken Sie zweimal nach, bevor Sie diese Vorgänge ausführen.
- Speichern Sie die wiederhergestellten Daten nicht im ursprünglichen Dateipfad.
Es ist entscheidend, ein neues Ziel für die wiederhergestellten Daten auf Ihrer Festplatte zu wählen. Dateien am ursprünglichen Speicherort wiederherzustellen ist im Wesentlichen dasselbe wie das Schreiben neuer Daten, was die ursprünglichen Daten überschreiben und die Datenwiederherstellung zum Scheitern bringen kann. Denken Sie daher daran, sie auf einer anderen Partition oder Festplatte zu speichern.
Was Sie tun sollten
- Stellen Sie verlorene Daten rechtzeitig wieder her.
Je später die Datenwiederherstellung durchgeführt wird, desto höher ist das Risiko, dass die Daten nicht wiederhergestellt werden können. Dies liegt daran, dass Ihre Daten mit zunehmender Nutzung der Festplatte nach dem Datenverlust eher überschrieben werden. Sobald Sie also feststellen, dass ein Datenverlust aufgetreten ist, stellen Sie die Daten so schnell wie möglich wieder her, um die höchsten Chancen auf Datenwiederherstellung sicherzustellen.
- Wählen Sie geeignete Methoden zur Wiederherstellung von Dateien.
Aufgrund der unterschiedlichen Ursachen für Datenverlust sollten Sie eine geeignete Methode in Ihrem Fall wählen. Beispielsweise kann das einfache Löschen von Dateien auf einer internen Windows-Festplatte durch Wiederherstellung aus dem Papierkorb rückgängig gemacht werden. Dateien, die jedoch von externen Geräten verloren gingen oder durch Virusinfektion, Partitionsverlust, Bluescreen und andere Ursachen verschwanden, können nur mit professioneller Datenwiederherstellungsunterstützung wie Datenrettungsdiensten wiederhergestellt werden. Wenn Sie die falsche Methode anwenden, denken Sie möglicherweise fälschlicherweise, dass Ihre Daten nicht wiederherstellbar sind.
- Wählen Sie bei Bedarf eine vertrauenswürdige Datenwiederherstellungssoftware.
Wenn Sie sich entscheiden, Dateienwiederherstellung mit Datenwiederherstellungstools durchzuführen, denken Sie daran, eine zuverlässige und sichere Software auszuwählen und sie von der offiziellen Website zu beziehen. Nicht zertifizierte Software kann Viren auf Ihren Computer bringen, die die Situation verschlimmern können. Um die Software auszuwählen, die Sie benötigen, berücksichtigen Sie die Kompatibilität, Effizienz der Datenwiederherstellung, technischen Support, Kosteneffektivität und andere Aspekte entsprechend Ihren Anforderungen.
Schritt-für-Schritt-Anleitung zur Wiederherstellung von Dateien nach einem Verlust
Nach dem Lesen des obigen Inhalts sollten Sie die Gebote und Verbote der Datenwiederherstellung kennen. Behalten Sie diese im Hinterkopf, und nun können Sie Maßnahmen ergreifen, um Ihre verlorenen Dateien wiederherzustellen. Abhängig von den verschiedenen Datenverlustsituationen auf unterschiedlichen Datenspeichergeräten variieren die Chancen auf eine vollständige Wiederherstellung von Dateien.
Glücklicherweise gewährleistet das Ausführen von Datenwiederherstellungssoftware im Vergleich zu anderen Methoden die höchsten Erfolgschancen bei der Datenwiederherstellung. Um verlorene Daten wiederherzustellen, lesen Sie weiter und probieren Sie es aus.
Schritt 1. Wählen Sie eine geeignete Datenwiederherstellungssoftware
Es gibt eine große Anzahl von Datenwiederherstellungsprogrammen auf dem Markt. Es ist entscheidend, eine zu wählen, die zu Ihrem Fall passt. Grundsätzlich müssen Sie die Effizienz der Datenwiederherstellung und die Sicherheit der Software berücksichtigen. Abgesehen davon sollten Sie andere Aspekte basierend auf Ihren Anforderungen einschätzen. MiniTool Power Data Recovery wird daher sehr empfohlen.
Diese kostenlose Dateiwiederherstellungssoftware bietet eine grüne und sichere Datenrettung Umgebung. Sie ist in der Lage, verschiedene Dateitypen von einer Vielzahl an Datenspeichergeräten wiederherzustellen, darunter interne Windows-Festplatten, externe Festplatten, USB-Laufwerke, SD-Karten, Speichersticks und andere von Windows erkannte Datenträger.
Darüber hinaus hat MiniTool mehrere Editionen seiner Datenwiederherstellungssoftware entwickelt, um den unterschiedlichen Anforderungen von Privatpersonen und Unternehmen gerecht zu werden. Detaillierte Informationen zu jeder Edition erhalten Sie auf der Seite Lizenzvergleich. Falls erforderlich, können Sie auf die Schaltfläche unten klicken, um die kostenlose Edition dieser Software herunterzuladen.
MiniTool Power Data Recovery FreeKlicken zum Download100%Sauber & Sicher
Schritt 2. Starten Sie die Software, um die Zielpartition zu scannen
Nachdem Sie MiniTool Power Data Recovery erhalten haben, starten Sie es, um die Hauptoberfläche der Software zu betreten. Wenn Sie Daten von einem externen Gerät wiederherstellen müssen, verbinden Sie dieses bitte mit Ihrem Computer.
Hier gibt es zwei Bereiche, in denen Sie die Zielpartition auswählen können:
- Logische Laufwerke: Alle erkannten Partitionen werden hier angezeigt. Sie sollten die spezifische Partition anhand ihres Laufwerksbuchstabens identifizieren. Zusätzlich ist in dieser Registerkarte das Scannen eines bestimmten Speicherorts möglich, wie z. B. das Scannen des Desktops, des Papierkorbs oder eines bestimmten Ordners. Wählen Sie ihn dann aus und klicken Sie auf die Schaltfläche Scannen.
- Geräte: Alle Festplatten, sowohl interne Festplatten als auch Wechseldatenträger, sind in diesem Abschnitt aufgelistet. Wenn Sie die Partition im Bereich Logische Laufwerke nicht herausfinden können, kann hier die gesamte Festplatte gescannt werden. Bitte beachten Sie, dass das Scannen des gesamten Laufwerks mehr Zeit in Anspruch nimmt.
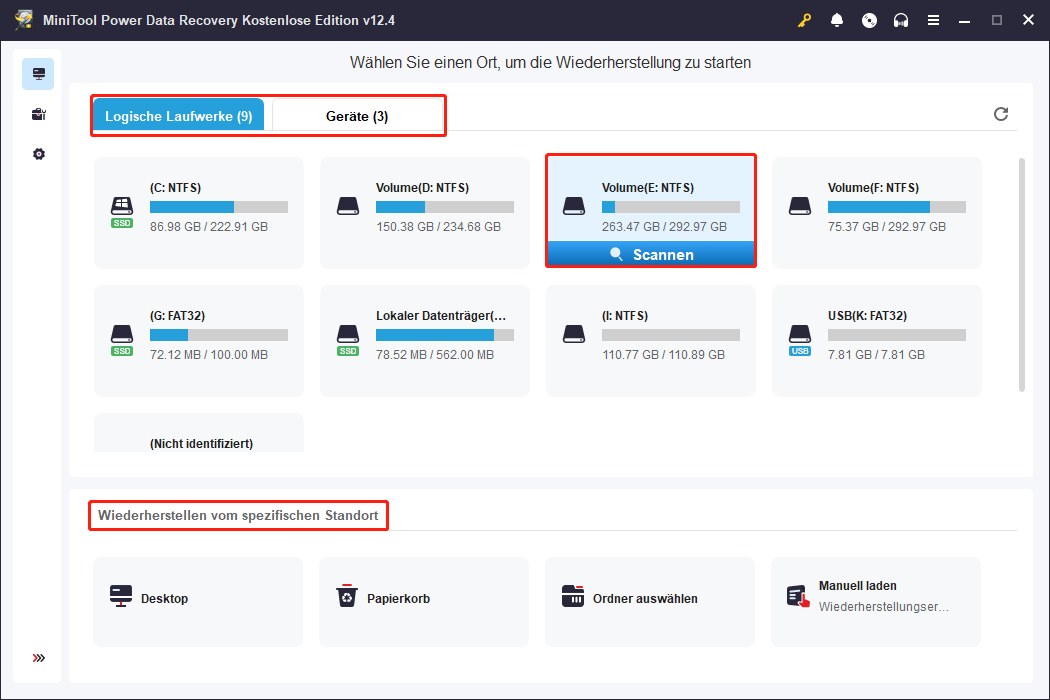
Um das beste Scanergebnis zu erzielen, wird empfohlen, geduldig zu warten, bis der Scanvorgang automatisch abgeschlossen ist.
Schritt 3. Lokalisieren Sie die benötigte Datei
Es könnten viele Dateien auf der Ergebnisseite angezeigt werden. Daher verfügt diese Software über mehrere integrierte Funktionen zur Verbesserung der Effizienz bei der Lokalisierung von Dateien.
Was die Dateisortierung betrifft, so gibt es zwei Optionen:
- Pfad: Entsprechend dem ursprünglichen Dateipfad dieser Dateien werden die Elemente in drei allgemeine Ordner eingeteilt: Gelöschte Dateien, Verlorene Dateien und Vorhandene Dateien. Erweitern Sie Ordner nacheinander, um Ihre gewünschten Dateien zu finden.
- Typ: Dateien im Tab Typ sind nach Dateitypen und -formaten sortiert, wie Bild, Dokument, Audio & Video usw., und genauer unterteilt in PNG, JPG, DOCX, XLSX und mehr. Diese Funktion ist besonders hilfreich bei der Wiederherstellung eines bestimmten Dateityps.
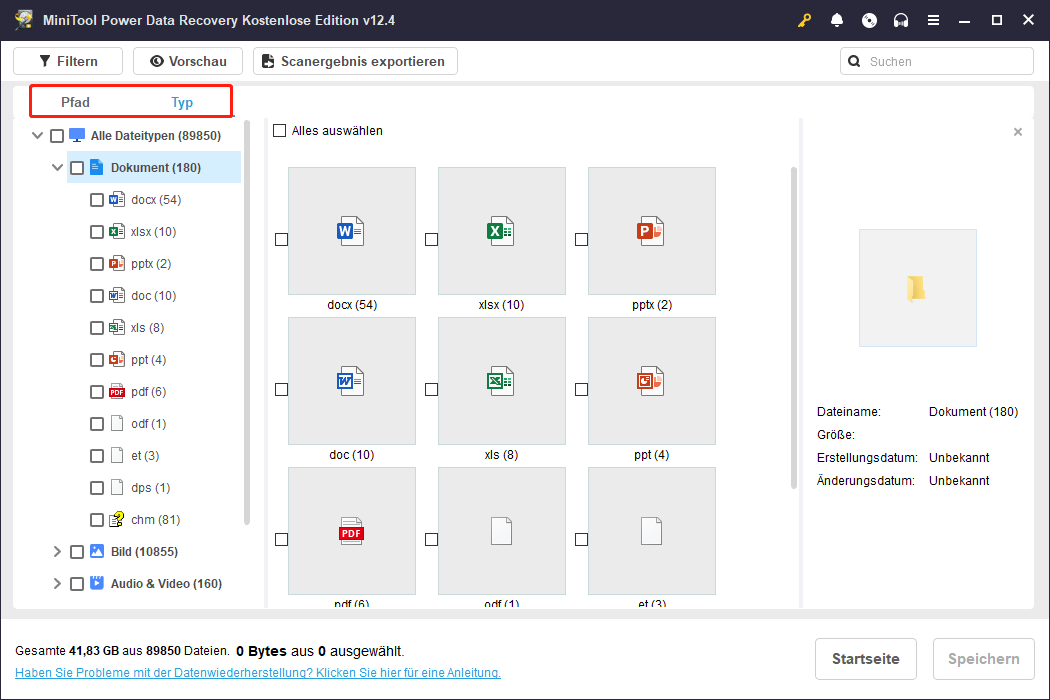
Um genaue Dateien zu finden, gibt es zwei weitere praktische Funktionen:
- Filtern: Diese Funktion kann mehrere Filterbedingungen einstellen, um die Dateiliste einzugrenzen, einschließlich Dateityp, Dateikategorie, Dateigröße und letztes Änderungsdatum der Datei.
- Suchen: Diese Funktion hilft, eine bestimmte Datei anhand ihres Dateinamens zu finden, entweder mit dem vollständigen Namen oder einem Teil davon. Sie können den Namen in das Suchfeld eingeben und die Eingabetaste drücken. Die Software filtert automatisch die passenden Elemente auf der Ergebnisseite heraus.
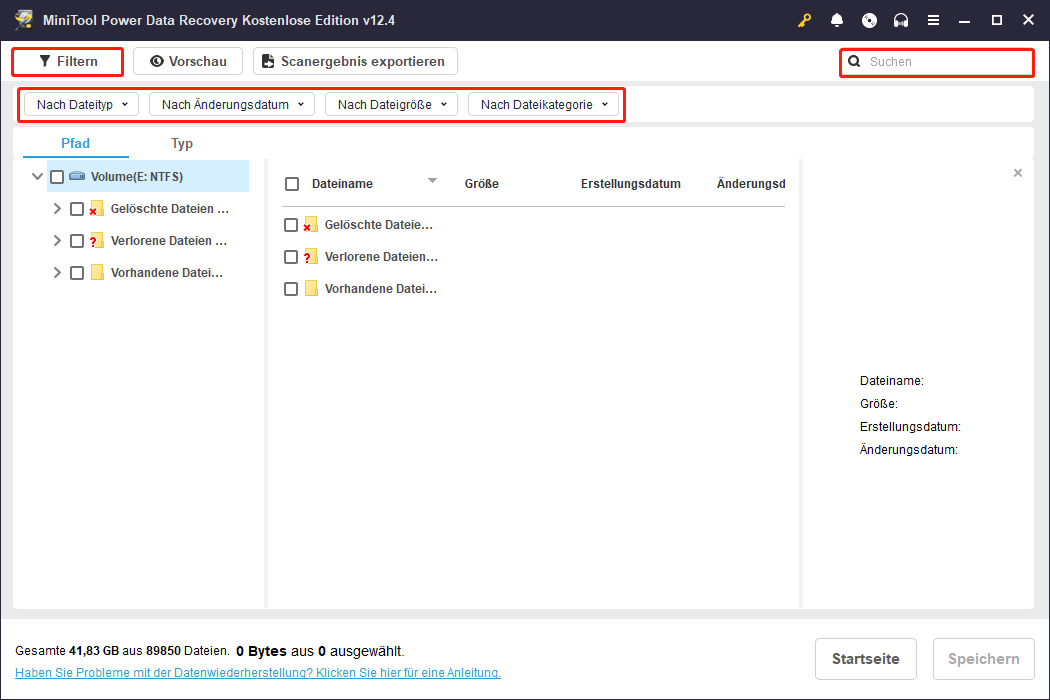
Schritt 4. Speichern Sie die Dateien an einem geeigneten Zielort
Das Identifizieren der Zieldateien ist notwendig, aber das Überprüfen des Dateiinhalts ist noch wichtiger. Bevor Sie sie speichern, können Sie doppelt auf die ausgewählte Datei klicken, um deren Inhalt zu überprüfen. Dies gewährleistet die Genauigkeit der Datenwiederherstellung, insbesondere wenn die kostenlose Edition von MiniTool Power Data Recovery nur eine Wiederherstellungskapazität von 1 GB bietet.
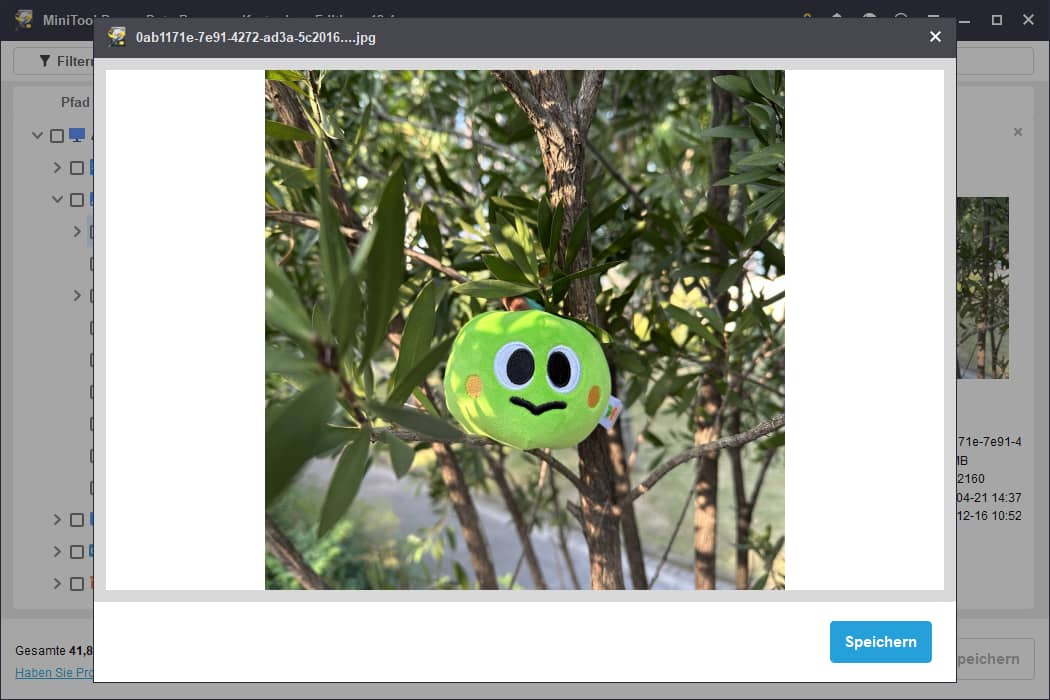
Danach markieren Sie die Datei und klicken auf die Schaltfläche Speichern. Im Eingabefenster sollten Sie ein neues Ziel auswählen, anstatt es an dem ursprünglichen Speicherort zu speichern, da sonst der Datenwiederherstellungsprozess aufgrund von Datenüberschreibung fehlschlagen könnte.
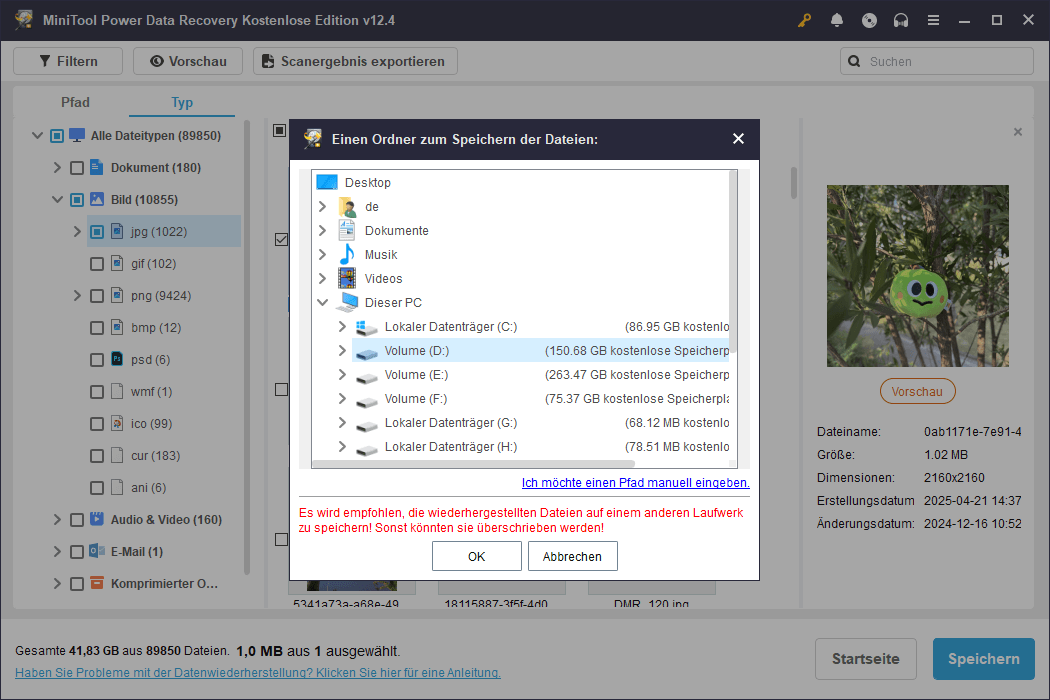
Dies ist alles, was Sie über die Wiederherstellung von Dateien wissen müssen, wenn sie unerwartet verloren gehen. Falls Sie mehr als 1 GB an Dateien wiederherstellen müssen, können Sie eine erweiterte Edition erwerben, um Ihre Datenwiederherstellungsaufgabe abzuschließen.
Vorschläge nach der Datenwiederherstellung zum Schutz von Dateien
Nachdem Sie verlorene Daten erfolgreich wiederhergestellt haben, sollten Sie künftig besonders auf die Datensicherheit achten. Obwohl der obige Inhalt einige Tipps zur Verbesserung der Datenwiederherstellungschancen vorstellt, kann niemand garantieren, dass die Datenwiederherstellung jedes Mal zufriedenstellend durchgeführt werden kann. Hier geben wir Ihnen einige Vorschläge zum Schutz Ihrer Dateien.
>> Überprüfen Sie den Festplattenzustand regelmäßig. Durch die tägliche Nutzung ist es üblich, dass eine Festplatte Verschleißerscheinungen zeigt. Abgesehen vom physischen Zustand sollten Sie auch in regelmäßigen Abständen einen Virenscan auf der Festplatte durchführen, um potenzielle Bedrohungen zu erkennen und zu isolieren, damit die Festplatte in einer sicheren Umgebung betrieben wird.
>> Verwenden Sie externe Geräte ordnungsgemäß. Entfernen Sie externe Geräte nicht gewaltsam, da dies Dateisysteme beschädigen und ebenfalls zu Datenverlust führen kann. Formatieren Sie Festplatten nicht häufig. Diese Vorgehensweise erhöht die Lese- und Schreibzyklen auf der Festplatte, was den Verschleiß beschleunigt.
>> Sichern Sie wichtige Dateien rechtzeitig. Unabhängig von der Ursache des Datenverlusts kann die Wiederherstellung von Dateien aus früheren Backups die einfachste und effizienteste Methode sein. Es wird Ihnen dringend geraten, regelmäßig Dateien zu sichern. Die Nutzung professioneller Datensicherungssoftware kann die Sicherungsaufgaben erleichtern. Zum Beispiel ermöglicht Ihnen MiniTool ShadowMaker, Dateien in einem festgelegten Intervall automatisch zu sichern und bietet verschiedene Sicherungstypen an, um die Erstellung doppelter Dateien zu vermeiden. Sie können das von Ihnen bevorzugte Tool auswählen, um die Dateisicherungsaufgaben zu erledigen.
MiniTool ShadowMaker TrialKlicken zum Download100%Sauber & Sicher
Abschließende Worte
Mit Tipps zur Verbesserung der Datenwiederherstellungschancen und leistungsstarker Datenwiederherstellungssoftware sind Sie in der Lage, Ihre Dateien mit der höchsten Erfolgsrate zurückzubekommen. Geraten Sie bei Datenverlust nicht in Panik und ergreifen Sie jetzt Maßnahmen, um Ihren Datenwiederherstellungsprozess zu starten!
Wenn Sie bei der Verwendung der MiniTool-Software auf Probleme stoßen, teilen Sie uns diese bitte unter [email protected] mit. Unser Support-Team steht Ihnen jederzeit zur Verfügung.