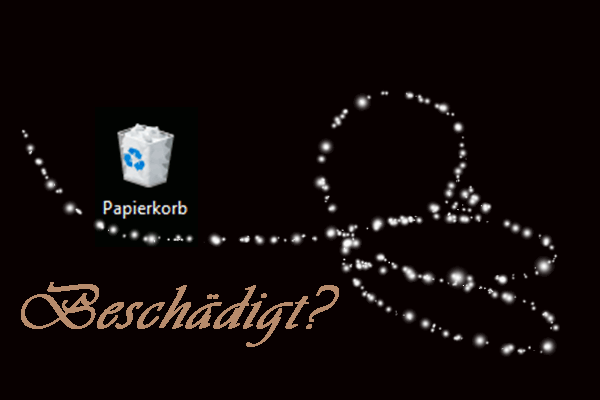Als Computerbenutzer können Sie mit dem Papierkorb vertraut sein, der häufig verwendet wird, wenn Sie eine Löschaktion auf der Festplatte ausführen. Im heutigen Tag wird oft über Papierkorb Datenrettung gesprochen.
Warum? Dies liegt einfach daran, dass Benutzer beim Löschen von Dateien häufig Fehler machen. Die nicht hilfreichen Dateien bleiben möglicherweise übrig, während einige wirklich wichtige Daten von der Festplatte gelöscht werden.
Grundsätzlich müssen Sie zwei Schritte durchführen, um versehentlich gelöschte Dateien wiederherzustellen:
- Überprüfen Sie, ob sich die Dateien noch im Papierkorb befinden.
- Laden Sie eine Wiederherstellungssoftware – MiniTool Power Data Recovery – herunter, und stellen Sie mit der die gelöschten Elemente sofort wieder her, um die Erfolgsquote bei der Wiederherstellung zu erhöhen.
MiniTool Power Data Recovery TrialKlicken zum Download100%Sauber & Sicher
Bitte seien Sie entspannt. Diese Wiederherstellungssoftware hilft Ihnen dabei, Ihre aus dem Papierkorb geleerten Dateien zu finden.
Datenrettung des Papierkorbs unter Windows und Mac
Für mich ist das Löschen ein gewöhnlicher Vorgang, von dem Sie sehr abhängig waren. Nun, wenn Dateien, Ordner oder Programme versehentlich gelöscht werden, wie können Sie sie dann problemlos wiederbekommen?
Wenn Sie feststellen, dass Ihre wertvollen Daten versehentlich gelöscht wurden, müssen Sie sich für eine vollständige Datenwiederherstellung entscheiden, oder? Möglicherweise wissen Sie jedoch nicht genau, wie Sie vorgehen sollen. Ehrlich gesagt, sollten in verschiedenen Situationen unterschiedliche Maßnahmen ergriffen werden.
In diesem Teil möchte ich Ihnen die spezifischen Schritte erläutern, mit denen Sie gelöschte Dateien ohne Software wiederherstellen können.
3 Möglichkeiten, gelöschte Dateien aus dem Papierkorb in Windows wiederherzustellen
Es gibt drei Methoden, mit denen Dateien aus dem Papierkorb in Windows wiederhergestellt werden.
Der erste Weg ist die Verwendung von „Strg“ + „Z“.
Dies ist eine einfache Tastenkombination, um eine Aktion rückgängig zu machen, die gerade unter Windows ausgeführt wurde. Dies ist der einfachste und bequemste Weg, den Löschvorgang rückgängig zu machen.
Der zweite Weg ist, die Funktion „Wiederherstellen“ zu verwenden.
- Klicken Sie einfach auf das Symbol von Papierkorb, das Fester aufzurufen.
- Wählen Sie dann die Dateien / Ordner aus, die Sie versehentlich gelöscht haben.
- Klicken Sie danach mit der rechten Maustaste darauf und wählen Sie im Popup-Menü die Option „Wiederherstellen“.
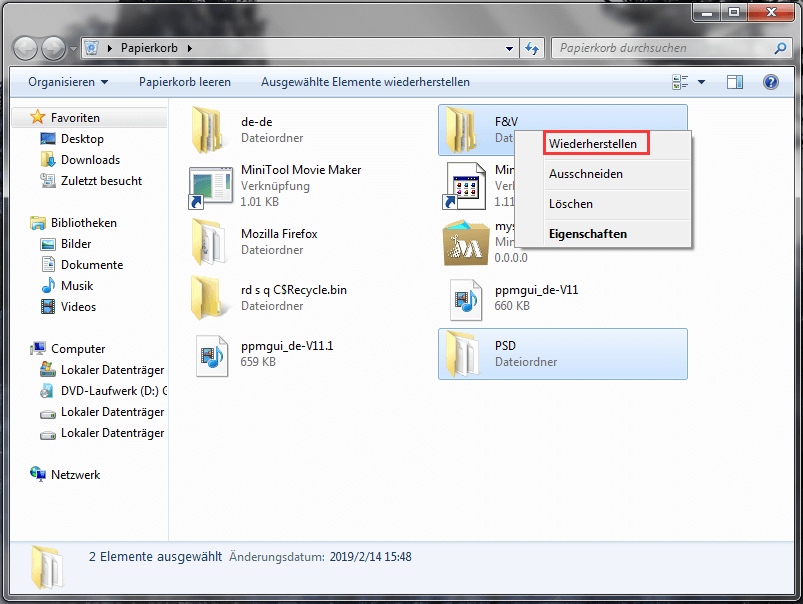
Der dritte Weg besteht darin, Dateien direkt aus dem Papierkorb auszuziehen.
- Öffnen Sie das Fester des Papierkorbs wie in der oben genannten Methode vorgeschlagen.
- Wählen Sie dann die richtige (n) Datei (en) aus und ziehen Sie sie direkt auf den Desktop.
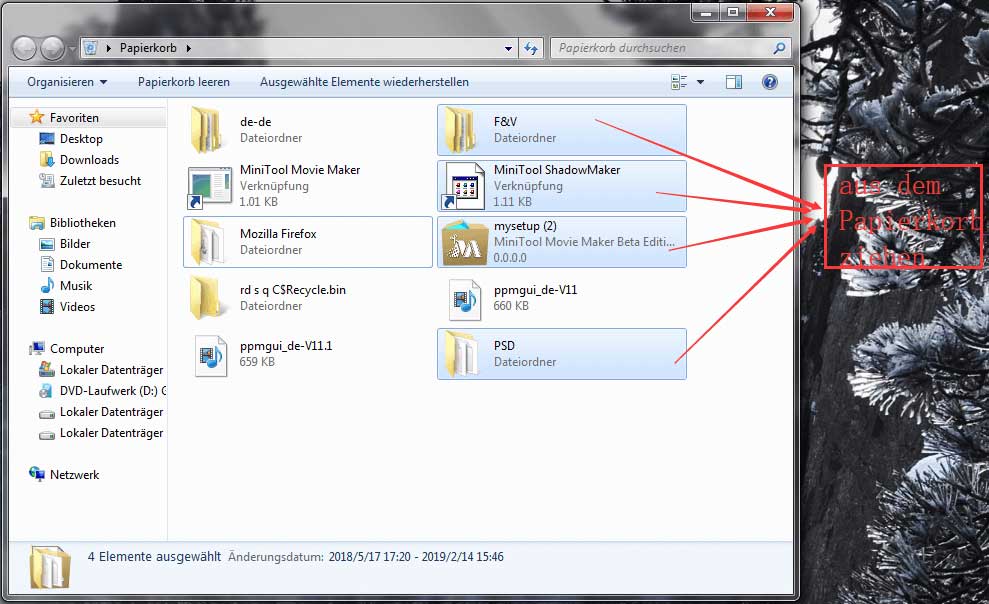
3 Möglichkeiten, gelöschte Dateien aus dem Papierkorb auf dem Mac wiederherzustellen
Die Wiederherstellung aus dem Mac-Papierkorb ähnelt der Wiederherstellung aus dem Papierkorb in Windows. Es konnten jedoch noch Unterschiede gefunden werden. Lassen Sie mich Ihnen also die spezifischen Möglichkeiten zum Wiederherstellen von Dateien aus dem Mac-Papierkorb zeigen.
So stellen Sie Dateien wieder her, wenn Papierkorb beschädigt ist:
Es gibt drei Methoden, Dateien auf dem Mac wiederherzustellen.
Die erste Methode, die Sie auch ausprobieren können, ist „Command“ + „Z“.
Dies ist ähnlich der ersten Lösung, die ich beim Wiederherstellen von Dateien aus dem Papierkorb in Windows erwähnt habe. Der einzige Unterschied besteht darin, dass Sie die „command“ Taste auf der Tastatur verwenden, um „Strg“ zu ersetzen.
Die zweite Methode besteht darin, die Funktion „Zurücksetzen“ zu verwenden.
- Öffnen Sie zunächst den Papierkorb.
- Finden Sie dann die benötigten Dateien / Ordner, die der Benutzer am ursprünglichen Speicherort ablegen möchte.
- Klicken Sie anschließend mit der rechten Maustaste darauf und wählen Sie die Option „Zurücklegen“ aus dem Popup-Menü.
Die dritte Methode ist „Command“+ „Delete“.
- Rufen Sie einfach das Fenster des Papierkorbs auf, wie ich oben vorgeschlagen habe.
- Wählen Sie dann die richtige (n) Datei (en) aus.
- Drücken Sie jetzt die „Command“+ „Delete“, um die ausgewählten Dateien an ihren ursprünglichen Ort zurückzusetzen.
Der Inhalt oben zeigt die Lösungen für die Wiederherstellung von Dateien, bevor sie dauerhaft vom Computer gelöscht werden. Nun, fragen einige Leute: „Kann ich dauerhaft gelöschte Dateien wiederherstellen?“. Die Antwort ist sicherlich ein Ja.
Stellen Sie gelöschte Dateien wieder her, nachdem der Papierkorb leer war
Ich weiß, dass Sie die versehentlich gelöschten Dateien mit wenigen Klicks direkt wiederherstellen können, wenn sie noch im Papierkorb verbleiben. Was aber, wenn der Papierkorb danach geleert wird?
Das Betriebssystem bietet keine Lösung, Dateien aus dem geleerten Papierkorb zurückzuholen. In diesem Fall ist es dringend erforderlich, dass Sie ein leistungsstarkes Tool eines Drittanbieters oder ein professionelles Datenwiederherstellungsunternehmen benötigen, um gelöschte Dateien von Windows / Mac wiederherzustellen. Deshalb empfehle ich MiniTool Power Data Recovery für Windows-Benutzer und MiniTool Mac Data Recovery für Mac-Benutzer.
Wiederherstellen dauerhaft gelöschter Dateien aus dem Papierkorb
Führen Sie einfach MiniTool Power Data Recovery aus und folgen Sie der Anleitung, um dauerhaft gelöschte Dateien in Windows wiederherzustellen:
- Wählen Sie „Dieser PC“ auf der linken Seite der Hauptsoftwareoberfläche (insgesamt gibt es 4 Optionen).
- Wählen Sie das Laufwerk aus, auf dem die gelöschten Dateien aufbewahrt wurden.
- Klicken Sie auf die Schaltfläche „Scannen“, um alle verlorenen Dateien in diesem Laufwerk zu erkennen.
- Kreuzen Sie die benötigten Dateien an und klicken Sie auf „Speichern“, und legen Sie einen sicheren Speicherort für sie fest. (In den gelöschten Dateien wird ein rotes „X“ markiert.)
- Klicken Sie zur Bestätigung auf die Schaltfläche „OK“.
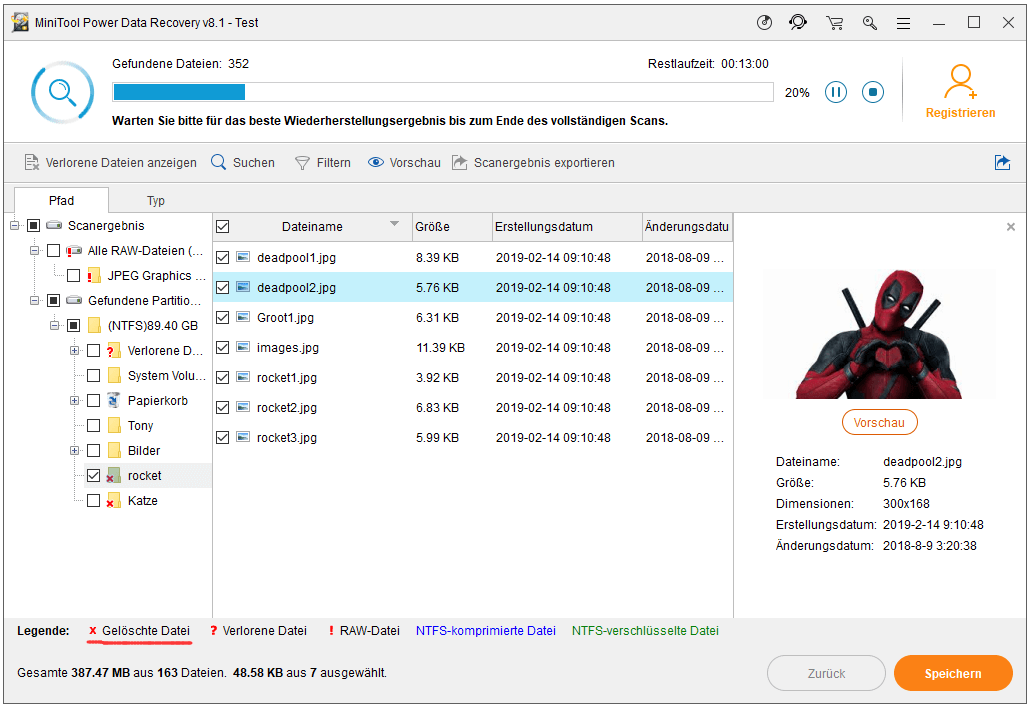
MiniTool Power Data Recovery TrialKlicken zum Download100%Sauber & Sicher
Wiederherstellen von Dateien, die aus dem Mac-Papierkorb gelöscht wurden
Wenn Sie einen Mac verwenden und Dateien wiederherstellen möchten, die dauerhaft von der Mac-Festplatte gelöscht wurden, führen Sie die folgenden Schritte aus:
- Führen Sie MiniTool Mac Data Recovery aus.
- Wählen Sie aus der Hauptschnittstelle (in der sich nur 4 Funktionsmodi befinden) den Modus „Undelete Recovery“ aus.
- Wählen Sie das Laufwerk aus, von dem Dateien dauerhaft gelöscht wurden (wenn das Ziellaufwerk eine HFS+ -Partition ist, sollten Sie im vorherigen Schritt „Damaged Partition Recovery“ auswählen).
- Klicken Sie auf die Schaltfläche „Scan“, um alle gelöschten Dateien zu finden, die Sie wiederherstellen möchten.
- Kreuzen Sie alle Dateien an, die Sie benötigen, und legen Sie ein geeignetes Laufwerk zum Speichern dieser Dateien fest, nachdem Sie auf die Schaltfläche „Speichern“ in der rechten unteren Ecke geklickt haben.
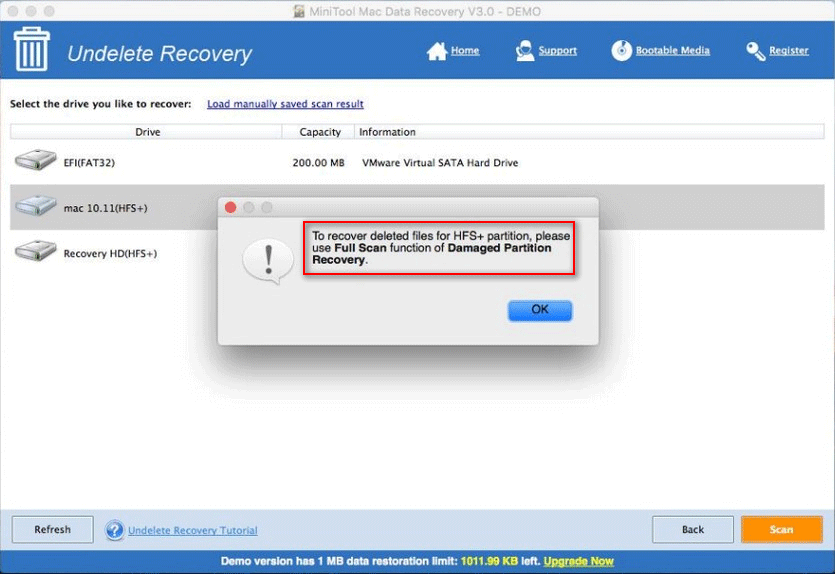
Gründe für das Löschen von Dateien
4 Hauptzwecke der Dateilöschung
- Wenn der ungenutzte Speicherplatz eines Speichergeräts nicht mehr ausreicht, werden Sie einige unbrauchbare Dateien löschen, um freien Speicherplatz für die Speicherung neuer Daten freizugeben.
- Wenn Ihre privaten Daten wie Bankkonto und Passwort auf einer bestimmten Festplatte gespeichert sind, während viele andere Personen auf diese Festplatte leicht zugreifen können, müssen Sie sie zum Schutz der Privatsphäre sofort löschen, nachdem Sie sie verwendet haben.
- Manchmal werden verschiedene Arten von Daten ohne Klassifizierung auf der Festplatte gespeichert. In diesem Fall ist es nicht einfach, die benötigte Datei genau zu finden. Daher müssen Sie möglicherweise die unordentlichen Daten klassifizieren und nicht benötigte Dateien löschen.
- Sobald Sie feststellen, dass die Laufgeschwindigkeit und die Reaktionszeit des Computers allmählich abnehmen, ergreifen Sie Maßnahmen, um dies zu stoppen. Durch die Neuinstallation des Systems, die Wiederherstellung des Systems, die Defragmentierung der Festplatte und das Löschen von Dateien versucht man, die Geschwindigkeit zu erhöhen.
Ein genauerer Blick auf den Papierkorb
Was genau ist der Papierkorb? Der sogenannte Papierkorb ist eigentlich ein im Computer enthaltener Systemordner. Es wird hauptsächlich zum vorübergehenden Speichern der gelöschten Festplattendateien verwendet.
Papierkorb in Windows
Im Allgemeinen befinden sich von der Festplatte gelöschte Dateien, Ordner, Bilder, Verknüpfungen und Webseiten häufig im Papierkorb. Diese Dateien werden dort aufbewahrt, bis wir sie weiter löschen / leeren oder den Gesamtwert der gelöschten Daten die Höchstgrenze überschreiten.
Wie Sie anhand des obigen Inhalts erkennen können, können Sie die Datenwiederherstellung problemlos durchführen, wenn Sie einen schlimmen Fehler gemacht haben (wertvolle Daten achtlos löschen), bevor Dateien aus dem Papierkorb gelöscht werden.
Tatsächlich können Sie den Papierkorb gut nutzen und verwalten und ihn personalisiert konfigurieren.
Papierkorb in Mac
Der Papierkorb in Mac wird hauptsächlich zum Speichern von gelöschten Dateien verwendet, damit Sie eine Chance haben, es zu bereuen. Nachdem Sie Doppelklick auf das Symbol des Papierkorbs gemacht haben, wird ein Finder-Fenster auf dem Computerbildschirm geöffnet. Auf diese Weise werden alle darin enthaltenen Dateien vor Ihnen angezeigt.
Die Verwaltung des Papierkorbs auf dem Mac ähnelt dem Windows-Papierkorb. Ich werde hier nicht darüber sprechen. Sie können jedoch hier klicken, um es detailliert zu erfahren, wenn Sie daran interessiert sind.
So löschen Sie Dateien aus dem Papierkorb in Windows und Mac
Mit den folgenden Lösungen können Sie Dateien von der Festplatte und den anderen Stellen in Windows- und Mac-Computern löschen. Wählen Sie einfach eine geeignete aus, um fortzufahren.
Schritte zum Löschen von Dateien in Windows
Entfernen Sie einige Dateien aus dem Papierkorb.
Wenn Sie einige Dateien, Ordner oder Programme aus dem Papierkorb löschen möchten, ist diese Anleitung sehr hilfreich.
- Doppelklicken Sie auf das Symbol des Papierkorbs, um es zu öffnen, oder klicken Sie mit der rechten Maustaste auf das Symbol und wählen Sie „Öffnen“.
- Finden und wählen Sie die Zieldateien aus, indem Sie mit der rechten Maustaste darauf klicken.
- Wählen Sie im Rechtsklickmenü die Option „Löschen“.
- Tippen Sie im Popup-Fenster auf „Ja“, um den Löschvorgang auszuführen.
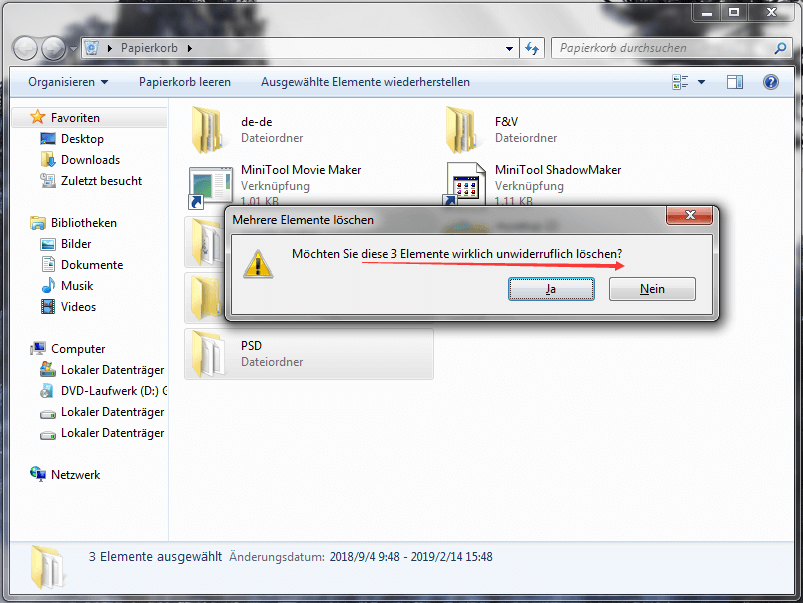
Entfernen Sie alle Dateien aus dem Papierkorb.
Hier zeige ich Ihnen zwei Methoden zum Löschen aller Dateien im Papierkorb.
Methode 1:
- Öffnen Sie den Papierkorb, indem Sie die gerade erwähnte Methode verwenden.
- Drücken Sie „Strg“ + „A“ auf der Tastatur, um alle Dateien dort auszuwählen (wenn sich nur wenige Dateien im Papierkorb befinden, können Sie sie alle einzeln auswählen).
- Klicken Sie mit der rechten Maustaste auf einen Teil des hervorgehobenen Bereichs und wählen Sie „Löschen“.
- Tippen Sie auf „Ja“, um den Löschvorgang zu bestätigen.
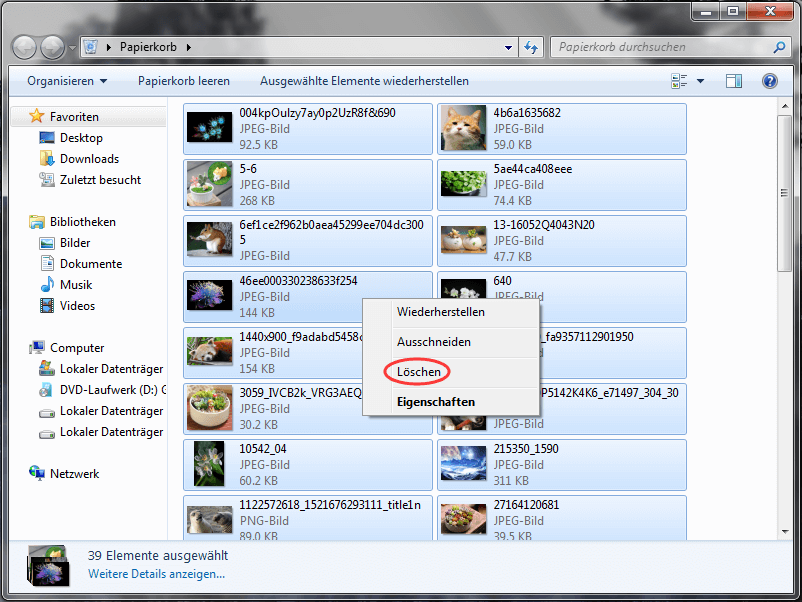
Methode 2:
- Klicken Sie mit der rechten Maustaste auf das Symbol des Papierkorbs, um es hervorzuheben.
- Wählen Sie aus den Rechtsklickmenüoptionen „Papierkorb leeren“, um fortzufahren.
- Tippen Sie in dem Popup-Fenster auf „Ja“, um das permanente Löschen von Elementen zu durchführen.
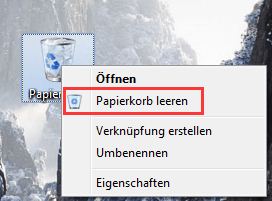
Schritte zum Löschen von Dateien auf dem Mac
Entfernen Sie einige Dateien aus dem Papierkorb.
- Finden und öffnen Sie den Papierkorb nach Ihrer eigenen Methode.
- Wählen Sie hier eine oder mehrere Dateien aus, die Sie löschen möchten.
- Klicken Sie mit der rechten Maustaste darauf und wählen Sie im Rechtsklickmenü „Sofort löschen …“.
- Klicken Sie im Bestätigungsfenster auf „Löschen“, um zu bestätigen.
Entfernen Sie alle Dateien aus dem Papierkorb.
Methode 1:
Klicken Sie mit der rechten Maustaste auf das Symbol des Papierkorbs und wählen Sie dann „Papierkorb entleeren“ aus dem Popup-Menü, in dem die Option „Öffnen“ vor „Papierkorb leeren“ aufgelistet wird.
Methode 2:
Öffnen Sie den Papierkorb und wählen Sie alle darin enthaltenen Dateien aus. Klicken Sie dann mit der rechten Maustaste darauf und wählen Sie die Option „Papierkorb entleeren“.
Methode 3:
Aktivieren Sie den Finder und wählen Sie „Finder“ in der Menüleiste und wählen Sie „Papierkorb entleeren“ aus dem Untermenü.
Methode 4:
Verwenden Sie die Tastenkombination „command“ + „shift“ + „delete“, und das Bestätigungsfenster für das Löschen angezeigt wird, und stimmen Sie dem endgültigen Löschen zu.
Zusammenfassung
Nachdem Sie den obigen Inhalt gelesen haben, müssen Sie wissen, dass der Papierkorb eine Einheit im Computer ist, um von der Festplatte gelöschte Dateien für einen bestimmten Zeitraum aufzubewahren. Diese Einheit gehört immer noch zur Festplatte. Mit anderen Worten, es nimmt noch Platz auf der Festplatte ein. Wenn Sie sich ziemlich sicher sind, dass die dort gespeicherten Dateien nicht mehr nützlich sind, können Sie sie vollständig aus dem Papierkorb entfernen.
Wenn Sie einen Fehler gemacht haben – Löschen nützlicher Dateien, bietet Ihnen der Papierkorb eine zweite Chance, die Dateien wiederherzustellen. Darüber hinaus haben Sie die Möglichkeit, die versehentlich gelöschten Dateien mithilfe von MiniTool Power Data Recovery / Mac Data Recovery zu finden, selbst wenn der Windows-Papierkorb oder der Mac-Papierkorb geleert wurde.
In einem Wort bitte keine Panik, auch wenn Sie Dateien aus Unachtsamkeit gelöscht haben. Nehmen Sie sich einfach die Zeit, um sie zurückzubekommen, indem Sie sich direkt auf den Papierkorb oder die empfohlene, leistungsstarke Datenwiederherstellungssoftware verlassen.