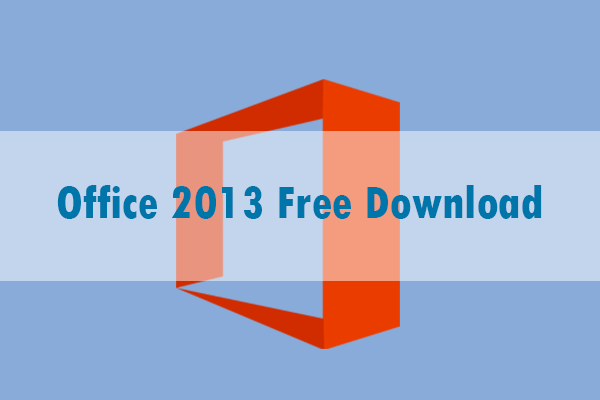In diesem Beitrag erfahren Sie, wie Sie Microsoft Office aktivieren können. Prüfen Sie, wie man Microsoft Office kostenlos aktiviert und wie man MS Office 365/2021/2019/2016/2013 mit Produktschlüssel, KMS, etc. aktiviert. Wenn Sie ein gelöschtes oder verlorenes Office-Dokument wiederherstellen möchten, können Sie ein kostenloses Datenrettungsprogramm verwenden - MiniTool Power Data Recovery.
Microsoft Office umfasst beliebte Programme wie Word, Excel, PowerPoint, Outlook, Access usw. Je nachdem, wie Sie Office erwerben, kann der Aktivierungsprozess von Office unterschiedlich sein. In diesem Beitrag erfahren Sie, wie Sie Microsoft Office 365/2021/2019/2016/2013 auf verschiedene Weise aktivieren können. Außerdem wird ein kostenloses Tool zur Wiederherstellung von Office-Dateien bereitgestellt, mit dem Sie gelöschte oder verlorene Office-Dokumente mühelos wiederherstellen können.
So aktivieren Sie Microsoft Office 365/2021/2019/2016, etc.
So kann man Microsoft Office kostenlos aktivieren
Wenn Sie einen Laptop mit dem Betriebssystem Windows 11/10 und Microsoft Office vorinstalliert und mit einer OEM-Lizenz gekauft haben, können Sie Microsoft Office möglicherweise kostenlos aktivieren. Die Aktivierungsanweisungen befinden sich normalerweise in der Verpackung des Computers oder auf dem Desktop-Bildschirm, nachdem Sie Ihr Windows 10/11-Betriebssystem aktiviert haben. Möglicherweise werden Sie aufgefordert, sich mit einem Microsoft-Konto bei Office anzumelden, um Ihr Office-Paket zu aktivieren. Wenn Sie noch kein Microsoft-Konto haben, können Sie den Anweisungen folgen, um ein Microsoft-Konto zu erstellen.
Sie können Office auch kostenlos aktivieren, wenn Sie eine 1-monatige Testversion von Microsoft 365 Family starten. Sie können die aktivierte Office-Version einen Monat lang testen. Wenn Sie ein Microsoft 365-Abonnement abgeschlossen haben, können Sie die Microsoft Office-Tools kostenlos herunterladen, installieren und verwenden.
So aktiviert man MS Office mit dem Produktschlüssel
1. Wenn Sie Office installiert haben
Wenn Sie das Microsoft Office-Paket erfolgreich auf Ihrem PC installiert und einen Office-Produktschlüssel erworben haben, können Sie Ihre Office-Suite mit der folgenden Anleitung aktivieren.
- Öffnen Sie eine der Office-Anwendungen wie Word, Excel usw. auf Ihrem PC.
- Klicken Sie im Pop-up-Willkommensfenster auf die Schaltfläche Anmelden, um Ihre Microsoft-Kontoanmeldedaten einzugeben und sich bei Office anzumelden.
- Klicken Sie auf Datei -> Konto.
- Klicken Sie auf Produkt aktivieren.
- Klicken Sie auf die Option Ein anderes Konto verwenden.
- Klicken Sie auf den Link Ich habe einen Product Key.
- Dann können Sie Ihren Produktschlüssel eingeben, um Ihr Microsoft Office-Produkt zu aktivieren. Nach der Aktivierung wird auf der Seite Konto die Meldung „Produkt aktiviert“ zusammen mit der Office-Edition angezeigt.
2. Wenn Sie Office nicht installiert haben
Wenn Sie Microsoft 365 oder Microsoft Office mit einem Produktschlüssel erworben haben, können Sie die folgenden Anweisungen befolgen, um Office zu aktivieren und Office-Produkte auf Ihrem Windows 11/10-Computer zu installieren.
Für Microsoft 365 und Office 2021/2019/2016/2013 können Sie auf https://setup.office.com/ gehen und auf die Schaltfläche Anmelden klicken, um sich mit Ihrem Microsoft-Konto anzumelden. Wenn Sie noch kein Konto haben, können Sie auf die Schaltfläche Neues Konto erstellen klicken, um ein Microsoft-Konto zu erstellen. Geben Sie Ihren Produktschlüssel in das Pop-up-Fenster ein. Anschließend können Sie Ihr Office-Produkt herunterladen und installieren.
Wenn Sie Microsoft Office oder die Microsoft 365 Suite im Microsoft Store gekauft haben, können Sie auf https://www.microsoft.com/de-de/store/b/sale gehen und oben rechts auf Anmelden klicken, um sich mit Ihrem Microsoft-Konto anzumelden, das Sie beim Kauf von Office verwendet haben. Danach können Sie oben rechts auf Ihren Namen und dann auf Bestellverlauf klicken. Suchen Sie Ihren Office-Kauf und klicken Sie auf Office installieren, um Ihren Produktschlüssel anzuzeigen.
So aktiviert man Microsoft Office mit KMS-Aktivatoren
Für Schulen, Unternehmen oder andere Organisationen können Sie ein KMS-Softwareprodukt zur automatischen Aktivierung von Office-Produkten ohne Eingabe eines Lizenzschlüssels verwenden. Der Key Management Service (KMS) ist ein Aktivierungsdienst, der es Organisationen ermöglicht, Systeme innerhalb ihres eigenen Netzwerks zu aktivieren. Der KMS-Client kann nach einem lokalen KMS-Server suchen und die Software wie Windows-Betriebssysteme oder Office-Produkte für 180 Tage aktivieren. Nach 180 Tagen müssen Sie Office unter Umständen erneut mit dem KMS-Tool aktivieren.
Zu den wichtigsten Microsoft Office KMS-Aktivatoren gehören KMSpico, MicroKMS, Microsoft Toolkit Activator, KMSAuto usw.
Weitere Informationen zur KMS-Aktivierung finden Sie in den offiziellen Anleitungen von Microsoft:
Aktivieren mit dem Schlüsselverwaltungsdienst
Key Management Services-Clientaktivierung (KMS) und Product Keys
Wie Sie überprüfen können, ob Ihr MS Office aktiviert ist oder nicht
Sie können ein beliebiges Microsoft Office-Programm wie Word öffnen und auf Datei -> Konto klicken. Unter Produktinformation können Sie sehen, ob Ihr Microsoft Office aktiviert ist.
Nachteile der Nichtaktivierung von Microsoft Office
Sie können Microsoft Office zwar kostenlos verwenden und nicht aktivieren, aber das hat einige Einschränkungen.
- Am oberen Rand der Anwendung wird ständig ein Produkthinweis angezeigt. Dabei handelt es sich um einen gelben Balken mit der Aufschrift „Word wurde nicht aktiviert. Um Word weiterhin ohne Unterbrechung nutzen zu können, aktivieren Sie es vor dem Datum“. Neben der Meldung befindet sich eine Schaltfläche Aktivieren.
- Wenn Sie Ihr Office nicht vor dem in der Warnung angegebenen Datum aktivieren, können Sie viele Funktionen der Microsoft Office-Anwendungen nicht nutzen. Alle Bearbeitungsfunktionen von Office sind deaktiviert.
- Wenn Sie im Microsoft Office-Programm auf Datei -> Konto gehen, sehen Sie außerdem eine Benachrichtigung mit dem Hinweis „Aktivierung erforderlich“.
Wie Sie gelöschte/verloren gegangene Office-Dokumente kostenlos wiederherstellen
Wenn Sie versehentlich einige Microsoft Office-Dokumente wie Word-Dateien, Excel-Dateien, PPT-Dateien usw. gelöscht haben, können Sie zunächst die Zieldateien im Windows-Papierkorb suchen und finden. Wenn Sie den Papierkorb geleert haben, müssen Sie ein professionelles Datenwiederherstellungsprogramm verwenden, um die gelöschten Office-Dokumente wiederherzustellen. Wenn Sie jedoch einige Dateien von einem USB-Flash-Laufwerk gelöscht haben, werden diese ebenfalls dauerhaft gelöscht. Sie brauchen immer noch ein Datenrettungsprogramm, das Ihnen hilft, die gelöschten Dateien vom USB-Stick wiederherzustellen.
Mit MiniTool Power Data Recovery, das speziell für die Datenrettung entwickelt wurde, können Sie alle gelöschten oder verlorenen Dateien, Fotos, Videos usw. von verschiedenen Speichergeräten wiederherstellen.
Mit MiniTool Power Data Recovery können Sie gelöschte/verlorene MS-Office-Dateien oder jede andere Art von Dateien von einem Windows-PC oder -Laptop wiederherstellen. Sie können damit auch Daten von USB, SD/Speicherkarte, externer Festplatte, SSD usw. wiederherstellen.
Dieses Programm hilft Ihnen, mit verschiedenen Datenverlustsituationen umzugehen. Sie können es verwenden, um Daten von einer formatierten Festplatte wiederherzustellen, Daten von einer beschädigten Festplatte wiederherzustellen, Daten wiederherzustellen, wenn der PC nicht mehr startet, und vieles mehr.
Laden Sie dieses Programm herunter und installieren Sie es auf Ihrem Windows-Computer. Lesen Sie unten, wie Sie damit gelöschte oder verlorene Microsoft Office-Dokumente von Ihrem PC oder USB-Stick wiederherstellen können.
MiniTool Power Data Recovery TrialKlicken zum Download100%Sauber & Sicher
- Starten Sie die Anwendung MiniTool Power Data Recovery. Wenn Sie Dateien von einem USB-Flash-Laufwerk wiederherstellen möchten, sollten Sie das USB-Laufwerk vorher an den USB-Anschluss Ihres PCs anschließen.
- Auf der Hauptbenutzeroberfläche können Sie das Ziellaufwerk auswählen, das Ihre gelöschten/verlorenen Dokumente enthält, und auf Scannen Wenn Sie nicht wissen, welches Laufwerk Sie auswählen sollen, können Sie auf die Registerkarte Geräte klicken, das gesamte Laufwerk oder Gerät auswählen und auf Scannen klicken.
- Nach dem Scan können Sie das Scanergebnis überprüfen, um festzustellen, ob die benötigten Dateien vorhanden sind. Wenn ja, kreuzen Sie sie an und klicken Sie auf Speichern.
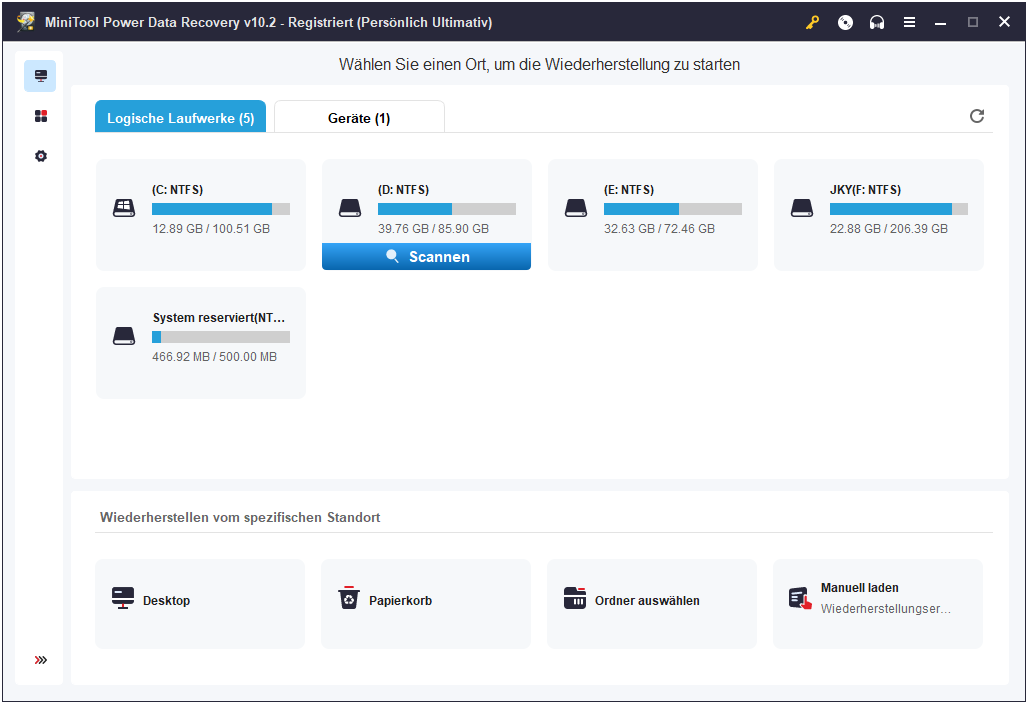
Tipp: Wenn Sie einen bestimmten Typ von Office-Dateien, wie z. B. Word-Dateien, schnell scannen möchten, können Sie im linken Bereich auf das Symbol Scaneinstellungen klicken. Hier können Sie auswählen, welche Art von Dateien Sie scannen möchten. Wenn Sie nur Word-Dateien scannen und wiederherstellen möchten, können Sie Dokumente wählen und nur den Dateityp Office Word-Dokument (*.doc) auswählen. Klicken Sie auf OK, um die Scaneinstellungen zu speichern.
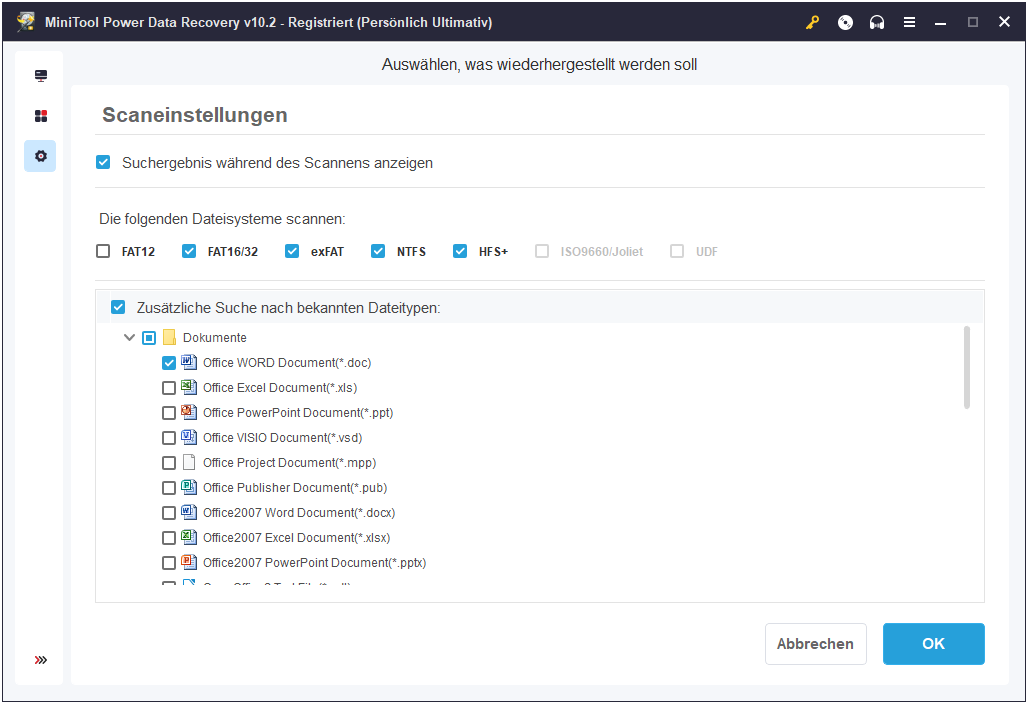
Kostenlose PC-Backup-Software für die Sicherheit Ihrer PC-Daten
Um Daten sicher zu halten, ist es eine gute Idee, immer ein Backup von wichtigen Dateien zu haben. Für die Sicherung von Windows-Systemen und -Daten hat MiniTool den MiniTool ShadowMaker entwickelt – ein professionelles, kostenloses PC-Backup-Programm.
Mit MiniTool ShadowMaker können Sie beliebige Dateien und Ordner auswählen, um sie an einem anderen Ort auf Ihrem PC oder auf einer externen Festplatte, einem USB-Stick usw. zu sichern. Sie können auch eine Partition oder mehrere Partitionen auswählen, um Partitionen zu sichern. Sie können sogar den gesamten Festplatteninhalt zum Sichern auswählen.
Neben dem Sichern von Dateien können Sie mit MiniTool ShadowMaker auch Ihr Windows-System sichern und wiederherstellen. Dies ist hilfreich, wenn Ihr Computer Probleme hat und Sie ihn in einen früheren, gesunden Zustand zurückversetzen wollen.
Dieses Programm bietet außerdem eine weitere Sicherungsmethode – Datei synchronisieren -, mit der Sie ganz einfach Sicherungen erstellen können. Wenn Sie regelmäßig ein Backup erstellen möchten, können Sie einen Zeitplan festlegen, um die ausgewählten Daten automatisch zu sichern. Wenn Sie nur die letzte Sicherungsversion behalten möchten, können Sie ein inkrementelles Sicherungsschema festlegen.
MiniTool ShadowMaker TrialKlicken zum Download100%Sauber & Sicher
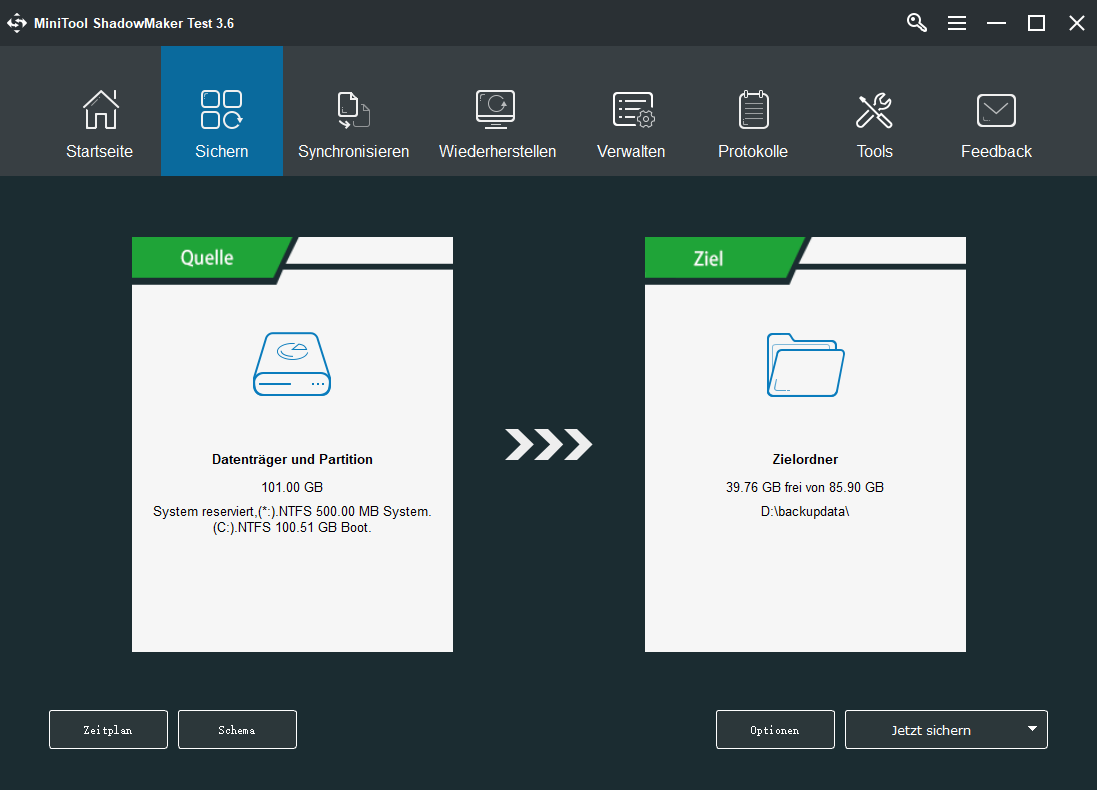
Fazit
In diesem Beitrag finden Sie eine Anleitung zur Aktivierung von Microsoft Office 365/2021/2019/2016/2013 und eine kostenlose Anleitung zur Datenwiederherstellung, mit der Sie gelöschte oder verlorene Office-Dokumente wiederherstellen können. Ich hoffe, er hilft Ihnen.
Wenn Sie sich für andere Produkte von MiniTool Software interessieren, finden Sie MiniTool Partition Wizard, MiniTool MovieMaker, MiniTool Video Converter, MiniTool Video Repair und mehr auf der offiziellen Website von MiniTool Software.
Mit MiniTool Partition Wizard können Sie Ihre Festplatten und Partitionen ganz einfach selbst verwalten. Er bietet eine ganze Reihe von Funktionen zur Festplattenverwaltung.
Mit MiniTool MovieMaker können Sie Videos bearbeiten und personalisierte Videos zum Hochladen auf YouTube, TikTok usw. erstellen.
MiniTool Video Converter ermöglicht die Konvertierung beliebiger Video- und Audioformate, das Herunterladen von YouTube-Videos, die Aufnahme des Windows-Bildschirms (mit Ton) usw.
MiniTool Video Repair hilft Ihnen, beschädigte MP4/MOV-Videodateien kostenlos zu reparieren.
Wenn Sie Probleme mit einem der MiniTool Software-Produkte haben, wenden Sie sich bitte an [email protected].