Sie müssen Microsoft Word aktivieren, um seine Funktionen voll nutzen zu können. In diesem Beitrag finden Sie 4 Wege mit detaillierten Anleitungen, die Ihnen bei der Aktivierung der Microsoft Word-App helfen. Wenn Sie ein kostenloses Datenrettungsprogramm benötigen, um gelöschte oder verlorene Word-Dateien oder andere Dateien wiederherzustellen, können Sie die professionelle Datenrettungssoftware von MiniTool Software ausprobieren.
Um den vollen Funktionsumfang von Microsoft Word nutzen zu können, müssen Sie die Word-App aktivieren. In diesem Beitrag erfahren Sie, wie Sie Microsoft Word auf 4 Arten aktivieren können. Um gelöschte oder verlorene Word-Dateien wiederherzustellen, wird ein kostenloses Datenwiederherstellungsprogramm bereitgestellt.
Können Sie Microsoft Word kostenlos nutzen?
Microsoft bietet eine kostenlose Office-Online-Version an. Sie können sich auf der offiziellen Website kostenlos anmelden und dann Microsoft Office online kostenlos nutzen. Sie können verschiedene Office-Anwendungen wie Word, Excel, PowerPoint, OneNote, Outlook, OneDrive, Teams usw. verwenden.
Gehen Sie zu Office.com oder https://www.microsoft.com/de-de/microsoft-365/free-office-online-for-the-web in Ihrem Browser, um die Online-Version der Microsoft Office Word-App zu nutzen.
Microsoft 365 bietet eine 30-tägige kostenlose Testversion an. Sie können Microsoft 365 ausprobieren und die Word-App 30 Tage lang nutzen. Nach Ablauf des Testzeitraums müssen Sie ein Abonnement abschließen, um die Microsoft Word-App weiterhin nutzen zu können.
Wie man Microsoft Word kostenlos aktiviert
Weg 1. Kostenloses Aktivieren von Microsoft Word auf einem OEM-Computer
Wenn Sie einen OEM-Computer mit vorinstalliertem Windows-Betriebssystem und Office gekauft haben, können Sie Microsoft Office Word und andere Office-Apps kostenlos aktivieren.
In der Regel liegt dem Computer eine Aktivierungsanleitung bei oder Sie finden eine Aktivierungsdatei auf dem Computer. Sie können die Anleitungsdatei öffnen und der Anleitung folgen, um das vorinstallierte Windows 11/10 Betriebssystem zu aktivieren. Nachdem Sie das Windows-System aktiviert haben, können Sie der Anleitung oder dem Video folgen, um das Microsoft Office-Paket zu aktivieren, und die Word-App wird aktiviert. Sie werden möglicherweise aufgefordert, ein Microsoft-Konto zu erstellen oder einzugeben, um es mit Office zu verknüpfen.
Weg 2. Aktivieren Sie MS Word mit einem Microsoft 365-Abonnement
Wenn Sie ein Office- oder Microsoft 365-Abonnement erwerben, erhalten Sie alle gängigen Microsoft Office-Apps, einschließlich Word, Excel, PowerPoint, Outlook und mehr. Die Word-App sollte automatisch aktiviert werden, nachdem Sie Microsoft 365 aktiviert haben.
Sie können alle Microsoft 365-Abonnements vergleichen und ein Abonnement auswählen, das Ihren Bedürfnissen entspricht.
Weg 3. Aktivieren Sie Microsoft Word mit dem Product Key
Wenn Sie die eigenständige Microsoft Word-Anwendung im Microsoft Store oder auf anderen autorisierten Websites gekauft und einen Produktschlüssel erhalten haben, können Sie die Microsoft Word-App herunterladen und auf Ihrem PC installieren und den Microsoft Word-Produktschlüssel eingeben, um Microsoft Word zu aktivieren. In der Anleitung erfahren Sie, wo Sie Ihren Office-Product Key eingeben können.
Diese eigenständige Word-Anwendung kostet 159,99 $ für 1 PC oder Mac. Sie ist mit Windows 11, Windows 10 oder macOS kompatibel. Wenn Sie auch Excel, PowerPoint, Outlook und andere Microsoft Office-Apps verwenden möchten, sollten Sie die vollständige Microsoft Office-Suite oder ein Microsoft 365-Abonnement kaufen, um alle benötigten Microsoft Office-Apps zu erhalten.
Weg 4. Aktivieren Sie Microsoft Word mit Office-Activator
Um Microsoft Word ohne einen Produktschlüssel zu aktivieren, können Sie einige professionelle kostenlose Office-Activator ausprobieren. Im Folgenden finden Sie einige der besten Aktivator für Microsoft Office als Referenz.
- KMS Activator
- KMSPico Activator
- Microsoft Toolkit Activator
Sie können diese Windows-Activator ausprobieren, um zu sehen, ob sie Ihnen helfen können, Windows und Office zu aktivieren. Sie sollten jedoch vorsichtig sein, da inoffizielle Windows- oder Office-Aktivierungen gegen die Urheberrechtsgesetze von Microsoft verstoßen können.
FAQs zur Aktivierung von Microsoft Word
Warum ist mein Microsoft Word nicht aktiviert?
Wenn Sie die Meldung sehen, dass Ihr Word nicht aktiviert ist, bedeutet dies, dass Sie eine Testversion der Office-Word-Anwendung verwenden. Sie können die Word-Testversion verwenden, wenn Sie sie nicht kaufen möchten. Nach Ablauf des Testzeitraums verlieren Sie jedoch möglicherweise den Zugriff auf viele Funktionen der Word-App.
Wie lange ist die kostenlose Testversion von Word gültig?
Einen Monat. Sie können Office 365 oder Microsoft 365-Apps einen Monat lang ausprobieren und erhalten so kostenlos Premium-Zugriff auf eine Reihe leistungsstarker Apps und Dienste. Allerdings gilt dies nur für einen Monat. Nach einem Monat können Sie auf viele Premiumfunktionen nicht mehr zugreifen.
Warum ist Word plötzlich nicht mehr lizenziert?
Wenn Ihr Word plötzlich nicht mehr lizenziert ist und sich nicht mehr öffnen lässt, ist Ihr Office-Abonnement möglicherweise abgelaufen. Sie können Ihr Microsoft 365-Abonnement erneuern und Microsoft Word erneut aktivieren.
Warum fragt Microsoft Office Word immer wieder nach der Aktivierung?
Sie müssen eine Microsoft Office/365-Lizenz erwerben, um die aktivierte Version der Office-Suite zu erhalten. Wenn Sie die Testversion verwenden, kann es sein, dass sie nach Ablauf der Testphase weiterhin nach der Aktivierung fragt.
Wie finden Sie Ihren Microsoft Office-Produktschlüssel?
Wenn Office in einer Schachtel, auf einer Karte oder einer Disc geliefert wurde, können Sie den Produktschlüssel auf der Karte oder auf der mit Office gelieferten Verpackung suchen. Wenn Sie den Produktschlüssel dort nicht finden, können Sie die Anweisungen auf der Verpackung lesen, um Ihren Produktschlüssel für Office zu erhalten.
Wie kann ich die Microsoft Office-Lizenz von meinem Computer entfernen?
Sie können Office deinstallieren und die Lizenz von Microsoft Office deaktivieren. Um Office zu deinstallieren, drücken Sie Windows + R, geben Sie Systemsteuerung ein, und drücken Sie die Eingabetaste, um die Systemsteuerung zu öffnen. Wählen Sie Programme -> Programme und Features -> Programm deinstallieren. Wählen Sie Microsoft Office aus und klicken Sie auf Deinstallieren, um es von Ihrem Computer zu entfernen. Alternativ können Sie auch das Microsoft Office-Deinstallationsprogramm verwenden, um Office vollständig von Ihrem Computer zu entfernen.
Wie kann ich die kostenlose Testversion von Microsoft Office starten?
Sie müssen ein Microsoft-Konto erstellen, um sich für die kostenlose Testversion von Microsoft 365 anzumelden. Nachdem Sie ein Konto erstellt haben, können Sie die Seite mit der kostenlosen Testversion von Microsoft 365 besuchen und auf die Schaltfläche 1 Monat kostenlos testen klicken. Folgen Sie den Anweisungen, um Microsoft Office zu installieren und auszuprobieren.
Eine kostenlose Testversion von Microsoft 365 bietet alle Anwendungen der Office-Suite, einschließlich Word, Excel, PowerPoint, Outlook, Access und Publisher.
Gelöschte/verlorene Word-Dokumente kostenlos wiederherstellen
Wenn Sie dauerhaft gelöschte oder verlorene Word-Dateien kostenlos von einem Computer, USB-Stick usw. wiederherstellen möchten, können Sie ein professionelles Datenrettungsprogramm verwenden.
MiniTool Power Data Recovery ist ein einfach zu bedienendes Datenrettungsprogramm, das mit Windows kompatibel ist. Sie können diese saubere und kostenlose Datenwiederherstellungsanwendung herunterladen und auf Ihrem Windows-PC oder -Laptop installieren. Starten Sie es und wählen Sie das zu scannende Ziellaufwerk oder -gerät aus. Nach dem Scan können Sie das Scanergebnis überprüfen, um die gewünschten Dateien zu finden und sie an einem sicheren Ort zu speichern.
MiniTool Power Data Recovery hilft Ihnen, gelöschte oder verlorene Daten von verschiedenen Speichergeräten wiederherzustellen, darunter Windows-PC oder Laptop, USB-Flash-Laufwerk, SD-/Speicherkarte, externe Festplatte, SSD usw. Es kann Ihnen helfen, verlorene Daten von verschiedenen Datenverlusten wie Festplattenbeschädigung, Systemabsturz und anderen Computerproblemen wiederherzustellen.
Laden Sie MiniTool Power Data Recovery herunter, installieren Sie es auf Ihrem Windows-PC oder -Laptop und lesen Sie die ausführliche Anleitung unten, um Word-Dateien wiederherzustellen.
MiniTool Power Data Recovery TrialKlicken zum Download100%Sauber & Sicher
- Starten Sie MiniTool Power Data Recovery, um die Hauptbenutzeroberfläche zu öffnen.
- Auf der Hauptschnittstelle können Sie das Ziellaufwerk unter Logische Laufwerke auswählen und auf Scannen klicken. Wenn Sie die gesamte Festplatte oder das gesamte Gerät scannen möchten, können Sie auf die Registerkarte Geräte klicken, das Ziellaufwerk/Gerät auswählen und auf Scannen
- Lassen Sie die Software den Scanvorgang abschließen. Wenn Sie die benötigten Dateien gefunden haben, können Sie den Scanvorgang jederzeit abbrechen.
- Überprüfen Sie das Scanergebnis, um festzustellen, ob die gewünschten Dateien vorhanden sind; wenn ja, markieren Sie sie und klicken Sie auf die Schaltfläche Speichern.
- Wählen Sie ein neues Gerät oder einen neuen Speicherort, um die wiederhergestellten Dateien zu speichern. Sie sollten die wiederhergestellten Dateien nicht am ursprünglichen Speicherort speichern, um ein Überschreiben der Daten zu vermeiden.
Wenn Sie nur einen bestimmten Dateityp scannen möchten, können Sie im linken Bereich auf die Schaltfläche Scaneinstellungen klicken. Dann können Sie die Dateitypen auswählen, die Sie scannen und wiederherstellen möchten. Wenn Sie z. B. nur Word-Dateien scannen möchten, können Sie Dokument wählen und nur Office Word-Dokumentdateien (*.doc, *.docx) ankreuzen. Dies macht einen viel schnelleren Scan als das Scannen des gesamten Laufwerks oder der Festplatte.
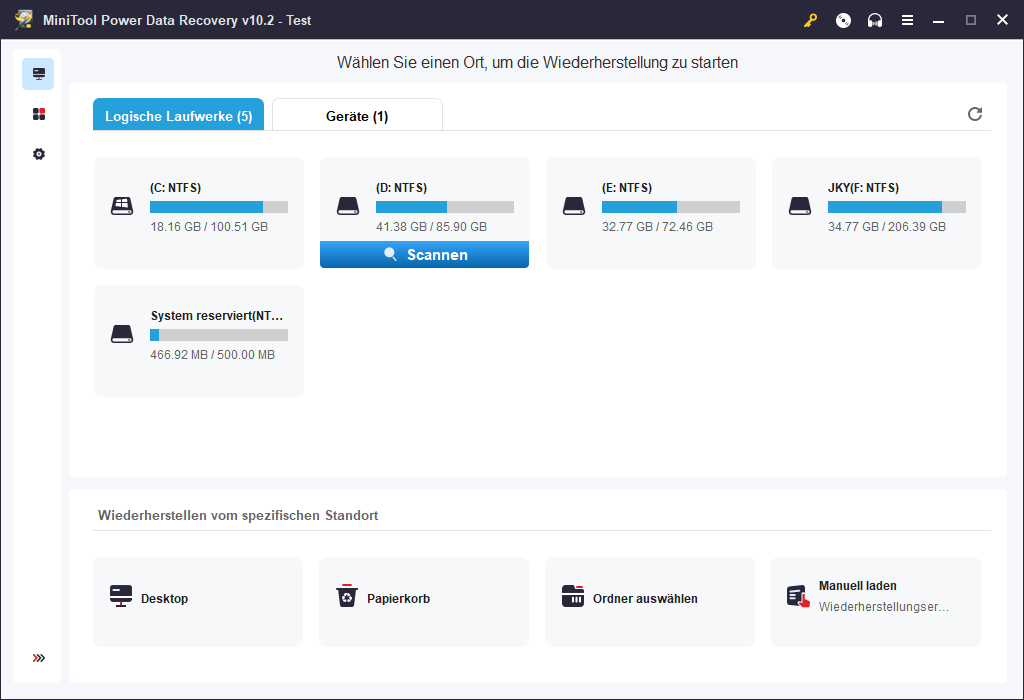
Sichern Sie wichtige Word-Dateien an einem sicheren Ort
Um einen dauerhaften Datenverlust zu vermeiden, können Sie immer eine Sicherungskopie der wichtigen Dateien erstellen. Sie können die Dateien an einen anderen sicheren Ort auf Ihrem Computer kopieren. Sie können auch eine externe Festplatte, einen USB-Stick usw. verwenden, um die Sicherungskopien zu speichern.
Hier stellen wir Ihnen ein professionelles kostenloses PC-Backup-Tool vor.
Mit MiniTool ShadowMaker können Sie Dateien und Ordner oder Partitionen auswählen, die auf einer externen Festplatte, einem USB-Stick oder einem Netzlaufwerk gesichert werden sollen. Sie können sogar den gesamten Festplatteninhalt für die Sicherung auswählen.
Sie können einen Zeitplan festlegen, um die ausgewählten Daten regelmäßig zu sichern. Um nur die letzte Sicherungskopie zu behalten, können Sie das inkrementelle Schema verwenden. Sie können auch die Dateisynchronisierungsfunktion verwenden, um wichtige Dateien zu sichern.
MiniTool ShadowMaker TrialKlicken zum Download100%Sauber & Sicher
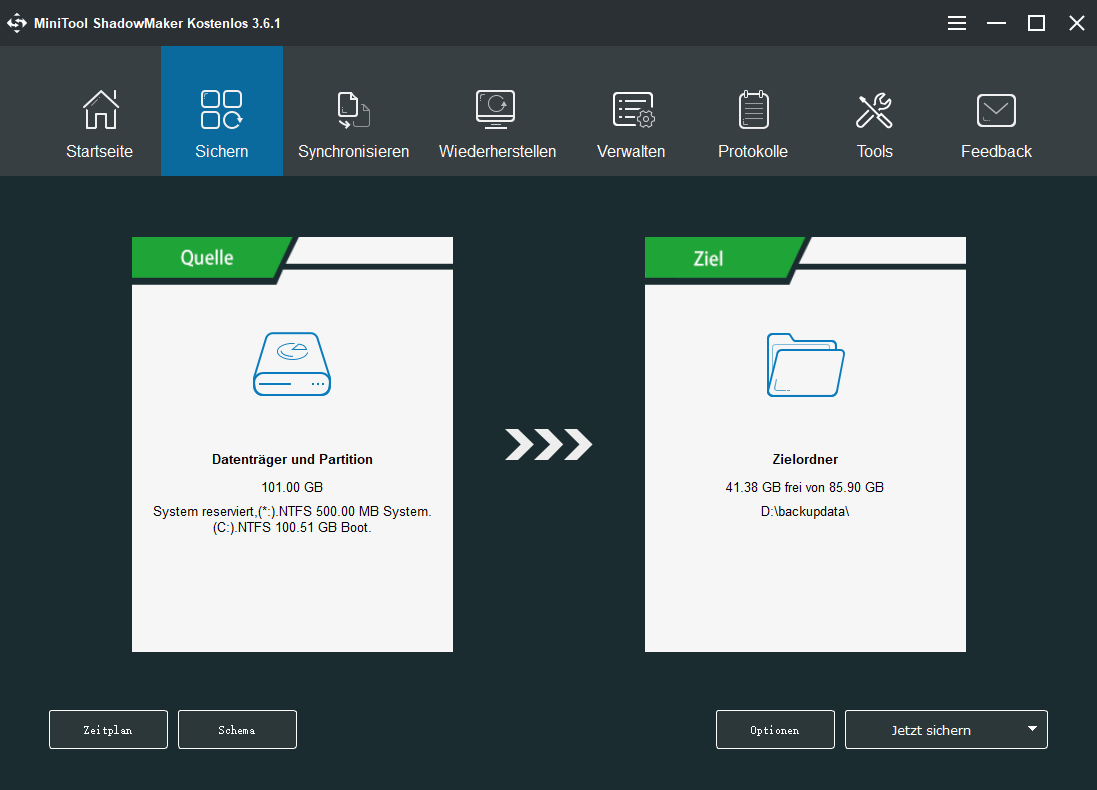
Fazit
In diesem Beitrag wurden 4 Möglichkeiten vorgestellt, wie Sie die Microsoft Word-Anwendung aktivieren können, um ihre vollen Funktionen zu nutzen. Es wird auch eine kostenlose Methode zur Datenwiederherstellung angeboten, mit der Sie gelöschte oder verlorene Dateien wiederherstellen können.
MiniTool Software ist ein führender Software-Entwickler. Es hat einige populäre Softwareprodukte veröffentlicht, die den Benutzern helfen, verschiedene Computerprobleme zu lösen.
Ein weiteres Produkt ist MiniTool Partition Wizard, ein sehr beliebter Partitionsmanager für Windows. Mit diesem Programm können Sie Festplatten und Festplattenpartitionen leicht selbst verwalten. Bei der Partitionsverwaltung können Sie damit Partitionen erstellen, löschen, erweitern, in der Größe ändern, zusammenführen, teilen, formatieren und bereinigen, den Laufwerksbuchstaben ändern und viele andere Aktionen durchführen. Außerdem können Sie damit Festplatten klonen, Festplattenformate konvertieren, die Festplattengeschwindigkeit testen, den Festplattenspeicherplatz analysieren, Festplattenfehler überprüfen und beheben, Betriebssysteme auf HD/SSD migrieren und vieles mehr.
Weitere kostenlose Tools, die Sie ausprobieren können, sind MiniTool MovieMaker, MiniTool Video Converter, MiniTool Video Repair, MiniTool uTube Downloader, usw.
Wenn Sie irgendwelche Probleme mit der Verwendung von MiniTool Software Produkten haben, können Sie sich an [email protected] wenden.

