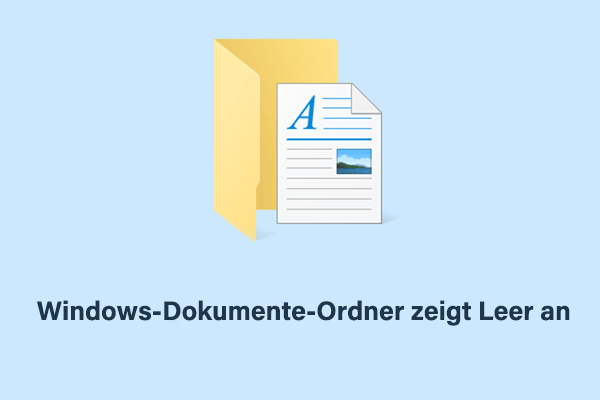Eine kurze Einführung in McAfee
McAfee ist eine leistungsstarke Antiviren- und Internetsicherheitssoftware. Sie verwendet fortschrittliche Technologie, um Ihren Computer zu scannen und Ihr Gerät vor verschiedenen Malware- oder Virenbedrohungen zu schützen. Sobald eine Bedrohung erkannt wird, entfernt diese Antivirensoftware sie von Ihrem Computer oder stellt sie in die Isolation, um zu verhindern, dass sie Ihren Computer angreift.
McAfee bietet Ihnen zwar einen umfassenden Virenschutz, kann aber manchmal eine sichere Datei fälschlicherweise als Bedrohung einstufen und sie dann isolieren oder entfernen. In diesem Fall, wie können Sie Dateien wiederherstellen, die von McAfee gelöscht wurden? Lesen Sie weiter, um detaillierte Anweisungen zu erhalten.
Wie man Dateien wiederherstellt, die von McAfee Antivirus gelöscht wurden
Weg 1. Überprüfen Sie den Speicherort des isolierten McAfee-Ordners
Dateien, die als Bedrohung eingestuft werden, werden von McAfee in der Regel isoliert, damit weitere Maßnahmen ergriffen werden können, einschließlich des dauerhaften Löschens oder der Wiederherstellung am ursprünglichen Speicherort. Wo werden in McAfee isolierte Dateien gespeichert und wie stellt man isolierte Elemente wieder her? Führen Sie die folgenden Schritte aus.
Schritt 1. Öffnen Sie die McAfee-Antivirensoftware.
Schritt 2. Klicken Sue im linken Menü auf das Symbol Mein Schutz. Wählen Sie dann die Option Isolierte Elemente.
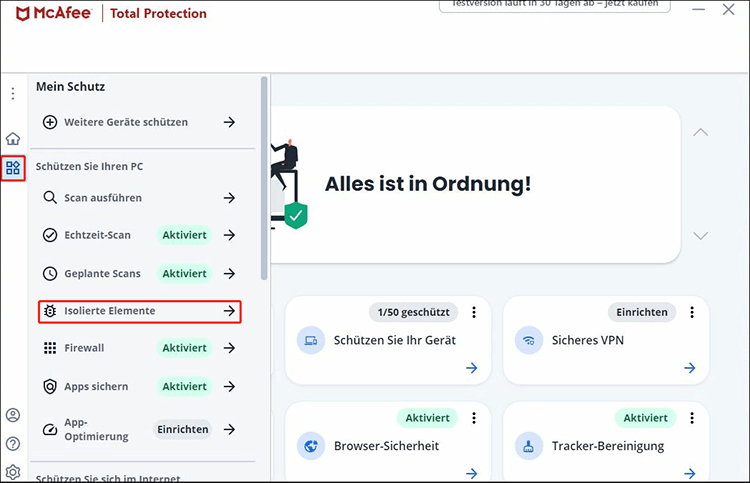
Quelle der Bilder: Netzwelt
Schritt 3. Durchsuchen Sie alle isolierten Dateien und wählen Sie die gewünschte Datei aus oder klicken Sie auf die Option Alle auswählen. Klicken Sie anschließend auf die Schaltfläche Wiederherstellen, um die Dateien an ihrem ursprünglichen Speicherort wiederherzustellen.
Wie kann man verhindern, dass McAfee wiederhergestellte Dateien erneut isoliert?
Nach der Wiederherstellung der isolierten Dateien besteht die Gefahr, dass die wiederhergestellten Dateien von McAfee erneut isoliert werden. Um dies zu verhindern, können Sie die Dateien von der Virenprüfung ausschließen.
Navigieren Sie auf der Hauptschnittstelle von McAfee zu Mein Schutz > Echtzeit-Scan. Klicken Sie anschließend auf die Schaltfläche Datei hinzufügen unter dem Abschnitt Ausgeschlossene Dateien und fügen Sie die Zieldateien zur Liste der isolierten Ausnahmen hinzu.
Weg 2. Stellen Sie von McAfee gelöschte Dateien aus Backups wieder her
Wenn Sie die isolierten Dateien vom Speicherort der isolierten Elemente löschen, werden die Dateien dauerhaft gelöscht. In diesem Fall müssen Sie sich möglicherweise daran erinnern, ob Sie die Dateien auf einem Wechsellaufwerk oder einem Cloud-Laufwerk gesichert haben. Wenn ja, können Sie sie aus den Sicherungsdateien wiederherstellen.
Weg 3. Stellen Sie von McAfee gelöschte Dateien mit MiniTool Power Data Recovery wieder her
Was können Sie tun, um gelöschte Dateien ohne Backup wiederherzustellen? Versuchen Sie, professionelle und umweltfreundliche Datenwiederherstellungssoftware zu verwenden. Es gibt tatsächlich eine große Anzahl von Datenwiederherstellungstools auf dem Markt, aber MiniTool Power Data Recovery ist immer das zuverlässigste und vertrauenswürdigste.
MiniTool Power Data Recovery ist speziell für Windows-Betriebssysteme entwickelt, von älteren Windows 7/8/10 bis hin zum neuesten Windows 11. Unabhängig davon, welche Art von Datenverlustsituation Sie erleben, kann dieses leistungsstarke Datenwiederherstellungstool Ihre lokale Festplatte tiefgehend scannen, um die gelöschten Elemente zu finden, solange die verlorenen Daten nicht durch neue Daten überschrieben wurden.
Noch aufregender ist, dass diese Software mehrere Editionen anbietet, darunter MiniTool Power Data Recovery Kostenlos, die kostenlose Dateiscans und 1 GB kostenlose Dateiwiederherstellung unterstützt. Wenn Sie die Software zum ersten Mal verwenden, ist diese Edition für Sie geeignet.
MiniTool Power Data Recovery FreeKlicken zum Download100%Sauber & Sicher
Hier sind die wichtigsten Schritte zum Wiederherstellen von Dateien, die von McAfee von Ihrer lokalen Festplatte gelöscht wurden.
Schritt 1. Starten Sie die kostenlose Edition von MiniTool Power Data Recovery. Wenn Sue die Hauptoberfläche sehen, wählen Sie die Zielpartition oder den Speicherort aus, an dem die gelöschten Dateien vorhanden sein sollten, und klicken Sie dann auf die Schaltfläche Scannen. Hier nehmen wir das Scannen des Desktops als Beispiel.
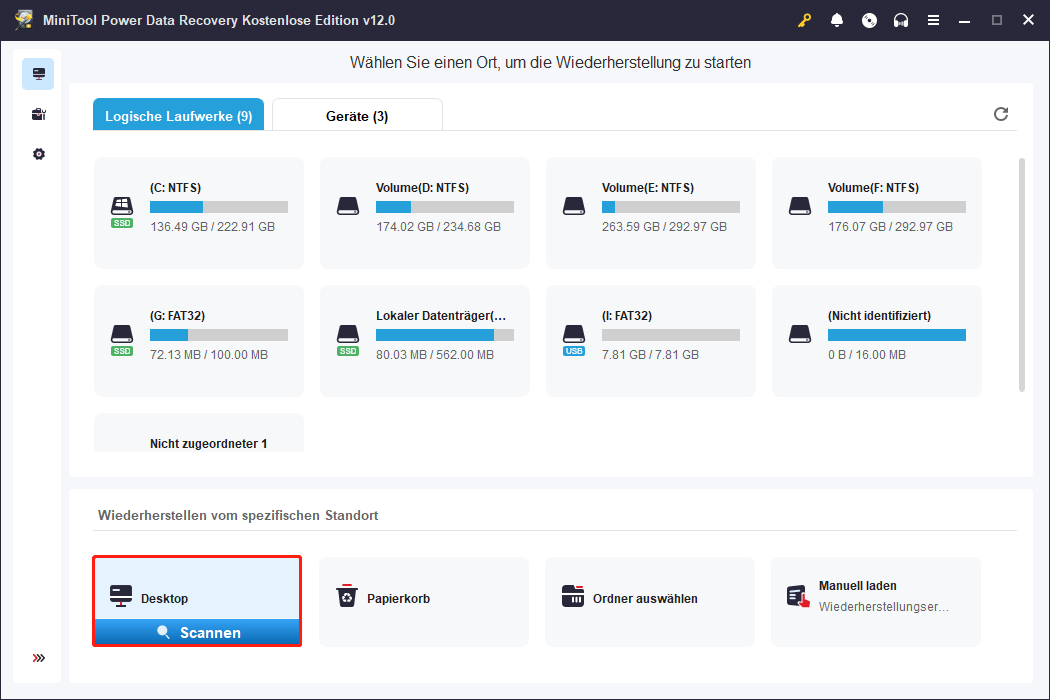
Schritt 2. Sobald der Scan abgeschlossen ist, ist es Zeit, die benötigten Dateien aus den Scanergebnissen zu finden. Während dieses Prozesses können Sie die Funktionen Filtern und Suchen verwenden. Erstere ermöglicht es Ihnen, unnötige Dateien nach Dateityp, Datum der Dateimodifikation, Dateigröße und Dateikategorie herauszufiltern. Letztere ermöglicht es Ihnen, nach einer bestimmten Datei zu suchen, indem Sie ihren Namen in das Suchfeld eingeben und die Eingabetaste drücken.
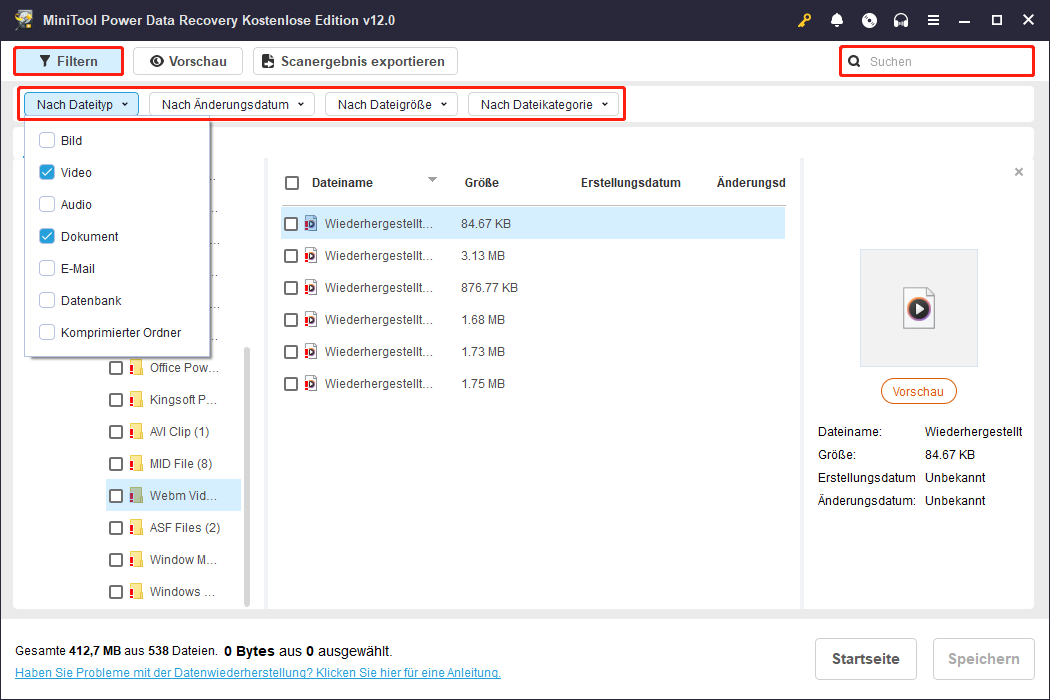
Darüber hinaus unterstützt diese sichere Datenwiederherstellungssoftware die kostenlose Dateivorschau, um die Genauigkeit der wiederhergestellten Dateien sicherzustellen. Mehrere Dateitypen werden zur Vorschau unterstützt, darunter Dokumente, Videos, Audiodateien, E-Mails, Aufgaben usw. Entweder doppelklicken Sie auf eine Datei oder wählen Sie sie aus und klicken auf die Schaltfläche Vorschau.
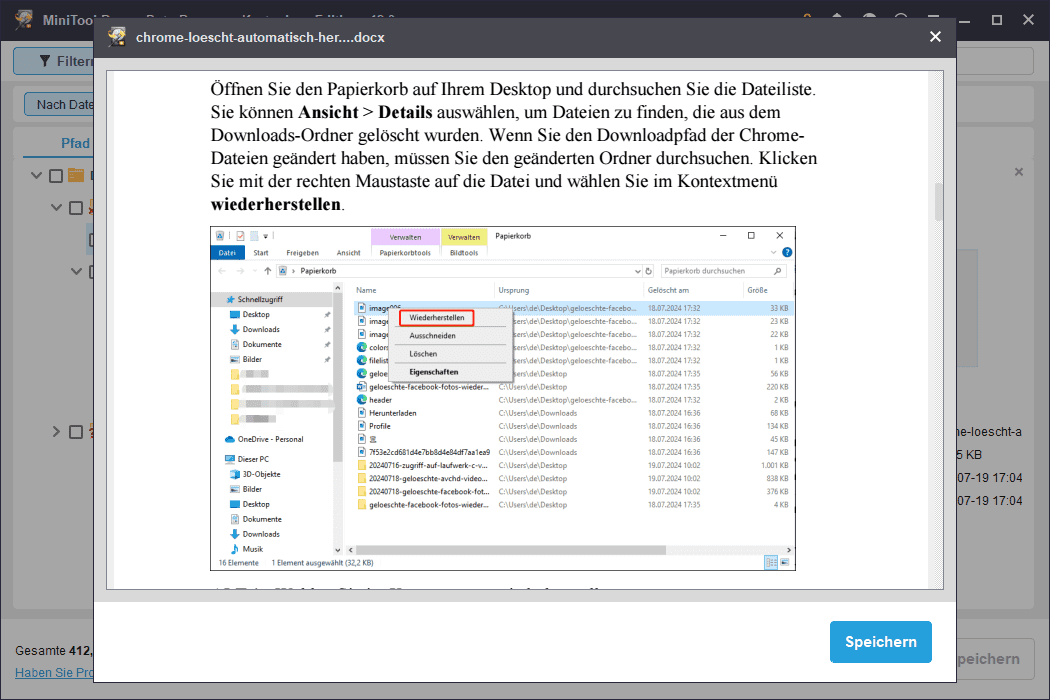
Schritt 3. Markieren Sie jedes benötigte Element und klicken Sie dann auf die Schaltfläche Speichern. Danach können Sie einen sicheren Speicherort auswählen, um die wiederhergestellten Elemente zu speichern. Speichern Sie die wiederhergestellten Dateien nicht an ihrem ursprünglichen Speicherort, um ein Überschreiben der Daten zu vermeiden.
Beachten Sie, dass der gesamte Speicherplatz der ausgewählten Dateien 1 GB nicht überschreiten darf. Um mehr als 1 GB Dateien wiederherzustellen, müssen Sie die Software im MiniTool Online Shop upgraden.
Jetzt haben Sie die Aufgabe der Wiederherstellung gelöschter Dateien abgeschlossen.
Bonustipp: Immer wichtige Dateien sichern
Neben der falschen Identifizierung durch Antivirus können viele andere Faktoren dazu führen, dass Ihre Dateien verloren gehen, wie z. B. Virusinfektionen, Festplattenbeschädigungen, Betriebssystemabstürze, menschliche Fehler usw. Um einen komplizierten Datenwiederherstellungsprozess zu vermeiden, ist es wichtig, wichtige Dateien regelmäßig zu sichern.
Hinsichtlich der Datensicherung für Windows können Sie MiniTool ShadowMaker verwenden, das beste PC-Backup-Tool. Es ist mit leistungsstarken Funktionen ausgestattet, die es Ihnen ermöglichen, Dateien/Ordner, Partitionen/Festplatten und Systeme auf eine externe Festplatte, einen USB-Stick usw. zu sichern. Darüber hinaus ermöglicht es Ihnen, automatische Backups in verschiedenen Zeitintervallen durchzuführen.
Dieses Tool bietet eine Testversion, die eine 30-tägige kostenlose Testversion unterstützt. Jetzt herunterladen und ausprobieren.
MiniTool ShadowMaker TrialKlicken zum Download100%Sauber & Sicher
Schlussworte
Zusammenfassend ist es nicht allzu schwierig, Dateien wiederherzustellen, die von McAfee gelöscht wurden, wenn Sie den zuverlässigsten Weg und ein detailliertes Tutorial finden. Wir hoffen, dass die obigen Anweisungen detailliert genug sind, um Ihnen bei der Wiederherstellung von unter Quarantäne gestellten oder gelöschten Dateien zu helfen.
Für weitere Unterstützung beim Herunterladen, Verwenden oder Upgraden der MiniTool-Software oder bei Problemen während der Nutzung der MiniTool-Software können Sie sich gerne an das Support-Team unter [email protected] wenden.