Was sind zwischengespeicherte Daten? Dieser Beitrag bietet eine Antwort. Sie können auch die Vor- und Nachteile von zwischengespeicherten Daten erfahren, was bedeutet „Cache löschen“ und wie Sie den Cache in verschiedenen Browsern und Geräten löschen. Für die Wiederherstellung gelöschter oder verlorener Daten können Sie die kostenlose Datenrettungssoftware - MiniTool Power Data Recovery - ausprobieren.
Was sind zwischengespeicherte Daten?
Laut Wikipedia ist Cache eine Komponente auf Ihrem Gerät, die verwendet wird, um verwandte Daten zu speichern, wenn Sie online surfen oder eine App verwenden. Zwischengespeicherte Daten bestehen normalerweise aus Dateien, Bildern, Skripten oder anderen Multimedia-Inhalten. Sie werden auf Ihrem Gerät gespeichert, wenn Sie eine Website besuchen oder ein Programm zum ersten Mal öffnen. Wenn Sie dieselbe Website erneut besuchen oder dieselbe App erneut öffnen, kann das Gerät diese Daten schnell laden.
Cache kann in Hardware-Cache und Software-Cache unterteilt werden. Zu den Hardware-Caches gehören CPU-Cache, GPU-Cache, DSPs, usw. Software-Caches umfassen Festplatten-Cache, Web-Cache, App-Cache, Speicher, usw.
Browser wie Chrome und Firefox, Streaming-Dienste wie YouTube und Spotify, die meisten Spiele und viele andere Apps speichern verwandte Informationen als Cache-Daten und nutzen diese Cache-Dateien, um ein schnelleres Browsing-Erlebnis zu bieten. Wenn Sie z. B. häufig eine Website mit vielen Bildern im Google Chrome-Browser besuchen, muss dieser die Bilder beim nächsten Öffnen der Webseite nicht mehr herunterladen. Wenn es darum geht, was zwischengespeicherte Daten sind, können Sie daher sich Cache auch als temporären Speicher vorstellen.
MiniTool Power Data Recovery TrialKlicken zum Download100%Sauber & Sicher
Sind zwischengespeicherte Daten wichtig?
Die Vorteile von zwischengespeicherten Daten: Reduzieren Sie die Ladezeit von Seiten, Websites oder Apps. Beschleunigung des Internet-Browsing-Prozesses oder der App-Nutzung. Das Löschen der zwischengespeicherten Daten kann dazu führen, dass die Sache langsam wird, da alles von einer Webseite oder App neu geladen werden muss.
Die Nachteile von zwischengespeicherten Daten: Wenn Sie den Cache nie löschen, werden die zwischengespeicherten Daten immer mehr und nehmen viel Speicherplatz ein. Dies kann die Nutzung des Geräts oder der App verlangsamen. Einige Probleme von Browsern oder Apps können auf die beschädigten zwischengespeicherten Daten zurückzuführen sein. Das Löschen des Cache kann ein guter Weg sein, um eine problematische App oder einen problematischen Browser zu beheben.
Was bedeutet das Löschen von Cache?
Das Leeren von Cache bedeutet, dass alle zwischengespeicherten Daten gelöscht werden. Wenn Sie die Webseite das nächste Mal besuchen, muss alles auf dieser Seite erneut heruntergeladen werden.
Im Allgemeinen bedeuten das Löschen von Cache und das Löschen von Daten dasselbe. Es gibt jedoch einige Unterschiede zwischen dem Löschen von Cache und dem Löschen von Daten unter Android. Wenn Sie eine App auf Android verwenden, speichert die App die Benutzereinstellungen, Datenbanken und Anmeldeinformationen als Daten, während sie einige andere Informationen wie den Browserverlauf als Cache speichert. Wenn Sie die Daten auf Android löschen, werden sowohl die Daten als auch der Cache gelöscht. Wenn Sie auf Android nur den Cache löschen, werden wichtige Informationen wie die Benutzereinstellungen nicht gelöscht.
Wie kann man den Cache löschen?
Nachdem wir analysiert haben, was Cache-Daten sind, stellen Sie fest, dass Cache-Daten nicht so wichtig sind. Sie können wählen, ob Sie sie behalten oder löschen möchten. Sie müssen sie nicht jeden Tag löschen, aber Sie können den Cache regelmäßig leeren, um zu verhindern, dass er mehr Platz auf Ihrem Computer oder Handy einnimmt.
In den folgenden Anleitungen erfahren Sie, wie Sie den Cache auf Android, Chrome, Firefox, iPhone usw. löschen können.
1. Wie kann man Cache leeren auf Android
So löschen Sie den Cache für eine App
Für einige ältere Android-Versionen:
- Tippen Sie auf die App Einstellungen und dann auf Speicher im Fenster Einstellungen.
- Tippen Sie auf Apps und es werden alle Apps auf Ihrem Android-Handy aufgelistet, zusammen mit dem Speicherplatz, den jede App verwendet.
- Tippen Sie auf die Ziel-App, deren Cache Sie löschen möchten.
- Tippen Sie je nach Bedarf auf die Schaltfläche Daten löschen oder Cache löschen, um die Daten oder den Cache dieser Anwendung auf Android zu löschen. Wenn Sie die Option Cache löschen wählen, werden die App-Daten wie Kontoinformationen nicht gelöscht.
Für neuere Android-Versionen:
- Tippen Sie auf Einstellungen -> Apps & Benachrichtigungen -> App-Verwaltung.
- Tippen Sie auf die Ziel-App, deren Cache oder Daten Sie löschen möchten, und tippen Sie auf Speicher.
- Tippen Sie dann auf Cache löschen, um App-Caches zu entfernen, oder auf Daten löschen, um App-Daten zu löschen. Bitte beachten Sie, dass die Aktion zum Löschen von Cache oder Daten nicht rückgängig gemacht werden kann.
So löschen Sie Caches für alle Apps auf Android
- Bei einigen älteren Android-Versionen können Sie alle Caches auf Android löschen. Sie können auf Einstellungen -> Speicher -> Cache-Daten tippen.
- Tippen Sie im Popup-Fenster von Löschen von Caches auf OK, um die Caches für alle Apps zu löschen.
2. Wie kann man Chrome Cache löschen
- Öffnen Sie den Google Chrome-Browser auf Ihrem Computer.
- Klicken Sie auf das Chrome-Menüsymbol mit den drei Punkten in der oberen rechten Ecke. Klicken Sie auf Weitere Tools -> Browserdaten löschen.
- Wählen Sie den Zeitraum Aktivieren Sie die Optionen „Cookies und andere Websitedaten“ und „Bilder und Dateien im Cache“. Und klicken Sie auf die Schaltfläche „Daten löschen“, um die zwischengespeicherten Daten von Chrome zu löschen.
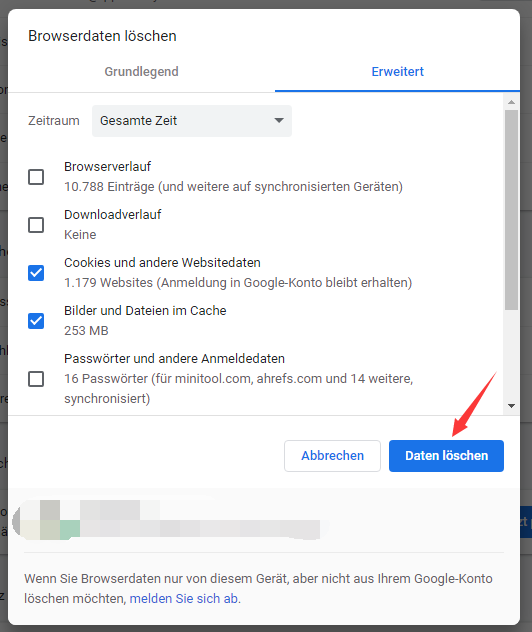
3. Wie kann man den Firefox Cache löschen
- Öffnen Sie den Firefox-Browser und klicken Sie auf das dreizeilige Symbol in der oberen rechten Ecke. Klicken Sie auf Bibliothek -> Chronik -> Neuste Chronik löschen.
- Im Popup-Fenster können Sie dann einen Zeitbereich auswählen und die Optionen Cache und Cookies aktivieren.
- Klicken Sie auf die Schaltfläche Jetzt löschen, um die Caches in Firefox zu löschen.
4. Wie kann man iPhone Cache löschen
Leider ist es auf dem iPhone nicht möglich, alle Cache-Dateien zu entfernen oder Caches für eine einzelne App zu löschen. Aber Sie können zur App Einstellungen auf Ihrem iPhone gehen und auf Allgemein -> iPhone-Speicher klicken. Überprüfen Sie die Liste der Apps und tippen Sie auf eine App. Klicken Sie auf Dokumente & Daten, um zu prüfen, wie viel Speicherplatz diese App belegt. Wenn sie viel Speicherplatz verbraucht, können Sie auf „App löschen“ klicken, um diese App zu deinstallieren und zwischengespeicherte Daten zu löschen, dann laden Sie diese Anwendung herunter und installieren Sie sie erneut.
So können Sie auf den Google Chrome-Cache zugreifen und ihn anzeigen
Was sind zwischengespeicherte Daten und wie kann man den Cache löschen? Das sollten Sie jetzt wissen. Vielleicht fragen Sie sich auch, wie Sie auf Cache-Dateien zugreifen können. Sehen Sie bitte unten.
1. Speicherort des Chrome-Caches in Windows: Die Caches von Google Chrome werden im Ordner gespeichert: C:UsersusernameAppDataLocalGoogleChromeUser DataDefaultCache.
Sie können in dem oben genannten Verzeichnis nach Chrome-Cache-Daten suchen. Aber wenn Sie sie nicht finden, dann sind die Dateien möglicherweise versteckt. Sie müssen versteckte Dateien in Windows 10 anzeigen, bevor Sie den Chrome-Cache in Windows sehen können. Um versteckte Dateien einzublenden, können Sie das Datei-Explorer-Fenster öffnen, auf „Ansicht“ -> „Optionen“ klicken, „Ausgeblendete Dateien, Ordner und Laufwerke anzeigen“ suchen und anklicken und dann auf „Übernehmen“ und „OK“ klicken.
2. Alternativ können Sie auch eine Drittanbieter-Software wie ChromeCacheView verwenden, um den Cache-Ordner des Google Chrome-Browsers zu lesen und alle Cache-Dateien aufzulisten. Dieses Tool zeigt den Namen der Cache-Datei, die URL, den Inhaltstyp, die Dateigröße, die letzte Zugriffszeit usw. an. Sie können eine oder mehrere Cache-Dateien auswählen und sie in einen anderen Ordner extrahieren oder in die Zwischenablage kopieren.
3. Einige Informationen im Internet besagen, dass Sie About:cache in die Adressleiste von Google Chrome eingeben können, um die Liste der Cache-Dateien und ihre Pfade anzuzeigen, aber diese Funktion wurde seit Chrome Version 66 entfernt.
Können Sie die gelöschten Cache-Dateien in Browsern und Geräten wiederherstellen
Wenn Sie den Cache in Chrome gelöscht haben, ist es nicht einfach, ihn wiederherzustellen. Aber Sie können die beiden folgenden Methoden ausprobieren, um zu sehen, ob es Ihnen helfen kann, gelöschte Cache-Dateien zurückzubekommen oder den Google Chrome-Verlauf wiederherzustellen.
1. Verwenden Sie ein Dateiwiederherstellungsprogramm
MiniTool Power Data Recovery ist ein intelligentes kostenloses Datenrettungsprogramm für Windows. Sie können dieses Dienstprogramm verwenden, um alle gelöschten oder verlorenen Dateien von Computer, SD-Karte, Speicherkarte, USB, externer Festplatte usw. wiederherzustellen.
Laden Sie dieses virusfreie und kostenlose Datenrettungsprogramm – MiniTool Power Data Recovery – herunter. Installieren Sie es auf Ihrem Windows-Computer und sehen Sie sich unten an, wie Sie damit zwischengespeicherte Daten wiederherstellen können.
MiniTool Power Data Recovery TrialKlicken zum Download100%Sauber & Sicher
Wählen Sie den zu scannenden Ort aus:
- Führen Sie MiniTool Power Data Recovery aus.
- Doppelklicken Sie auf Ordner auswählen unter Spezifischer Standort auf der Hauptschnittstelle.
- Wählen Sie den Ordner aus, der möglicherweise die Chrome-Cache-Dateien enthält. Je nach Speicherort des Chrome-Caches können Sie eines der Verzeichnisse in diesem Pfad auswählen: C:UsersusernameAppDataLocalGoogleChromeUser DataDefaultCache, und klicken Sie auf Öffnen. MiniTool Power Data Recovery beginnt mit dem Scannen des gewählten Ordners.
- Nachdem der Scanvorgang abgeschlossen ist, können Sie das Wiederherstellungsergebnis überprüfen, um festzustellen, ob die von Ihnen gelöschten Cache-Dateien vorhanden sind. Markieren Sie die benötigten Dateien und klicken Sie auf die Schaltfläche Speichern, um sie in einem bevorzugten Ordner zu speichern.
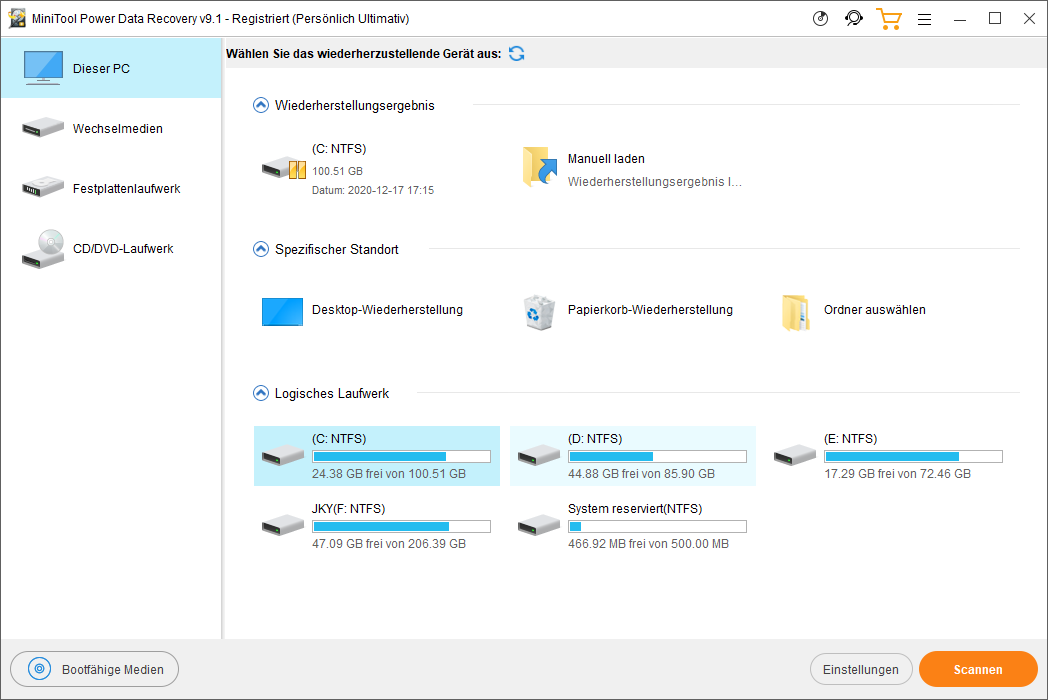
Wählen Sie das gesamte Laufwerk C zum Scannen aus:
Wenn der Scan eines bestimmten Ordners Ihnen nicht hilft, die gelöschten Chrome-Cache-Dateien wiederherzustellen, können Sie das gesamte Laufwerk C zum Scannen auswählen.
- Starten Sie MiniTool Power Data Recovery.
- Klicken Sie in dem linken Bereich auf Dieser PC und im rechten Fenster auf Laufwerk C. Klicken Sie auf die Schaltfläche Scannen, um das gesamte Laufwerk C zu scannen.
- Prüfen Sie nach dem Scan das Scanergebnis, um die Cache-Dateien zu finden. Sie können dem Pfad des Cache-Ordners von Google Chrome folgen, um die Cache-Dateien zu finden. Kreuzen Sie die gewünschten Dateien an und klicken Sie auf die Schaltfläche Speichern, um die wiederhergestellten Dateien an einen neuen Zielort zu speichern.
Für Mac-Benutzer können Sie die Stellar Mac Datenrettungssoftware verwenden, um gelöschte/verlorene Dateien wiederherzustellen.
Artikel: kostenlose-pen-drive-datenwiederherstellung
2. Führen Sie eine Systemwiederherstellung aus
Eine weitere Methode, die gelöschten Cache-Dateien von Google Chrome wiederherzustellen, besteht darin, eine Systemwiederherstellung für Ihren Computer auszuführen. Wenn Sie schon einmal einen Systemwiederherstellungspunkt für Ihren Computer erstellt haben, können Sie Ihren Computer auf einen früheren Zustand wiederherstellen, wenn Sie möchten. Aber seien Sie vorsichtig, Sie könnten einige aktuelle Daten auf Ihrem Computer verlieren. Wenn die Wiederherstellung von zwischengespeicherten Daten nicht so wichtig ist, sollten Sie dieses Risiko nicht eingehen oder zumindest zuerst ein Backup Ihres Windows-Betriebssystems und Ihrer Daten mit MiniTool ShadowMaker erstellen.
Fazit
Was sind zwischengespeicherte Daten? In diesem Artikel erfahren Sie alles über den Cache, sollten Sie ihn behalten oder löschen, was bedeutet Cache löschen, wie man den Cache auf Android-Handy, Chrome, Firefox, iPhone löscht und wie man Cache-Dateien von Google Chrome wiederherstellt, usw.
Wenn Sie sich für die Produkte von MiniTool Software interessieren, gehen Sie auf seine offizielle Website.
