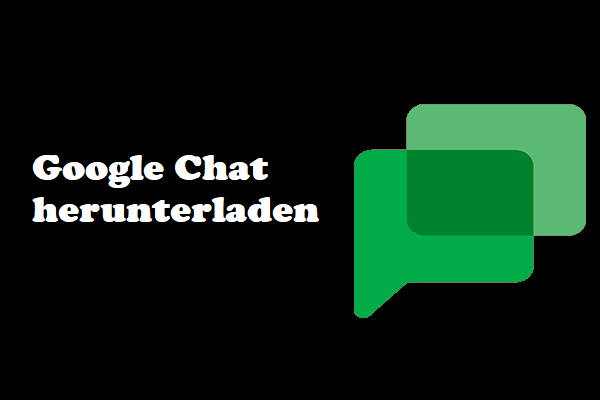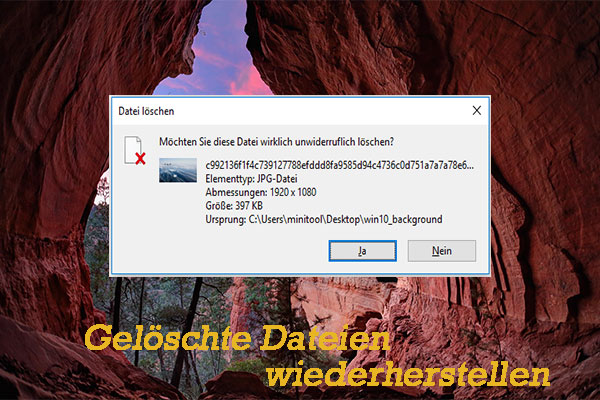Können Sie den gelöschten Verlauf in Google Chrome wiederherstellen?
Google Chrome wurde von Google Inc. entwickelt und ist ein weltweit verbreiteter Webbrowser. Er ist einfach im Design und schnell in der Geschwindigkeit. Wie jeder andere Webbrowser erstellt auch Google Chrome einen Browserverlauf, in dem die zuletzt besuchten Webseiten und die zugehörigen Daten wie Seitentitel und Besuchszeit aufgelistet sind. Die Verlaufsdateien erinnern die Nutzer daran, wo sie im Internet gewesen sind, und helfen ihnen, zu versehentlich geschlossenen Seiten zurückzukehren.
Das Ärgernis ist, dass der Google Chrome-Verlauf aus unbekannten Gründen verloren gehen kann – meistens wird er gelöscht. Was sollen Sie unter diesen Umständen tun? Dieser Beitrag zeigt Ihnen, wie Sie den gelöschten Verlauf in Google Chrome auf 7 einfache Arten wiederherstellen können.
So zeigen Sie den Google Chrome-Verlauf an:
- Öffnen Sie Google Chrome.
- Klicken Sie auf Google Chrome anpassen und verwalten – die 3 Punkte in der oberen rechten Ecke des Fensters.
- Navigieren Sie zu Verlauf und Sie sehen die kürzlich geschlossenen Seiten in der linken Popup-Liste.
Eine einfache Lösung zum Erhalten des Verlaufs von Chrome: Drücken Sie Strg + H gleichzeitig in einem sich öffnenden Google Chrome.
So stellen Sie den gelöschten Verlauf in Google Chrome wieder her: 7 Methoden
Wenn die Verlaufsdateien versehentlich gelöscht werden, werden sich die Leute fragen, wie Google Chrome-Verlaufsdateien wiederhergestellt werden können. Hier in diesem Teil helfe ich Ihnen, den gelöschten Verlauf in Google Chrome schnell zu finden. (Alle Methoden werden auf einem Windows 10-Computer getestet.)
Methode 1: Verwenden Sie das Datenwiederherstellungsprogramm
Eine einfache Möglichkeit, verlorene Dateien wiederherzustellen, ist die Verwendung des Tools MiniTool Power Data Recovery. Es ist eine nützliche Datenrettungssoftware, die dauerhaft gelöschte Dateien in allen gängigen Windows-Systemen wiederherstellen kann. MiniTool Power Data Recovery verursacht keine Datenbeschädigung während des Wiederherstellungsprozesses, und Sie können die kostenlose Version, die bis zu 1 GB Datenwiederherstellung unterstützt, zunächst ausprobieren, um Daten wiederherzustellen. Wenn Sie eine größere Wiederherstellungskapazität benötigen, empfehlen wir Ihnen, eine erweiterte Version über die Lizenzseite zu wählen.
Schritt 1: Laden Sie MiniTool Power Data Recovery herunter, indem Sie auf die untere Schaltfläche klicken.
MiniTool Power Data Recovery FreeKlicken zum Download100%Sauber & Sicher
Schritt 2: Führen Sie MiniTool Power Data Recovery aus, um die folgende Oberfläche anzuzeigen. Um den Chrome-Verlauf wiederherzustellen, stellen Sie sicher, dass Dieser PC (die erste Option) in der linken Leiste ausgewählt ist. Wählen Sie dann in der Benutzeroberfläche Laufwerk C: aus, um es zu scannen.
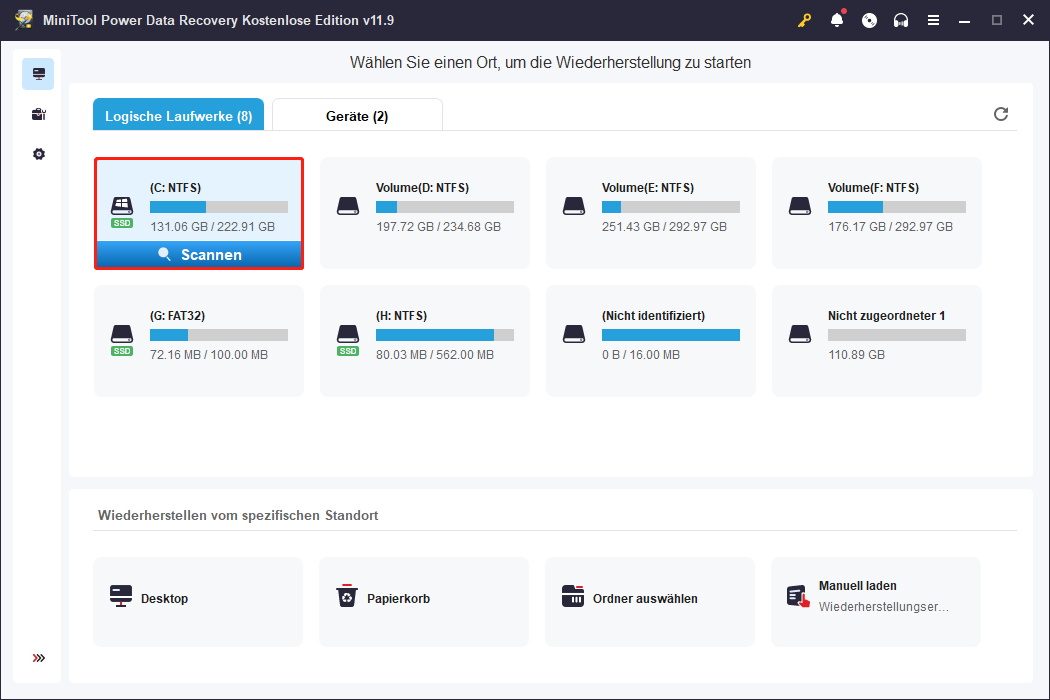
Normalerweise werden die Verlaufsdateien von Google Chrome standardmäßig in diesem Pfad gespeichert: C:\Users\Username\AppData\Local\Google\Chrome\UserData\Default. Daher müssen Sie Laufwerk C: als Zielgerät in diesem Schritt auswählen. Ihr Pfad kann jedoch unterschiedlich sein, wie Sie in unserem Beispiel sehen können.
Um den Pfad zu finden, unter dem Ihr Verlauf gespeichert ist, können Sie chrome://version/ in der Adressleiste von Chrome eingeben, um detaillierte Informationen einschließlich des Profilpfads anzuzeigen.
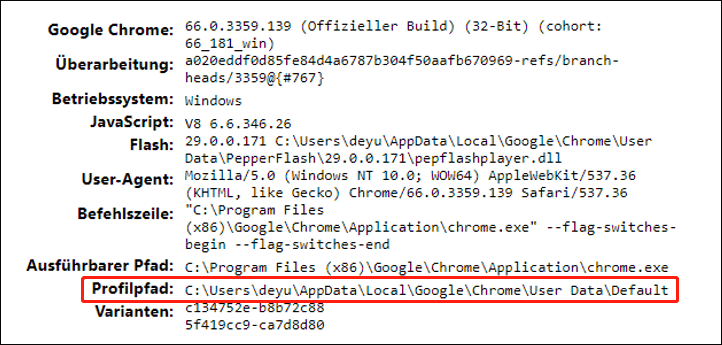
Wenn Sie die Lesezeichen von Google Chrome auf ein lokales Laufwerk vor dem Verlust exportiert haben, müssen Sie das bestimmte Laufwerk scannen, um diese Lesezeichen von Google Chrome wiederherzustellen.
Schritt 3: Gedulden Sie sich eine Weile, bis der Scanprozess abgeschlossen ist. Dann können Sie das Scanergebnis durchsuchen, um den Google-Ordner zu finden, und auf Speichern klicken.
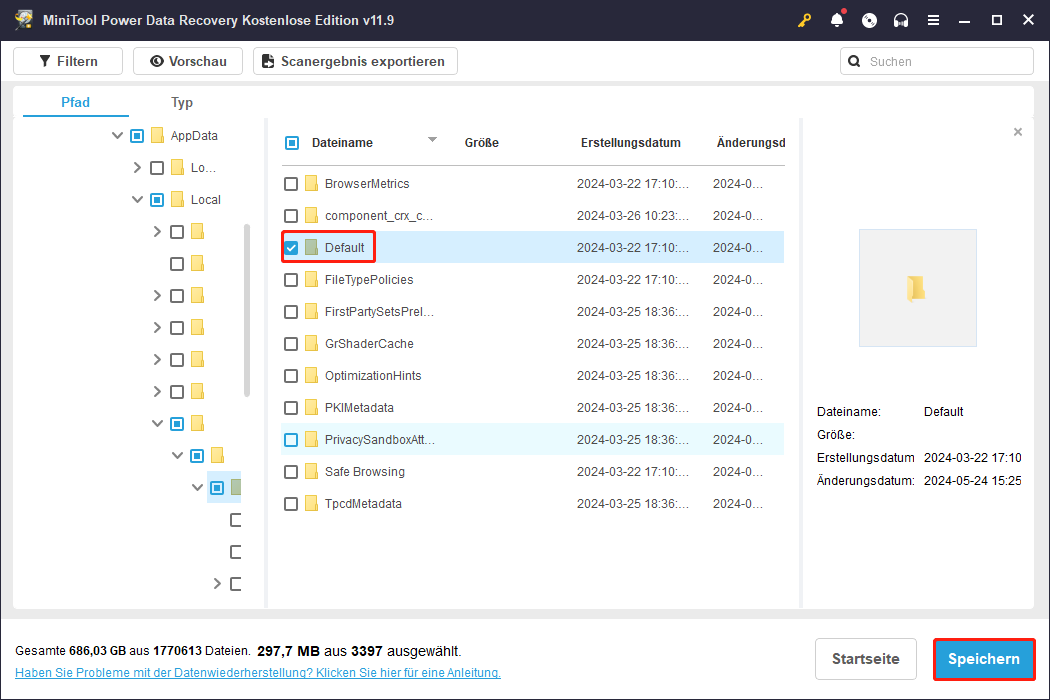
Schritt 4: Legen Sie im Eingabefenster ein Verzeichnis zum Speichern der Dateien fest und bestätigen Sie mit OK. Bitte stellen Sie sicher, dass der freie Speicherplatz im Zielverzeichnis ausreicht, um den gelöschten Internetverlauf wiederherzustellen, und stellen Sie die Daten nicht auf dem ursprünglichen Laufwerk wieder her.
Wenn Sie wissen möchten, wie Sie gelöschte Browserdaten auf mobilen Geräten wiederherstellen können, lesen Sie bitte diesen Artikel: Wie man gelöschte Browserverläufe auf einem Android-Gerät wiederherstellt.
Methode 2: Nehmen Sie DNS-Cache in Anspruch
DNS-Cache bezieht sich auf die vorübergehend gespeicherten Daten, nach denen Sie zuvor im Betriebssystem oder im Web gesucht haben. Wenn Sie Ihren Chrome-Verlauf versehentlich gelöscht haben, können Sie Ihren DNS-Cache überprüfen, um ihn zu finden. Vergewissern Sie sich aber bitte zunächst, dass Ihr Computer mit dem Internet verbunden ist. Nachdem der Chrome-Verlauf gelöscht/verloren wurde, dürfen Sie Ihren Computer NICHT herunterfahren oder neu starten.
Schritt 1: Drücken Sie Windows + R, um das Dialogfenster Ausführen zu öffnen.
Schritt 2: Geben Sie cmd in das Textfeld ein und klicken Sie zur Bestätigung auf OK.
Schritt 3: Geben Sie den Befehl: ipconfig /displaydns und drücken Sie die Eingabetaste.
Schritt 4: Warten Sie eine Weile für die Erledigung des Befehls.
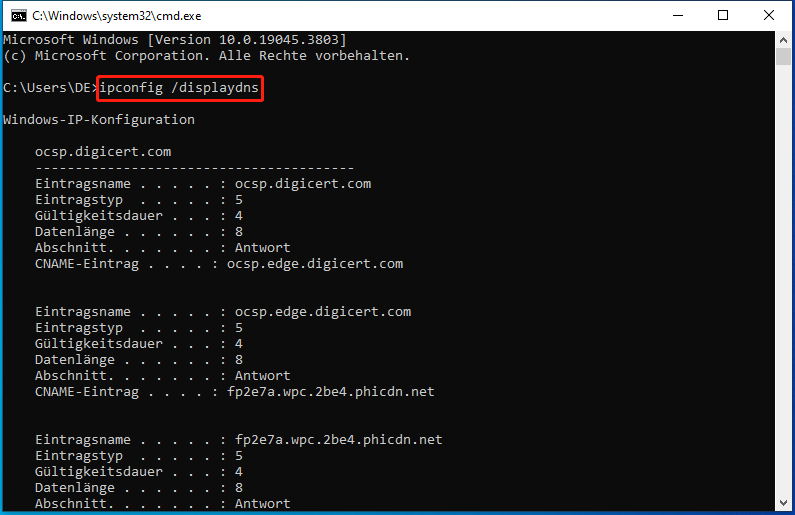
Danach werden alle Webseite, die Sie kürzlich besucht haben, aufgelistet. Sie können diese ansehen und die Bedeutenden davon zurückbekommen.
Methode 3: Hilfe von „Meine Aktivitäten“ abrufen
Für Google Chrome, das mit einem Google-Konto angemeldet ist, kann der Browserverlauf mithilfe von „Meine Aktivitäten“ angezeigt werden. Mit diesem Tool können Sie leicht die Aktivitäten in Ihrem Konto anzeigen und steuern.
Schritt 1: Öffnen Sie www.google.com und geben Sie Meine Aktivitäten in dem Suchfeld von Google ein.
Schritt 2: Öffnen Sie das erste Suchergebnis – myactivity.google.com.
Schritt 3: Melden Sie sich mit Ihrem Google-Konto an. (Wenn Sie sich immer bei Google Chrome angemeldet haben, können Sie diesen Schritt überspringen, da die Kontoinformationen automatisch synchronisiert werden.)
Schritt 4: Wenn die Funktionen wie Web- und App-Aktivitäten, Standortverlauf und YouTube-Verlauf aktiviert sind, können Sie in die Suchleiste eingeben, was Sie suchen möchten.
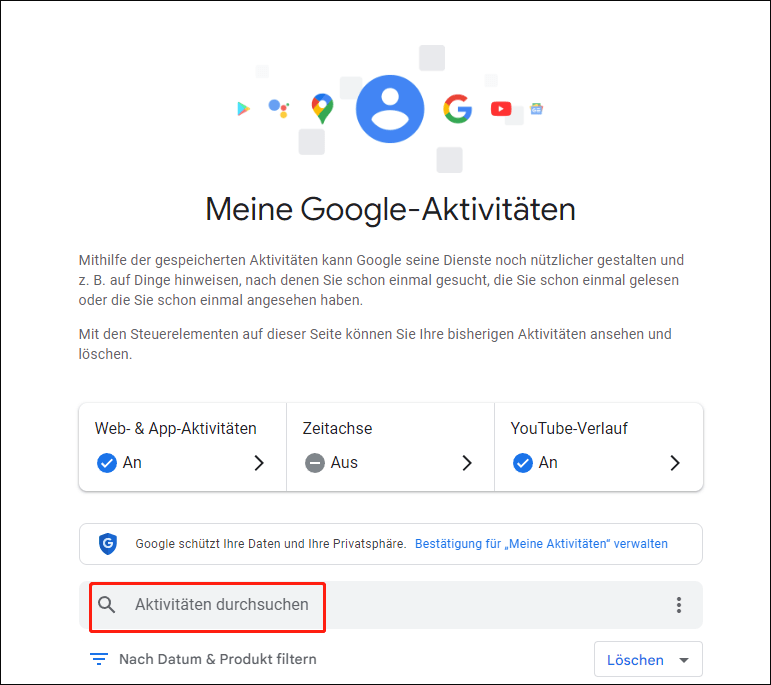
Danach können Sie zu der bestimmten Aktivität navigieren, um das Ziel zu erreichen, den gelöschten Verlauf im Google-Konto wiederherzustellen
Methode 4: Rückgriff auf die Systemwiederherstellung
Wiederherstellen des Browserverlaufs von Chrome mithilfe der Systemwiederherstellung ist eine andere einfache Methode. Jedes Mal, wenn der Internetverlauf gelöscht wird, ist die Systemwiederherstellung in der Lage, ihn wiederherzustellen. Befolgen Sie bitte diese darunterliegende Anleitung zur Ausführung der Wiederherstellung von der Google Chrome-Verlaufsdatei:
Schritt 1: Drücken Sie Win + S und geben Sie Wiederherstellungspunkt erstellen in das Suchtextfeld ein.
Schritt 2: Drücken Sie die Eingabetaste auf der Tastatur.
Schritt 3: Klicken Sie auf Systemwiederherstellung, und klicken Sie im Popup-Fenster zur Systemwiederherstellung auf die Schaltfläche Weiter.
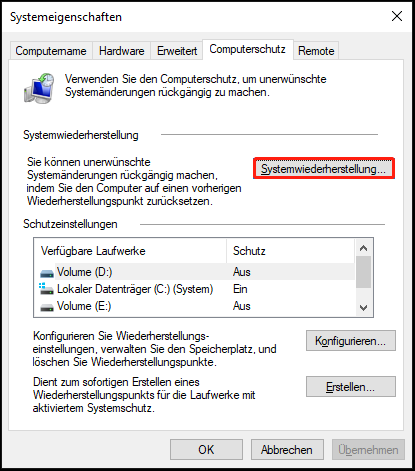
Schritt 4: Wählen Sie einen geeigneten Wiederherstellungspunkt aus der Liste aus und klicken Sie auf die Schaltfläche Weiter.
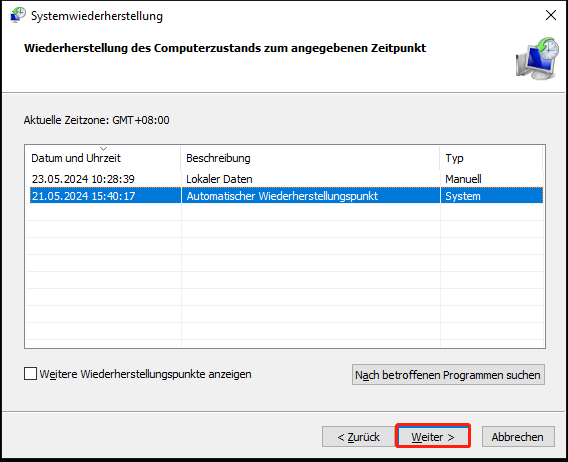
Schritt 5: Klicken Sie auf die Schaltfläche Fertig stellen und warten Sie, bis der Vorgang abgeschlossen ist.
Schritt 6: Starten Sie Ihren Computer neu.
Nach dem neuen Start können Sie Google Chrome öffnen und überprüfen, ob der Internetverlauf zurückkommt oder nicht.
Methode 5: Cookies können Ihnen dabei helfen
Cookies sind manchmal sehr wichtig. Sie sind eine Gruppe kleiner Textdateien, die im Internetbrowser gespeichert werden. Alle Ihre Benutzerinformationen und Datensätze für die Webseite, die Sie besucht haben, sind in den Cookie-Dateien enthalten.
Öffnen Sie Google Chrome.
Schritt 1: Öffnen Sie Google Chrome und klicken Sie auf das Drei-Punkte-Menü in der oberen rechten Leiste.
Schritt 2: Wählen Sie die Option Einstellungen und wählen Sie Datenschutz und Sicherheit.
Schritt 3: Klicken Sie auf die Drittanbieter-Cookies auf der rechten Seite.
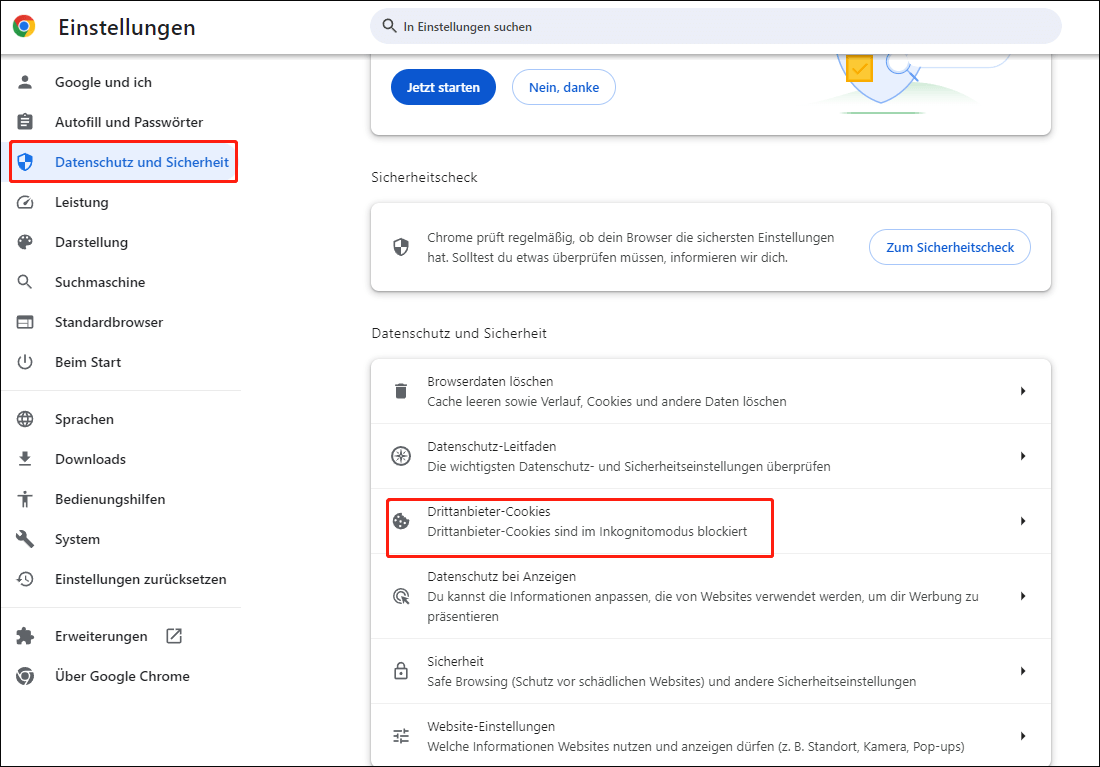
Schritt 4: Wählen Sie Alle Websitedaten und -berechtiqungen ansehen, Sie finden Ihre gewünschten Daten auf dieser folgenden Seite.
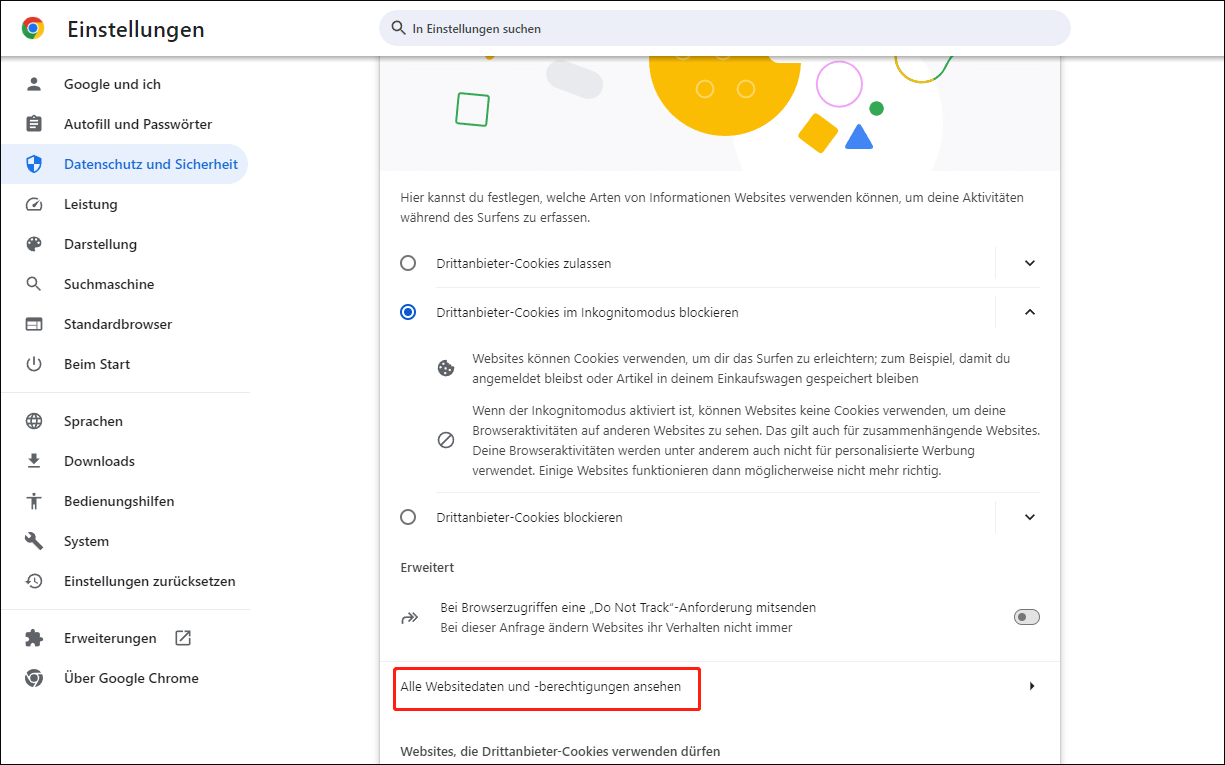
Methode 6: Wiederherstellen aus einer früheren Version
Wenn Sie ein Backup mit dem Dateiversionsverlauf erstellt haben, können Sie den gelöschten/verlorenen Verlauf finden, indem Sie Google Chrome auf die vorherige Version zurücksetzen. Bitte folgen Sie den nächsten Schritten.
Schritt 1: Drücken Sie Win + E, um den Datei-Explorer zu öffnen.
Schritt 2: Suchen Sie den Google-Ordner über den in Methode 2 genannten Pfad.
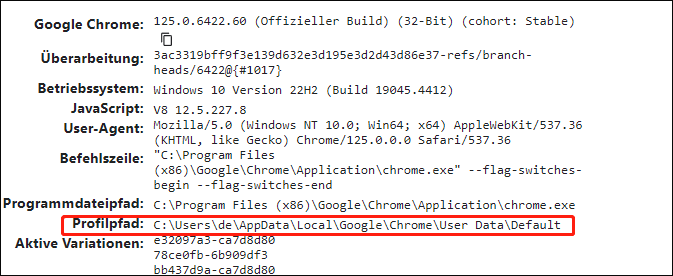
Schritt 3: Klicken Sie mit der rechten Maustaste auf den Ordner und wählen Sie die Option Eigenschaften.
Schritt 4: Wechseln Sie zur Registerkarte Vorgängerversionen und wählen Sie die Version aus, bevor der Verlauf gelöscht wurde.
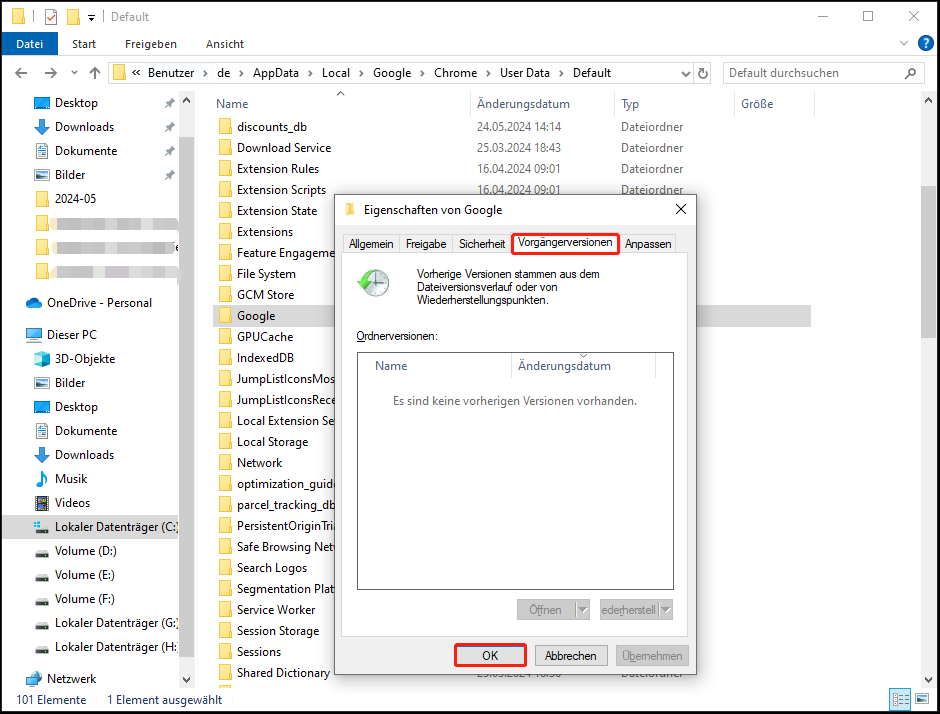
Schritt 5: Klicken Sie auf die Schaltfläche OK.
Nachdem der Vorgang abgeschlossen ist, können Sie den Verlauf in Chrome überprüfen.
Methode 7: Gelöschten Verlauf mittels Protokolldateien anzeigen
Die vor langer Zeit gelöschten Verlaufsdateien können wir noch mithilfe Protokolldateien wiederherstellen. Eigentlich ist die index.dat-Datei eine Datenbankdatei, die alle Sie jemals besuchten Webseite enthält. Allerdings ist sie auf Ihrem Computer versteckt. Sobald Sie die bestimmte index.dat-Datei gefunden haben, können Sie jede URL und jede Webseite, die Sie durchgesucht haben, auflisten. Bevor Sie jedoch mit der Suche der Datei beginnen, müssen Sie die Einstellungen ändern, um versteckte Dateien und Ordner auf dem Computer anzuzeigen.
Die gebräuchlichste Methode zum Löschen des Verlaufs von Google Chrome
In manchen Fällen möchten Sie Ihren Browserverlauf nicht von anderen sehen. Unter diesen Umständen ist das Löschen des Browserverlaufs von Chrome auf allen Geräten, auf denen Sie sich mit dem Google-Konto angemeldet haben, der direkteste Weg. Um den Browserverlauf zu löschen, sollten Sie die darunterliegenden Schritte befolgen:
Schritt 1: Öffnen Sie das Gerät und öffnen Sie dann Chrome darauf.
Schritt 2: Klicken Sie auf Google Chrome anpassen und verwalten – die 3 Punkte in der oberen rechten Ecke des Fensters.
Schritt 3: Navigieren Sie zum Verlauf und wählen Sie Verlauf aus seinem Untermenü. (Oder Sie können Strg + H drücken, um die Verlaufsseite direkt zu öffnen)
Schritt 4: Klicken Sie auf Browserdaten löschen im linken Bereich.
Schritt 5: Überprüfen Sie alle unten aufgelisteten Artikel und stellen Sie den Zeitraum auf Gesamte Zeit ein
Schritt 6: Klicken Sie auf DATEN LÖSCHEN, um den Verlauf von Google zu löschen.
Schritt 7: Warten Sie, bis der Vorgang abgeschlossen ist.
Zusammenfassung
Es kann vorkommen, dass Sie für wichtige Informationen erneut auf den Verlauf von Google Chrome zugreifen müssen, aber Ihre Verlaufsdateien könnten versehentlich gelöscht werden oder plötzlich verloren gehen. In diesem Beitrag finden Sie 7 Methoden, mit denen Sie den gelöschten Verlauf von Google Chrome wiederherstellen können. Sie können versuchen, die für Sie am besten geeignete Methode zur Wiederherstellung des Chrome-Verlaufs auszuwählen.
MiniTool Power Data Recovery hilft nicht nur bei der Wiederherstellung von gelöschten oder verlorenen Dateien, sondern funktioniert auch gut bei der Wiederherstellung von Daten von externen und internen Laufwerken, sogar von nicht bootfähigen Computern.
MiniTool Power Data Recovery FreeKlicken zum Download100%Sauber & Sicher
Wenn Sie Fragen zur MiniTool-Software haben, können Sie uns gerne unten einen Kommentar hinterlassen oder uns über [email protected] kontaktieren.