Problem: WD My Passport Zugriff verweigert
WD My Passport ist ein zuverlässiges, leistungsstarkes und leicht tragbares Speichermedium, das von Western Digital hergestellt wird. Es vereint hohe Leistung, starke Haltbarkeit, Passwortschutz, Hardwareverschlüsselung und andere Funktionen und wird im Markt für externe Speichermedien hoch gelobt. Allerdings können Sie beim Einsatz auf das Problem „WD My Passport Zugriff verweigert“ stoßen, wie der unten genannte Benutzer.
„Die WD My Passport externe Festplatte erscheint im Dateimanager als Laufwerksbuchstabe F: Wenn ich versuche, darauf zuzugreifen, erhalte ich den Fehler F:\ ist nicht zugänglich. Zugriff verweigert. Läuft unter Windows 10. Habe denselben Fehler auf zwei verschiedenen Computern. Irgendwelche Ideen, was hier los ist?“ community.wd.com
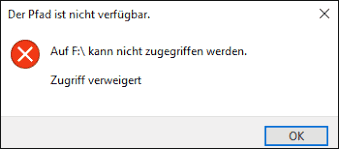
Wenn diese Fehlermeldung angezeigt wird, können Sie nicht auf WD My Passport zugreifen und keine Änderungen an Ihren Dateien vornehmen. Es ist entscheidend, die Ursache dieses Problems zu identifizieren, um es gezielter und schneller zu lösen. Lesen Sie weiter, um Details zu erfahren.
Häufige Gründe, warum WD My Passport erkannt wird, aber nicht geöffnet werden kann
Der Fehler „WD My Passport Zugriff verweigert“ kann auf verschiedene Gründe zurückgeführt werden. Hier sind die häufigsten:
- Temporärer Festplattenfehler oder schlechte Verbindung: Ein beschädigtes Kabel kann Zugriffsprobleme auf die Festplatte verursachen. Oder es kann sein, dass Sie aufgrund eines temporären Festplatten- oder Computerfehlers nicht auf WD My Passport zugreifen können.
- Unzureichende Festplattenberechtigung: Falsche Berechtigungseinstellungen auf der externen Festplatte sind ein wesentlicher Faktor für den verweigerten Zugriff auf die Festplatte.
- Dateisystembeschädigung: Das Dateisystem ist ein wichtiger Bestandteil einer Festplatte. Wenn das Dateisystem Ihrer WD My Passport beschädigt ist, verlieren Sie den Zugriff auf die Festplatte.
- Physischer Schaden an der Festplatte: Wenn die externe Festplatte selbst einen physischen Defekt aufweist, können Sie nicht auf die Daten darauf zugreifen.
Sobald Sie verstanden haben, warum der Fehler „Zugriff verweigert“ auftritt und Sie daran hindert, auf WD My Passport zuzugreifen, fahren Sie mit den folgenden Lösungen fort, um den Fehler zu beseitigen.
Behebung 1: Überprüfen Sie die Verbindung der Festplatte
Manchmal kann das Problem des verweigerten Zugriffs einfach gelöst werden, indem Sie die externe Festplatte von Ihrem Computer trennen und wieder anschließen. Dies funktioniert, wenn der Fehler durch vorübergehende Störungen zwischen der Festplatte und dem PC verursacht wird. Zusätzlich können Sie Ihre WD My Passport an ein anderes Gerät anschließen und überprüfen, ob sie ordnungsgemäß funktioniert.
Sollte dieser Ansatz das Problem „WD My Passport Zugriff verweigert“ nicht lösen, fahren Sie mit der nächsten Methode fort.
Behebung 2: Ändern Sie die Berechtigungen der Festplatte
In Windows können Sie Zugriffs- und Verwaltungsberechtigungen für Ihre Festplatte und deren Dateien festlegen. Dies kann den Zugriff anderer Benutzer auf Festplattenressourcen effektiv steuern und Datenlecks und böswillige Änderungen verhindern. Dies könnte die Ursache für den eingeschränkten Festplattenzugriff sein. Wie ändert man die Berechtigungen für WD My Passport? Befolgen Sie die folgenden Schritte.
Schritt 1. Stellen Sie sicher, dass die WD My Passport gut mit Ihrem Computer verbunden ist.
Schritt 2. Drücken Sie die Tastenkombination Windows + E, um den Windows-Explorer zu öffnen. Suchen Sie im Abschnitt Dieser PC die nicht zugängliche Festplatte, klicken Sie mit der rechten Maustaste darauf und wählen Sie Eigenschaften.
Schritt 3. Gehen Sie zur Registerkarte Sicherheit und klicken Sie auf Bearbeiten. Klicken Sie im neuen Fenster auf Hinzufügen.
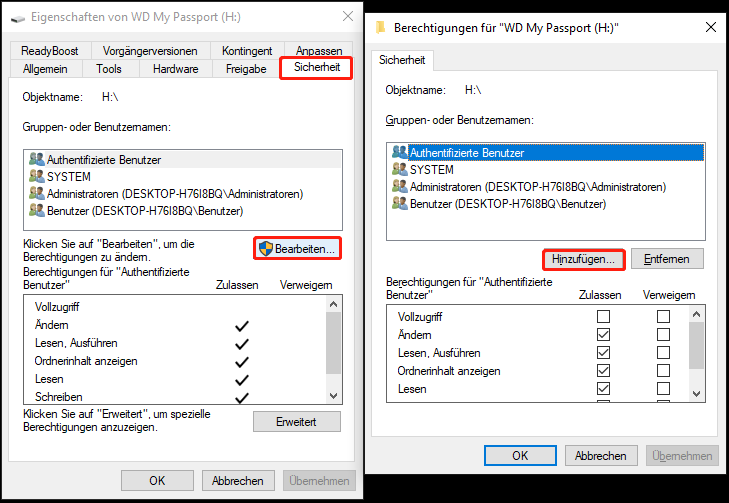
Schritt 4. Geben Sie im Textfeld einen neuen Benutzernamen namens Authenticated User ein und klicken Sie auf OK.
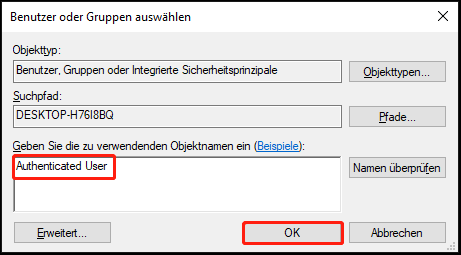
Schritt 5. Aktivieren Sie im Berechtigungsfenster das Kontrollkästchen Zulassen für Vollzugriff und klicken Sie dann auf Übernehmen > OK.
Sobald die Berechtigung geändert wurde, können Sie Ihre WD My Passport erneut öffnen und ihren Status überprüfen.
Behebung 3: Führen Sie die CHKDSK-Befehlszeile aus
Wenn es kein Berechtigungsproblem ist, liegt möglicherweise ein Problem mit dem Dateisystem der Festplatte vor. In diesem Fall können Sie die CHKDSK-Befehlszeile ausführen, um die Integrität und Metadaten des Dateisystems auf dem Festplattenvolumen zu scannen und logische Fehler im Dateisystem der Festplatte zu reparieren.
Schritt 1. Geben Sie cmd in das Windows-Suchfeld ein, klicken Sie dann mit der rechten Maustaste auf Eingabeaufforderung im besten Treffer und wählen Sie die Option Als Administrator ausführen.
Schritt 2. Wenn ein Fenster zur Benutzerkontensteuerung angezeigt wird, klicken Sie auf Ja.
Schritt 3. Geben Sie im Befehlszeilenfenster CHKDSK Laufwerksbuchstabe: /f /r ein und drücken Sie die Eingabetaste, um es auszuführen. Beachten Sie, dass Sie den Laufwerksbuchstaben durch den tatsächlichen Ihrer WD My Passport ersetzen müssen.
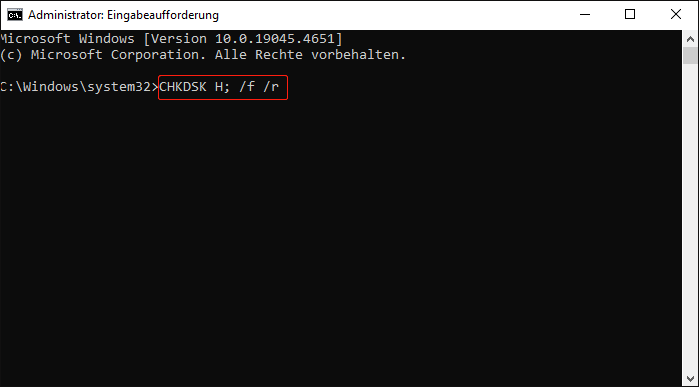
Schritt 4. Überprüfen Sie nach Abschluss des Reparaturvorgangs, ob Ihre Festplatte ordnungsgemäß funktioniert.
Wenn CHKDSK nicht funktioniert, können Sie das Dateisystem auch mit MiniTool Partition Wizard reparieren. Dieses professionelle Festplattenverwaltungs-Tool bietet Ihnen eine Funktion Dateisystem überprüfen, die darauf abzielt, einige Fehler zu überprüfen und zu reparieren, um die Integrität des Dateisystems sicherzustellen.
Die Funktion zur Überprüfung des Dateisystems ist kostenlos nutzbar, und Sie können auf die Schaltfläche unten klicken, um MiniTool Partition Wizard herunterzuladen und diese Funktion zu verwenden.
MiniTool Partition Wizard FreeKlicken zum Download100%Sauber & Sicher
Behebung 4: Daten von der nicht zugänglichen Festplatte wiederherstellen und das Laufwerk formatieren
Wenn keine der Methoden das Problem „WD My Passport Zugriff verweigert“ löst, müssen Sie möglicherweise die Festplatte formatieren. Das Formatieren löscht alle Daten auf der Festplatte, einschließlich Dateien, Ordner und Partitionen, und baut das Dateisystem neu auf. Bevor Sie sie jedoch formatieren, müssen Sie alle benötigen Dateien auf der Festplatte mithilfe einer professionellen und leistungsstarken Datenwiederherstellungssoftware wiederherstellen.
Prozess 1: Dateien von der nicht zugänglichen WD My Passport wiederherstellen
Wenn es um zuverlässige und sichere Datenwiederherstellungsdienste geht, wird MiniTool Power Data Recovery am meisten empfohlen. Es ist speziell für Windows-Benutzer entwickelt, um Dateien von internen Festplatten, externen Festplatten, USB-Flash-Laufwerken, SD-Karten, CDs/DVDs und anderen Dateispeichergeräten wiederherzustellen. Es hilft nicht nur, gelöschte oder fehlende Dateien mit Leichtigkeit wiederherzustellen, sondern auch vorhandene Dateien zu retten, die derzeit nicht zugänglich sind.
In Bezug auf die Wiederherstellung von externen Festplatten übertrifft diese Software in der Bewältigung verschiedener komplexer Datenverlustsituationen, wie z.B. externe Festplatte wird nicht erkannt, externe Festplatte zeigt RAW, Dateisystemschaden der externen Festplatte und so weiter.
Darüber hinaus bietet dieses robuste Datei-Wiederherstellungs-Tool Ihnen klare und prägnante Schnittstellen, sodass Sie es einfach bedienen können. Laden Sie jetzt MiniTool Power Data Recovery Kostenlos herunter, um Ihre WD My Passport zu scannen und 1 GB Dateien kostenlos wiederherzustellen.
MiniTool Power Data Recovery FreeKlicken zum Download100%Sauber & Sicher
Schritt 1. Öffnen Sie die Software und wählen Sie die Zielpartition/ -festplatte zum Scannen aus.
Stellen Sie sicher, dass Ihre WD My Passport ordnungsgemäß mit Ihrem Computer verbunden ist. Doppelklicken Sie dann auf die Verknüpfung von MiniTool Power Data Recovery Kostenlos, um es zu starten.
Auf der Hauptoberfläche sollten alle erkannten Festplatten unter Logische Laufwerke angezeigt werden. Sie müssen die Zielpartition auswählen, von der Sie Dateien wiederherstellen möchten, und auf Scannen klicken. Alternativ, wenn es mehrere Partitionen auf der WD My Passport gibt, können Sie zum Modul Gerät-Datenwiederherstellung wechseln und die gesamte Festplatte zum Scannen auswählen.
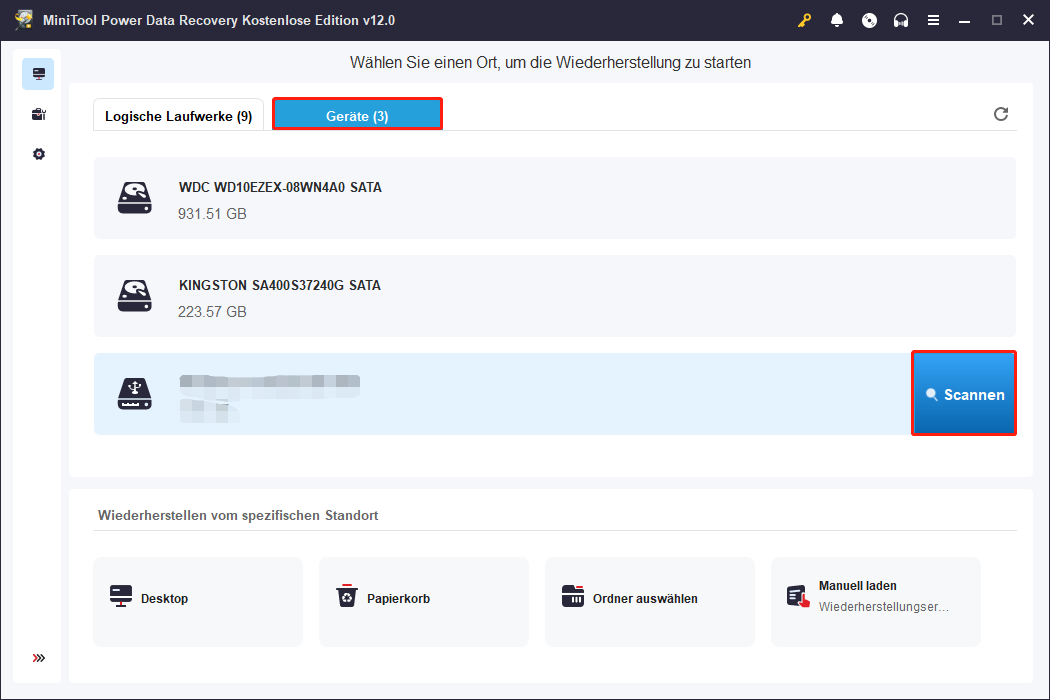
Die Scan-Dauer variiert je nach Festplattenkapazität und Datenmenge auf der Festplatte. Für das beste Scan-Ergebnis wird empfohlen, geduldig zu warten, bis der gesamte Prozess abgeschlossen ist, auch wenn Sie die Möglichkeit haben, den Scan zu stoppen.
Schritt 2. Finden Sie die benötigten Dateien mithilfe von Pfad, Typ, Filter, Suche und Vorschau.
Nach dem Scannen können Sie die benötigten Dateien unter Pfad oder Typ finden. Darüber hinaus sind die Funktionen Filter, Suche und Vorschau sehr hilfreich, um die erforderlichen Elemente zu lokalisieren und zu bestätigen.
- Pfad: Nach dem Scannen werden die gefundenen Dateien standardmäßig in einer Baumstruktur unter dieser Kategorie-Liste aufgeführt, und Sie können jeden Ordner erweitern, um die gewünschten Dateien zu finden. In der Regel finden Sie sie im Abschnitt Vorhandene Dateien.
- Typ: Da das Öffnen jedes Ordners zur Suche nach nicht zugänglichen Dateien zeitaufwendig ist, können Sie zur Kategorie-Liste Typ wechseln, um Dateien nach Dateityp anzuzeigen.
- Filtern: Diese Datei-Wiederherstellungssoftware ist mit einer Filter-Funktion ausgestattet, mit der Sie unerwünschte Dateien nach Dateityp, Dateimodifikationsdatum, Dateigröße und Dateikategorie herausfiltern können. Nachdem Sie auf die Schaltfläche Filtern geklickt haben, können Sie die Filtereinstellungen anpassen. Beachten Sie, dass diese Funktion nur nach Abschluss des Scans verfügbar ist.
- Vorschau: Da die kostenlose Edition dieser Software nur 1 GB kostenlose Datenwiederherstellung ermöglicht, ist es wichtig, die gefundenen Elemente vor der Wiederherstellung in der Vorschau anzusehen. Mehrere Dateitypen werden zur Vorschau unterstützt, wie z.B. Dokumente, Bilder, Videos, Audiodateien und so weiter. Sie können auf eine Datei doppelklicken, um sie in der Vorschau anzuzeigen, oder die Datei auswählen und dann auf die Schaltfläche Vorschau klicken.
- Suchen: Diese Funktion hilft bei der Suche nach einer bestimmten Datei oder einem bestimmten Ordner. Geben Sie aufeinanderfolgende Schlüsselwörter des Datei-/Ordnernamens in das Suchfeld ein und drücken Sie die Eingabetaste, und die Zieldateien/-ordner werden einzeln angezeigt.
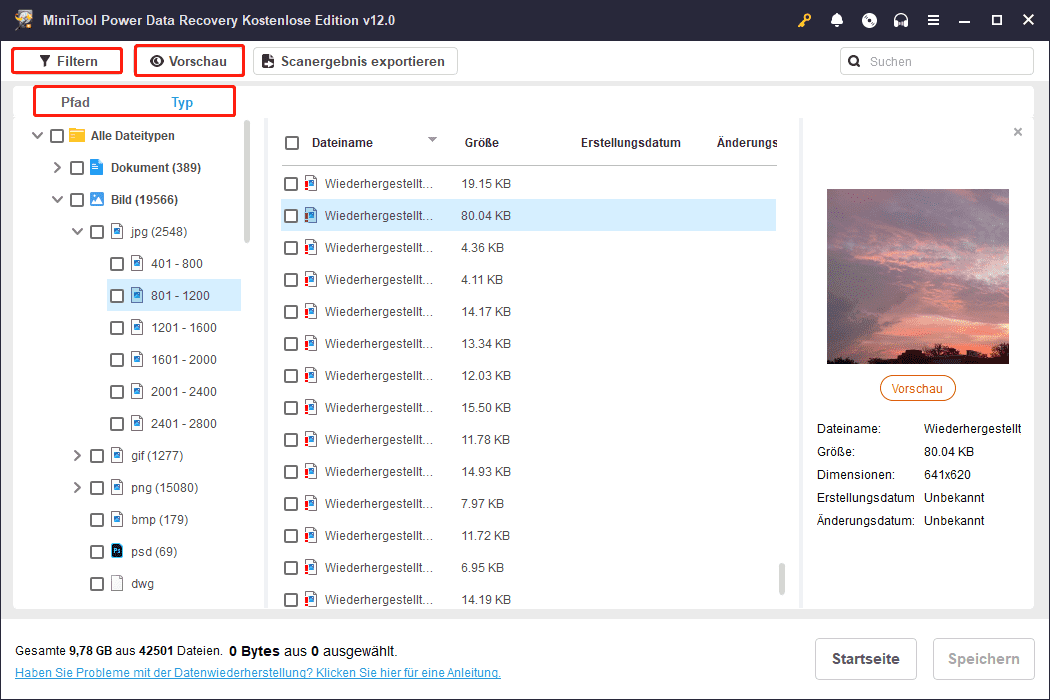
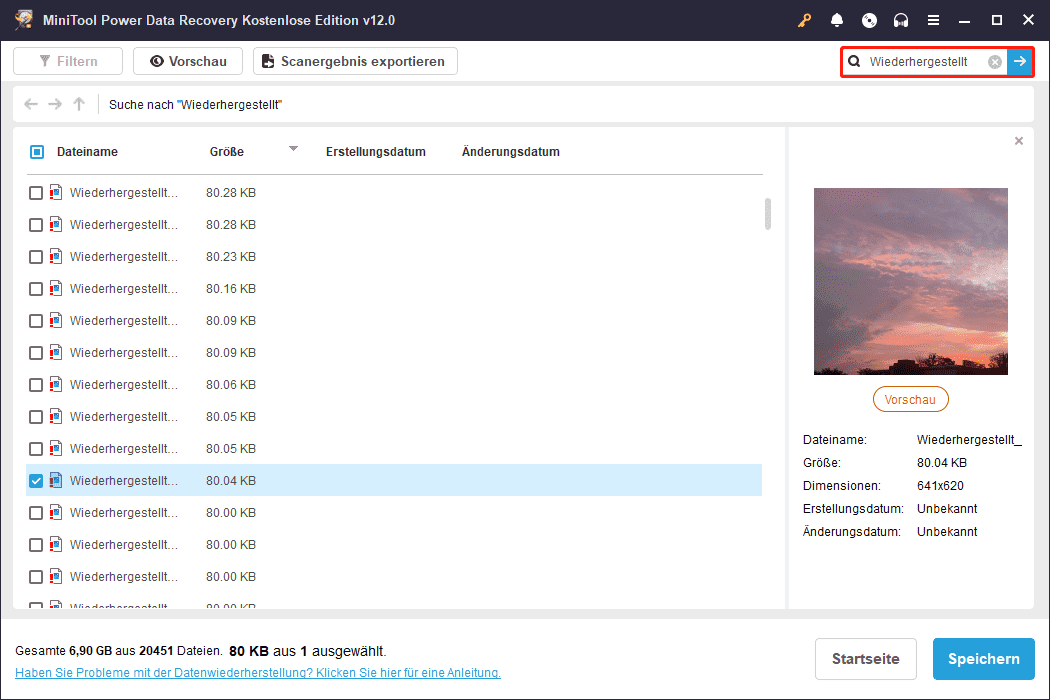
Schritt 3. Wählen Sie alle benötigten Elemente aus und speichern Sie sie.
Schließlich markieren Sie die Kontrollkästchen neben allen benötigten Elementen und klicken dann auf die Schaltfläche Speichern. Wählen Sie danach in dem kleinen Popup-Fenster einen sicheren Speicherort, um die wiederhergestellten Dateien zu speichern.
Prozess 2. WD My Passport formatieren
Nachdem Sie die Dateien von Ihrer WD Passport-Festplatte wiederhergestellt haben, ist es an der Zeit, die Festplatte für die weitere Nutzung zu formatieren. Es gibt verschiedene Methoden, um eine Festplatte zu formatieren, einschließlich der Verwendung von Datei-Explorer, Datenträgerverwaltung oder robuster Partitionsverwaltungssoftware wie MiniTool Partition Wizard.
MiniTool Partition Wizard FreeKlicken zum Download100%Sauber & Sicher
Hier nehmen wir das Formatieren von WD My Passport im Datei-Explorer und MiniTool Partition Wizard als Beispiel.
Mit dem Datei-Explorer:
Drücken Sie die Tastenkombination Windows + E, um auf den Windows-Explorer zuzugreifen, und gehen Sie dann zum Abschnitt Dieser PC. Klicken Sie im rechten Bereich mit der rechten Maustaste auf Ihre WD My Passport und wählen Sie Formatieren. Wählen Sie im Popup-Fenster ein Dateisystem, richten Sie ein Volumenetikett ein, aktivieren Sie Schnellformatierung und klicken Sie auf Start.
Mit MiniTool Partition Wizard:
Starten Sie MiniTool Partition Wizard, um zur Hauptoberfläche zu gelangen. Klicken Sie mit der rechten Maustaste auf das WD My Passport-Laufwerk und wählen Sie Formatieren aus dem Kontextmenü. Geben Sie als Nächstes ein Partitionsetikett ein, wählen Sie ein Dateisystem und klicken Sie auf OK.
Wenn der Vorgang abgeschlossen ist, klicken Sie auf die Schaltfläche Übernehmen in der unteren linken Ecke, um alle Änderungen zu übernehmen.
So schützen Sie Ihre externe Festplatte im täglichen Gebrauch
Auch wenn nicht alle Fälle von eingeschränktem Festplattenzugriff auf menschliches Versagen zurückzuführen sind, gibt es Maßnahmen, die Sie ergreifen können, um das Risiko eines Dateisystemfehlers oder eines physischen Schadens an der Festplatte zu minimieren.
- Regelmäßig Dateien sichern: Das Sichern Ihrer Dateien ist der effektivste und einfachste Weg, um mit jedem Datenverlustszenario umzugehen. Für die Sicherung von externen Festplatten können Sie Dateien in eine Cloud hochladen oder auf eine andere externe Festplatte kopieren oder professionelle Datensicherungssoftware verwenden.
- Unterbrechungen bei Dateiübertragungen vermeiden: Ein plötzlicher Stromausfall der externen Festplatte während der Datenübertragung oder des Schreibvorgangs kann zu Dateisystemfehlern oder Datenverlust führen. Daher müssen Sie sicherstellen, dass die Datenübertragung abgeschlossen ist, bevor Sie die Festplatte von Ihrem Computer entfernen.
- Regemäßig den Festplattenzustand überprüfen: Regelmäßige Überprüfungen des Gesundheitszustands der externen Festplatte und die Durchführung notwendiger Reparaturen sind wichtige Mittel, um weitere Schäden am Dateisystem rechtzeitig zu erkennen und zu verhindern.
- Physische Schäden vermeiden: Externe Festplatte sollten vor Stürzen, Wassereintritt, hohen Temperaturen usw. geschützt werden, sowohl während des Gebrauchs als auch bei der Lagerung.
- …
Zusammenfassung
Zusammenfassend lässt sich sagen, dass der WD My Passport Zugriff verweigert-Fehler verschiedene Ursachen haben kann und leicht zu beheben ist, solange Sie die oben genannten Ansätze ausprobieren. Natürlich sollten Sie Ihre Dateien wiederherstellen, bevor Sie Maßnahmen ergreifen, die zu Datenverlust führen könnten.

