Sind Sie jemals auf diese Fehlermeldung gestoßen? Das Gerät kann nicht gestartet werden. (Code 10). Kennen Sie die Gründe für diesen Fehler und wissen Sie, wie Sie dieses Problem beheben können? MiniTool sammelt 10 Lösungen, die sich zur Lösung dieses Problems als wirksam erwiesen haben. Wenn Sie die genaue Ursache von Code 10 nicht kennen, können Sie diese Methoden nacheinander ausprobieren, um eine geeignete zu finden.
Was ist Code 10 im Geräte-Manager?
Wenn Sie ein Gerät verwenden möchten, kann es vorkommen, dass es sich nicht starten lässt. In dieser Situation können Sie zum Geräte-Manager gehen, um den Gerätestatus anzuzeigen. Möglicherweise stellen Sie fest, dass der Gerätestatus angezeigt wird: Das Gerät kann nicht gestartet werden. (Code 10).
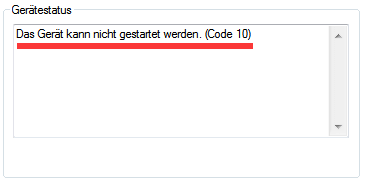
Manchmal können Sie einige hinzugefügte Fehlermeldungen nach dem Fehlercode sehen, wie z.B:
Das Gerät kann nicht gestartet werden. (Code 10) {Vorgang fehlgeschlagen} Der Vorgang konnte nicht durchgeführt werden.
Das Gerät kann nicht gestartet werden. (Code 10) Ein nicht vorhandenes Gerät wurde abgegeben.
Sie erhalten einen Fehlercode. Aber wissen Sie, was diesen Fehler verursacht und was dieser Fehler bedeutet.
Die Gründe für Code 10
Diese Fehlermeldung wird generiert, wenn der Geräte-Manager das Hardwaregerät aufgrund veralteter oder beschädigter Treiber nicht starten kann. Sie kann auch auftreten, wenn ein Treiber einen Fehler erzeugt, den der Geräte-Manager nicht versteht.
Das heißt, der Code 10-Fehler ist eine allgemeine Fehlermeldung, die auf einige Arten von nicht spezifizierten Treibern oder Hardwareproblemen hinweist. Er kann auf jeder Version von Windows wie Windows 10, Windows 8, Windows 7 usw. auftreten.
Außerdem kann dieser Code 10-Fehler auf verschiedenen Geräten wie USB-Geräten oder Audiogeräten auftreten.
Wir haben einige Lösungen gesammelt, die zur effektiven Behebung des Fehlers „Code 10 Gerät kann nicht gestartet werden“ verwendet werden können. Meistens kennen Sie die genaue Ursache dieses Fehlers nicht. Sie können diese Lösungen einfach einzeln ausprobieren, um Sie von der Frage zu befreien.
Ganz gleich, ob Sie sich durch „Das Gerät kann nicht gestartet werden“, „Das Gerät kann nicht gestartet werden. (Code 10) {Vorgang fehlgeschlagen} Der Vorgang konnte nicht durchgeführt werden.“ oder „Das Gerät kann nicht gestartet werden. (Code 10) Ein nicht vorhandenes Gerät wurde abgegeben.“ gestört fühlen oder nicht, können Sie jederzeit die im folgenden Inhalt vorgestellten Methoden ausprobieren.
# Lösung 1: Computer neu starten
Wenn Sie Ihren Computer nicht neu gestartet haben, können Sie es einfach versuchen, denn ein Neustart des Computers kann immer Probleme beheben. Einige Probleme, die zu Code 10 führen, sind vorübergehend. Nach dem Neustart des Computers sollten diese Probleme verschwunden sein.
# Lösung 2: Letzte Änderungen am Gerätetreiber rückgängig machen
Wenn Sie das Geräte kann nicht gestartet werden. (Code 10) erhalten, können Sie daran denken, ob Sie ein Gerät installiert oder eine Änderung im Geräte-Manager vorgenommen haben, kurz bevor dieser Fehler auftritt. Wenn ja, besteht eine große Wahrscheinlichkeit, dass diese Art von Änderungen Code 10 verursacht haben.
Diese Art von Änderungen kann unvollständig sein. Wenn der Neustart des Computers nicht funktioniert, können Sie andere Maßnahmen ergreifen wie
- Entfernen Sie das neu installierte Gerät oder konfigurieren Sie es neu.
- Setzen Sie den Treiber auf eine Version vor dem Update zurück.
- Führen Sie eine Systemwiederherstellung durch, um die letzten damit verbundenen Änderungen im Geräte-Manager rückgängig zu machen.
- Wenn der Code 10-Fehler auf einem USB-Gerät angezeigt wird, können Sie jedes Gerät unter dem Abschnitt USB-Controller im Geräte-Manager deinstallieren. Zu den betroffenen Elementen gehören alle USB-Massenspeichergeräte, USB-Host-Controller und USB-Root-Hub.
Bei dieser Lösung können Sie wissen, dass es wichtig ist, einen Gerätetreiber vollständig und korrekt zu installieren: Entfernen Sie den aktuell installierten Gerätetreiber vollständig und lassen Sie ihn dann von Windows erneut von Grund auf neu installieren.
Wenn der Code 10-Fehler jedoch nicht durch die neuesten Änderungen am Gerätetreiber verursacht wird, müssen Sie prüfen, ob der Gerätetreiber veraltet ist. Gehen Sie zur nächsten Lösung, um zu sehen, was Sie tun können.
# Lösung 3: Gerätetreiber aktualisieren
Das Gerät kann nicht gestartet werden (Code 10) kann auch durch einen veralteten Gerätetreiber verursacht werden. Eine Aktualisierung des Gerätetreibers auf die neueste Version sollte helfen, dieses Problem zu lösen.
Sie können die folgenden Schritte ausführen, um einen Gerätetreiber zu aktualisieren:
- Drücken Sie gleichzeitig die Windows-Taste und die X-Taste, um die WinX zu öffnen.
- Wählen Sie Geräte-Manager.
- Suchen Sie nach USB-Controllern und klappen Sie diese aus.
- Klicken Sie mit der rechten Maustaste auf den Zielgerätetreiber und wählen Sie Treiber aktualisieren aus der Popup-Liste.
- Wählen Sie Automatisch nach aktualisierter Treibersoftware suchen aus der Popup-Liste.
- Windows beginnt mit der Suche nach dem neuesten Gerätetreiber und Sie können den restlichen Assistenten folgen, um den gesamten Aktualisierungsvorgang abzuschließen.
Nach diesen Schritten können Sie den Computer neu starten und dann überprüfen, ob der Code 10-Fehler verschwunden ist.
Wenn das Problem gelöst ist, ist alles in Ordnung. Falls nicht, können Sie die nächste Lösung ausprobieren.
# Lösung 4: Ein Windows Update durchführen
Normalerweise veröffentlicht Microsoft Major-Updates, um einige neue Funktionen einzuführen und die bisherigen Fehler im Windows-Betriebssystem zu beheben. Code 10 ist vielleicht nur ein Fehler auf Ihrem Computer. Wenn Sie noch eine alte Version von Windows verwenden, können Sie ein Windows-Update durchführen, um zu sehen, ob der Code 10-Fehler behoben werden kann.
# Lösung 5: Den zugehörigen Wert im Registrierungs-Editor ändern
Die Werte UpperFilters und LowerFilters, die auch als obere und untere Filter bezeichnet werden, können für mehrere Geräteklassen in der Registrierung vorhanden sein. Diese Werte in der Klasse der DVD/CD-ROM-Laufwerke neigen jedoch dazu, beschädigt zu werden und verursachen am häufigsten Probleme. Sie können diese Werte löschen, um das Problem zu beheben.
Hier ist eine Schritt-für-Schritt-Anleitung:
- Drücken Sie Win+R, um Ausführen zu öffnen.
- Geben Sie regedit ein und drücken Sie die Eingabetaste, um den Registrierungs-Editor aufzurufen.
- Gehen Sie zu HKEY_LOCAL_MACHINESYSTEMCurrentControlSetControlClass. Sie werden viele Klassen-GUIDs sehen wie {4D36E965-E325-11CE-BFC1-08002BE10318}, {4D36E967-E325-11CE-BFC1-08002BE10318}, {4D36E968-E325-11CE-BFC1-08002BE10318}, etc.
- Sie müssen die Klassen-GUID auswählen. Welche sollten Sie wählen? Sie können diesen Beitrag lesen: Geräteklassen-GUIDs für gängige Hardware.
- Wählen Sie die Werte UpperFilters und LowerFilters aus und löschen Sie diese dann.
Der Code 10-Fehler ist nicht das einzige Problem, das durch diese beiden speziellen Werte verursacht wird. Sie können auch Code 19, Code 31, Code 32, Code 37, Code 39 und Code 41 verursachen. Das heißt, wenn Sie sich an diesen Fehlercodes stören, können Sie diese beiden Werte auch löschen, um die Fehler zu beseitigen.
# Lösung 6: Eine ältere Treiberversion verwenden
Meistens ist die neueste Treiberversion die beste Version. Aber, es ist nicht immer so. In einigen wenigen Fällen kann der Gerätetreiber ernsthafte Probleme haben und zum Code 10-Fehler führen. In einer solchen Situation können Sie eine ältere Version des Treibers verwenden, um zu sehen, ob das Problem gelöst werden kann.
Fast alle Gerätehersteller stellen auf ihren Websites noch früher verfügbare Treiber zur Verfügung. Sie können Ihre Gerätemarke überprüfen, den Treiber im Internet suchen und ihn dann herunterladen und auf Ihrem Computer installieren. Danach können Sie prüfen, ob Sie das Gerät wie gewohnt verwenden können.
# Lösung 7: Einen stromversorgten USB-Hub verwenden
Einige USB-Geräte müssen mehr Strom verbrauchen als die universellen USB-Anschlüsse, die vom Computer bereitgestellt werden. Wenn also das Gerät nicht gestartet werden kann (Code 10) auf Ihrem USB-Laufwerk angezeigt wird, können Sie stattdessen einen USB-Hub mit Stromversorgung verwenden, um zu sehen, ob das Problem gelöst werden kann.
# Lösung 8: Fehlerhaftes Gerät austauschen
Wenn alle oben genannten Lösungen bei Ihnen nicht funktionieren, ist das Gerät möglicherweise defekt. Sie müssen das Gerät durch ein neues ersetzen. Wenn es sich jedoch um ein digitales Datenspeicherlaufwerk handelt, sollten sich zahlreiche Dateien auf diesem Gerät befinden.
Hier kommt eine Frage: Wie kann man Daten vom Laufwerk retten? Sie können professionelle und kostenlose Datenrettungssoftware ausprobieren: MiniTool Power Data Recovery.
Diese Software wurde speziell dafür entwickelt, verlorene und gelöschte Dateien von Festplatten, SD-Karten, Speicherkarten, Pen-Drives, CD/DVD-Discs und mehr wiederherzustellen. Zusätzlich kann es auch die vorhandenen Dateien auf dem Laufwerk finden.
Sie können zunächst mit der Testversion dieser Software prüfen, ob sie die benötigten Dateien finden kann. Sie können den folgenden Download-Knopf drücken, um diese Freeware herunterzuladen.
MiniTool Power Data Recovery TrialKlicken zum Download100%Sauber & Sicher
Angenommen, es ist eine externe Festplatte, die durch den Code 10 Gerät kann nicht gestartet werden Fehler gestört wird, können Sie diese Schritte befolgen, um Daten aus dem Laufwerk mit diesem Datenwiederherstellungstool zu retten:
1. Öffnen Sie die Software und Sie werden direkt auf die Schnittstelle Dieser PC zugreifen.
2. Wählen Sie die externe Festplatte in der Schnittstelle aus und klicken Sie auf Scannen.
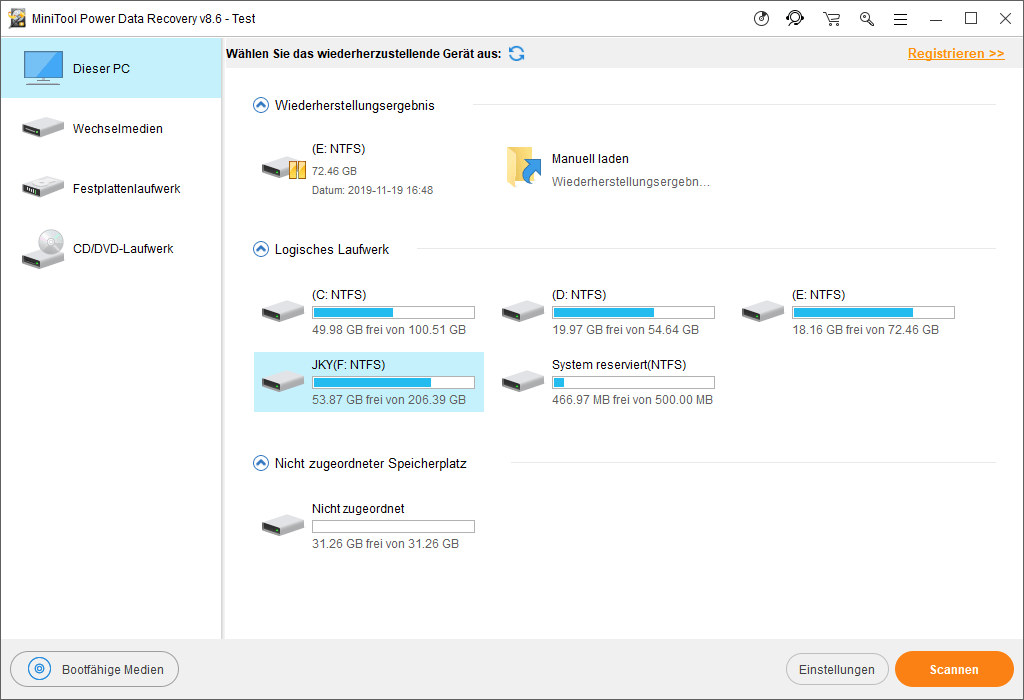
3. Die Software beginnt mit dem Scan des ausgewählten Laufwerks. Sie müssen geduldig warten, bis der gesamte Scanvorgang beendet ist. Dann können Sie die Scanergebnisse wie folgt sehen.
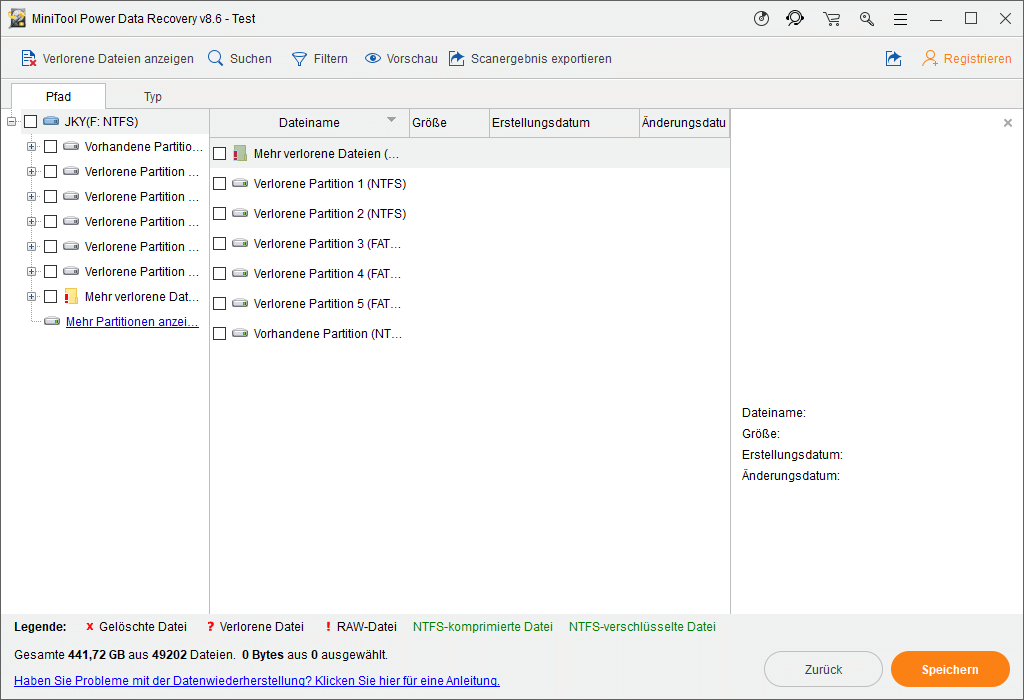
Standardmäßig werden die gescannten Dateien nach dem Pfad kategorisiert. Sie können jeden Pfad öffnen, um die benötigten Dateien zu finden. Sie können auch die Funktion „Typ“ verwenden, um die Dateien nach ihrem Typ zu suchen, und die Funktion „Suchen“ verwenden, um die Dateien nach ihrem Namen zu suchen.
4. Wenn Sie feststellen, dass diese Software die Dateien finden kann, die Sie von dem Laufwerk wiederherstellen möchten, das durch den Fehler „Code 10 das Gerät kann nicht gestartet werden.“ gestört wird, können Sie diese Software auf eine Vollversion aktualisieren, um alle Dateien ohne Einschränkungen abzurufen. Sie können diese Dateien direkt auf der neuen externen Festplatte wiederherstellen.
Es gibt noch eine andere Möglichkeit: Das von Ihnen verwendete Gerät ist nicht mit Ihrem Windows kompatibel. Sie können zur Liste der mit Windows kompatiblen Produkte gehen, um zu überprüfen, ob Ihr Gerät kompatibel ist. Wenn nicht, müssen Sie es auch durch ein anderes ersetzen.
# Lösung 9: Saubere Installation von Windows durchführen
Wenn es nicht ein Hardwareproblem ist, das dazu führt, dass Code 10 das Gerät nicht gestartet werden kann, sollte mit Ihrem Windows-Betriebssystem etwas nicht stimmen. Sie sollten besser eine Neuinstallation von Windows 10 durchführen, um das Problem zu beheben.
Um die Sicherheit Ihrer Computerdaten zu gewährleisten, können Sie mit MiniTool ShadowMaker ein Backup davon erstellen. In diesem Artikel erfahren Sie, wie Sie Ihre Computerdaten sichern können: Wie sichert man Dateien unter Windows 10? Probieren Sie diese Top 4 Wege aus.
Nachdem Sie Ihre Dateien gesichert haben, können Sie Windows 10 auf Ihrem Computer sauber installieren. Hier finden Sie eine ausführliche Anleitung dazu: Windows 10 Zurücksetzen vs. Saubere Installation vs. Sauberer Start, Details sind hier!
# Lösung 10: Einen professionellen Experten um Hilfe bitten
Wenn die Neuinstallation von Windows bei Ihnen nicht funktioniert, müssen Sie möglicherweise professionelle Vorschläge einholen. Sie können sich an Microsoft oder den Hersteller des Geräts wenden, um das Problem zu beschreiben und sich bei der Behebung des Problems helfen zu lassen.
Fazit
Wir liefern 10 Lösungen für Sie, um das Problem Das Gerät kann nicht gestartet. werden. (Code 10) zu lösen. Wir hoffen, dass diese Methoden Ihr Problem lösen können.
Sollten Sie Fragen im Umgang mit diesem Code 10 das Gerät kann nicht gestartet werden Fehler haben, können Sie uns über [email protected] kontaktieren oder lassen Sie es uns im Kommentar wissen. Hier können Sie uns auch Ihre Vorschläge mitteilen.
