Wenn Sie den Gerätestatus überprüfen, wird möglicherweise der Fehlercode 43 angezeigt. Dieses Problem tritt immer dann auf, wenn auf der Hardware einige ungewisse Probleme vorliegen. Bevor Sie dieses Problem beheben, sollten Sie die Datenwiederherstellungssoftware MiniTool zur Datenwiederherstellung verwenden. Bitte lesen Sie diesen Beitrag weiter, um mehr Informationen zu erhalten.
Teil 1: Fehlercode 43 tritt auf
Wenn auf Windows eine Hardware meldet, dass ein unbekanntes Problem vorliegt, stoppt der Geräte-Manager diese Hardware und generiert Fehlercode 43.
Dieser Fehler wird im Geräte-Manager als „Dieses Gerät wurde angehalten, weil es Fehler gemeldet hat. (Code 43)“ angezeigt. Sehen Sie bitte die folgenden Bilder.
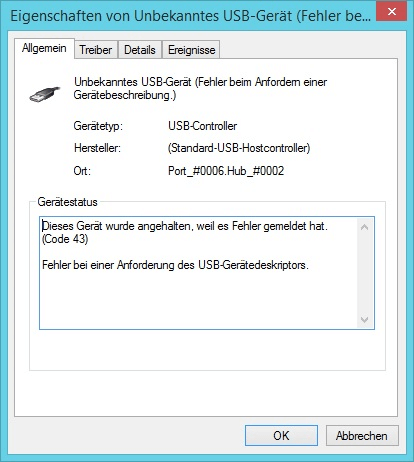
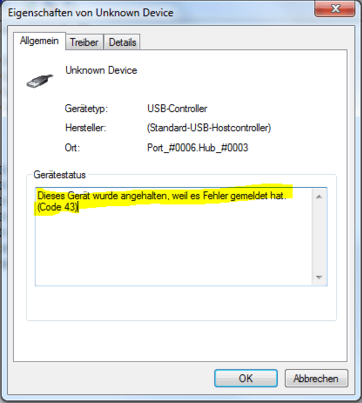
Dieser Code 43 USB Windows-Fehler wird meistens auf USB-Laufwerk, Drucker, externer Maus, Tastatur usw. angezeigt. Jetzt können Sie das folgende Beispiel sehen:
Ich habe einen Windows 10-PC, einen Laptop, auf dem Windows 10 ausgeführt wird, und ein USB- Laufwerk, mit dem ich Dateien sichern möchte. Es funktioniert auf dem Laptop und vor allem auf dem PC. Aber jetzt im Geräte-Manager zeigt es mir, dass es sich um einen Fehlercode handelt. Wie kann dieses Problem behoben werden? Sollte ich versuchen, einen neuen Speicherstick / Flash-Laufwerk ausschließlich für den PC zu kaufen?Microsoft
Bei dem obigen Fall handelt es sich um einen typischen Code 43 USB Windows-Fehler.
Wenn dieses Problem bei Ihrem USB-Laufwerk auftritt, sollten Sie zunächst eine kostenlose Datenwiederherstellungssoftware – MiniTool Power Data Recovery – verwenden, die wichtigen Daten auf dem USB-Laufwerk wiederherzustellen, um diese Daten zu schützen. Suchen Sie dann nach einer nützlichen Lösung, dieses Problem zu lösen.
Bei jedem Windows-Betriebssystem besteht die Möglichkeit, dass ein solcher Code 43 USB Windows-Fehler auftritt, einschließlich Windows 10, Windows 8, Windows 7, Windows Vista, Windows XP und so weiter.
Gibt es eine Möglichkeit, dieses Problem zu beheben, unabhängig davon, welches Windows-Betriebssystem Sie verwenden? Im folgenden Inhalt werden wir uns darauf konzentrieren, wie Sie Daten von einem Code 43 USB-Laufwerk mithilfe von MiniTool Power Data Recovery wiederherstellen und wie der Code 43-Fehler auf verschiedene Weise behoben wird.
Teil 2: Datenwiederherstellung vom USB-Laufwerk, wenn Fehlercode 43 auftritt
MiniTool Power Data Recovery ist ein professionelles, kostenloses Datenwiederherstellungstool, mit dem Sie Daten aus verschiedenen Arten von Speichergeräten und USB-Laufwerken wiederherstellen können. Außerdem kann diese Software unter Windows 10/8/7 / Vista / XP verwendet werden.
Dieses Tool ist ausgezeichnet. Mit dem können Sie Daten von nicht erkannten externen Festplatten, nicht erreichbaren Laufwerken usw. wiederherstellen. Es kann Daten von einem USB-Laufwerk total wiederherstellen, das „Dieses Gerät wurde angehalten, weil es Fehler gemeldet hat. (Code 43)“ meldet.
Diese Software bietet eine Testversion für Sie. Sie können es auf Ihrem Computer herunterladen, um zu prüfen, ob die wiederherzustellenden Dateien gefunden werden können.
{loadmodule mod_custom,Article Down Button – PDR Trial}
Natürlich können Sie die Testversion nicht zum Speichern der gescannten Dateien verwenden. Für diese Arbeit müssen Sie eine persönliche Edition oder eine erweiterte Edition verwenden.
Wir werden nun die MiniTool Power Data Recovery Persönlich Luxuriös Edition als Beispiel nehmen.
Schließen Sie das USB-Laufwerk an Ihren Computer an und öffnen Sie diese MiniTool-Software, den Wiederherstellungsvorgang zu starten.
Schritt 1: Nach dem Öffnen dieser Software wird folgende Benutzeroberfläche angezeigt. Hier sehen Sie vier Wiederherstellungsmodi: Dieser PC, Wechselmedien, Festplattenlaufwerk und CD / DVD-Laufwerk.
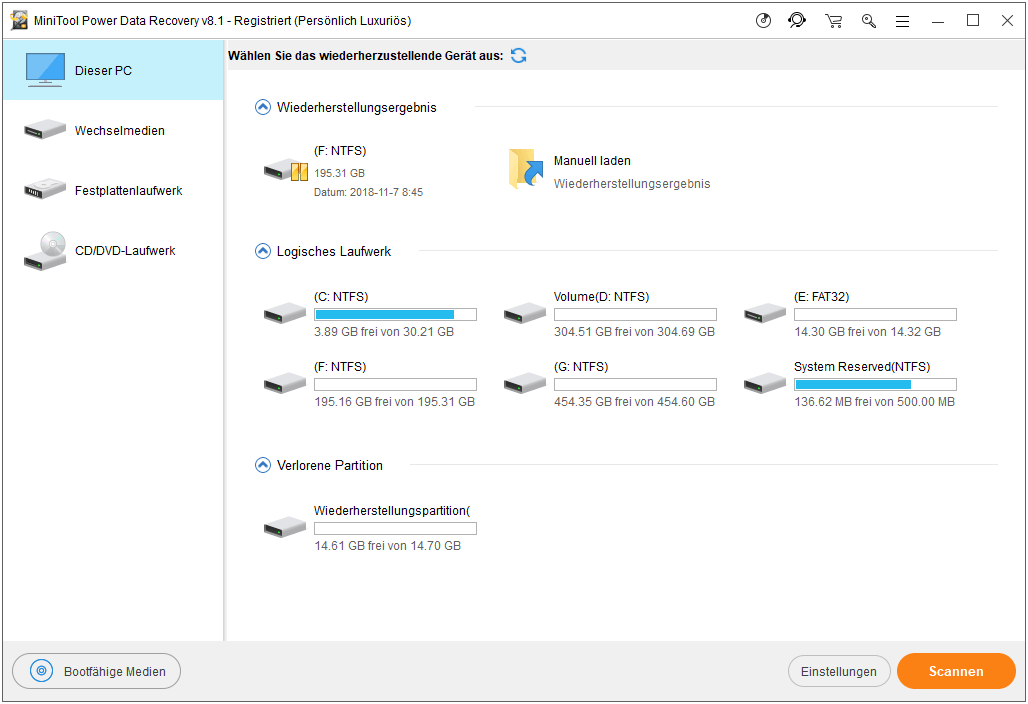
Schritt 2: Um Daten von einem USB-Laufwerk wiederherzustellen, müssen Sie den Wiederherstellungsmodus Wechselmedien verwenden. Wählen Sie diesen Wiederherstellungsmodus aus und Sie können sehen, dass das USB-Laufwerk mit dem Fehler Code 43 in der folgenden Schnittstelle angezeigt wird.
Anschließend können Sie das Ziel-USB-Laufwerk auswählen und auf die Schaltfläche Scannen klicken, den Scanvorgang zu starten. Sie können auch einfach mit der linken Maustaste auf dieses Ziel-USB-Laufwerk doppelklicken, den Scanvorgang zu starten. Wenn das Ziel-USB-Laufwerk hier nicht angezeigt wird, klicken Sie auf die Schaltfläche Aktualisieren, es erneut zu laden.
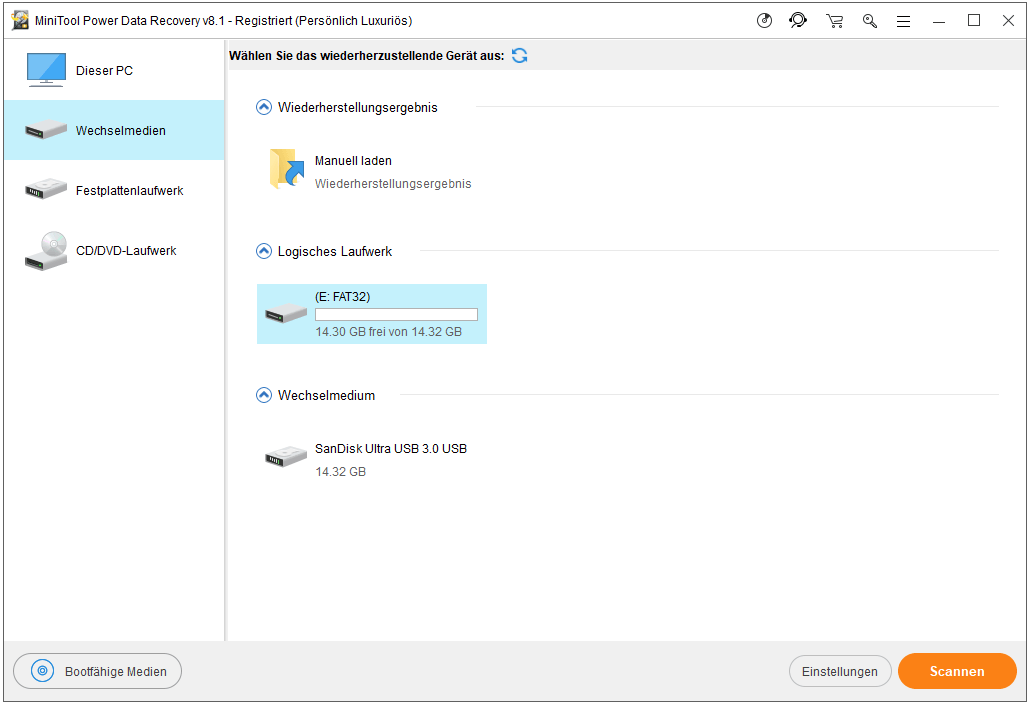
Auf dieser Oberfläche können Sie sich mit der Funktion Einstellungen entscheiden, welche Dateitypen Sie wiederherstellen möchten. Wenn der Scanvorgang abgeschlossen wird, erhalten Sie Ihre angegebenen Dateien.
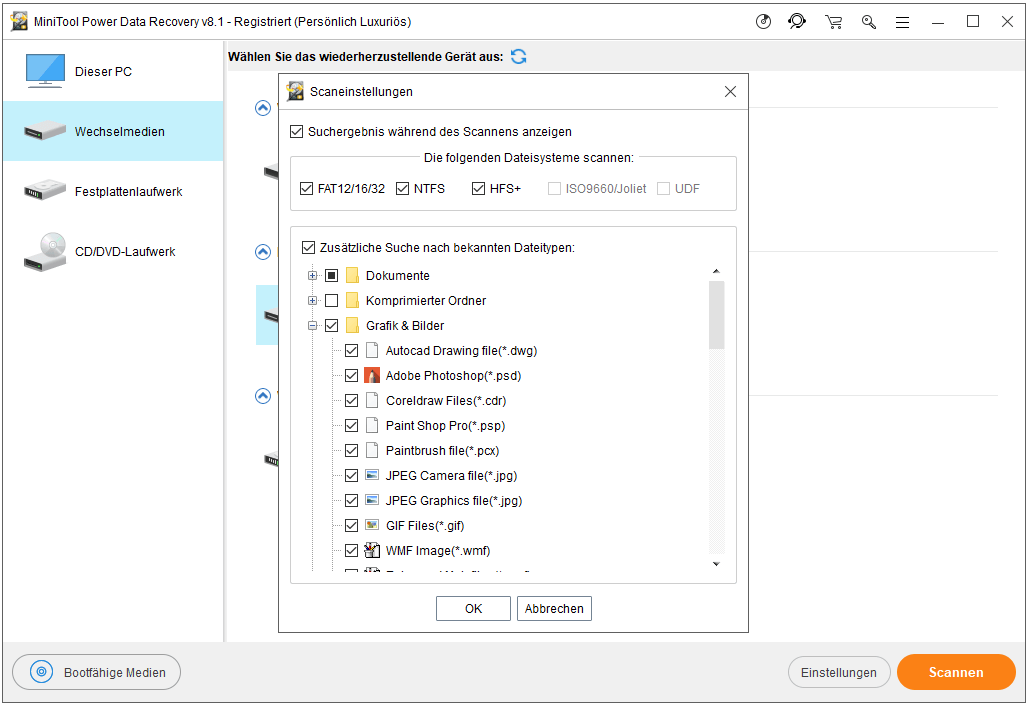
Schritt 3: Wenn der Scanvorgang abgeschlossen wird, sehen Sie die folgende Scanergebnis-Schnittstelle. Bitte entfalten Sie die Ordner, um die Dateien zu finden, die Sie wiederherstellen möchten. Darüber hinaus können Sie auf die Schaltfläche Scanergebnis exportieren klicken, das Scanergebnis in einer *.rss-Datei auf Ihrem Computer zu speichern.
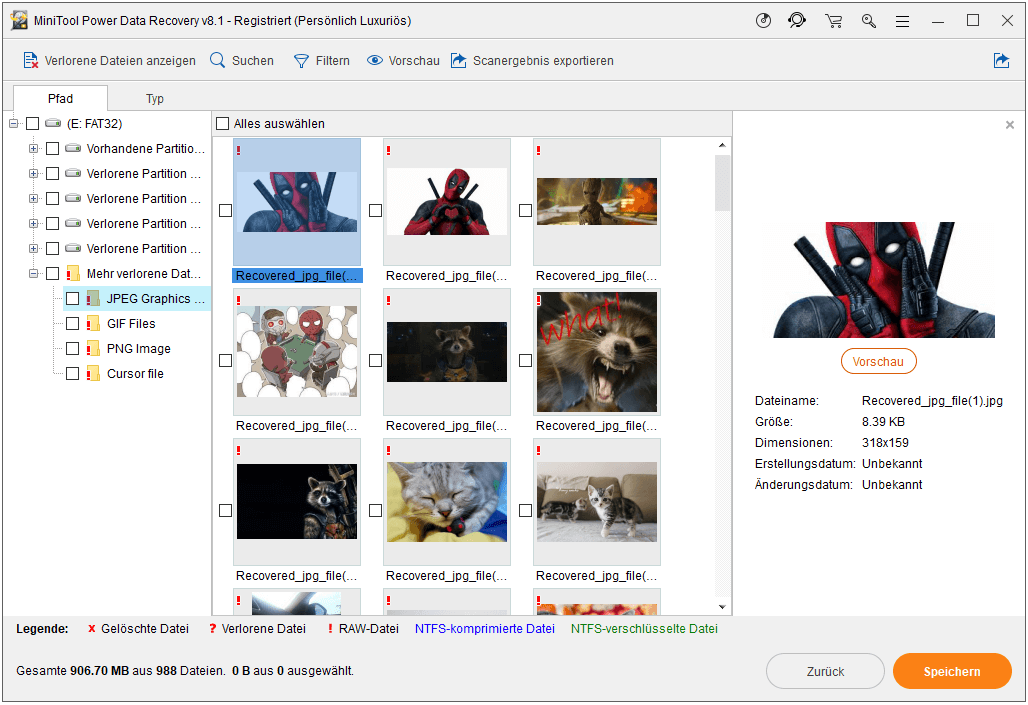
Diese Software verfügt über einige nützliche Funktionen, mit denen Sie die benötigten Dateien leicht finden können.
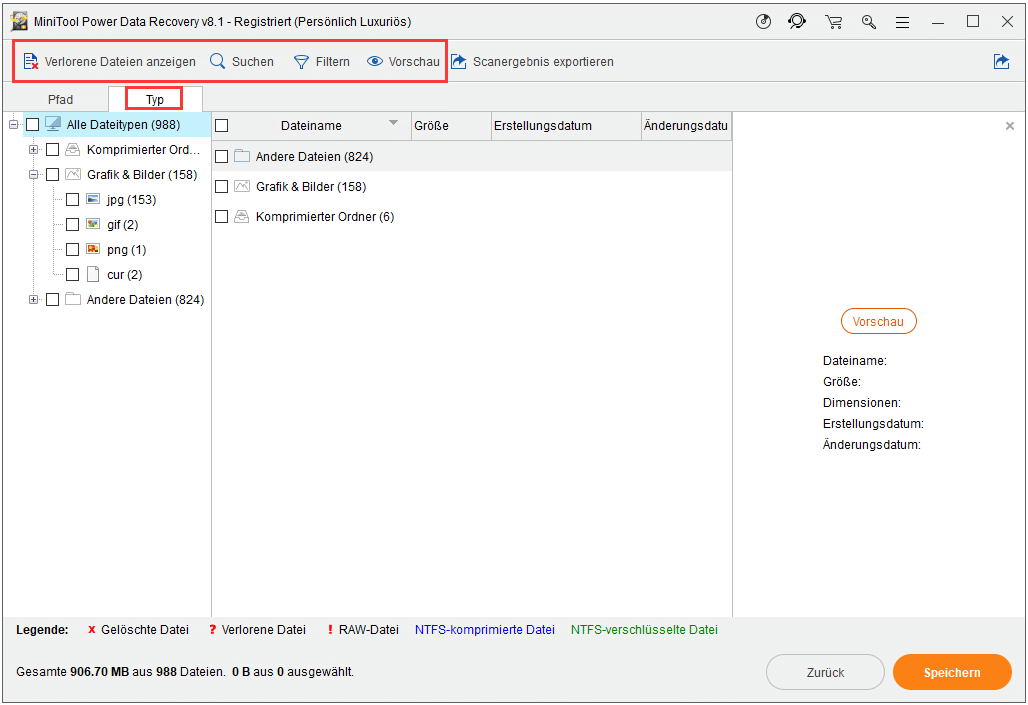
- Diese gescannten Dateien werden standardmäßig nach Pfad geordnet. Sie können jedoch auf die Schaltfläche Typ klicken, damit die Software die Dateien nach Typ anzeigt.
- Wenn Sie nur die verlorenen Dateien wiederherstellen möchten, klicken Sie bitte auf Verlorene Dateien anzeigen, damit diese Software Ihnen nur die verlorenen Dateien anzeigt.
- Sie können die Funktion Suchen verwenden, um die Datei, die Sie wiederherstellen möchten, anhand ihres Namens zu suchen. Klicken Sie auf die Schaltfläche Suchen und geben Sie den Dateinamen in die Popup-Suchleiste ein. Klicken Sie anschließend auf die Schaltfläche Suchen, die Zieldatei zu suchen. Dazwischen können Sie auch nach Ihren eigenen Gedanken Groß- / Kleinschreibung beachten und Ganzes Wort
- Sie können auch die Funktion Filtern in dieser Software verwenden, die Zieldateien schnell herauszufinden. Nachdem Sie auf die Schaltfläche Filtern geklickt haben, wird eine Popup-Oberfläche angezeigt. Sie können die Dateien nach Dateiname / Erweiterung, Größe oder Datum filtern. Außerdem kann diese Software Ihnen die gelöschten, verlorenen und normalen Dateien anzeigen.
- Mit dieser Software können Sie eine Vorschau von Text- und Bilddateien sehen. Die Dateigröße sollte nicht größer als 20 MB sein. Um eine Vorschau der gescannten Datei anzuzeigen, wählen Sie sie aus und klicken Sie auf die Schaltfläche Vorschau. Sie können auch auf die Datei doppelklicken, eine Vorschau anzuzeigen.
Schritt 4: Nachdem Sie die wiederherzustellenden Dateien angekreuzt haben, klicken Sie auf die Schaltfläche Speichern. Dann wird diese Software eine kleine Benutzeroberfläche anzeigen. In diesem Fenster können Sie einen geeigneten Pfad zum Speichern dieser Dateien auswählen. Sie sollten sie natürlich nicht auf dem Quelllaufwerk speichern.
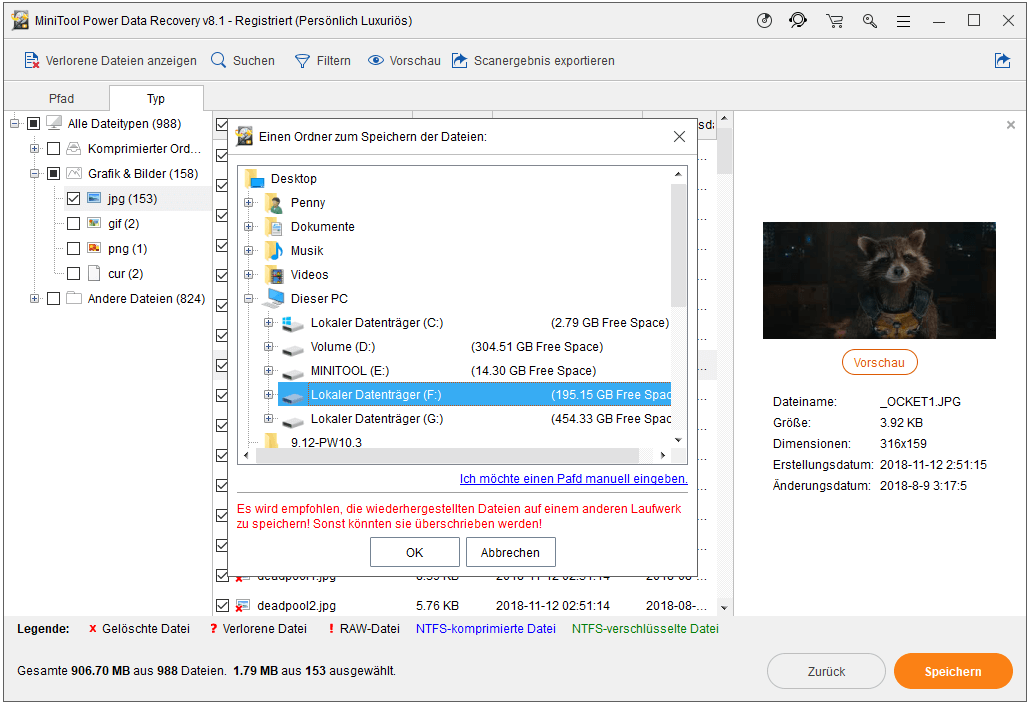
Außerdem können Sie die folgenden Funktionen nutzen:
1. Wiederherstellungsergebnis
Diese Software kann das neueste Scanergebnis für Sie aufbewahren. Wir sollten Sie jedoch darauf hinweisen, dass der Wiederherstellungsmodus CD / DVD-Laufwerk diese Funktion nicht unterstützt.
Sie können auf die Schaltfläche das neueste Scanergebnis laden klicken, die Schnittstelle mit den neuesten Scanergebnissen direkt aufzurufen.
Wenn Sie das Scanergebnis auf Ihren Computer exportiert haben, können Sie auf das Symbol Manuell laden klicken, um die *.rss-Datei von Ihrem Computer auszuwählen und das Wiederherstellungsergebnis direkt aufzurufen.
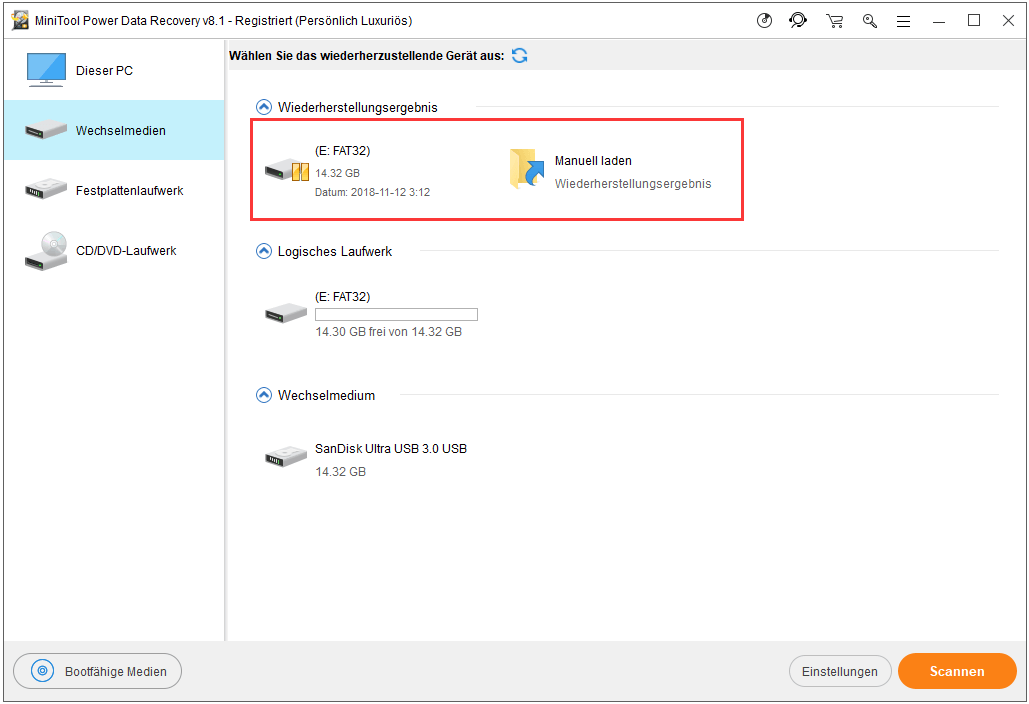
2. Bootfähige Medien
Bootfähige Medien sind in allen fortgeschrittenen Editionen dieser Software verfügbar. Mit diesem Tool können Sie ein bootfähiges Laufwerk erstellen. Danach können Sie Ihren Computer von diesem Laufwerk starten und dann Ihre Daten mit dieser Software wiederherstellen, wenn Ihr Computer nicht normal starten kann.
In diesem Beitrag erfahren Sie, wie Sie ein bootfähiges Medium verwenden: Wie erstellt man ein WinPE-basiertes bootfähiges Medium?
Teil 3: So beheben Sie den Code 43-Fehler
Nun ist es an der Zeit, den Code 43 USB Windows-Fehler zu beheben.
Wenn Sie dieses Problem im Internet durchsuchen, werden Sie feststellen, dass es mehrere Methoden gibt, dieses Problem zu lösen. In diesem Teil zeigen wir Ihnen einige Möglichkeiten, die sich als nützlich erwiesen haben. Sie können sie zuerst erfahren und dann entsprechend Ihrer tatsächlichen Situation eine geeignete auswählen.
Methode 1: Starten Sie Ihren Computer neu
Es besteht eine große Chance, dass dieser Fehlercode 43 durch ein vorübergehendes Problem auf der Hardware verursacht wird.
In diesem Fall können Sie Ihren Computer neu starten, dieses Problem zu beheben. Wenn Sie einen Laptop verwenden, entfernen Sie am besten den Akku nach dem Ausschalten. Ein paar Minuten später können Sie den Akku erneut einlegen und Ihren Computer neu starten, um zu prüfen, ob der Fehler Code 43 behoben wurde oder nicht.
Methode 2: Diagnose im Geräte-Manager von Windows
Schritt 1: Klicken Sie gleichzeitig auf Win + R, geben Sie in das Suchfeld den Geräte-Manager ein und wählen Sie den Geräte-Manager aus der Ergebnisliste aus.
Schritt 2: Sie müssen das problematische USB-Gerät im Unterverzeichnis der USB-Controller finden. Es ist leicht zu finden, weil sich daneben ein gelbes Ausrufezeichen-Symbol befindet. Klicken Sie dann mit der rechten Maustaste auf dieses USB-Laufwerk und wählen Sie Eigenschaften.
Schritt 3: Wählen Sie anschließend die Registerkarte Treiber, klicken Sie auf die Schaltfläche Vorheriger Treiber, und befolgen Sie die Anleitung, diesen Vorgang abzuschließen. Wenn die Schaltfläche Vorheriger Treiber ausgeraut ist, bedeutet dies, dass kein vorheriges Laufwerk verfügbar ist.
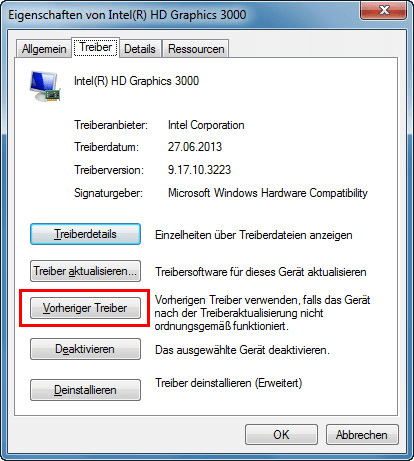
Schritt 4: Klicken Sie auf die Schaltfläche Gerät deinstallieren und wählen Sie dann Deinstallieren.
Schritt 5: Klicken Sie im Geräte-Manager mit der rechten Maustaste auf Ihren Computernamen und wählen Sie dann die Option Nach geänderte Hardware suchen. Durch diesen Vorgang wird der Gerätetreiber neu installiert.
Schritt 6: Zum Schluss können Sie prüfen, ob das Problem Fehlercode 43 behoben wurde. Klicken Sie im Geräte-Manager erneut mit der rechten Maustaste auf den Gerätenamen und wählen Sie Eigenschaften. Wenn auf der Registerkarte Allgemein unter Gerätestatus die Meldung „Das Gerät funktioniert einwandfrei.“ angezeigt wird, bedeutet dies, dass der Fehler Code 43 behoben wurde. Wenn Sie diese Nachricht nicht sehen, versuchen Sie bitte die folgende Methode.
Methode 3: Ersetzen Sie den USB-Port durch einen stromversorgten USB-Hub
Tatsächlich benötigen einige USB-Geräte mehr Strom, den von integrierten USB-Anschlüsse des Computers anbieten kann. Kaufen Sie in diesem Fall einen USB-Hub mit eigener Stromversorgung, und schließen Sie das problematische USB-Gerät an diesen USB-Hub an, um das Problem Fehlercode 43 zu lösen.
Methode 4: Ersetzen Sie das USB-Laufwerk
Das USB-Gerät selbst kann einige Fehler aufweisen, die den Fehlercode 43 verursachen können. Sie können das fehlerhafte USB-Laufwerk daher ersetzen und dann prüfen, ob das Problem behoben wurde.
Es besteht die Möglichkeit, dass das USB-Gerät nicht mit Ihrem Windows-Betriebssystem kompatibel ist. Hier können Sie die Windows-HCL (Hardware Compatibility List) überprüfen, um sicherzugehen.
Methode 5: Installieren Sie Ihr Windows neu
Wenn Ihnen die vier oben genannten Methoden nicht helfen können, können Sie versuchen, Windows neu zu installieren. Wir empfehlen, dass Sie auf diese Weise vorgehen, falls der Austausch des verwendeten Laufwerks nicht funktioniert.
In diesem Beitrag erfahren Sie, wie Sie diese Arbeit ausführen können: Detaillierte Schritte und Anweisungen zum Neuinstallieren des Windows-Betriebssystems.
Methode 6: Bitten Sie einen Fachmann um Hilfe
Wenn Sie mit den fünf oben genannten Lösungen den Fehlercode 43 nicht entfernen können, wenden Sie sich an den Hersteller des USB-Geräts, um die professionelle Hilfe zu erhalten.
Teil 4: Zusammenfassung
Wenn Sie auf das Problem Fehlercode 43 stoßen, geraten Sie bitte nicht in Panik.
Wenn Sie ein USB-Laufwerk verwenden und wichtige Daten darauf speichern, können Sie MiniTool Power Data Recovery verwenden, diese Daten vom USB-Laufwerk wiederherzustellen, um sie zu schützen. Danach können Sie die sechs in diesem Beitrag genannten Methoden ausprobieren, um diesen Fehler zu beheben.
Wenn Sie Probleme bei der Verwendung der MiniTool-Software zur Behebung Ihres Problems haben, können Sie eine E-Mail an [email protected] senden oder eine Nachricht in dem Kommentarbereich hinterlassen.
Bitte teilen Sie uns auch mit, wenn Sie diesen Fehler mit einer der oben genannten Methode behoben haben. Vielen Dank.