Mit den richtigen Werkzeugen und dem nötigen Fachwissen können Sie verlorene oder gelöschte Dateien von Ihrem Computer wiederherstellen. Wenn Sie PhotoRec auf Ihren PC herunterladen und installieren, werden Sie feststellen, dass die Befehlszeilenoberfläche beim Versuch, Dateien wiederherzustellen, etwas verwirrend sein kann, und Sie sich fragen können, wie man Dateien mit Photorec wiederherstellt. Was für eine Enttäuschung ist diese Situation!
Diese Anleitung soll Ihnen helfen, den Prozess der Wiederherstellung gelöschter oder verlorener Dateien mit PhotoRec zu meistern. Um Ihre Datenwiederherstellung zu verbessern, wird in diesem Leitfaden auch die beste Alternative zu PhotoRec besprochen. Lesen Sie weiter für genauere Informationen.
Überblick über PhotoRec
PhotoRec, entwickelt von CGSecurity, ist ein leistungsstarkes Datenwiederherstellungsprogramm, das häufig verwendet wird, um verlorene oder gelöschte Dateien von verschiedenen Speichermedien wie Festplatten, CD-ROMs und Speicherkarten von Digitalkameras wiederherzustellen. Es ist mit mehreren Betriebssystemen kompatibel, darunter Windows, macOS und Linux, und unterstützt verschiedene Dateisysteme wie FAT, NTFS, exFAT und HFS+. Darüber hinaus ermöglicht PhotoRec die Wiederherstellung zahlreicher Dateitypen, einschließlich Dokumente, Multimedia-Dateien und Archive.
Häufige Situationen von Datenverlust
Eine Datenwiederherstellung ist aufgrund von Dateibeschädigungen oder Überschreibungen nicht möglich. In den meisten Fällen ist es aber dennoch möglich, die verlorenen Daten wiederherzustellen. Sie können einige Hinweise in diesem Abschnitt finden.
- Menschlicher Fehler: Ein versehentliches Löschen wichtiger Dateien kann beim Arbeiten mit Ihrem Computer oder anderen Speichermedien passieren.
- Viren & Malware: Das Klicken auf unbekannte Links oder das Herunterladen unautorisierter Software kann Viren oder Malware einführen, die Ihren Computer zum Absturz bringen oder Ihre Daten stehlen können.
- Festplattenbeschädigung: Das Fallenlassen Ihres Laptops oder Speichermediums kann zu physischen Schäden führen. Wenn die Festplatte schwer beschädigt ist, können die Daten möglicherweise nicht wiederhergestellt werden, aber wenn nur die äußeren Teile beschädigt sind, können die Daten von Gerät gerettet werden.
- Stromausfälle: Plötzliche Stromausfälle können dazu führen, dass Dokumente verloren gehen, wenn Daten noch nicht gespeichert wurden oder während der Datenübertragung vom Speichermedium auf den Computer.
- Speicherlaufwerksformatierung: Wenn Sie Fehlermeldungen erhalten, die Sie auffordern, ein Laufwerk zu formatieren, denken Sie daran, dass das Formatieren alle Daten darauf löscht.
- Betriebssystemabsturz: Probleme wie Betriebssystem nicht gefunden oder beschädigte Systempartitionen können verhindern, dass Ihr Windows-Betriebssystem normal startet.
- Softwarekorruption: Softwarestörungen können dazu führen, dass der Computer einfriert, nicht mehr reagiert oder unerwartet herunterfährt, was zu Datenverlust führen kann.
PhotoRec-Anleitung: Wie man diese Software installiert und verwendet
In diesem Abschnitt stellen wir vor, wie Sie PhotoRec auf Ihrem Windows-PC installieren und den Prozess zur Wiederherstellung Ihrer gelöschten Dateien mit Leichtigkeit durchführen können.
Wie man PhotoRec auf einem Windows-PC installiert
Hier finden Sie eine umfassende Anleitung zur Installation von PhotoRec auf einem Windows-Computer.
1. Besuchen Sie die offizielle Seite von PhotoRec, die Teil des TestDisk-Softwarepakets ist.
2. Navigieren Sie zum Download-Bereich und klicken Sie auf den Link für die Windows-Version der Anwendung. Dies wird den Download einer ZIP-Datei mit der Software initiieren.
3. Entpacken Sie den Inhalt der ZIP-Datei in einen Ordner auf Ihrem Computer. Sie können dies tun, indem Sie mit der rechten Maustaste auf die ZIP-Datei klicken, Alle extrahieren auswählen und den Anweisungen auf dem Bildschirm folgen.
4. Öffnen Sie den Ordner, der die extrahierten Dateien enthält. Sie sollten eine Datei namens photorec_win.exe finden. Doppelklicken Sie auf diese Datei, um die Anwendung zu starten.
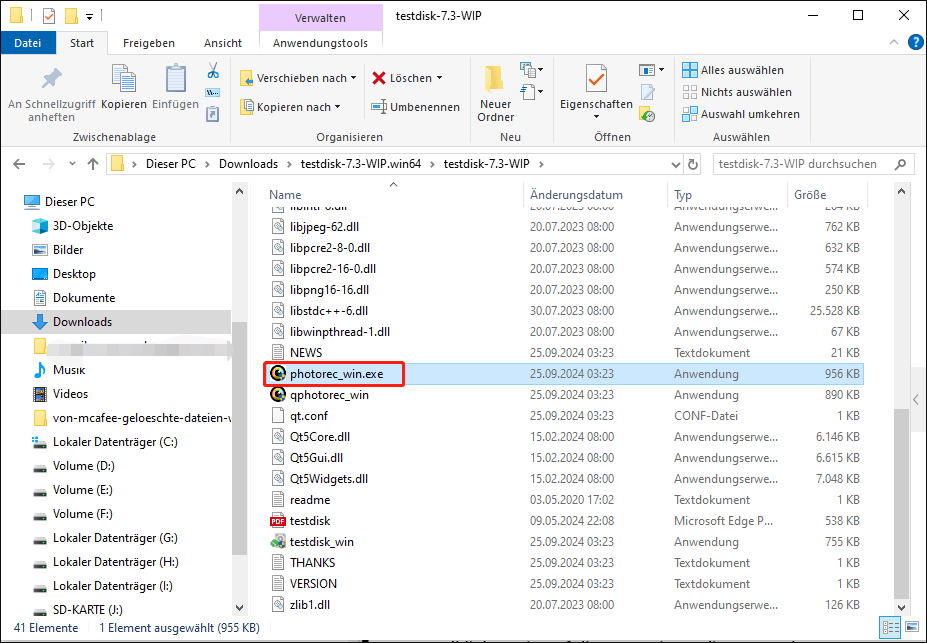
Wie man PhotoRec verwendet, um Dateien wiederherzustellen
Die Verwendung der PhotoRec-Software zur Wiederherstellung von Daten ist ein einfacher Prozess, erfordert jedoch sorgfältige Überlegungen, um optimale Ergebnisse zu erzielen. Nachfolgend finden Sie den Prozess zur Wiederherstellung gelöschter Dateien mit PhotoRec:
Schritt 1. Öffnen Sie PhotoRec und navigieren Sie mit den Pfeiltasten nach oben/unten, um die Festplatte oder Partition auszuwählen. Auf der sich die verlorenen Dateien befinden. Drücken Sie die Eingabetaste, um Ihre Wahl zu bestätigen und mit der Wiederherstellung fortzufahren.
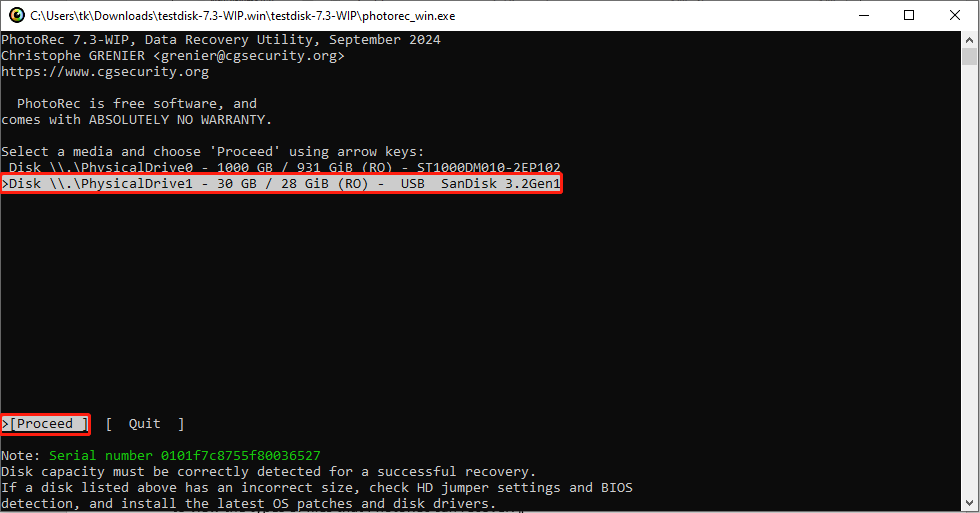
Schritt 2. Im nächsten Fenster verwenden Sie die Pfeiltasten nach oben/unten, um das Dateisystem der Festplatte zu identifizieren.
In dieser Ansicht zeigt PhotoRec drei Optionen an: Suchen, Optionen und Datei-Optionen. Wählen Sie Suchen, um einen vollständigen Datenwiederherstellungsscan zu starten. Drücken Sie die Eingabetaste, um die automatische Suche nach verlorenen Dateien zu starten. Außerdem können Sie durch Optionen navigieren, um die Einstellungen anzupassen, oder Datei-Optionen auswählen, um die Dateitypen anzuzeigen, die PhotoRec wiederherstellen kann.
Die Optionen von PhotoRec umfassen die folgenden Einstellungen:
- Paranoid: Wiederhergestellte Dateien werden standardmäßig validiert, während ungültige Dateien verworfen werden.
- Teilweise letzte Zylinder zulassen: Diese Option ändert die Bestimmung der Festplattengeometrie und betrifft hauptsächlich nicht partitionierte Medien.
- Expertenmodus: Hier können Sie die Blockgröße und den Offset des Dateisystems angeben.
- Korruption behalten: Diese Option stellt sicher, dass Dateien selbst dann beibehalten werden, wenn sie beschädigt oder ungültig sind.
- Niedriger Speicher: Wählen Sie diese Option, wenn Ihr Gerät über unzureichenden Speicher verfügt und während der Wiederherstellung abstürzt.
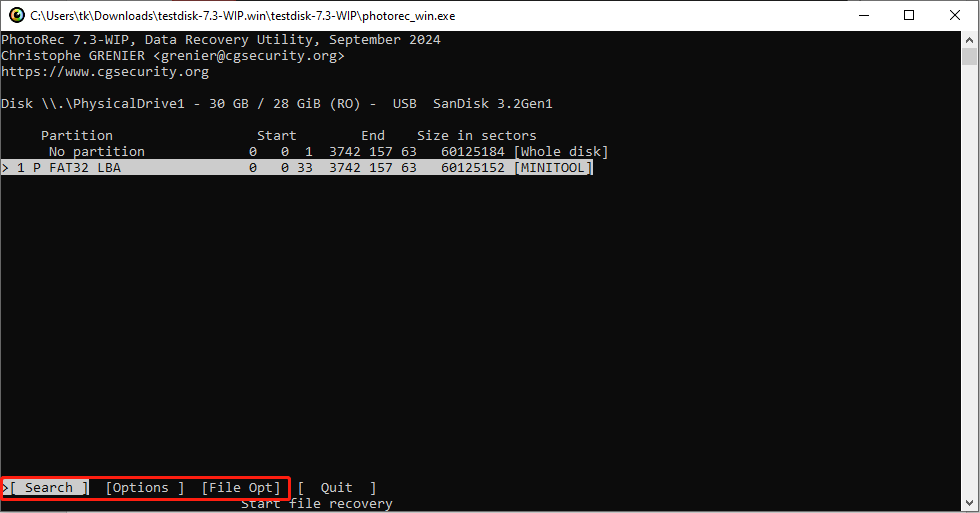
Schritt 3. Wählen Sie dann den Dateisystemtyp in PhotoRec, der zwei Optionen umfasst: ext2/ext3 & Andere, und drücken Sie die Eingabetaste.
Wenn das Dateisystem ext2, ext3 oder ext4 ist, wählen Sie [ext2/ext3]. Wenn das Dateisystem anders ist, wie NTFS oder FAT32, wählen Sie [Andere]. Zum Beispiel haben wir ein USB-Flash-Laufwerk mit FAT32 zum Scannen ausgewählt, also wählen wir die Option [Andere].
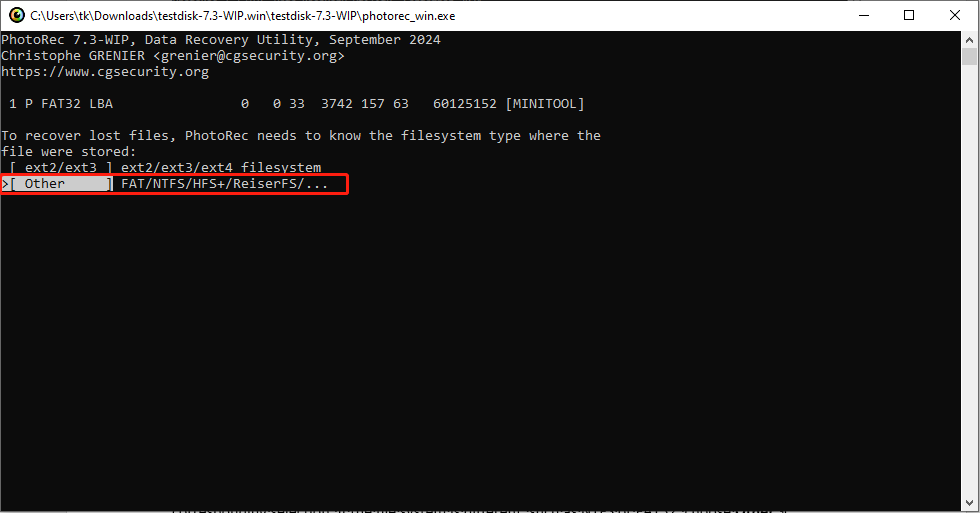
Schritt 4. Im nächsten Bildschirm lassen Sie PhotoRec entweder aus einem nicht zugeordneten Bereich oder einem gesamten Laufwerk nach Dateien suchen. Wählen Sie die Option, die für Ihre Bedürfnisse geeignet ist: Frei oder Ganzes, und drücken Sie die Eingabetaste.
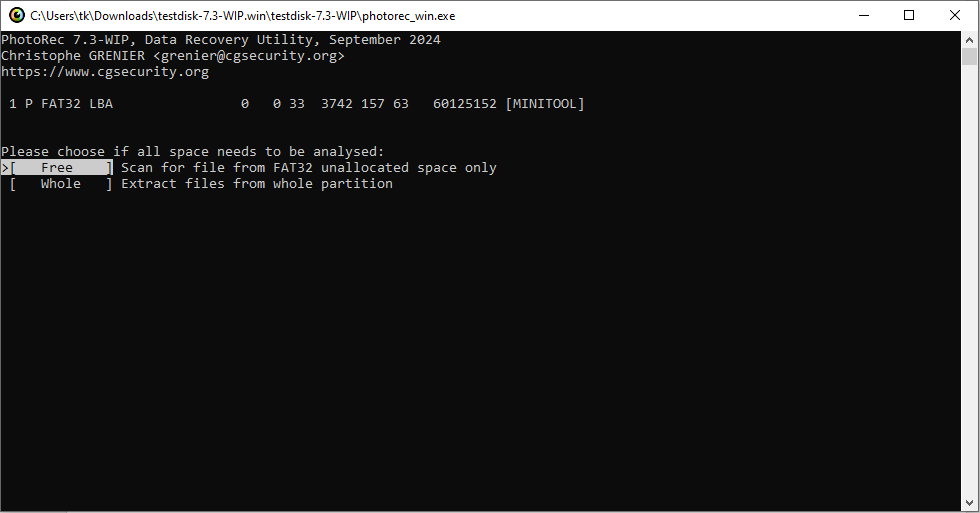
Schritt 5. Verwenden Sie die Pfeiltasten nach oben/unten, um einen Zielordner auf Ihrem Computer auszuwählen, in dem Sie die wiederhergestellten Dateien speichern möchten. Stellen Sie sicher, dass der ausgewählte Speicherort über genügend freien Platz für die wiederhergestellten Daten verfügt. Beachten Sie, dass der Speicherort von dem ursprünglichen Speicherort abweichen sollte, um eine Datenüberschreibung zu vermeiden.
Drücken Sie C, um den Wiederherstellungsprozess zu starten. PhotoRec wird nun fleißig nach verlorenen Dateien suchen und versuchen, diese wiederherzustellen.
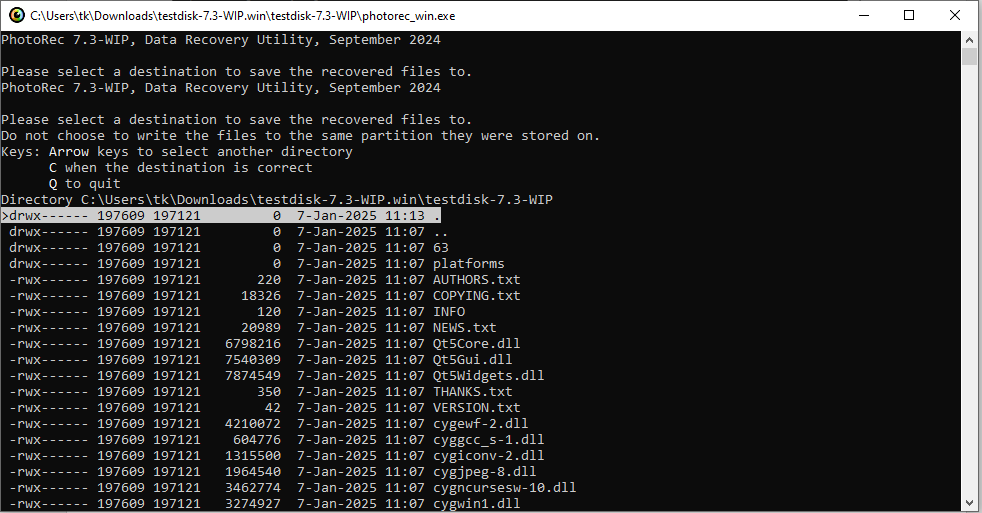
Die beste Alternative zu PhotoRec – MiniTool Power Data Recovery
Nachdem Sie erfahren haben, wie man Dateien mit Photorec wiederherstellt, stellen Sie vielleicht fest, dass die Benutzeroberfläche von PhotoRec komplex ist. Die Verwendung von PhotoRec zur Wiederherstellung von Dateien eignet sich für diejenigen, die mit der Befehlszeilenoberfläche vertraut sind. Da die in PhotoRec ausgeführten Aktionen nicht rückgängig gemacht werden können, könnten Fehler schwerwiegende Schäden an Ihren anderen Daten verursachen. Daher kann es vorteilhaft sein, sich für die beste PhotoRec-Alternative zu entscheiden.
MiniTool Power Data Recovery, die beste kostenlose Datenwiederherstellungssoftware für Windows 11/10/8.1/8 gilt, kann Ihnen helfen, Ihre Dateien wiederherzustellen, ohne die Originaldaten zu beschädigen, solange diese nicht vollständig durch neue Daten überschrieben wurden.
PhotoRec vs. MiniTool Power Data Recovery
Was macht MiniTool Power Data Recovery gegenüber PhotoRec bevorzugt? Lassen Sie uns die wichtigsten Funktionen von MiniTool Power Data Recovery im Vergleich zu PhotoRec betrachten.
- Lösungen für Datenverlust: MiniTool Power Data Recovery behandelt verschiedene Szenarien des Datenverlustes, wie versehentliches Löschen von Dateien, Festplattenfehler und Systemanstürze, und kann verlorene Dateien wiederherstellen, solange diese nicht überschrieben wurden. PhotoRec kann nur auf einem funktionierenden Gerät ausgeführt werden, um versehentlich gelöschte oder verlorene Dateien wiederherzustellen.
- Unterstützte Dateitypen und Geräte: Beide Tools können verschiedene Arten verlorener Dateien wiederherstellen. MiniTool Power Data Recovery ist jedoch mit einer größeren Auswahl an Dateitypen kompatibel. Außerdem können Sie dieses Datenwiederherstellungstool verwenden, um Daten von Festplatten, externen Laufwerken, SSDs, USB-Laufwerken und CDs/DVDs wiederherzustellen.
- Benutzerfreundlichkeit: Mit einer intuitiven Benutzeroberfläche ermöglicht MiniTool Power Data Recovery Benutzern aller Fähigkeitsstufen – ob erfahrene Computertechniker oder Anfänger – die Wiederherstellung von Dateien in nur drei einfachen Schritten. PhotoRec fehlt eine benutzerfreundliche Oberfläche und bietet eine grundlegende Befehlszeilenoberfläche, die für technisch weniger versierte Nutzer eine Herausforderung darstellen kann.
- Hohe Sicherheit: MiniTool Power Data Recovery arbeitet als nur-lesendes Tool und scannt Laufwerke, ohne die Originaldaten zu verändern. Es ist kompatibel mit Windows 8/8.1, Windows 10, Windows 11 und Windows-Servern. Die Open-Source-Funktion von PhotoRec könnte es anfälliger für Malware und Viren machen, und seine Aktionen sind irreversibel, was bedeutet, dass Fehler schwerwiegende Folgen für die Daten des Nutzers haben können.
Die kostenlose Version von MiniTool Power Data Recovery ermöglicht eine Dateivorschau kostenlos und bietet 1 GB kostenlose Datei-Wiederherstellung, was die Wahrscheinlichkeit der Wiederherstellung unnötiger Dateien erheblich verringert.
Nun klicken Sie auf die grüne Schaltfläche unten, um MiniTool Power Data Recovery Free herunterzuladen und zu installieren, und starten Sie es, um Ihre Dateien in nur drei Schritten wiederherzustellen.
MiniTool Power Data Recovery FreeKlicken zum Download100%Sauber & Sicher
Wie man Dateien mit MiniTool Power Data Recovery wiederherstellt
Schritt 1. Wählen Sie die Partition/den Speicherort/das Laufwerk zum Scannen.
Auf der Hauptoberfläche von MiniTool Power Data Recovery stehen viele Optionen unter dem Tab Logische Laufwerke zur Verfügung, einschließlich aller Festplattenpartitionen auf Ihrem Computer und bestimmter Speicherorte wie dem Desktop, dem Papierkorb und der Option Ordner auswählen. Wenn Sie Schwierigkeiten haben, die Zielpartition zu finden, können Sie auch wählen, das gesamte Laufwerk im Tab Geräte zu scannen.
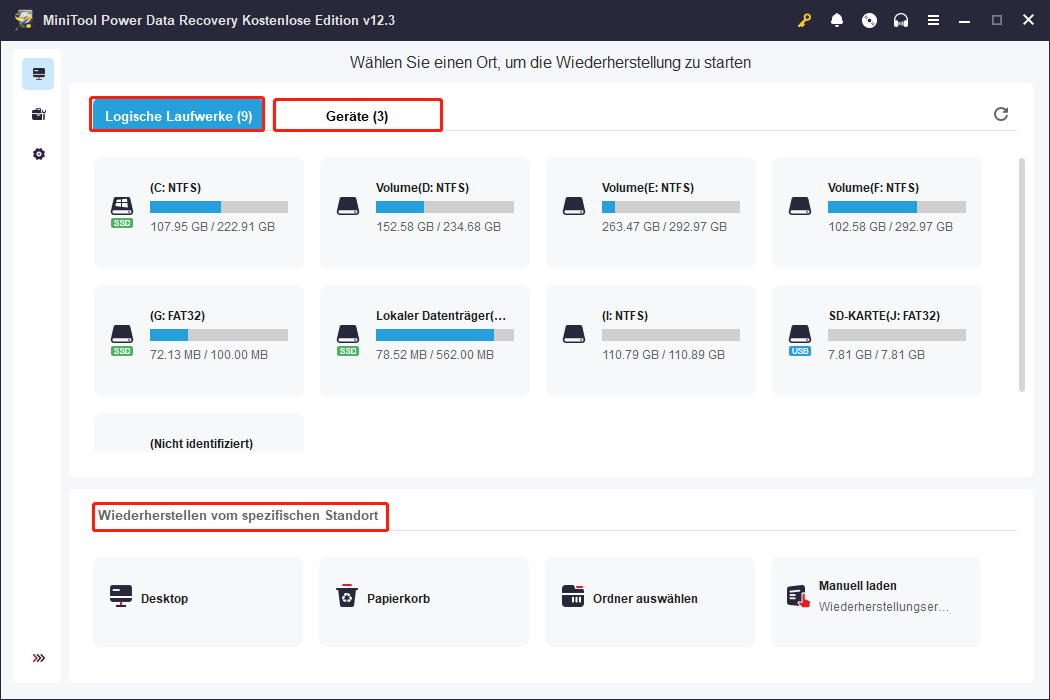
Bewegen Sie je nach Ihrer tatsächlichen Situation die Maus zum entsprechenden Speicherort/Zielpartition/Gerät, auf dem Sie die Datei verloren haben, und klicken Sie auf Scannen. Danach beginnt dieses Wiederherstellungstool automatisch mit dem Scan. Alles, was Sie tun müssen, ist, geduldig zu warten, bis der Scan abgeschlossen ist, um optimale Scanergebnisse zu gewährleisten.
Schritt 2. Finden und Vorschau der benötigten Dateien.
Sobald der Scan abgeschlossen ist, stehen fünf leistungsstarke Funktionen zur schnellen Wiederherstellung und Überprüfung von Dateien zur Verfügung. Sie können diejenige auswählen, die am besten zu Ihren aktuellen Bedürfnissen passt.
- Pfad: Dieser Abschnitt zeigt standardmäßig alle Elemente auf der gewählten Partition an. Alle Dateien werden nach ihren Dateipfaden kategorisiert und in Baumstrukturen organisiert. Um die benötigten Dateien zu finden, müssen Sie durch einen Ordner und dessen Unterordner schrittweise navigieren. Dies ist eine ausgezeichnete Wahl, wenn Sie Dateien zusammen mit ihrer ursprüngliche Ordnerstruktur wiederherstellen möchten.
- Typ: In diesem Tab sind alle Dateien nach ihrem Typ und Format organisiert. Dies ist ideal, wenn Sie nach einer bestimmten Art von Datei suchen, wie z. B. Bildern, Dokumenten, Audios, Videos, E-Mails, Archiven, Datenbanken usw.
- Filtern: Diese Funktion ermöglicht es Ihnen, unerwünschte Dateien basierend auf Dateityp, dem letzten Änderungsdatum, Dateigröße und Dateikategorie auszuschließen. Sie können mehrere Filterkriterien gleichzeitig festlegen.
- Suchen: Damit können Sie eine exakte Suche durchführen. Geben Sie einen teilweisen oder vollständigen Dateinamen in das Suchfeld oben rechts ein und drücken Sie die Eingabetaste. Sie erhalten dann genaue Suchergebnisse.
- Vorschau: Diese Option ist besonders nützlich, um zu bestätigen, dass die wiederhergestellten Dateien die gewünschten sind. MiniTool Power Data Recovery Free Edition erlaubt es nur, bis zu 1 GB Dateien kostenlos zu speichern, daher ist es wichtig, diese vorher in der Vorschau anzusehen. Sie können eine einzelne Datei einfach doppelt anklicken, um eine Vorschau anzuzeigen.
Bitte denken Sie daran, dass die Funktionen Filtern und Suchen nicht gleichzeitig verwendet werden können. Und nachdem Sie jede Funktion verwendet haben, müssen Sie die Kästchen der gewünschten Dateien ankreuzen und auf Speichern klicken. Andernfalls könnten die angekreuzten Dateien nicht mehr markiert sein, wenn Sie zu einer anderen Funktion zurückkehren.
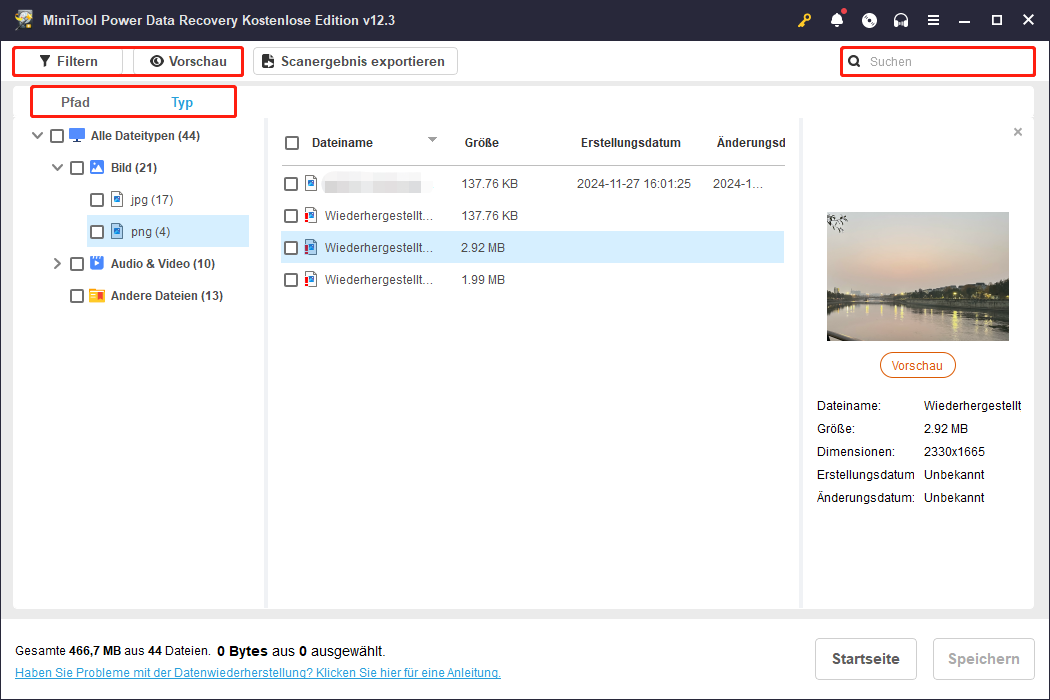
3. Speichern der Wiederhergestellten Dateien.
Überprüfen Sie, ob Sie alle Dateien ausgewählt haben, die Sie wiederherstellen möchten. Wenn ja, drücken Sie die Schaltfläche Speichern im Fenster mit den Scanergebnissen. Wählen Sie dann einen Zielort aus, um die Wiederhergestellten Elemente zu speichern, und klicken Sie auf OK. Achten Sie darauf, einen Speicherort auszuwählen, der sich von dem ursprünglichen Verzeichnis unterscheidet, in dem die Daten verloren gegangen sind, um das Risiko einer Datenüberschreibung zu vermeiden.
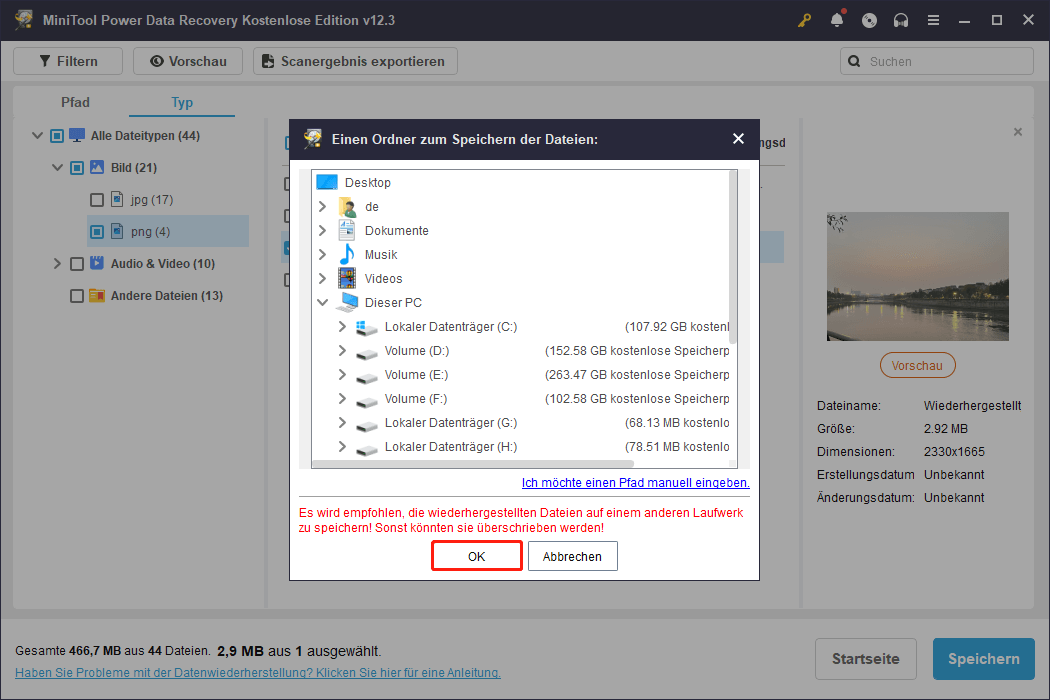
Dieses kostenlose Datenwiederherstellungstool ermöglicht es Ihnen, 1 GB Dateien kostenlos wiederherzustellen. Wenn Sie mehr Dateien wiederherstellen möchten, können Sie auf die Persönliche Version von MiniTool Power Data Recovery upgraden.
Fazit
Dieser Artikel hat erklärt, wie man Dateien mit Photorec wiederherstellt. Photorec ist ein zuverlässiges, kostenloses Dateiwiederherstellungstool, erfordert jedoch von den Nutzern bestimmte Techniken, um die Befehlszeilenoberfläche und den komplexen Wiederherstellungsprozess zu verstehen. Für eine schnellere und benutzerfreundlichere Alternative können Sie, egal ob technikaffin oder nicht, direkt mit MiniTool Power Data Recovery beginnen.
Sollten Sie Unterstützung mit MiniTool Power Data Recovery benötigen, können Sie sich jederzeit an das technische Support-Team unter [email protected] wenden.

