Heutzutage speichern viele Menschen persönliche Dateien auf ihren Computerfestplatten. Jede Festplatte hat jedoch ihre eigene Lebensdauer und kann ausfallen. Bei einem Festplattenfehler können Daten verloren gehen. Dieser Artikel zeigt Ihnen eine Liste mit Anzeichen für einen Festplattenausfall und erklärt, welche Vorsichtsmaßnahmen Sie vor einem Festplattenausfall treffen sollten.
Ein Festplattenausfall kann eine Katastrophe sein, weil alle Daten auf der Festplatte plötzlich ohne Vorkehrung verloren gehen können. Festplattenausfälle haben jedoch Anzeichen. Wenn Sie diese beachten und die Vorbeugungsmaßnahmen im Voraus treffen, können Sie den lästigen Datenverlust durch Festplattenausfall vermeiden.
Einige Benutzer wissen möglicherweise nicht, was ein Festplattenfehler ist. Zunächst erklären Wir Ihnen, was ein Festplattenausfall ist und wie er sich auf Ihren Computer auswirkt.
Was ist ein Festplattenfehler?
Im Allgemeinen gibt es zwei Arten von Festplattenfehlern: physische Fehler und logische Fehler. Bei einem physischen Festplattenausfall bedeutet es, dass die Festplatte oder eine ihrer Komponenten physisch beschädigt wurde oder vollständig nicht mehr funktioniert, was zu Windows-Startproblemen und Datenverlust führen kann.
Bei einem logischen Festplattenausfall hat die Festplatte keine mechanischen Probleme, aber die Festplatte funktioniert möglicherweise nicht normal oder zufriedenstellend, weil die Dateistruktur oder Software der Festplatte anstelle der internen Festplatte beschädigt wird. Wenn ein logischer Festplattenfehler auftritt, kann auf Dateien nicht mehr zugegriffen werden oder sie verschwinden. In anderen Fällen kann das Betriebssystem des Computers beschädigt werden.
Normalerweise beträgt die typische Lebensdauer einer Festplatte 3-5 Jahre bei normaler Nutzung. Die anfälligsten Laufwerke sind alte elektromechanische Geräte, die Daten auf einer schnell drehenden Festplatte speichern. Aber manchmal kann Ihre Festplatte abstürzen, egal wie lange sie verwendet wurde.
Das SSD wird auch ausfallen, aber es passiert weniger häufig. Glücklicherweise zeigen viele Festplatten Anzeichen von Problemen, bevor sie vollständig abstürzen. Wenn Sie einen Festplattenausfall befürchten, überprüfen Sie bitte, ob Ihre Festplatte die folgenden Symptome aufweist. Hier sind einige Anzeichen für Festplattenfehler, die auf einen Festplattenfehler hinweisen können.
Symptom 1. Häufiges Einfrieren des Computers und Abstürze
Wenn Sie feststellen, dass Ihr Computer häufig einfriert und abstürzt, wie beim Blue Screen of Death-Problem, wird es möglicherweise durch Ihre Festplatte verursacht. Wenn es nach einer sauberen Installation passiert, liegt es höchstwahrscheinlich an einem Hardwareschaden oder einer defekten Festplatte.
Es gibt viele Gründe für das Einfrieren und Abstürzen des Computers, aber es weist auch darauf hin, dass ein Festplattenausfall bevorsteht. In diesem Fall können Sie wichtige Daten auf eine externe Festplatte kopieren, falls die Festplatte unerwartet ausfällt.
Symptom 2. Fehlende Dateien oder Dateien konnten nicht geöffnet werden
Eines der typischen Anzeichen für einen Festplattenausfall ist, dass Dateien plötzlich verschwinden oder nicht geöffnet werden können. Wenn Sie feststellen, dass einige Dateien nicht geöffnet und beschädigt werden können, selbst wenn sie fehlerfrei gespeichert wurden, oder wenn einige Dateien plötzlich verschwinden, sollten Sie wachsam bleiben und Maßnahmen ergreifen. Die auf der Festplatte gespeicherten Daten sollten wiederhergestellt und an einen sicheren Ort übertragen werden.
Symptom 3. Zu viel Zeit für den Zugriff auf Ordner und Dateien verbrauchen
Auch die wirklich lange Wartezeit beim Zugriff auf Ordner und Dateien ist ein Zeichen für einen Festplattenausfall, denn der ausgefallene Bereich der Festplatte erfordert wiederholte Leseversuche, um erfolgreich zugegriffen zu werden. Es kann jedoch auch durch viele andere Computerprobleme verursacht werden, ist aber auch ein typisches Anzeichen für einen Festplattenausfall.
Symptom 4. Eine steigende Zahl fehlerhafter Sektoren
Eine steigende Anzahl der fehlerhaften Sektoren kann ein Zeichen für eine ausgefallene Festplatte sein. Ein fehlerhafter Sektor ist ein Festplattensektor auf einer Festplattenspeichereinheit, der dauerhaft beschädigt ist. Nach der Beschädigung gehen alle auf dem Sektor gespeicherten Informationen verloren. Angesammelte fehlerhafte Sektoren sind ein Zeichen für einen Festplattenausfall und sind schwer zu identifizieren. Wenn große Mengen Ihrer Festplatte derzeit verwendet werden, können die auf der Festplatte gespeicherten Daten gefährdet sein.
Einige Benutzer fragen sich vielleicht: Wie weiß ich, dass meine Festplatte fehlerhafte Sektoren hat? Wenn Sie bestimmte Vorgänge ausführen oder bestimmte Dateien öffnen, wird Ihr Computer normalerweise erheblich langsamer oder die Festplatte tickt. Es kann darauf hinweisen, dass sich auf Ihrer Festplatte einige fehlerhafte Sektoren befinden. Und hier ist eine Möglichkeit zur Bestätigung.
MiniTool Partition Wizard Free Edition ist ein All-in-One-Partitionsmanager, dem Millionen von Benutzern vertrauen. Wenn Sie es bei Google suchen, werden Sie feststellen, dass viele Leute es als die leistungsstärkste und am einfachsten zu verwendende Partitionsmagie für seine vielseitigen Funktionen wie Partition formatieren, Dateisystem überprüfen, OS auf SSD/HD migrieren, Festplatte kopieren, MBR zu GPT konvertieren, FAT zu NTFS konvertieren usw.
Weil es sich um eine sehr zuverlässige und vertrauenswürdige kostenlose Software handelt, können Sie damit fehlerhafte Sektoren auf Ihrer Festplatte überprüfen.
Schritt 1. Klicken Sie auf die Schaltfläche unten, um MiniTool Partition Wizard Free Edition herunterzuladen. Installieren Sie es auf Ihrem Computer und starten Sie es, um die Hauptschnittstelle zu erhalten.
MiniTool Partition Wizard DemoKlicken zum Download100%Sauber & Sicher
Schritt 2. Wählen Sie die Zielfestplatte aus, die Sie überprüfen möchten. Wählen Sie dann im linken Aktionsfeld Oberflächentest aus.
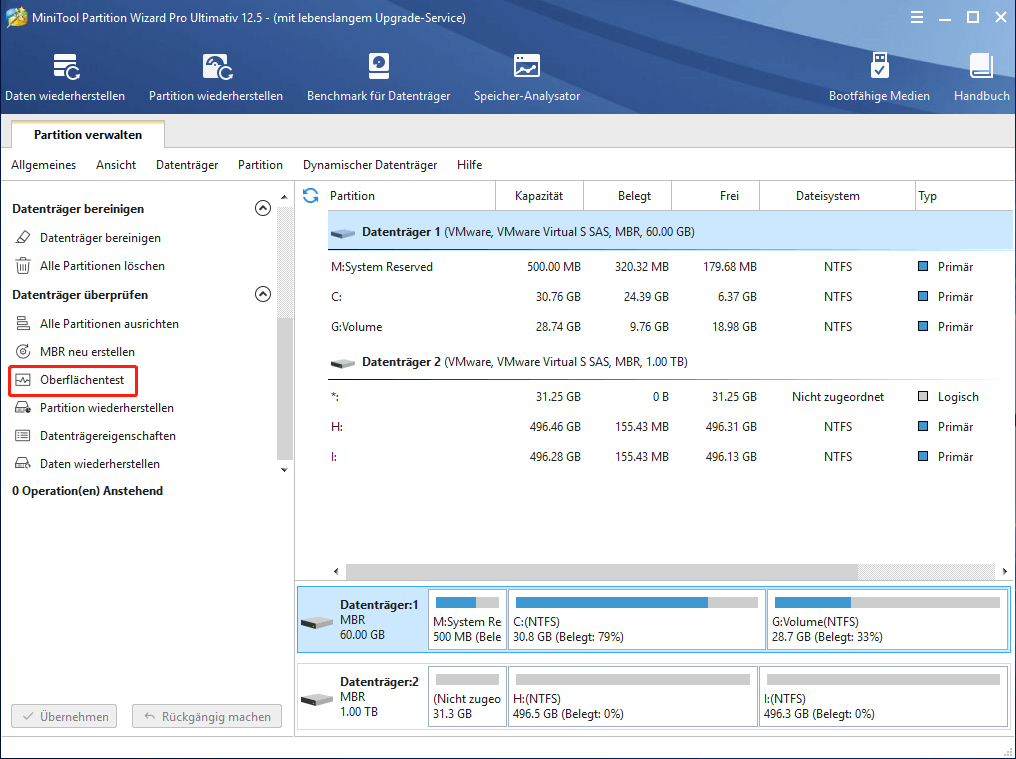
Schritt 3. Klicken Sie auf die Schaltfläche Jetzt starten, um den Festplattenoberflächentest zu starten. Dann testet diese Software automatisch die Festplattenoberfläche und zeigt Ihnen ein Ergebnis an.
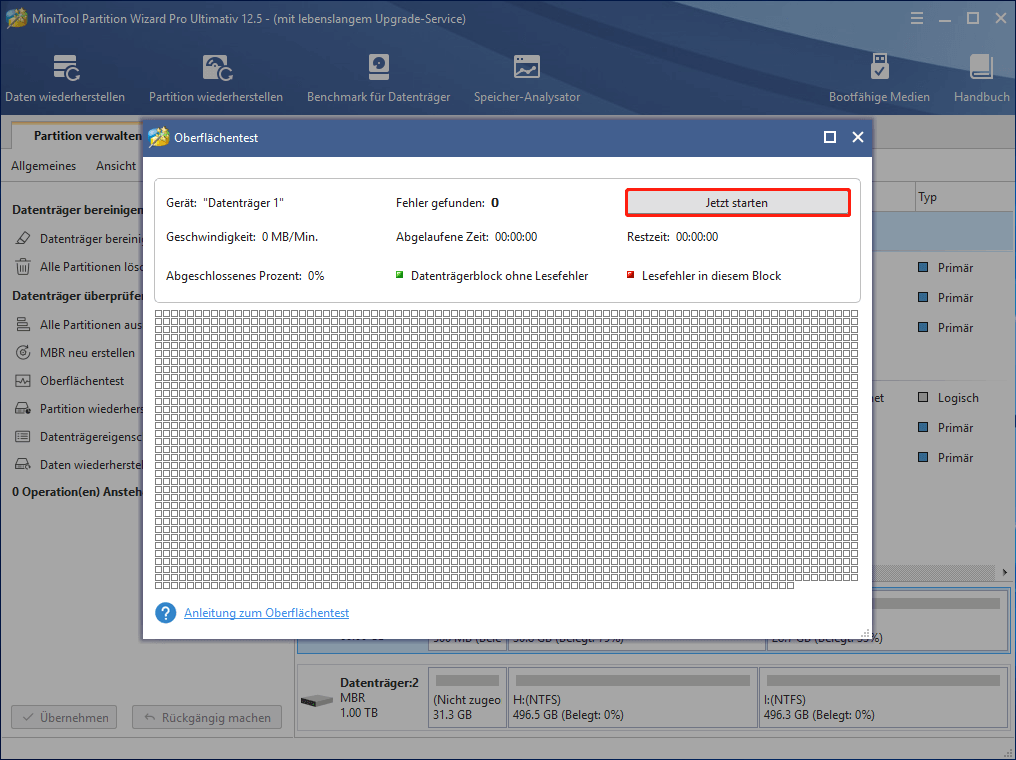
Schritt 4. Nach Abschluss können Sie überprüfen, ob die fehlerhaften Sektoren auf der Festplatte vorhanden sind. Die fehlerhaften Sektoren werden rot angezeigt. Wenn keine Fehler gefunden werden, können Sie auf OK klicken und die Anwendung beenden.
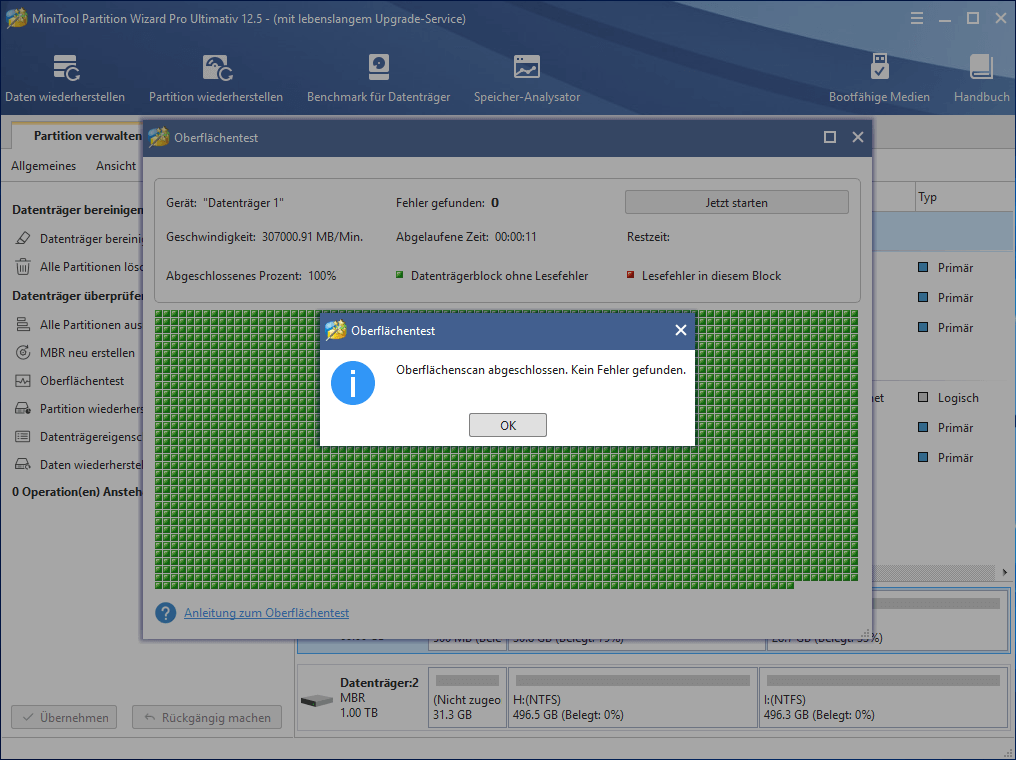
Wenn Sie nur eine bestimmte Partition überprüfen möchten, können Sie auch die bestimmte Partition auswählen und dann Oberflächentest auswählen, um fortzufahren.
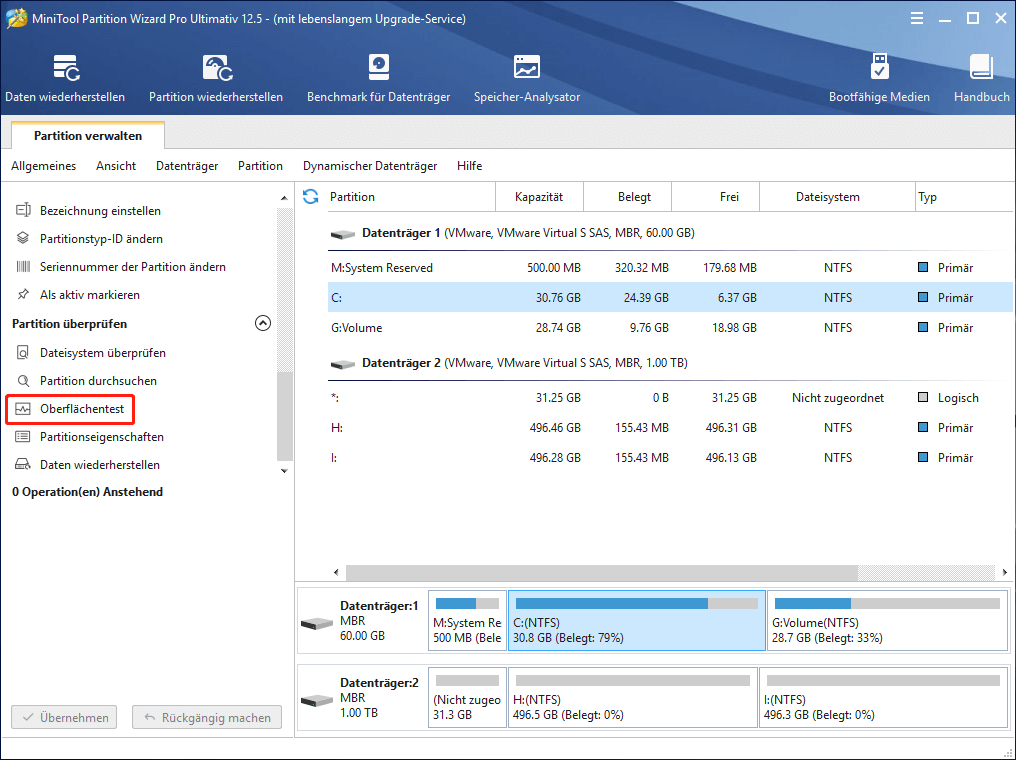
Jetzt haben Sie gelernt, wie Sie die Festplatte auf fehlerhafte Sektoren überprüfen. Die fehlerhaften Sektoren sind schädlich für die auf der Festplatte gespeicherten Daten. Wenn Sie feststellen, dass sich auf Ihrer Festplatte viele fehlerhafte Sektoren befinden, kann Ihre Festplatte bald ausfallen, obwohl sie jetzt normal funktionieren kann. In diesem Fall ersetzen Sie besser der Datenträger und kopieren alle Daten auf dem Datenträger auf den neuen Datenträger.
Symptom 5. Seltsame Geräusche
Der Ton kann auch auf einen Festplattenfehler hinweisen. Wenn Sie seltsame Geräusche wie Klick- oder Schleifgeräusche vom Laufwerk hören, sollten Sie darauf achten. Gleichzeitig wird dringend empfohlen, eine sofortige Sicherung zu erstellen, weil Ihr Laufwerk jederzeit abstürzen kann.
Sie denken vielleicht nicht, dass es ein Problem ist, denn alles ist normal. Wenn jedoch die Lese-/Schreibköpfe Ihres Laufwerks versagen, können sie auf die Oberfläche des Plattentellers fallen und die zerbrechliche Oberfläche zerkratzen, was zu Datenverlust führt. Wenn Sie also feststellen, dass die Festplatte gelegentlich ein Klicken oder Reiben von sich gibt, sollten Sie Ihre Daten sichern und die Festplatte sofort austauschen.
Symptom 6. S.M.A.R.T. Status ist nicht in Ordnung
S.M.A.R.T. (Self-Monitoring, Analysis and Reporting Technology) ist ein Überwachungssystem, das in Computerfestplatten (HDDs), Solid-State-Laufwerken (SSDs) und eMMC-Laufwerken enthalten ist und jedem Gerät einen gewissen Grad an interner Statusüberwachung bietet.
Moderne Festplatten verfügen über integriertes S.M.A.R.T., sodass sie eine grundlegende Selbstüberwachung durchführen können, um drohende Hardwareausfälle zu melden. Wenn S.M.A.R.T.-Daten anzeigen, dass möglicherweise ein Laufwerksausfall auftritt, benachrichtigt die auf dem Hostsystem ausgeführte Software den Benutzer, damit dieser im Voraus vorbeugende Maßnahmen ergreifen kann.
Wie überprüfen Sie S.M.A.R.T? Verwenden Sie das S.M.A.R.T-Überwachungssystem, um den Zustand der Festplatte anzuzeigen? Sie können den Status in einer sehr einfachen S.M.A.R.T.-Windows-Eingabeaufforderung anzeigen. Hier sind die detaillierten Schritte.
Schritt 1. Geben Sie cmd in das Windows Cortana-Feld ein und wählen Sie die beste Übereinstimmung aus, um die Eingabeaufforderung zu öffnen.
Schritt 2. Geben Sie wmic ein und drücken Sie die Eingabetaste.
Schritt 3. Geben Sie diskdrive get status ein und drücken Sie die Eingabetaste.
Schritt 4. Wenn sich Ihre Festplatte in einem guten Zustand befindet, wird die Meldung OK angezeigt.
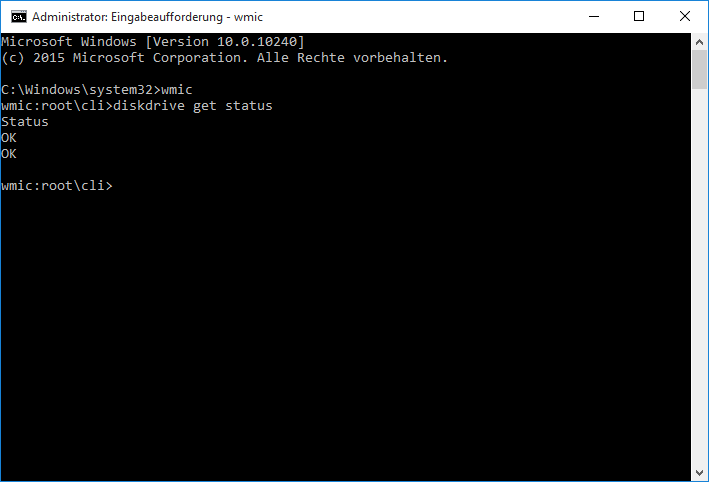
Wenn Ihr Festplattenstatus NICHT OK ist oder andere Status anzeigt, wie z. B. Schlecht, Achtung oder Unbekannt, sollten Sie Ihre Festplatte im Auge beibehalten oder in Erwägung ziehen, eine andere Festplatte zu wechseln. Es bedeutet nicht unbedingt, dass Ihre Festplatte sofort ausfällt, aber Sie müssen Maßnahmen ergreifen.
Was sollten Sie tun, um die Festplatte vor einem Ausfall zu schützen?
Die oben genannten sind einige typische Symptome eines Festplattenfehlers. Manchmal kann ein Festplattenausfall jederzeit ohne Vorwarnung auftreten. Auch wenn Ihre Festplatte nicht vollständig beschädigt ist, können einige Ihrer Daten beschädigt werden. Was sollten Sie also tun, um die Festplatte vor einem Ausfall zu schützen?
Der beste Weg ist, Ihre Festplatte zu sichern oder durch eine fehlerfreie Festplatte zu ersetzen, bevor der eigentliche Absturz auftritt. Um alles auf der Festplatte zeitsparend zu sichern, wird empfohlen, eine professionelle Software zum Klonen von Festplatten MiniTool Partition Wizard Free Edition zu verwenden.
Schritt 1. Klicken Sie auf die Schaltfläche unten, um MiniTool Partition Wizard Free Edition herunterzuladen. Installieren Sie es auf Ihrem Computer und starten Sie es, um die Hauptschnittstelle zu erhalten.
MiniTool Partition Wizard DemoKlicken zum Download100%Sauber & Sicher
Schritt 2. Wählen Sie dann die fehlerhafte Festplatte aus und wählen Sie im linken Aktionsfeld Datenträger kopieren.
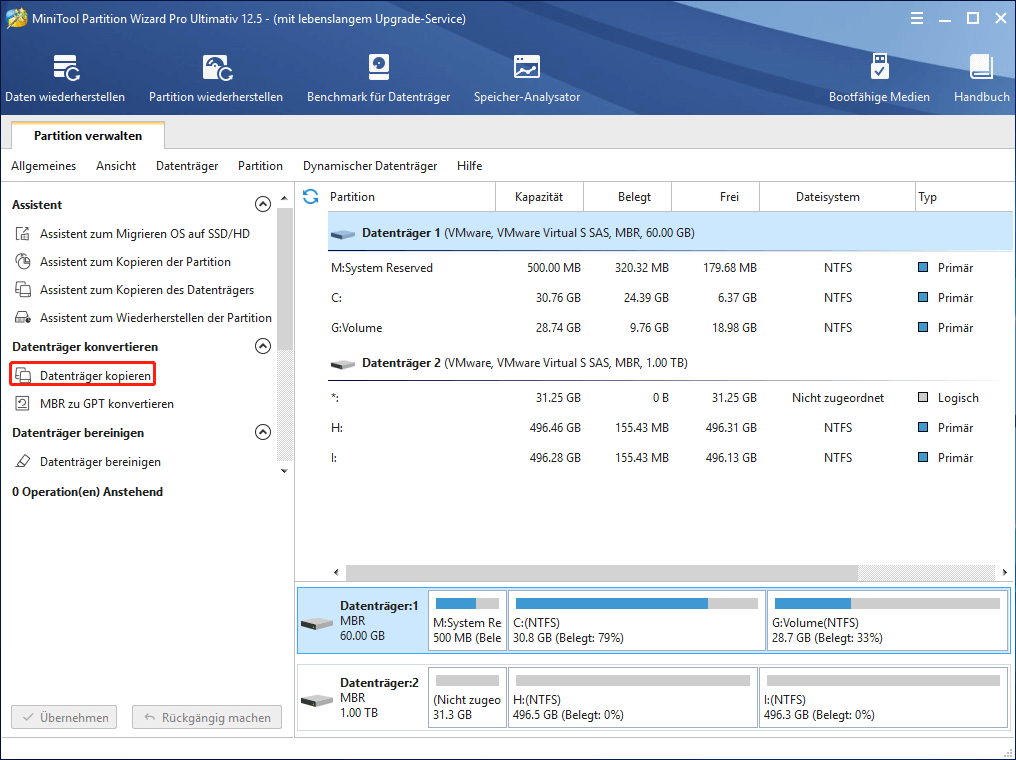
Schritt 3. Wählen Sie eine Festplatte aus, auf die der Quellinhalt kopiert werden soll, und klicken Sie auf Weiter. Und klicken Sie im Popup-Fenster auf Ja, um fortzufahren.
Alle Daten auf der Zielfestplatte werden zerstört. Stellen Sie daher sicher, dass sich keine wichtige Datei auf der Festplatte befindet oder Sie zuvor Sicherungskopien erstellt haben.
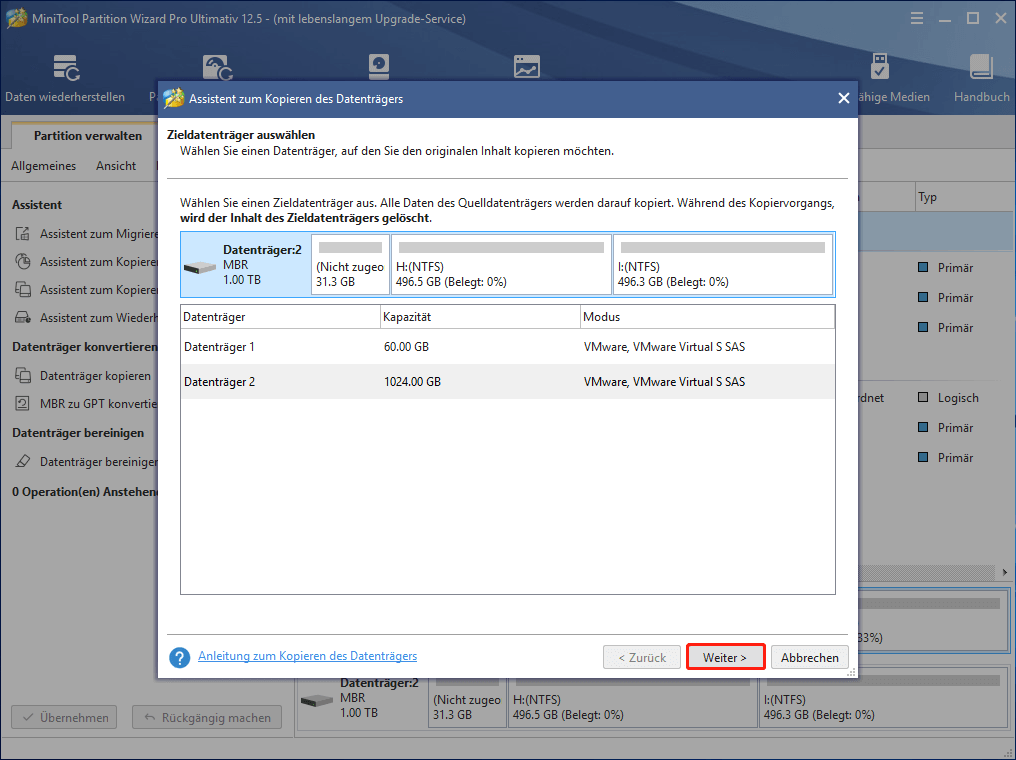
Schritt 4. Überprüfen Sie die Änderungen, die Sie auf der Zielfestplatte vornehmen möchten. Sie können die Partitionsgröße auch ändern, indem Sie die Griffleiste ziehen oder direkt eine bestimmte Zahl eingeben. Klicken Sie dann auf Weiter, um fortzufahren.
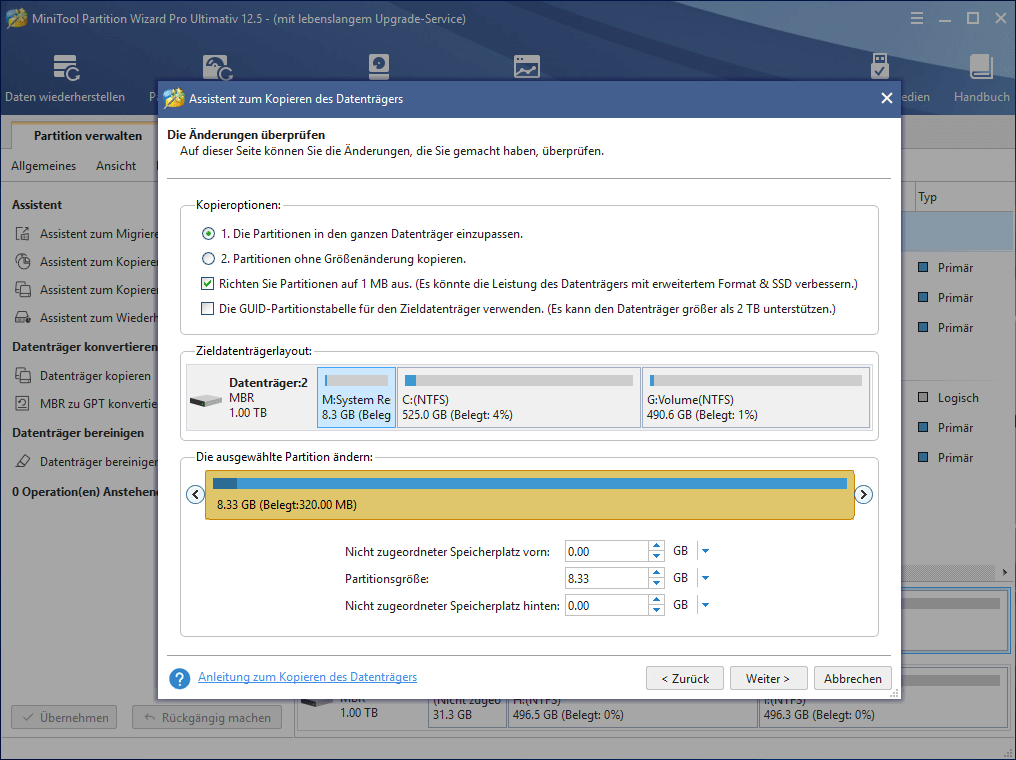
Schritt 5. Wenn Sie auf dieser Seite die Systemfestplatte klonen möchten, erklärt Ihnen MiniTool Partition Wizard, wie Sie von der Zielfestplatte booten. Klicken Sie dann auf Abschließen.
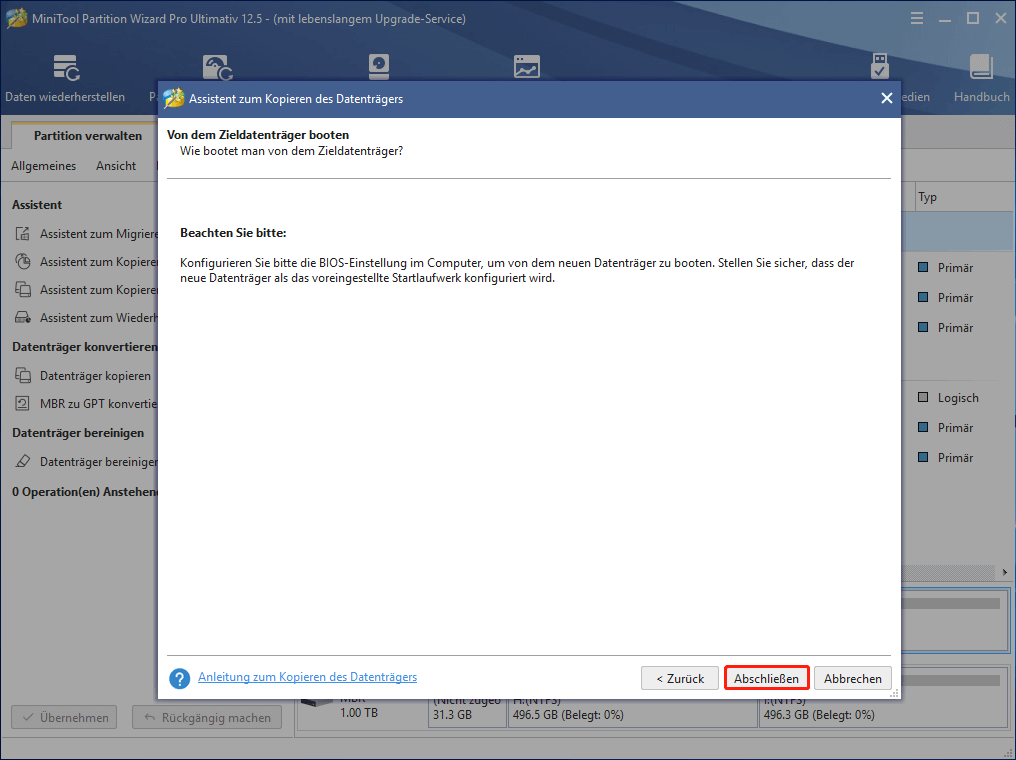
Schritt 6. Schließlich müssen Sie auf Übernehmen klicken, um den ausstehenden Vorgang zuzulassen.
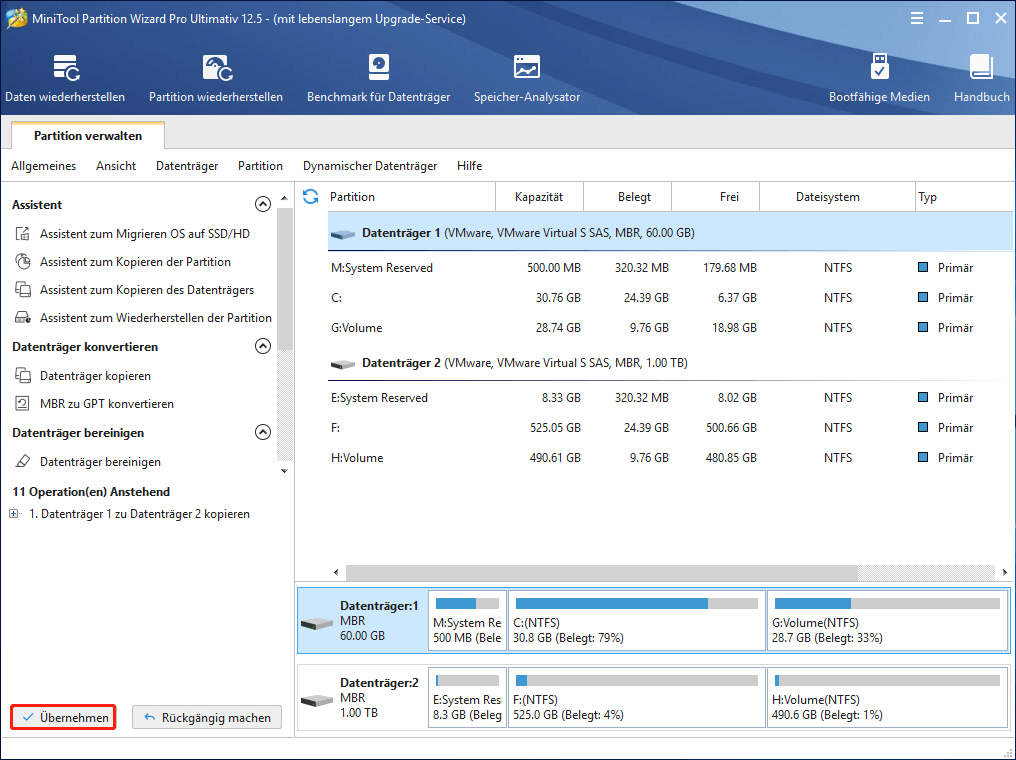
Fazit
Nachdem Sie die oben aufgeführten typischen Anzeichen für Festplattenfehler gelesen haben, haben Sie vielleicht gelernt, wie Sie feststellen können, ob Ihre Festplatte nicht richtig funktioniert. Wenn Sie feststellen, dass Ihre Festplatte nicht richtig funktioniert, verwenden Sie besser sofort eine kostenlose Software zum Klonen von Festplatten, um Ihre Festplatte durch eine fehlerfreie zu ersetzen.
Wenn Sie Fragen haben, wie Sie mit MiniTool Partition Wizard feststellen können, ob die Festplatte ausfällt, oder wie Sie die Festplatte kopieren, können Sie eine Nachricht im folgenden Kommentarbereich hinterlassen und wir werden so schnell wie möglich antworten. Wenn Sie Hilfe bei der Verwendung der MiniTool-Software benötigen, können Sie uns über [email protected] kontaktieren.
Anzeichen der Festplattenfehler FAQ
Der Ausfall der Festplatte kann durch Stromprobleme, beschädigte Firmware, Hardwarefehler, Überhitzung, physische Schäden durch menschliches Versagen, Wasserschäden und andere unvorhergesehene Pannen verursacht werden.
Sie können CHKDSK in Windows 10 ausführen, um Festplattenfehler zu beheben. Wenn CHKDSK nicht hilft, können Sie die Festplatte an einen anderen Computer anschließen. Wenn die Festplatte immer noch nicht funktioniert, müssen Sie die ausgefallene Festplatte möglicherweise durch eine Neue ersetzen.
Wenn Ihr Windows 10-Computer häufig einfriert oder abstürzt, übermäßig viel Zeit für den Zugriff auf Ordner und Dateien benötigt, während des Betriebs seltsame Geräusche auftreten, weist es auf einen Festplattenfehler hin. Außerdem, wenn die grundlegende S.M.A.R.T. Status Schlecht, Achtung oder Unbekannt wäre, während der wmic-Befehl zum Abrufen des Festplattenstatus verwendet wird, weist es auf einen bevorstehenden Festplattenfehler hin.
Laut einer Umfrage des Online-Sicherung-Unternehmens BackBlaze können 90 % der Festplatten drei Jahre und 80 % vier Jahre lang verwendet werden. Wenn die Festplatte in Ihrem Computer gut geschützt ist, kann sie 5 oder 6 Jahre lang verwendet werden. Darüber hinaus variiert die Ausfallrate mit verschiedenen Festplattenmarken.