Obwohl dies störend ist, ist es eine übliche Erfahrung, sich beim Starten des Computers in einer bestimmten Phase festzusetzen. Möglicherweise wird auf dem Computerbildschirm eine Fehlermeldung angezeigt, die erklärt, warum Ihr Computer manchmal hängen bleibt. Beispielsweise ist „Betriebssystem nicht gefunden“ ein Typisches.
Teil 1 – Fehler: Betriebssystem nicht gefunden
Hey, ich hatte Windows 7 home basic auf meinem Dell Inspiron-Laptop installiert, und es gab nur eine Partition (Laufwerk c). Ich glaube, ich habe etwas aus Windows gelöscht. Wenn ich jetzt den Laptop einschalte, ziegt es: „operating System not found“. Bitte helfen Sie mir: wie kann ich die Daten auf der Festplatte wiederherstellen? Ist es möglich, dass Daten noch auf der Festplatte vorhanden sind?
Ist Ihnen das bekannt? Haben Sie jemals in eine solche Situation geraten? Was tun Sie, wenn Sie feststellen, dass der Computer das Betriebssystem nicht startet und eine Fehlermeldung wie „Operating System not found (Betriebssystem nicht gefunden)“ angezeigt wird? In diesem wichtigen Moment konzentrieren sich die meisten von Ihnen auf die Wiederherstellung des abgestürzten Systems? und auf die Behebung des „kein Betriebssystem gefunden“ Fehlers, oder?
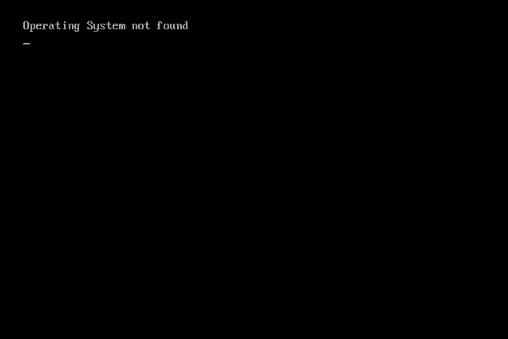
Hier werde ich ein hervorragendes bootfähiges Wiederherstellungstool zur Verfügung stellen und Ihnen zeigen, wie Sie Dateien von einem toten Computer damit wiederherstellen. Und danach werde ich auch 6 Lösungen anbieten, die helfen, den Fehler „kein Betriebssystem gefunden“ zu beheben. Bitte machen Sie sich keine Sorgen, weil alle Vorgänge im Zusammenhang mit der Datenwiederherstellung und Fehlerbehebung selbst für Neueinsteiger leicht zu meistern sind.
Das bootfähige Wiederherstellungstool – MiniTool Power Data Recovery Bootlaufwerk – ermöglicht Ihnen den problemlosen Zugriff auf die Festplatte ohne Betriebssystem, damit Dateien von der nicht bootfähigen Diskette wiederhergestellt werden können. Sie brauchen sich keine Sorgen zu machen, auch wenn Sie selbst keine Datenwiederherstellung / Dateiwiederherstellung durchgeführt haben. Das liegt einfach daran, dass in der Software Eingabeaufforderungen angezeigt werden, die Ihnen Schritt für Schritt den Wiederherstellungsprozess zeigen werden.
Klicken Sie hier, um den Vergleich des Lizenztyps anzuzeigen.
Sehen wir uns nun genauer an, wie Sie Dateien wiederherstellen können, wenn Windows abstürzt.
Teil 2 – Wiederherstellen von Dateien von einer Festplatte, die nicht gestartet wird
Werden Folgende Fehlermeldungen angezeigt, wenn Sie den Computer wie üblich starten wollten?
- No Operating system found (Kein Betriebssystem gefunden)
- Missing operating system (Fehlendes Betriebssystem)
Obwohl die Datenwiederherstellung von beschädigten internen Festplatten eine relativ schwierige Aufgabe ist, kann ich es Ihnen leicht machen. Bewahren Sie bitte Ruhe und schauen Sie sich an, was ich in den folgenden Inhalten tun werde (alle Vorgänge werden in einem Win10-Desktop ausgeführt).
Neugierig, wie man Dateien von einem toten Computer wiederherstellen kann? Ich werde es für Sie enthüllen. Es umfasst 2 Stufen:
- Bootmedium erstellen
- Ändern der Starteinstellungen, um das Bootmedium zum Wiederherstellen von Daten zu verwenden.
Ich nehme die Lizenz Persönlich Luxuriös als Beispiel in den folgenden Inhalten.
So erstellen Sie ein MiniTool Power Data Recovery-Bootmedium
Schritt 1: Finden Sie einen anderen Computer, der gut funktioniert, und kaufen Sie eine Lizenz entsprechend Ihren Anforderungen. Installieren Sie dann die Software auf diesem Computer, führen Sie sie anschließend aus und registrieren Sie sie mit Ihrem Lizenzcode.
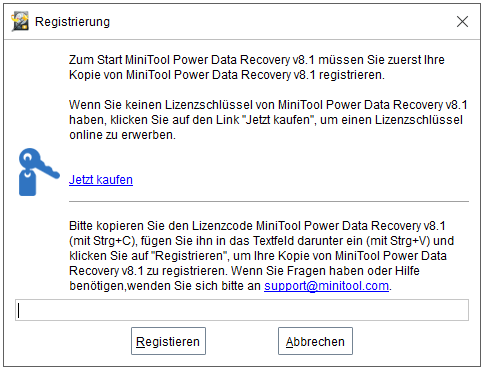
Schritt 2: Klicken Sie jetzt auf die Schaltfläche „Bootfähige Medien“, um die folgende Schnittstelle anzuzeigen. Hier sollten Sie auf „Auf WinPE basiertes Medium mit Plugin von MiniTool “ klicken.
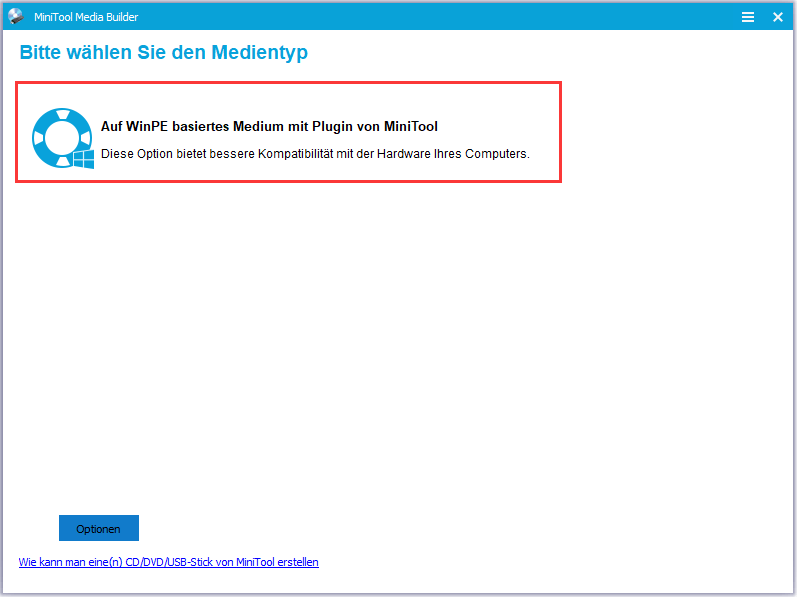
Schritt 3: Legen Sie fest, dass dieses Bootmedium auf eine(m) CD / DVD / USB-Flashlaufwerk erstellt werden soll. Oder Sie können in diesem Schritt einfach ein .iso-Abbild erstellen.
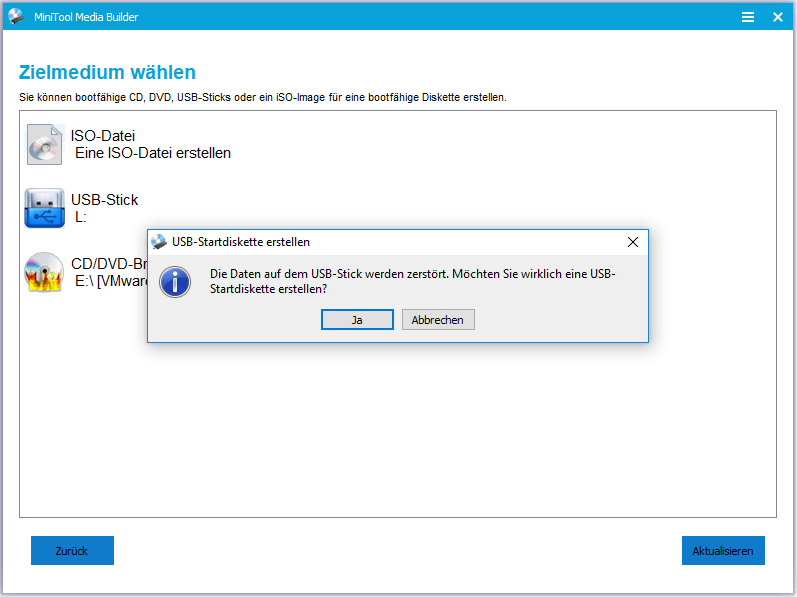
Bitte beachten Sie:
- Bitte sichern Sie vorab Ihre Daten auf Ihrem Gerät, weil dies das Gerät formatieren und zu Datenverlust führen wird.
- Wenn Sie vergessen, die CD / DVD einzulegen oder das USB-Flashlaufwerk anzuschließen, legen Sie sie jetzt ein oder schließen sie an und klicken Sie auf die Schaltfläche „Aktualisieren“, um fortzufahren.
- Wenn das an den Computer angeschlossene CD/DVD- oder USB-Flash-Laufwerk nicht angezeigt wird, können Sie auch versuchen, „Aktualisieren“ zu drücken.
Schritt 4: Warten Sie geduldig, bis das Medium erstellt wird.
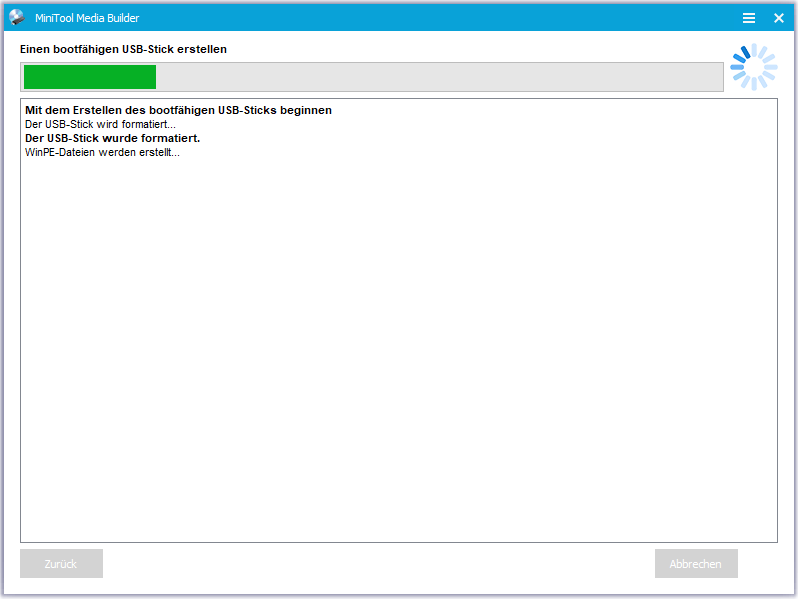
Schritt 5: Klicken Sie auf die Schaltfläche „Fertig“, wenn der Prozess des Erstellens automatisch abgeschlossen wird.
So verwenden Sie das Bootlaufwerk zur Wiederherstellung von Daten
Lassen Sie uns nun sehen, wie Sie Dateien von einer abgestürzten Festplatte mit Leichtigkeit wiederherstellen können.
Schritt 1:
- Werfen Sie das soeben erstellte Bootlaufwerk vom aktuellen Computer aus und verbinden Sie es mit dem Computer, bei dem das Problem auftritt.
- Starten Sie anschließend den Computer und drücken Sie die gewünschte Taste, um die BIOS-Einstellungen aufzurufen.
- Passen Sie danach die Reihenfolge der Geräte im Menü „Boot“ an und verschieben Sie das Bootfähige CD / DVD / USB-Laufwerk auf die erste.
- Schließen Sie zum Ende das BIOS-Einstellungs-Fenster und speichern Sie die Änderungen.
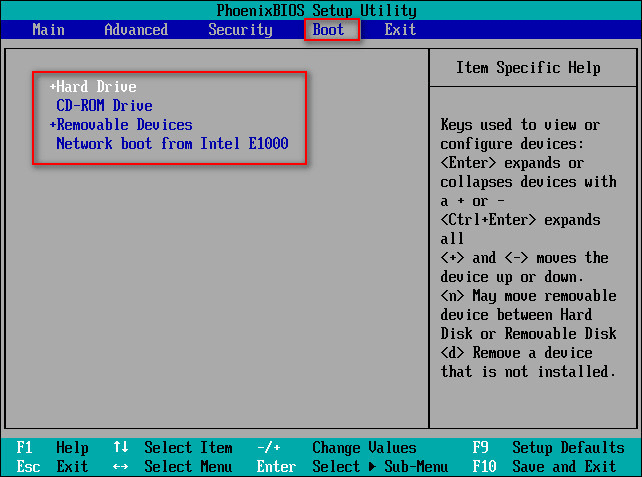
Schritt 2: Entscheiden Sie sich dafür, ob Sie die Bildschirmauflösung ändern oder nicht.
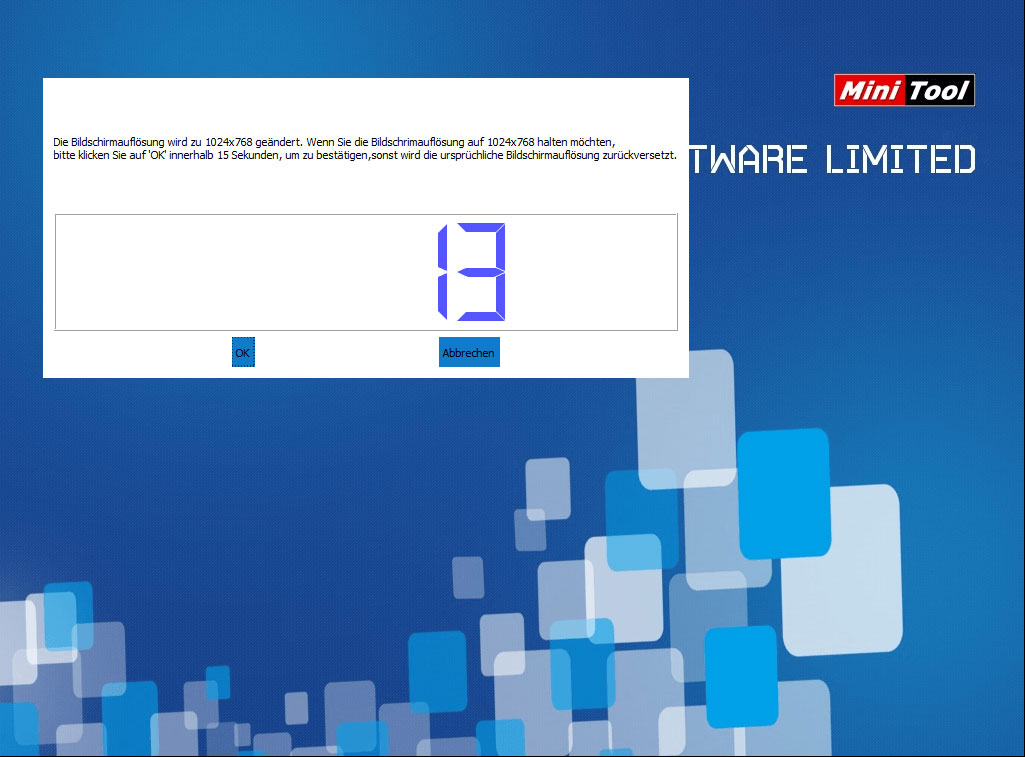
Schritt 3: Klicken Sie auf die Schaltfläche „OK“, um den Startvorgang von MiniTool Power Data Recovery zu bestätigen, oder warten Sie auf den automatischen Start.
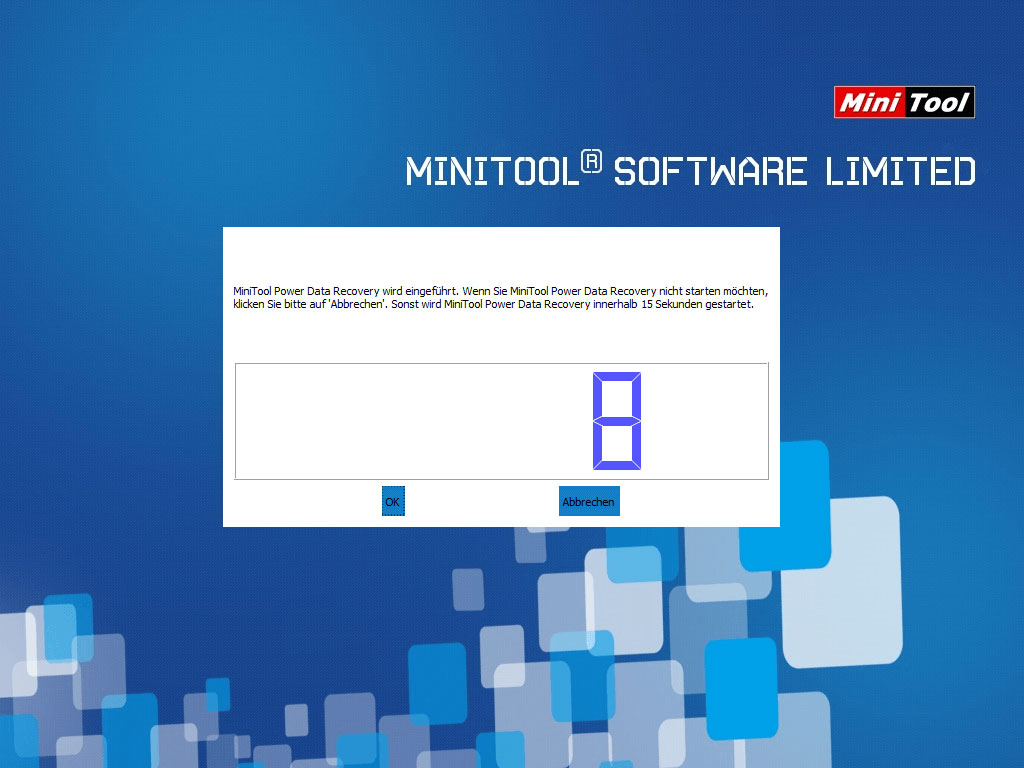
Schritt 4: Bitte klicken Sie auf die erste Option, wenn Sie die folgende Benutzeroberfläche sehen.
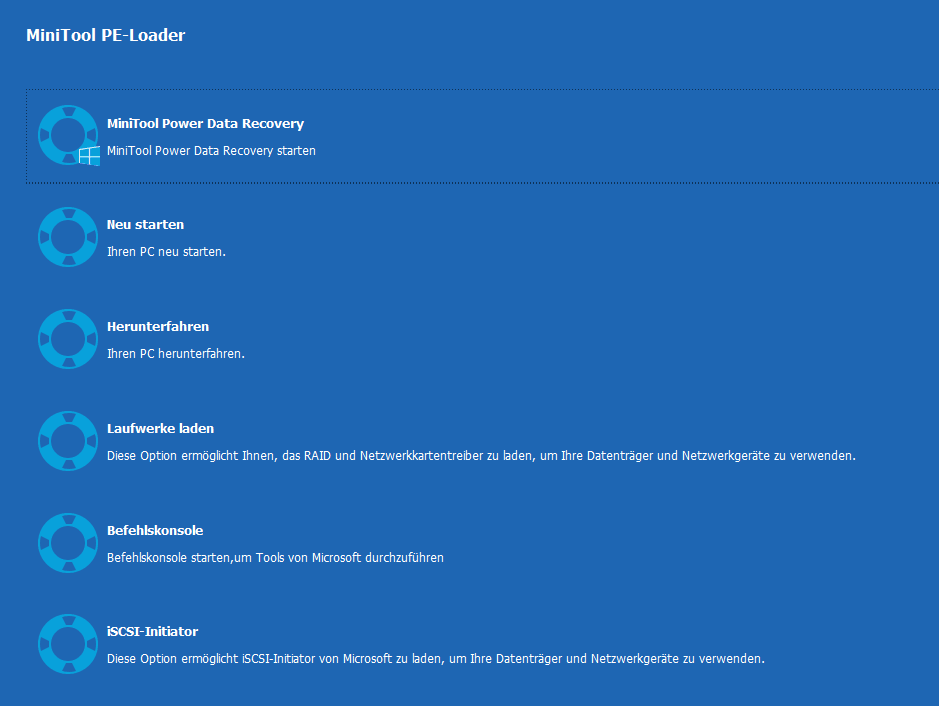
Schritt 5: Danach wird das Hauptfenster der Software angezeigt, in dem vier Optionen nacheinander angezeigt werden: „Dieser PC“, „Wechselmedien“, „Festplattenlaufwerk“ und „CD / DVD-Laufwerk“. Nun wählen Sie bitte eine nach Bedarf aus.
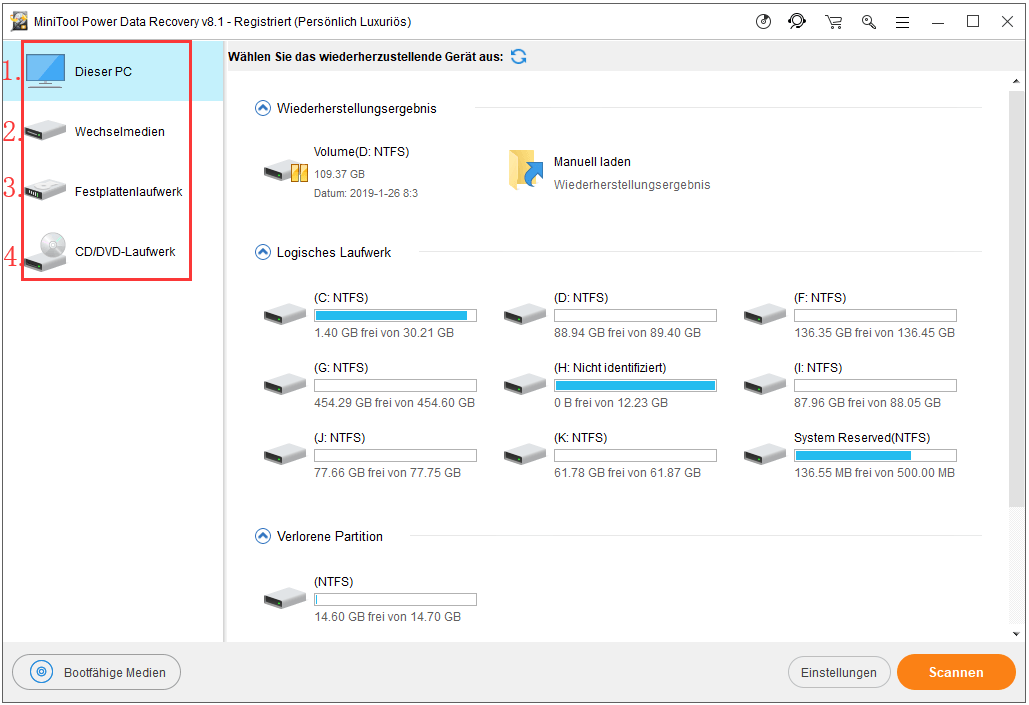
Danach sollten Sie Folgendes tun:
- Wählen Sie die entsprechende Partition / Festplatte aus und klicken Sie auf die Schaltfläche „Scannen“, um Dateien zu suchen.
- Warten Sie danach geduldig, bis der Scan abgeschlossen wird.
- Durchsuchen Sie die gefundenen Objekte während des Scans oder nach dem Scan abgeschlossen wird.
- Wenn Sie das finden, was Sie benötigen, sollten Sie die wiederherzustellenden Dateien und Ordner auswählen.
- Wenn es Ihnen nicht hilft, die Dateien zu finden, die Sie wiederherstellen möchten, liegt dies im Wesentlichen daran, dass die Dateien, nach denen Sie suchen, bereits sekundär beschädigt wurden. Sie benötigen Hilfe von professionellen Wiederherstellungsagenturen.
Wenn Sie hier lesen, müssen Sie wissen, wie Sie Dateien wiederherstellen, wenn der Computer abstürzt, oder? Fragen Sie nicht, wie Sie einen abgestürzten Laptop reparieren, weil die Schritte genau gleich sind.
Mein Vorschlag ist: Nehmen Sie die Zeit, die Wiederherstellung von Daten mithilfe des von mir vorgestellten bootfähigen Wiederherstellungstools zu machen, anstatt Zeit für die Suche der Methoden zu verschwenden, mit den Daten von der Festplatte ohne Betriebssystem wiederhergestellt werden können. Je schneller Sie Maßnahmen ergreifen, desto wahrscheinlicher wird es Ihnen gelingen, Daten wiederherzustellen.
Teil 3 – So beheben Sie den Fehler „Betriebssystem nicht gefunden“
Wenn fortgeschrittene Benutzer Fehlermeldungen wie „Betriebssystem nicht gefunden und fehlendes Betriebssystem“ sehen, denken sie zunächst daran, dass dies durch das Fehlen von Startinformationen der Festplatte verursacht wird. Wenn dies der Grund ist, können Sie das Problem lösen, indem Sie das Betriebssystem nach der Wiederherstellung der erforderlichen Daten einfach neu installieren.
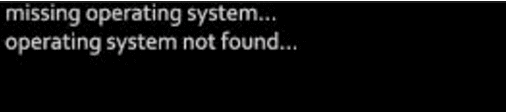
Der Fehler kann jedoch auch durch andere Probleme verursacht werden. Ich empfehle Ihnen dringend, die folgenden Ursachen und Lösungen sorgfältig zu lesen, um die für Ihren Fall geeignetste Lösung zu finden.
Überprüfen Sie die Eigenschaften der Festplatte
Wenn alle oben genannten Methoden fehlschlagen, sollten Sie berücksichtigen, dass Ihre Festplatte beschädigt ist. Keine Panik! Sie können die Funktion „Oberflächentest“ im MiniTool Partition Wizard verwenden, um Ihre Festplatte zu überprüfen, um zu sehen, was passiert.
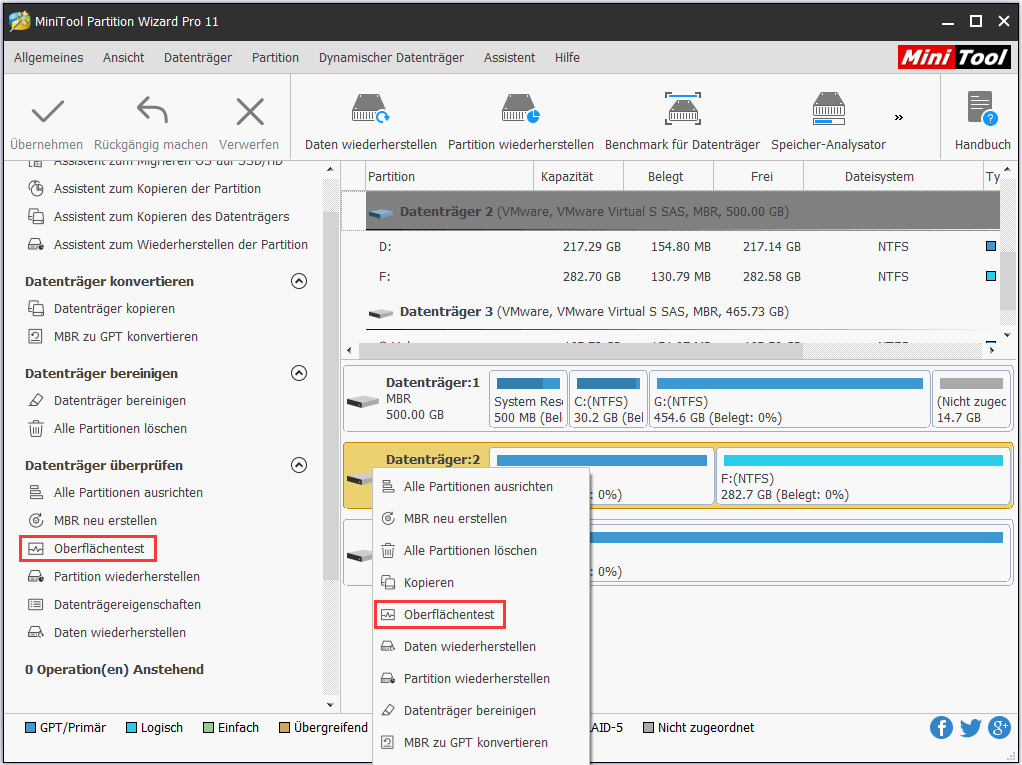
Prüfen Sie, ob die Bootpartition aktiv ist
Was ist eine aktive Festplattenpartition? Kurz gesagt, handelt es sich um eine Festplattenpartition, die als bootfähige Partition festgelegt wurde, damit das darin enthaltene Betriebssystem erfolgreich gestartet wird. Auf jeder Festplatte gibt es höchstens eine aktive Partition. Wenn Sie die falsche Partition aktiviert haben, können Sie nicht auf den Computer zugreifen.
Zu diesem Zeitpunkt können Sie die bootfähige CD des MiniTool Partition Wizards verwenden, um festzustellen, ob Sie eine aktive Partition auf der Festplatte haben und ob diese richtig eingestellt wird. Wenn nicht, können Sie zur Änderung die Funktion „Als aktiv markieren“ & „Als inaktiv markieren“ verwenden.
Reparieren Sie den MBR oder den Boot-Sektor
Wenn der Computer von einer bootfähigen Festplatte startet, wird der System BIOS-Code zunächst die Startdiskette identifizieren und darauf den MBR (Master Boot Record) lesen. Der Master-Startcode sucht dann nach der aktiven und primären Partition auf der Festplatte. Wenn der MBR zu diesem Zeitpunkt beschädigt ist oder der Bootsektor der Systempartition nicht gefunden werden kann, werden Sie zum Schluss einen Fehler betreffen.
In diesem Fall können Sie auch die bootfähige CD des MiniTool Partition Wizards versuchen. Verwenden Sie die Funktion „MBR neu erstellen“, einen Versuch zu starten.
Prüfen Sie, ob eine Festplatte im BIOS erkannt wird oder nicht
Der Fehler „Kein Betriebssystem gefunden“ kann durch Probleme auf der Festplatte verursacht werden. Ich empfehle Ihnen, die BIOS- / CMOS-Einstellungen aufzurufen, indem Sie die entsprechende Schaltfläche auf dem ersten Bildschirm drücken, den Sie beim Starten des Computers sehen. Überprüfen Sie anschließend, ob die Festplatte erkannt wird.
Solange Sie das Computermodell kennen, ist es nicht schwierig, die BIOS / CMOS-Einstellungen des Computers zu finden und zu öffnen. Schwierig ist jedoch, dass die BIOS- (oder UEFI-) Schnittstellen auf verschiedenen Motherboards sehr unterschiedlich sind (sogar zwei Computer, die von demselben Hersteller entwickelt wurden, können völlig unterschiedlich sein).
In den meisten BIOS-Schnittstellen können Sie die Startoptionen auf dem Hauptbildschirm leicht finden. Auf diese Weise können Sie erkennen, ob Ihre Festplatte vom Computer eindeutig erkannt wird.
Nur wenn Sie sehr alte Motherboards verwenden, wird möglicherweise der folgende Hauptbildschirm des BIOS angezeigt.
In solchen BIOS-Einstellungsbildschirmen müssen Sie die „Advanced BIOS Features“ betreten und dann das erste, zweite und dritte Startgerät separat überprüfen.
Wenn Sie eine Festplatte gefunden haben, die vom Computer nicht erkannt wurde, sollten Sie Ihre Verbindungsleitung, Festplattenschnittstelle, Stromversorgung oder andere Faktoren überprüfen, die die Erkennung der Festplatte beeinflussen könnten.
Ändern Sie die Startreihenfolge im BIOS
Wenn Sie feststellen, dass Ihre Festplatte normalerweise vom Computer erkannt wird, sollten Sie die Startreihenfolge überprüfen. Wenn die Festplatte nicht als erstes Startgerät festgelegt wird, kann Ihr Computer möglicherweise auch nicht normal booten.
Zu diesem Zeitpunkt sollten Sie die entsprechende Tastatur verwenden (Sie sehen Eingabeaufforderungen im Einstellungsfenster), um die Startreihenfolge einfach anzupassen und dann die richtige Festplatte als erstes Startgerät einzustellen. Danach beenden Sie das Fenster und speichern Sie die Änderungen. Starten Sie jetzt Ihren Computer neu.
Installieren Sie das Betriebssystem neu – die Trump-Karte
Die letzte aber nützliche Methode, mit der Sie dem nicht gefundenen Problem des Betriebssystems umgehen können, ist die Neuinstallation Ihres Betriebssystems. Solange die Festplatte in Ihrem Computer nicht physisch beschädigt ist, kann dies immer die effektivste und direkteste Lösung sein.
Nach der Neuinstallation des Betriebssystems gehen alle Probleme und Fehler weg. Das Einzige, was Sie beachten sollten, ist, dass alle Daten auf der Festplatte während der Neuinstallation beschädigt werden können. Daher sollten Sie zunächst Daten wiederherstellen, wie ich in Teil 1 gesagt habe.
In diesem Beitrag erfahren Sie, wie Sie Windows auf dem Computer neu installieren.
Teil 4 – Schlussfolgerung
Alles in allem möchte ich in diesem Artikel betonen: Der Fehler „Kein Betriebssystem gefunden“ tritt aus verschiedenen Gründen gelegentlich auf. Wenn das wirklich auf Sie trifft, solltest Sie sich beruhigen und keine Sorgen machen. Im Gegenteil, bitte ermutigen Sie sich und ergreifen Sie sofort Maßnahmen, um die Daten zunächst von dem problematischen Computer zu retten.
Mein Vorschlag ist die Verwendung von der bootfähigen Edition von MiniTool Power Data Recovery. Dadurch können Sie wichtige Daten problemlos wiederherstellen und dabei Ihre Festplatte / Computer nicht beschädigen.
Wenn die Datenwiederherstellung nach dem Absturz des Betriebssystems vollständig abgeschlossen wird, können Sie versuchen, den Fehler „Betriebssystem nicht gefunden“ auf beliebige Weise zu beheben. Ich hoffe, dass Sie alle wertvollen Daten wiederfinden, die Sie benötigen, und das Problem erfolgreich beheben können! Sie können uns gerne eine Nachricht hinterlassen, wenn Sie Fragen haben.