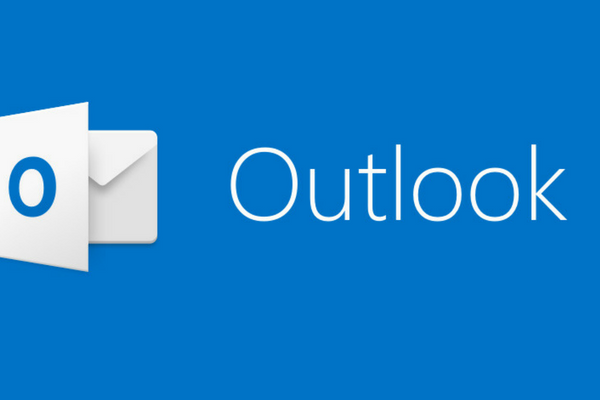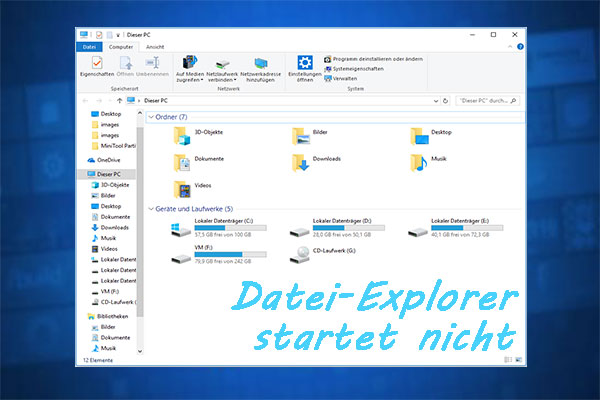Kennen Sie den Ordner AppData auf Ihrem Windows-Computer? Welche Dateien werden in diesem Ordner gespeichert? Können Sie Dateien in diesem Ordner löschen? Wenn einige Dateien in diesem Ordner fehlen, ist es dann möglich, diese wiederherzustellen? Wenn diese Fragen Sie stören, können Sie diesen MiniTool-Artikel lesen, um die Antworten zu finden.
Was ist der AppData-Ordner unter Windows?
Der AppData-Ordner ist ein versteckter Ordner unter Windows 10/8.1/8/7. Die meisten von Ihnen haben ihn noch nie gesehen, geschweige denn auf diesen Ordner zugegriffen. Aber in einigen Fällen löschen Sie diesen Ordner oder die darin enthaltenen Dateien einfach versehentlich. Dies führt zu Problemen auf Ihrem Computer.
Warum?
Zuerst sollten Sie wissen, was der Ordner AppData ist.
Der Windows AppData-Ordner ist ein Ordner, der alle Dateien enthält, die für Ihr Windows-Benutzerprofil spezifisch sind. Das heißt, mit diesen Dateien können Sie Ihre Daten leicht von einem Gerät auf ein anderes übertragen, solange Sie sich mit demselben Profil anmelden.
- Einige Anwendungen verwenden den Ordner AppData, um die Profildaten zu speichern. Dann wird es einfach sein, die Daten zwischen verschiedenen Geräten zu synchronisieren.
- Die Windows-Webbrowser, wie Chrome oder Firefox, speichern die Profile und Lesezeichen im Ordner AppData.
- Die E-Mail-Programme, wie Thunderbird oder Outlook, speichern ebenfalls Daten in diesem Ordner.
- Die Speichern-Dateien vieler Computerspiele erscheinen ebenfalls im Ordner AppData.
- Und noch mehr…
Offensichtlich sind die Dateien im Ordner AppData sehr wichtig für Sie. Sie müssen sie auf jeden Fall behalten.
Normalerweise ist es nicht erforderlich, den Ordner AppData zu öffnen und die Dateien darin zu bearbeiten. Trotzdem ist es nützlich zu wissen, wo sich der Ordner AppData befindet und wie man ihn öffnet. Im folgenden Teil werden wir Ihnen diese Informationen zeigen.
AppData wird nicht angezeigt? Wie finde ich AppData?
Zu Beginn dieses Artikels haben wir erwähnt, dass der Ordner AppData ein versteckter Ordner ist. Aus diesem Grund wird AppData auf Ihrem Computer nicht angezeigt. Sie können den Ordner „AppData“ jedoch mit Ausführen öffnen oder die ausgeblendeten Dateien/Ordner freigeben, damit er auf Ihrem Computer angezeigt wird.
Wo befindet sich der Ordner AppData und wie findet man AppData? Wir zeigen Ihnen die Antworten im folgenden Inhalt.
Wie öffnen Sie den AppData-Ordner mit Ausführen?
Sie können den AppData-Ordner direkt mit Ausführen öffnen. Egal, ob der Ordner versteckt ist oder nicht, Sie können jederzeit mit dieser Methode darauf zugreifen:
- Drücken Sie gleichzeitig Win + R, um Ausführen zu öffnen.
- Geben Sie %appdata% ein und drücken Sie die Eingabetaste.
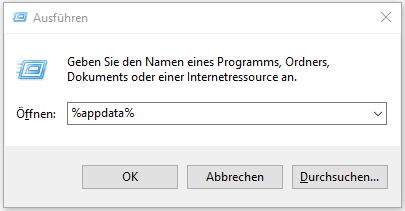
Dadurch erhalten Sie den Zugriff auf den Unterordner AppData Roaming. Dann können Sie in der Adressleiste auf AppData klicken, um den Ordner AppData zu öffnen.
Sie können auch die versteckten Dateien und Ordner sichtbar machen. Dazu müssen Sie einige Einstellungen auf Ihrem Computer vornehmen.
Wie blenden Sie den Ordner AppData unter Windows 10/8.1/8 ein?
1. Geben Sie in der Suchleiste Systemsteuerung ein.
2. Wählen Sie das erste Suchergebnis aus, um die Systemsteuerung zu öffnen.
3. Wählen Sie Explorer-Optionen.
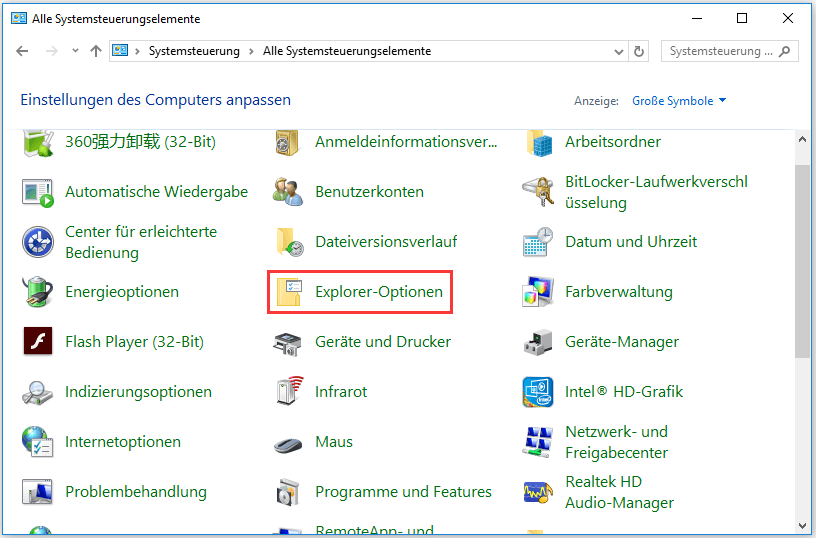
4. Wechseln Sie auf die Ansicht
5. Suchen Sie unter Erweiterte Einstellungen nach Versteckten Dateien und Ordner und wählen Sie dann Ausgeblendete Ordner, Dateien und Laufwerke anzeigen aus.
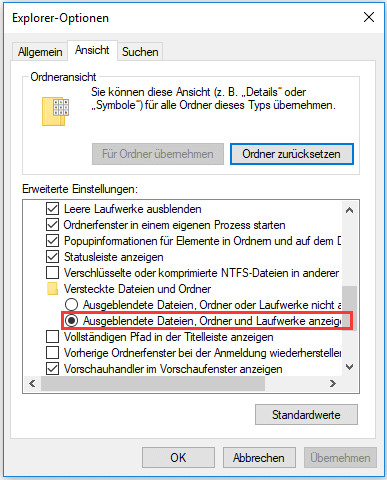
6. Klicken Sie auf Übernehmen und OK, um die Änderung beizubehalten.
Sie können auch zu Datei-Explorer > Ansicht > Optionen > Ordner- und Suchoptionen ändern > Ansicht gehen, um die Dateien und Ordner auf Ihrem Computer wieder einzublenden.
Danach werden alle Ihre versteckten Dateien und Ordner einschließlich der AppData-Ordner und der darin enthaltenen Dateien auf Ihrem Computer angezeigt.
Wo ist dann der Ordner AppData? Der genaue Ort des AppData-Ordners ist C:Users[IHR KONTO]. Sie können diesen Pfad einfach in den Datei-Explorer kopieren, um direkt auf den AppData-Ordner zuzugreifen.
Wie blenden Sie den Ordner AppData unter Windows 7 ein?
Das detaillierte Verfahren zum Einblenden von Dateien und Ordnern unter Windows 7 unterscheidet sich ein wenig von dem unter Windows 10/8.1/8:
1. Gehen Sie zu Start > Systemsteuerung > Darstellung und Anpassung.
2. Wählen Sie Ordneroptionen.
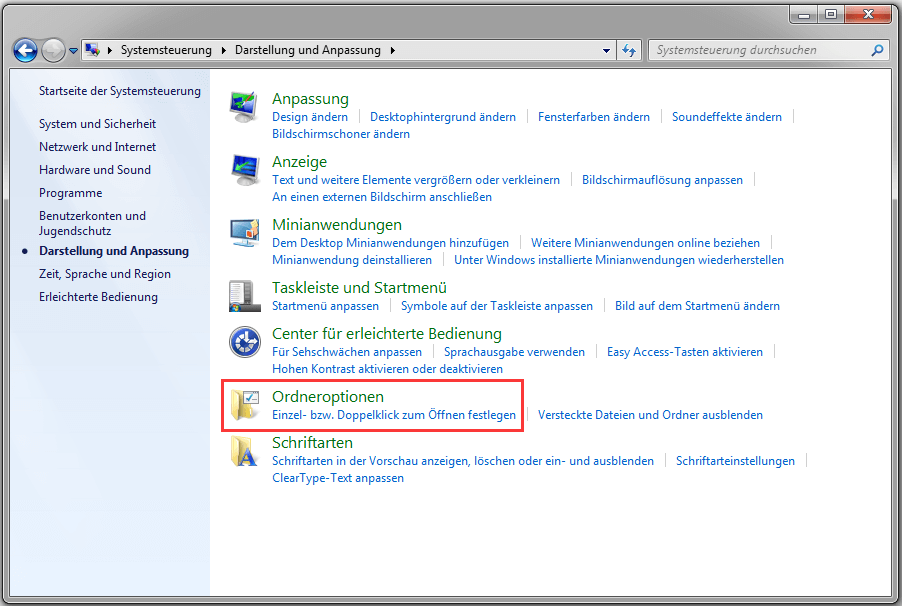
3. Wechseln Sie zur Ansicht.
4. Wählen Sie unter Erweiterte Einstellungen die Option Ausgeblendete Dateien, Ordner und Laufwerke anzeigen.
5. Klicken Sie auf Übernehmen und OK, um die Änderung beizubehalten.
Dann finden Sie den Ordner AppData unter C:Users[IHR KONTO].
Kann ich AppData unter Windows löschen?
Schnelle Antwort: Nein! Sie sollten weder den Ordner AppData noch die darin enthaltenen Dateien löschen.
Sie sollten keine Dateien im Ordner AppData löschen, weil dadurch die Programme, mit denen diese Dateien verbunden sind, unterbrochen werden. Auch das Verschieben der Dateien aus dem AppData-Ordner ist keine gute Wahl. Im Gegenteil, um sie zu schützen, sollten Sie die Dateien im Ordner AppData besser sichern.
Sie können die Dateien einfach mit dem Cloud-Dienst oder auf ein externes Speicherlaufwerk kopieren. Außerdem können Sie auch eine professionelle Datensicherungssoftware verwenden, um ein Backup zu erstellen. Dann können Sie sie auf Ihrem neuen Gerät intakt bleiben lassen.
Dies ist besonders nützlich, wenn Sie die aktuellen Dateien und Spiele von einem Gerät auf ein anderes Gerät verwenden, die spezifischen Einstellungen auf ein neues Gerät übertragen oder einfach nur Ihre Optionen und Daten in diesem Ordner sichern möchten.
Wie retten Sie die fehlenden Dateien aus AppData unter Windows?
Es ist nicht notwendig, die Dateien im Ordner AppData zu durchsuchen. Aber aus irgendeinem Grund kann es vorkommen, dass Sie versehentlich Dateien in diesem Ordner löschen, was zu Problemen mit den entsprechenden Programmen führt.
Um Ihr Programm wieder auf den Normalzustand zurückzusetzen, müssen Sie die verschwundenen AppData-Dateien wiederherstellen. Wenn Sie die Dateien im Ordner AppData gesichert haben, können Sie sie auch aus der vorherigen Sicherungsdatei wiederherstellen. Wenn nicht, können Sie eine professionelle Datenwiederherstellungssoftware verwenden, um die fehlenden Dateien wiederherzustellen.
In diesem Teil zeigen wir Ihnen, wie Sie die gelöschten Dateien im Ordner AppData aus der vorherigen Sicherungsdatei oder mit Hilfe einer Datenwiederherstellungssoftware von Drittanbietern wiederherstellen können.
Wie kann man die verlorenen AppData-Dateien unter Windows wiederherstellen?
- Die fehlenden Dateien aus dem vorherigen Backup wiederherstellen
- Die fehlenden Dateien mit MiniTool Power Data Recovery wiederherstellen
Wie stellen Sie die AppData-Dateien aus der Sicherung wieder her?
Sie können die richtige Methode auf der Grundlage Ihrer eigenen Situation auswählen:
- Wenn Sie die AppData-Dateien auf ein externes Laufwerk kopiert haben, können Sie dieses Laufwerk einfach an Ihren Computer anschließen und dann auf das Laufwerk zugreifen, um die benötigten Dateien direkt in den AppData-Ordner zu übertragen.
- Wenn Sie die Datensicherungssoftware eines Drittanbieters zum Sichern der Dateien im Ordner AppData verwendet haben, müssen Sie die Anleitung der Software befolgen, um die verschwundenen Dateien wiederherzustellen.
Wenn Sie zum Beispiel MiniTool ShadowMaker zur Sicherung Ihrer Dateien verwenden, müssen Sie die Funktion Wiederherstellen verwenden, um die benötigten Dateien wiederherzustellen. MiniTool hat eine solche Anleitung, die Sie bei der Arbeit unterstützt: Wie stellt man Dateien wieder her?
Wie finden Sie die verlorenen Dateien in AppData mit MiniTool?
Wenn es keine Sicherungsdatei gibt, müssen Sie eine professionelle Datenwiederherstellungssoftware verwenden, um Ihre verlorenen Daten wiederzubekommen.
MiniTool Power Data Recovery ist ein kostenloses Dateiwiederherstellungstool, das speziell dafür entwickelt wurde, Ihre verlorenen und gelöschten Daten von verschiedenen Arten von Datenspeichergeräten wiederherzustellen. Egal, ob Sie eine interne Festplatte, eine externe Festplatte, eine Speicherkarte oder eine CD/DVD verwenden, Sie können diese Software verwenden, um Ihre verlorenen oder gelöschten Dateien zurück zu bekommen.
Diese Software bietet eine Testversion an. Mit dieser kostenlosen Software können Sie das Ziellaufwerk scannen und dann überprüfen, ob es die Dateien findet, die Sie wiederherstellen möchten. Sie können einfach den folgenden Button drücken, um diese Freeware auf Ihren Computer herunterzuladen.
MiniTool Power Data Recovery TrialKlicken zum Download100%Sauber & Sicher
Hier ist eine detaillierte Anleitung, wie man Dateien aus dem AppData-Ordner mit dieser MiniTool-Datenwiederherstellungssoftware wiederherstellen kann:
1. Klicken Sie auf die heruntergeladene Installationsdatei und folgen Sie dem Assistenten, um diese kostenlose Datenwiederherstellungssoftware auf Ihrem Computer zu installieren.
2. Öffnen Sie die Software und Sie werden die Schnittstelle Dieser PC sehen.
3. Die Software zeigt Ihnen auf der Schnittstelle alle Laufwerke, die erkannt werden können. Da sich der Ordner AppData auf Laufwerk C befindet, müssen Sie dieses Laufwerk auswählen und dann auf die Schaltfläche Scannen klicken, damit die Software das Laufwerk scannen kann.
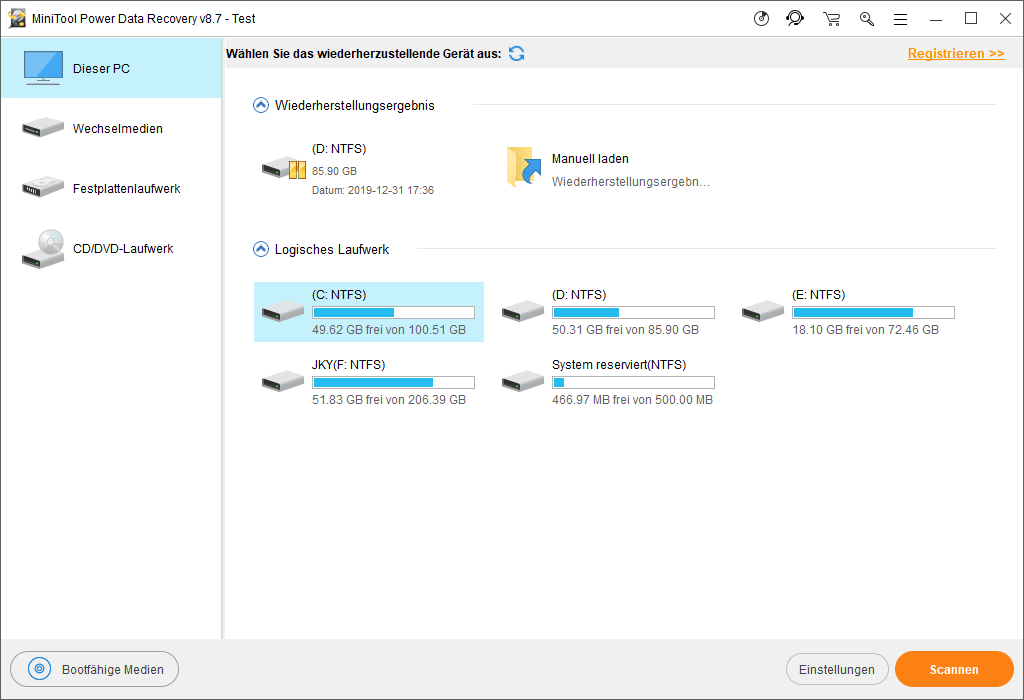
4. Es wird einige Minuten dauern, bis der gesamte Scanvorgang abgeschlossen ist. Sie sollten Geduld haben. Wenn der Prozess beendet ist, werden Sie die Scanergebnisse wie folgt sehen.
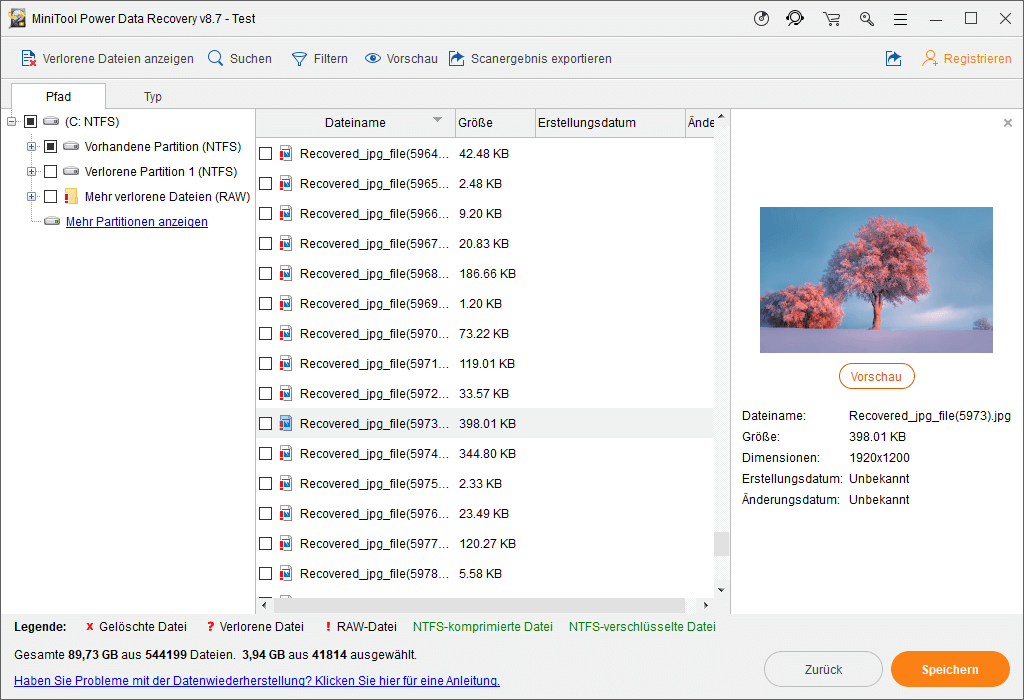
Standardmäßig werden die Scanergebnisse nach Pfad aufgelistet. Sie sehen diese Pfade wie Vorhandene Partition, Verlorene Partition und Weitere verlorene Dateien.
Wenn Sie gerade einige Dateien im Ordner AppData verloren haben, können Sie unter Vorhandene Partition > User > Default > AppData nachsehen, ob Sie die benötigten Dateien finden können.
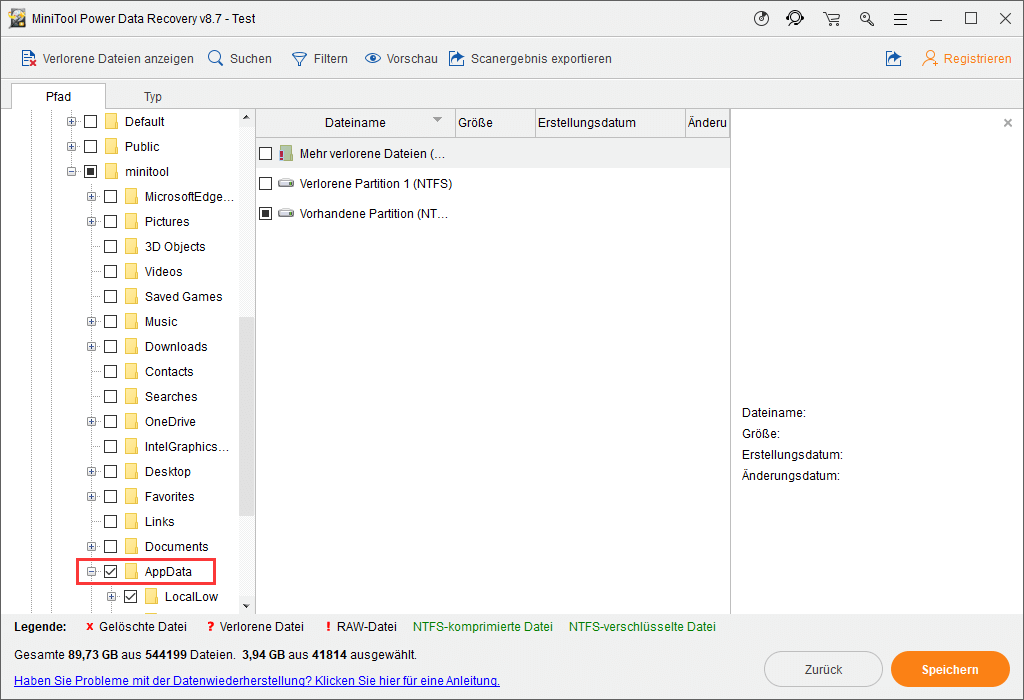
Möglicherweise befinden sich in diesem Ordner zahlreiche Dateien. Wenn Sie den Namen der Datei kennen, die Sie wiederherstellen möchten, können Sie auch die Funktion Suchen dieser Software verwenden, um diese Datei direkt zu finden.
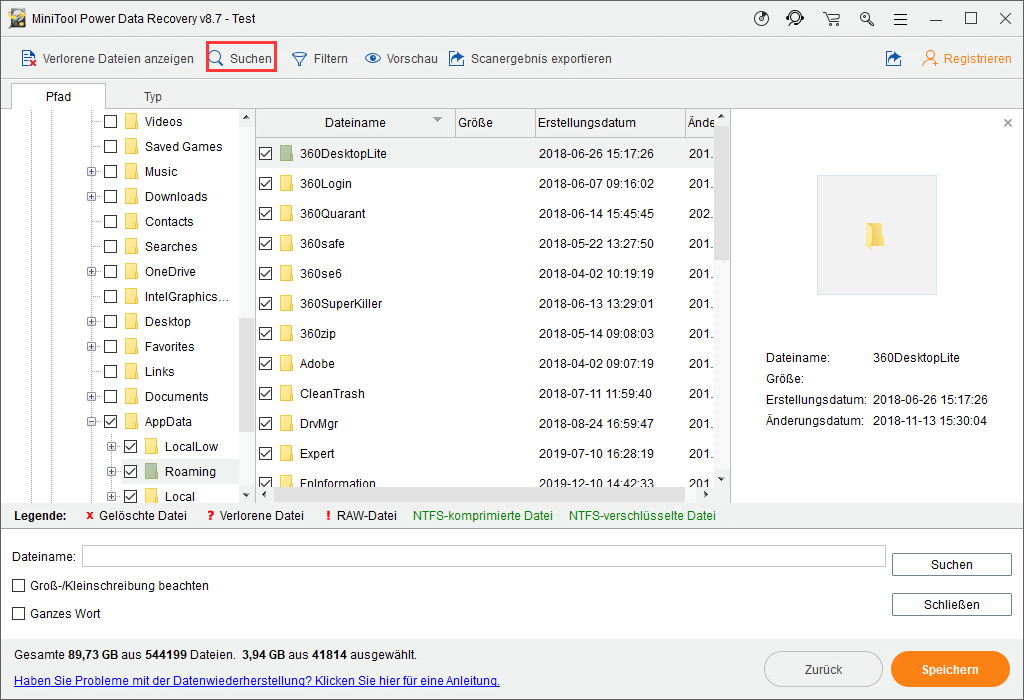
5. Da Sie die Testversion dieser Software verwenden, ist es Ihnen nicht erlaubt, Ihre benötigten Dateien damit wiederherzustellen. Wenn Sie sicher sind, dass diese Software Ihre benötigten Daten finden kann, können Sie diese Software auf eine Vollversion upgraden und dann Ihre Daten an einem geeigneten Ort wiederherstellen.
Wenn Sie ein persönlicher Benutzer sind, stehen Ihnen ein Monatsabonnement, ein Jahresabonnement und Persönlich Ultimativ zur Verfügung. Sie können eine Edition nach Ihren eigenen Bedürfnissen auswählen.
Nachdem Sie den Lizenzschlüssel erhalten haben, können Sie einfach auf die Schaltfläche Registrieren auf der Schnittstelle von den Scanergebnisse drücken, um die Software sofort zu aktualisieren. Dadurch sparen Sie die Scanzeit für Sie.
Wenn Sie den Speicherort für die Dateien wählen, sollten Sie nicht den Ordner AppData auswählen, da dies die gelöschten Elemente in diesem Ordner überschreiben und dazu führen kann, dass sie nicht mehr wiederhergestellt werden können.
Erst wenn Sie sicher sind, dass alle benötigten Dateien wiederhergestellt sind, können Sie diese in den Ordner AppData verschieben und dann prüfen, ob das fehlerhafte Programm normal ausgeführt werden kann.
Schluss
Am Ende dieses Artikels werden wir eine kurze Schlussfolgerung ziehen: Der Ordner AppData speichert Dateien, die mit einigen auf Ihrem Computer installierten Programmen zusammenhängen, und diese Dateien sind wichtig, um die normale Ausführung dieser Programme zu gewährleisten.
Standardmäßig ist der Ordner AppData auf Ihrem Windows-Computer versteckt. Sie können ihn jedoch mit Ausführen öffnen oder einige Einstellungen vornehmen, um ihn wieder einzublenden. Wenn einige Dateien in diesem Ordner fehlen, können Sie die verlorenen Dateien aus Ihrer Sicherungsdatei wiederherstellen. Wenn keine Sicherungskopie verfügbar ist, können Sie auch MiniTool Power Data Recovery verwenden, um diese Dateien wiederherzustellen.
Sollten Sie Fragen haben, wenn Sie sich mit dem Problem des AppData-Ordners oder der Verwendung dieser MiniTool-Datenwiederherstellungssoftware beschäftigen, können Sie uns einfach per E-Mail an [email protected] kontaktieren oder uns im Kommentar mitteilen. Sie können uns auch Ihre Vorschläge mitteilen.
AppData-Ordner FAQ
Wie kann ich auf meinen AppData-Ordner zugreifen?
- Klicken Sie mit der rechten Maustaste auf Start.
- Wählen Sie Suchen.
- Geben Sie %appdata% ein.
- Drücken Sie die Eingabetaste.
Sie erhalten den Zugriff auf den Unterordner AppData Roaming. Dann können Sie in der Adressleiste auf AppData klicken, um zum Ordner AppData zu gelangen.
Kann ich den Ordner AppData löschen?
Sie sollten den Ordner AppData oder darin enthaltene Dateien nicht löschen, weil diese Aktion zu Probleme einiger bestimmten Programmen auf Ihrem Computer führen kann.
Wo ist der Ordner .minecraft?
Standardmäßig ist der Speicherort des Ordners .minecraft C:UsersIhrKontoAppDataRoaming.minecraft.
Was enthält der Ordner AppData?
Der Ordner AppData enthält einige Anwendungseinstellungen, Dateien und Daten, die für die Anwendungen auf Ihrem Windows-Computer spezifisch sind. Dieser Ordner ist standardmäßig im Windows Datei-Explorer versteckt und hat drei Unterordner: Local, LocalLow und Roaming.