Das Ausblenden einer Festplatte in Ihrem Windows 10-Computer kann verhindern, dass andere Ihre privaten Dateien sehen können. Möglicherweise müssen Sie dies tun. Aber wissen Sie, wie Sie ein Laufwerk in Windows 10 ausblenden können? Sie können dazu einfach die Snap-In-Tools von Windows 10 verwenden. MiniTool Software zeigt Ihnen in diesem Artikel 3 einfache Methoden.
Es gibt viele Gründe, warum Sie Ihre Dateien auf Ihrem Windows 10 Computer verstecken möchten. Zum Beispiel möchten Sie nicht, dass andere Personen Ihre vertraulichen Dateien auf der Festplatte sehen können. Oder Sie möchten nicht, dass andere Ihre wichtige Datei auf der Festplatte berühren. Die beste Methode, um Ihre Dateien zu verstecken, ist das direkte Ausblenden des gesamten Laufwerks in Ihrem Windows 10-Computer.
Aber wissen Sie, wie man ein Laufwerk in Windows 10 versteckt? Der beste Effekt des Ausblendens eines Laufwerks in Windows 10 ist, dass Sie es sehen können, aber andere können es nicht sehen. Kann dies erreicht werden? Ja, das kann man. Sie können ein Laufwerk in Windows 10 mit 3 in Windows integrierten Tools verstecken: Datenträgerverwaltung, Registrierungseditor und Gruppenrichtlinie.
Wie kann man ein Laufwerk in Windows 10 ausblenden?
- Verwenden Sie die Datenträgerverwaltung.
- Verwenden Sie den Registrierungseditor.
- Verwenden Sie die Gruppenrichtlinie.
In diesem Artikel zeigen wir Ihnen, wie Sie diese drei Tools verwenden, um eine Festplatte in Windows 10 unsichtbar zu machen.
Wie kann man ein Laufwerk mit der Datenträgerverwaltung ausblenden?
Sie können den Laufwerksbuchstaben des Laufwerks entfernen und dann es mit der Datenträgerverwaltung als Ordner einbinden. Auf diese Weise wissen Sie, welcher Ordner das Laufwerk ist, aber andere wissen es nicht.
Hier ist eine Anleitung:
Schritt 1: Entfernen des Laufwerksbuchstabens
1. Klicken Sie mit der rechten Maustaste auf Dieser PC und wählen Sie Verwalten.
2. Wählen Sie in der Popup-Oberfläche unter Speicher die Option Datenträgerverwaltung. Sie können auch mit der Windows-Suche nach Datenträgerverwaltung suchen und das erste Ergebnis auswählen, um die Datenträgerverwaltung direkt zu öffnen.
3. Klicken Sie mit der rechten Maustaste auf das Laufwerk, das Sie ausblenden möchten, und wählen Sie Laufwerksbuchstabe und -pfade ändern….
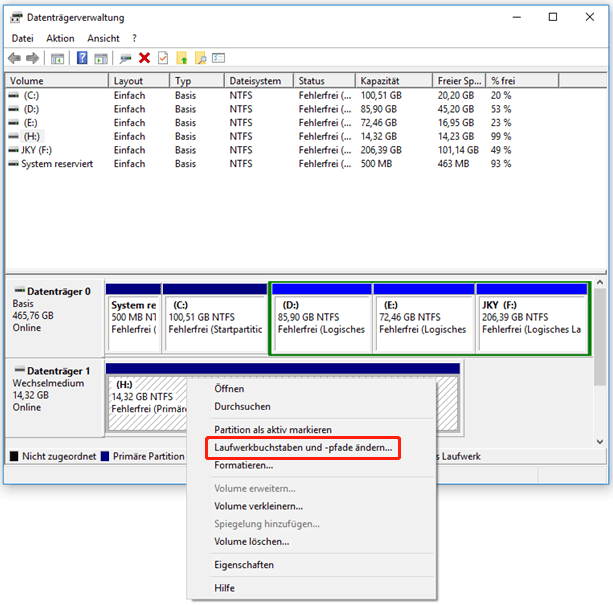
4. Im Popup-Fenster müssen Sie auf die Schaltfläche Entfernen klicken, um fortzufahren.
5. Es erscheint ein weiteres Fenster, das Sie auf das Risiko des Entfernens eines Laufwerksbuchstabens hinweist. Sie müssen auf die Schaltfläche Ja klicken, um den Vorgang zu bestätigen.
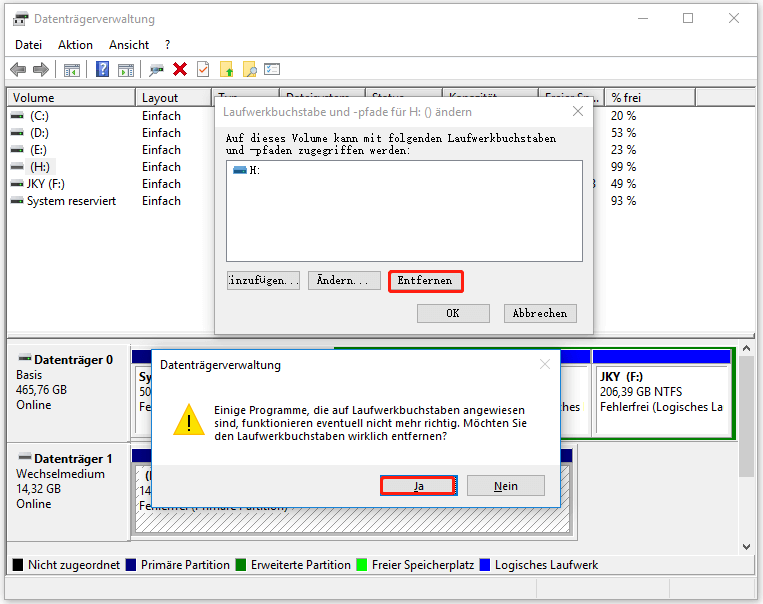
Schritt 2: Das Laufwerk als Ordner einhägen
1. Nun kehren Sie zur Oberfläche der Datenträgerverwaltung zurück. Wieder müssen Sie mit der rechten Maustaste auf das Laufwerk klicken und Laufwerksbuchstaben und Pfade ändern… wählen.
2. Klicken Sie auf die Schaltfläche Hinzufügen, um fortzufahren.
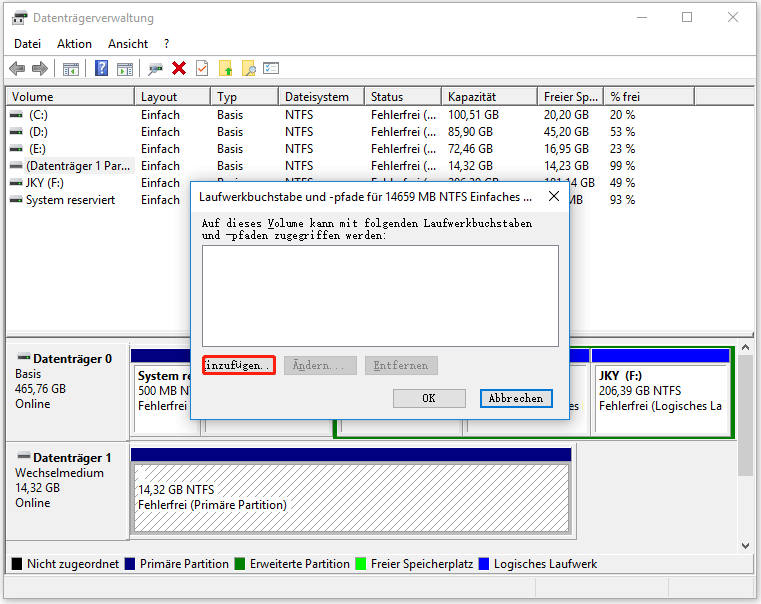
3. Wählen Sie In folgendem leeren NTFS-Ordner breitstellen.
4. Klicken Sie auf die Schaltfläche Durchsuchen.
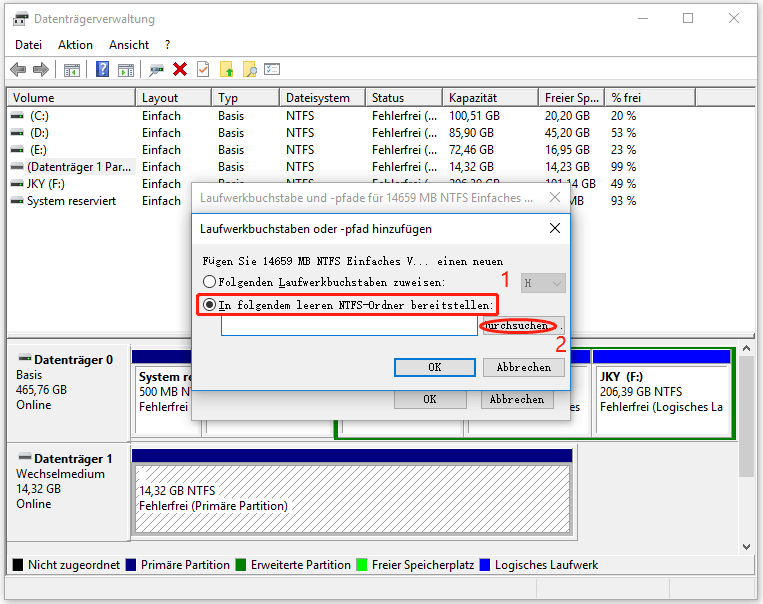
5. Vergewissern Sie sich in der nächsten Oberfläche, dass Laufwerk C ausgewählt ist, und klicken Sie dann auf die Schaltfläche Neuer Ordner.
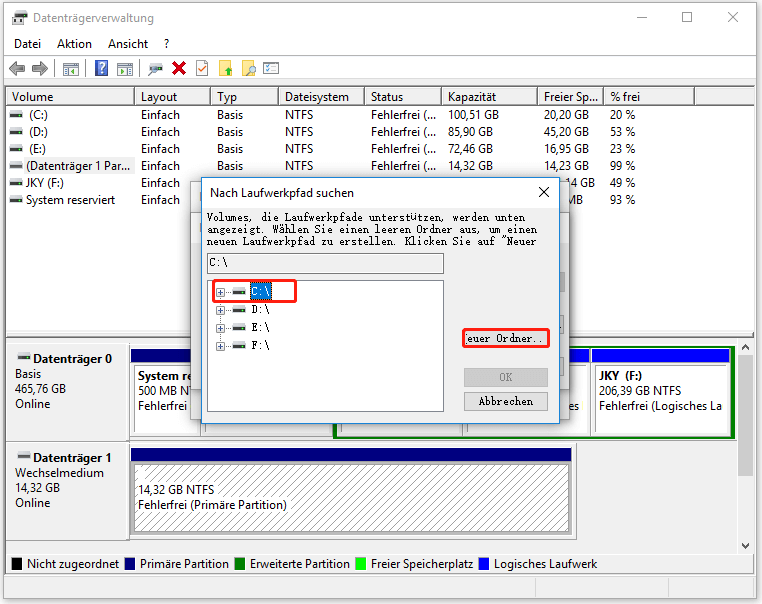
6. Benennen Sie den neu erstellten Ordner nach Ihren Wünschen. Hier nenne ich den Ordner Geheimnis.
7. Klicken Sie auf OK.
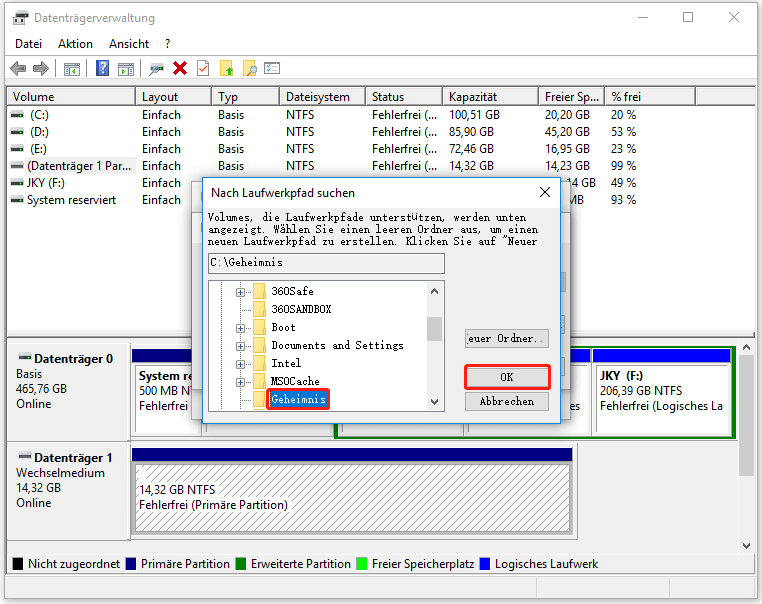
8. Klicken Sie auf OK.
9. Jetzt müssen Sie zu Laufwerk C gehen, um den neu erstellten Ordner zu finden. Aber zuerst sollten Sie in der oberen Symbolleiste auf Ansicht klicken und sicherstellen, dass Ausgeblendete Elemente nicht ausgewählt ist.
10. Klicken Sie mit der rechten Maustaste auf Geheimnis und wählen Sie Eigenschaften.
11. Markieren Sie Versteckt unter Attribute.
12. Klicken Sie auf die Schaltfläche Übernehmen.
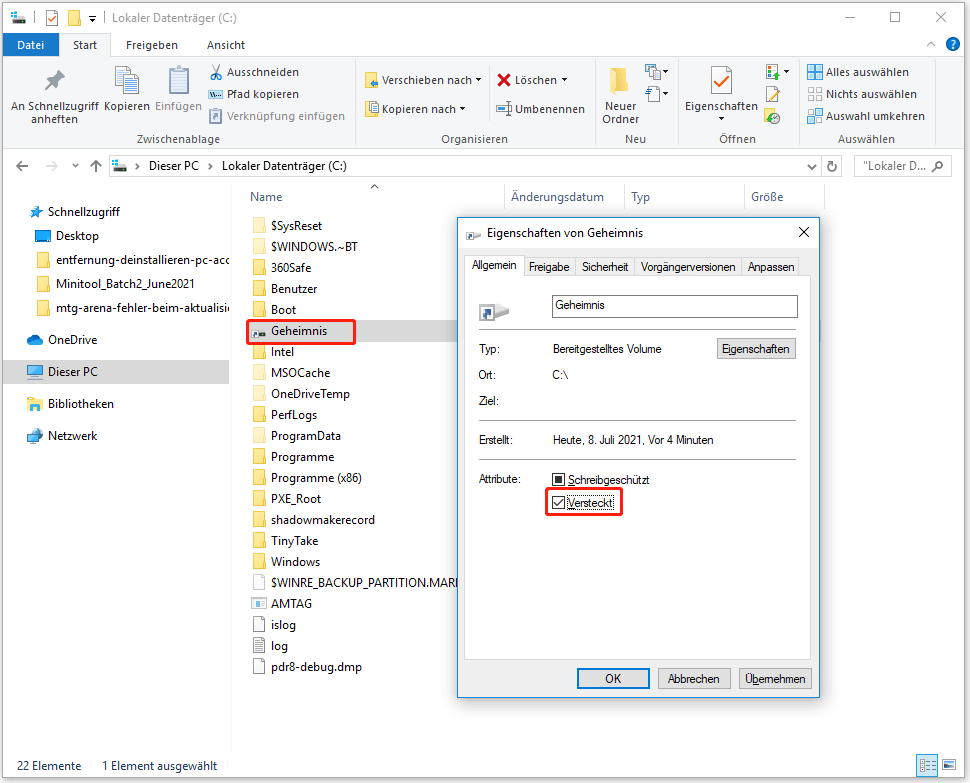
13. Wenn Sie die folgende Oberfläche sehen, müssen Sie Änderungen nur für diesen Ordner übernehmen auswählen.
14. Klicken Sie auf die Schaltfläche OK, um fortzufahren.
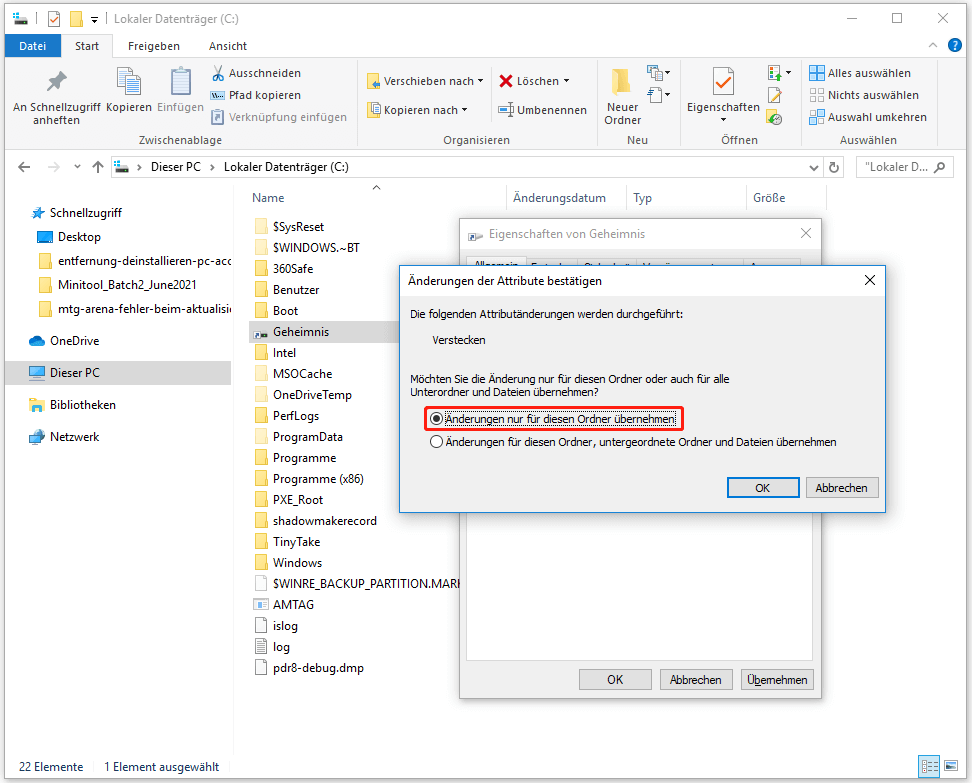
15. Kehren Sie zu den Eigenschaften zurück. Klicken Sie darauf auf OK, um die Änderung zu speichern.
Jetzt ist der Ordner Geheimnis ausgeblendet. Da Sie Ihrem System nicht erlauben, versteckte Dateien und Ordner anzuzeigen, ist dieser Ordner im Datei-Explorer unsichtbar. Nur Sie kennen dieses Geheimnis. Wenn Sie dieses Laufwerk sehen möchten, können Sie den ausgeblendeten Ordner einblenden, um ihn sichtbar zu machen.
Tipp 1: Wie zeigt man versteckte Laufwerke in Windows 10 an?
Wenn Sie die Änderung rückgängig machen und das versteckte Laufwerk sichtbar machen möchten, können Sie einfach einen Laufwerksbuchstaben für dieses Laufwerk hinzufügen.
1. Rufen Sie die Datenträgerverwaltung auf.
2. Klicken Sie mit der rechten Maustaste auf das Ziellaufwerk und wählen Sie Laufwerksbuchstaben und Pfade ändern….
3. Da das Laufwerk derzeit als Ordner eingehängt wird, müssen Sie auf die Schaltfläche Entfernen klicken, um zuerst den Ordner auszuhängen.
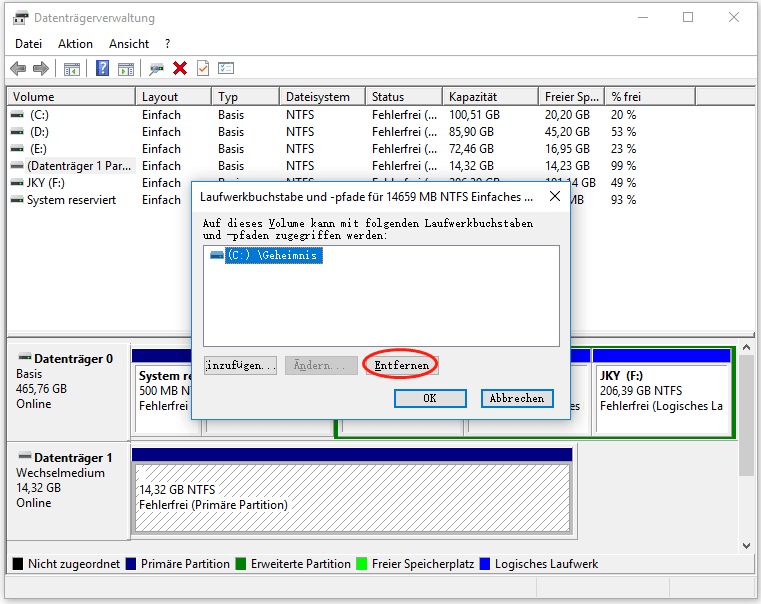
4. Klicken Sie im Popup-Fenster auf Ja, um den Vorgang zu bestätigen.
5. Klicken Sie erneut mit der rechten Maustaste auf das Ziellaufwerk und wählen Sie Laufwerksbuchstaben und -pfade ändern….
6. Klicken Sie auf die Schaltfläche Hinzufügen, um fortzufahren.
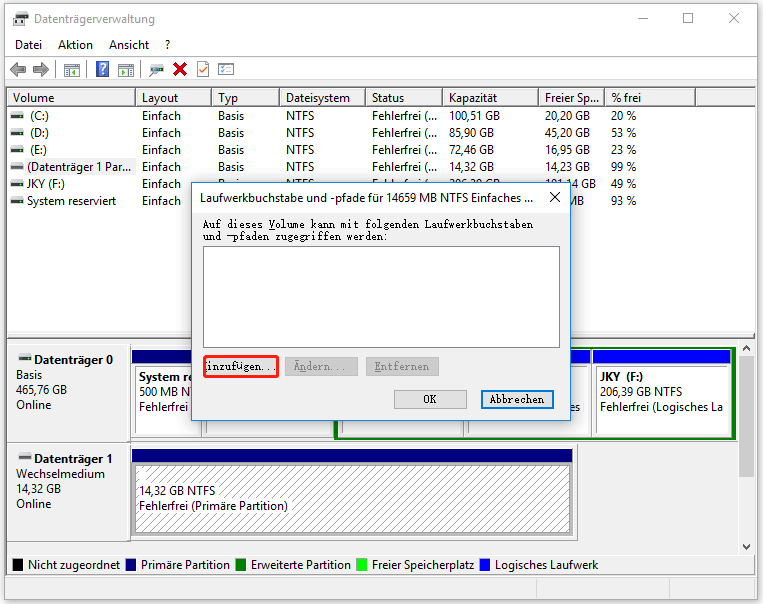
7. Weisen Sie einen Laufwerksbuchstaben für dieses Laufwerk zu.
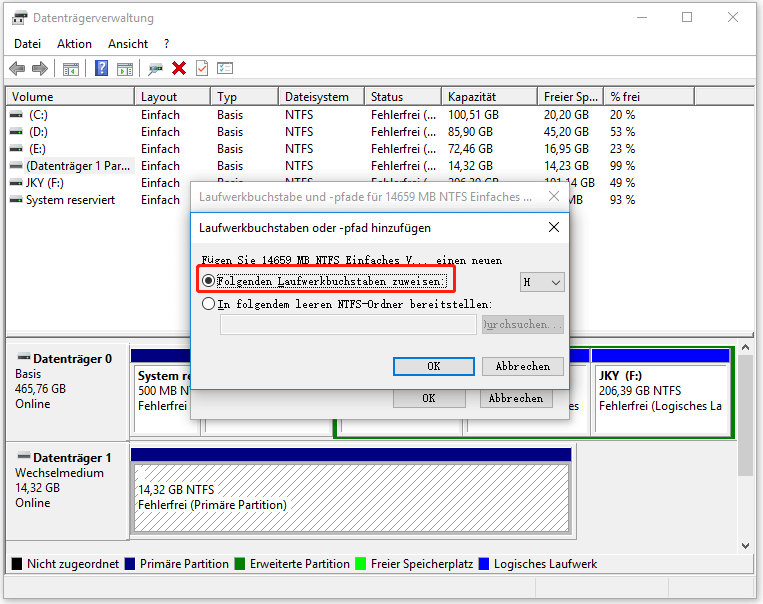
8. Klicken Sie auf OK, um die Änderung zu speichern.
Tipp 2: Wie kann man das Laufwerk nur ausblenden?
Methode 1: Verwenden Sie die Datenträgerverwaltung
Natürlich können Sie auch einfach den Laufwerksbuchstaben dieses Laufwerks entfernen, um es zu verstecken. Aber auf diese Weise kann es niemand im Datei-Explorer sehen, auch Sie nicht. Wenn Sie diesen Effekt wünschen, können Sie aber auch so vorgehen:
- Öffnen Sie die Datenträgerverwaltung.
- Klicken Sie mit der rechten Maustaste auf das Laufwerk, das Sie ausblenden möchten, und wählen Sie Laufwerksbuchstaben und -pfade ändern….
- Klicken Sie auf die Schaltfläche Entfernen, um den Laufwerksbuchstaben zu entfernen.
- Klicken Sie in der Popup-Oberfläche auf Ja, um den Vorgang zu bestätigen.
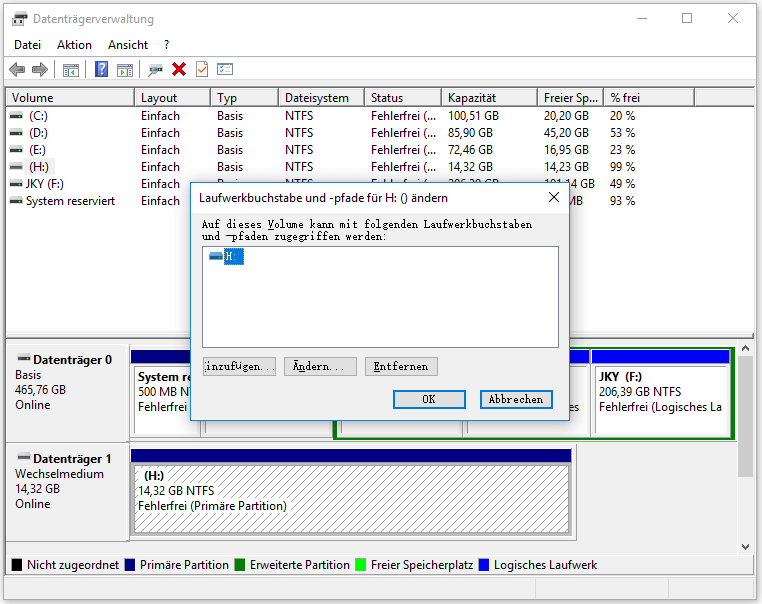
Methode 2: Verwenden Sie MiniTool Partition Wizard
Sie können auch MiniTool Partition Wizard, einen Partitionsmanager eines Drittanbieters, verwenden, um das Laufwerk zu verstecken. Die entsprechende Funktion ist Partition ausblenden. Diese Funktion ist in dieser Software kostenlos.
MiniTool Partition Wizard FreeKlicken zum Download100%Sauber & Sicher
- Laden Sie diese Software herunter und installieren Sie sie auf Ihrem Windows-Computer.
- Öffnen Sie die Software.
- Klicken Sie mit der rechten Maustaste auf die Partition, die Sie ausblenden möchten, und wählen Sie Partition ausblenden.
- Klicken Sie auf die Schaltfläche Übernehmen (unten links), um den Vorgang auszuführen.
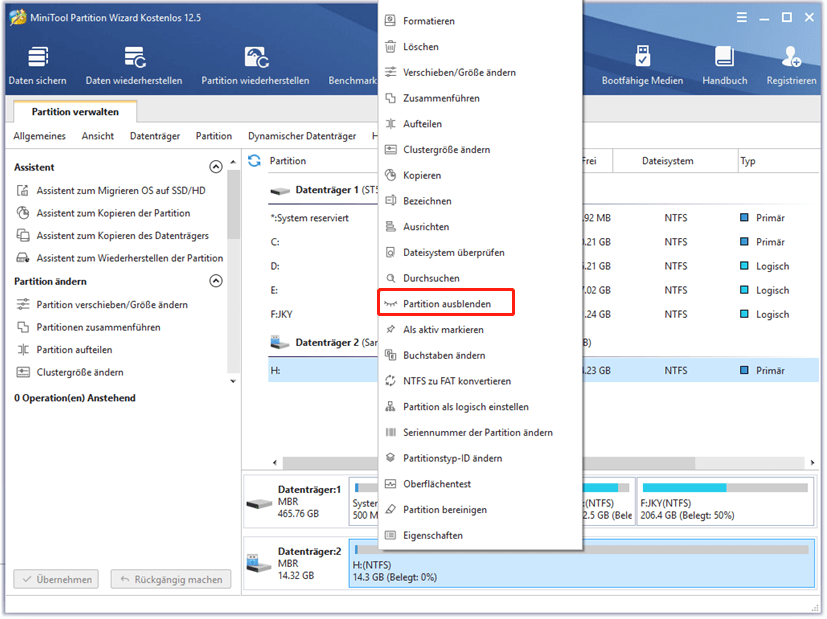
Sie können sehen, dass der Laufwerksbuchstabe entfernt wird.
Wie kann man ein Laufwerk über den Registrierungseditor verstecken?
Sie können ein Laufwerk auch über den Registrierungseditor in Windows 10 verstecken. Die Bearbeitung der Registrierung kann irreversible Schäden an Ihrer Windows-Installation verursachen, wenn Sie einige Fehler machen. Aus diesem Grund sollten Sie Ihren Computer im Voraus sichern.
Wie sichert man einzelne Registry-Schlüssel in Windows 10?
Wenn Sie Ihre Festplatte mit dem Registrierungs-Editor ausblenden möchten, können Sie die folgenden Schritte ausführen:
1. Drücken Sie Win+R, um Ausführen zu öffnen.
2. Geben Sie regedit ein und klicken Sie auf OK, um den Registrierungseditor zu öffnen.
3. Gehen Sie zum folgenden Pfad:
HKEY_LOCAL_MACHINESoftwareMicrosoftWindowsCurrentVersionPoliciesExplorer
4. Klicken Sie mit der rechten Maustaste auf das leere Feld auf der rechten Seite. Gehen Sie dann auf Neu > DWORD-Wert (32-Bit).
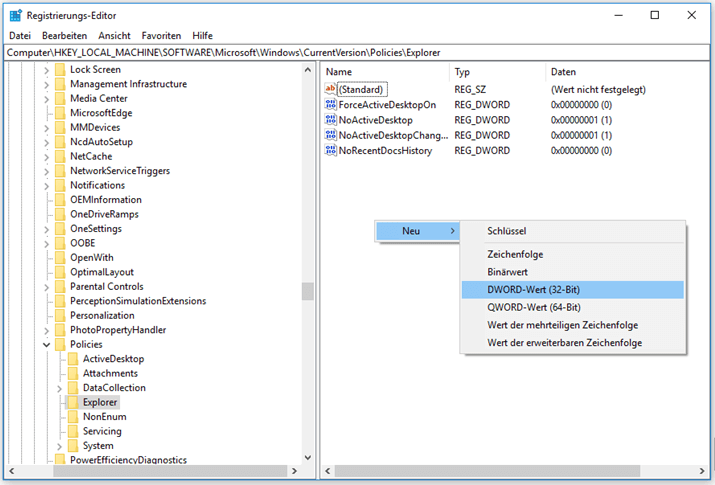
5. Benennen Sie das neu erstellte DWORD NoDrives und drücken Sie die Eingabetaste.
6. Doppelklicken Sie auf das neue DWORD, um es zu öffnen.
7.Wählen Sie Dezimal unter Basis.
8. Geben Sie die Dezimalzahl, die den auszublendenden Laufwerksbuchstaben darstellt, in das Feld unter Wertdaten ein. Wir nehmen das Laufwerk H als Beispiel und geben unter Wertdaten 128 ein. Wenn Sie mehr als ein Laufwerk ausblenden wollen, müssen Sie die Summe der Dezimalzahlen eingeben. Wenn Sie z. B. sowohl Laufwerk E als auch Laufwerk F ausblenden möchten, müssen Sie 16 + 32 addieren. Das heißt, die Zahl, die Sie eingeben müssen, ist 48.
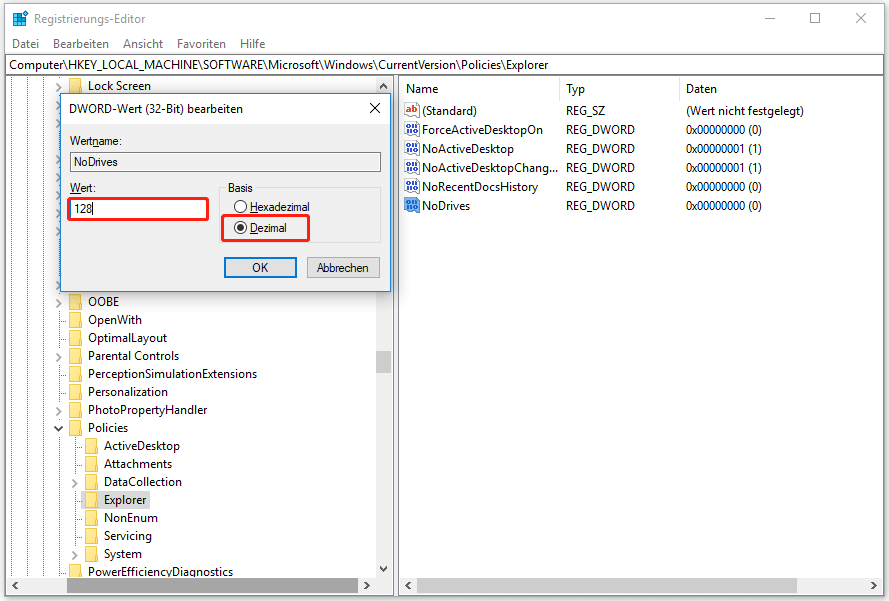
9. Klicken Sie auf OK, um die Änderungen zu speichern.
10. Schließen Sie den Registrierungs-Editor.
Nach diesen Schritten müssen Sie Ihren Computer neu starten, damit alle Änderungen übernommen werden. Dann können Sie das Laufwerk im Datei-Explorer nicht finden. Das bedeutet aber nicht, dass das Laufwerk unzugänglich ist. Sie können über den Laufwerkspfad in der Adressleiste des Datei-Explorers oder die Eingabeaufforderung zu dem Speicherort navigieren.
So öffnet man ein Laufwerk in CMD (C, D, USB, externe Festplatte)
Wie kann man die Änderungen rückgängig machen?
Wenn Sie die versteckten Laufwerke danach wieder anzeigen möchten, können Sie die Schritte von 1 bis 3 wiederholen und dann das DWORD NoDrives löschen. Danach können Sie Ihren PC neu starten, um die Änderungen zu speichern und das Laufwerk im Datei-Explorer zu finden.
Wie kann man ein Laufwerk mithilfe der Gruppenrichtlinie ausblenden?
Wenn Sie Windows 10 Pro, Enterprise oder Education verwenden, können Sie auch den Editor für lokale Gruppenrichtlinien verwenden, um eine Festplatte in Windows 10 zu verstecken. Im Gegensatz zu den beiden oben genannten Methoden können Sie mit dieser Methode nur bestimmte Laufwerke ausblenden.
Hier ist eine Anleitung:
1. Drücken Sie Win+R, um Ausführen zu öffnen.
2. Geben Sie gpedit.msc ein und klicken Sie auf OK, um den Editor für lokale Gruppenrichtlinien zu öffnen.
3. Gehen Sie zum folgenden Pfad:
Benutzerkonfiguration > Administrative Vorlagen > Windows-Komponenten > Datei-Explorer
4. Scrollen Sie nach unten, um die Richtlinie Diese angegebenen Datenträger im Arbeitsplatz ausblenden zu finden, und doppelklicken Sie auf sie.
5. Wählen Sie in der Popup-Oberfläche die Option Aktiviert.
6. Wählen Sie im Abschnitt Optionen die gewünschte Laufwerkskombination aus dem Dropdown-Menü. Sie können beachten, dass nur bestimmte Laufwerke ausgeblendet werden können.
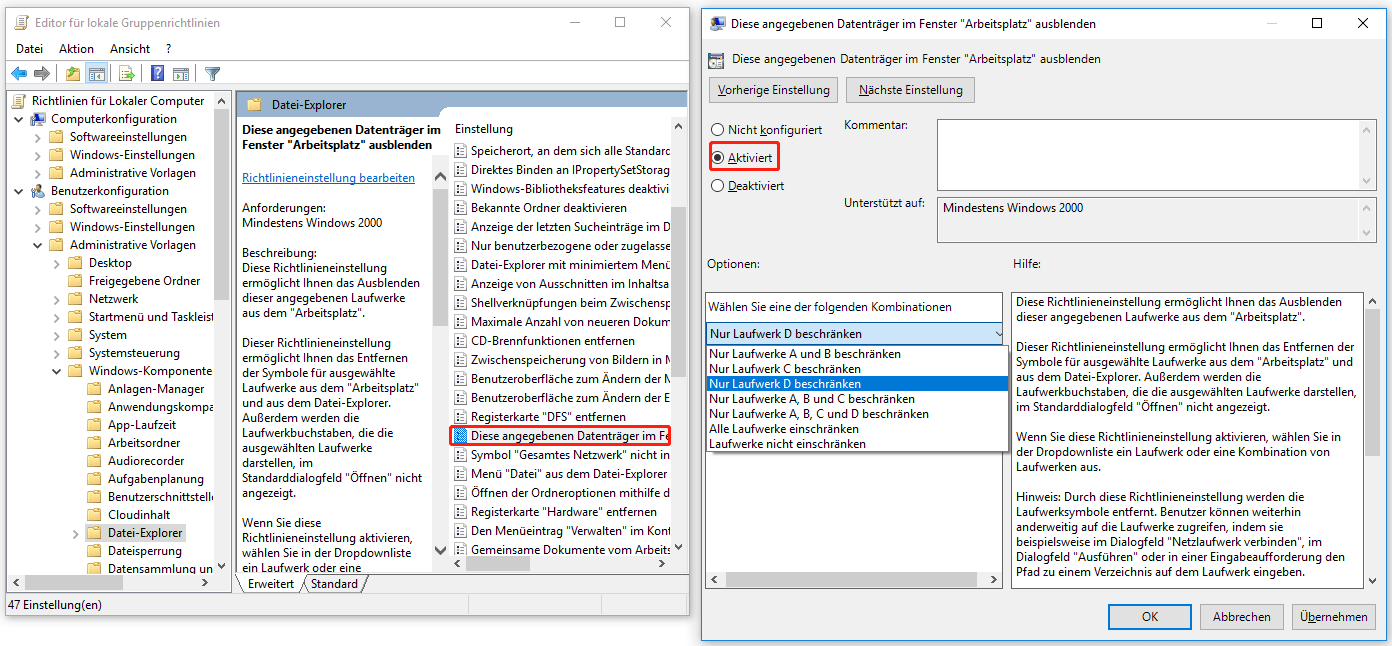
7. Klicken Sie auf Übernehmen.
8. Klicken Sie auf OK.
Mit dieser Methode brauchen Sie Ihren Computer nicht neu zu starten.
Sie können auf dieses Laufwerk zugreifen, indem Sie den Laufwerkspfad in der Adressleiste des Datei-Explorers eingeben oder die Eingabeaufforderung verwenden, um das Laufwerk zu öffnen.
Wie kann man die Änderungen rückgängig machen?
Wenn Sie die Ausblendung des Laufwerks, das mit der Gruppenrichtlinie ausgeblendet wurde, wieder rückgängig machen möchten, können Sie die Schritte 1 bis 4 ausführen und dann Nicht konfiguriert wählen.
Dies sind die drei Methoden zum Ausblenden eines Laufwerks in Windows 10. Sie können eine nach Ihren Anforderungen auswählen.
Wie kann man Daten von einem versteckten Laufwerk in Windows 10 wiederherstellen?
Aus irgendeinem Grund können Sie Ihre wichtigen Dateien auf einem versteckten Laufwerk verlieren. Ist es möglich, Daten von einem versteckten Laufwerk wiederherzustellen?
Natürlich, ja. Das Laufwerk ist versteckt, aber die Dateien sind normal wie andere. Es gibt also zwei Methoden, um Dateien von einem ausgeblendeten Laufwerk wiederherzustellen:
- Wiederherstellen aus dem Papierkorb.
- Wiederherstellen von Daten mit einer Datenrettungssoftware eines Drittanbieters.
Methode 1. Gelöschte Dateien aus dem Papierkorb wiederherstellen
Wenn die Dateien nicht dauerhaft gelöscht sind, können Sie sie im Papierkorb wiederherstellen. Es ist sehr einfach, dies zu tun:
- Öffnen Sie den Papierkorb.
- Finden Sie die Dateien, die Sie wiederherstellen möchten, und wählen Sie sie aus.
- Klicken Sie mit der rechten Maustaste auf die Dateien und wählen Sie Wiederherstellen.
Die ausgewählten Dateien werden an ihrem ursprünglichen Speicherort wiederhergestellt.
Methode 2: Daten mit MiniTool Power Data Recovery wiederherstellen
Wenn Sie Ihre Dateien nicht im Papierkorb finden können, sollten sie endgültig gelöscht sein. In einer solchen Situation müssen Sie eine Datenrettungssoftware eines Drittanbieters verwenden, um sie wiederherzustellen. Sie können MiniTool Power Data Recovery verwenden, ein kostenloses Datenrettungsprogramm.
Diese Software wurde speziell für die Wiederherstellung von Daten von allen Arten von Datenträgern entwickelt. Es kann das versteckte Laufwerk auf Ihrem Computer erkennen. Mit der kostenlosen Version dieser Software können Sie das ausgeblendete Ziellaufwerk scannen und prüfen, ob es die Dateien, die Sie wiederherstellen möchten, finden kann.
MiniTool Power Data Recovery TrialKlicken zum Download100%Sauber & Sicher
Sie können diese Schritte befolgen, um Ihre Daten wiederherzustellen:
- Laden Sie diese Software herunter und installieren Sie sie auf Ihrem Computer.
- Öffnen Sie die Software.
- Wählen Sie das Laufwerk, von dem Sie Daten wiederherstellen möchten. Sie können das Laufwerk anhand seiner Bezeichnung (falls vorhanden) und der Größe des Laufwerks identifizieren.
- Klicken Sie auf Scannen, um das Laufwerk zu scannen.
- Wenn der Scanvorgang beendet ist, können Sie die Scanergebnisse einschließlich der vorhandenen und gelöschten Dateien sehen. Anschließend können Sie die Dateien, die Sie wiederherstellen möchten, markieren.
- Klicken Sie auf die Schaltfläche Speichern und wählen Sie einen geeigneten Speicherort für die Dateien. Denken Sie daran, dass Sie die Dateien nicht auf dem ursprünglichen Laufwerk speichern sollten. Andernfalls könnten die gelöschten Dateien überschrieben werden und nicht mehr wiederherstellbar sein.
Wenn Sie mit dieser Software mehr Dateien wiederherstellen möchten, müssen Sie ein Upgrade auf eine erweiterte Version durchführen.
Zusammenfassung
Nachdem Sie diesen Artikel gelesen haben, sollten Sie wissen, wie Sie ein Laufwerk in Windows 10 mit verschiedenen Methoden verstecken können. Sie können einfach eine geeignete Methode basierend auf Ihren Bedürfnissen auswählen. Wenn Sie außerdem Daten von einem ausgeblendeten Laufwerk wiederherstellen möchten, können Sie MiniTool Power Data Recovery ausprobieren.
Wenn Sie mit anderen Problemen konfrontiert werden, die behoben werden müssen, können Sie uns dies in den Kommentaren mitteilen oder uns über [email protected] kontaktieren.
![[2025] Versehentlich gelöschte Dateien zu groß für Papierkorb](https://images.minitool.com/de.minitool.com/images/uploads/2019/02/dateien-zu-gross-fuer-papierkorb-thumbnail.jpg)