Wenn Sie Windows 11 installieren möchten, sollten Sie genügend Speicherplatz auf Ihrem Computer haben. Wie viel Speicherplatz nimmt Windows 11 auf Ihrer Festplatte ein? Dieser MiniTool-Artikel enthält eine allgemeine Erläuterung der Größe von Windows 11. Wenn Ihr Speicherplatz nicht ausreicht, können Sie die Methode hier ausprobieren, um mehr Speicherplatz freizugeben.
Offizielles Veröffentlichungsdatum von Windows 11
Microsoft hat das offizielle Release-Datum von Windows 11 bekannt gegeben: 5. Oktober 2021. Windows 11 schon kommt. Freuen Sie sich schon? Während Sie sich darauf freuen, müssen Sie auch darauf achten, ob Ihr Computer die Anforderungen von Windows 11 erfüllt.
Empfohlener Artikel: Windows 11 wird am 5. Oktober gestartet: Android-Anwendungsunterstützung verzögert sich
Wie viel Speicherplatz nimmt Windows 11 auf Ihrer Festplatte ein?
Wenn Sie diese neue Version von Windows installieren möchten, sollte Ihr Gerät die grundlegenden System- und Hardwareanforderungen von Windows 11 erfüllen. Unter diesen Anforderungen haben Sie es vielleicht schon bemerkt – Speicher: 64 GB oder größeres Speichergerät.
Wie groß ist Windows 11? Bedeutet es, dass die Größe von Windows 11 64 GB beträgt? Natürlich nicht. Bisher hat kein Windows-Betriebssystem so viel Platz eingenommen. Dieser minimale Speicherplatzbedarf soll den Betrieb von Windows 11 besser gewährleisten.
Wie viel GB hat Windows 11? Es ist keine feste Nummer.
Wie viel Speicherplatz benötigt Windows 11? Betrachten wir jetzt zwei Fälle.
Fall 1: Saubere Installation von Windows 11
Bei einer sauberen Installation von Windows 11 werden alle Dateien, Einstellungen und Anwendungen auf Ihrem Computer entfernt. Es wird nur Windows 11 auf Ihrem Gerät installiert. Daher ist nach einer sauberen Installation von Windows 11 die Speichernutzung von Laufwerk C der Größe von Windows 11 am nächsten.
Vor kurzem habe ich Windows 7 auf Windows 11 Home durch eine saubere Installation aktualisiert. Schauen wir uns jetzt die Speichernutzung von Laufwerk C an.
Gehen Sie zu Start > Einstellungen > Speicher > Weitere Kategorien anzeigen, um die Festplattennutzung anzuzeigen. Die Details sind wie folgt:
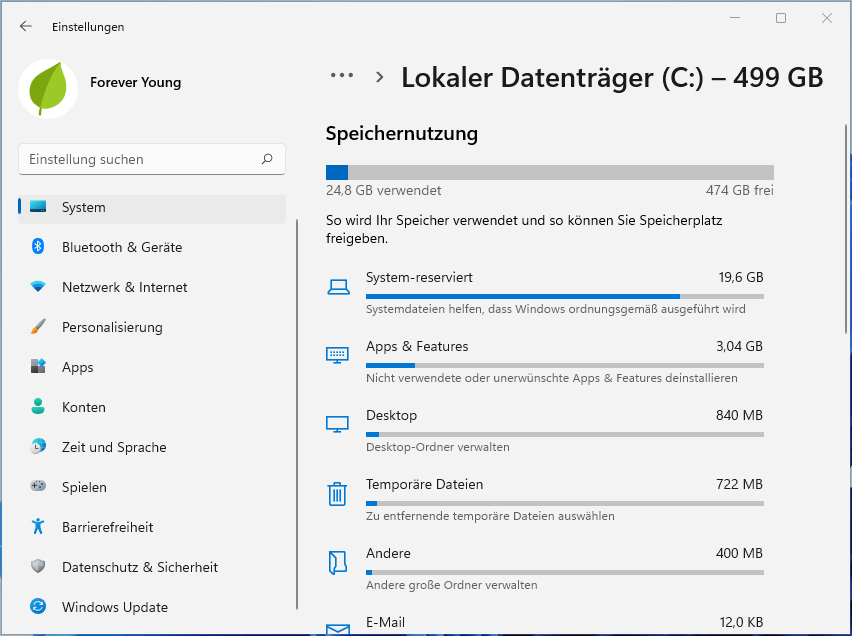
- System-reserviert: 19,6 GB
- Apps & Features: 3,04 GB
- Temporäre Dateien: 722MB
- Andere: 400 MB
Die Gesamtgröße beträgt ca. 24,8 GB.
Allerdings bedeutet es nicht, dass die Installationsgröße von Windows 11 21,1 GB beträgt. Dies ist nur eine Situation. Wenn Sie Windows 11 Professional oder Windows 11 Education sauber auf Ihrem Computer installieren, sieht die Situation anders aus.
Lassen Sie uns jetzt mehr graben:
System-reserviert
Sie können auf System-reserviert klicken, um die spezifischen Belegungssituationen anzuzeigen.
- Systemdateien: 8,59 GB
- Reservierte Speicher: 7,48 GB
- Virtueller Speicher: 1,37 GB
- Ruhezustandsdatei: 818 MB
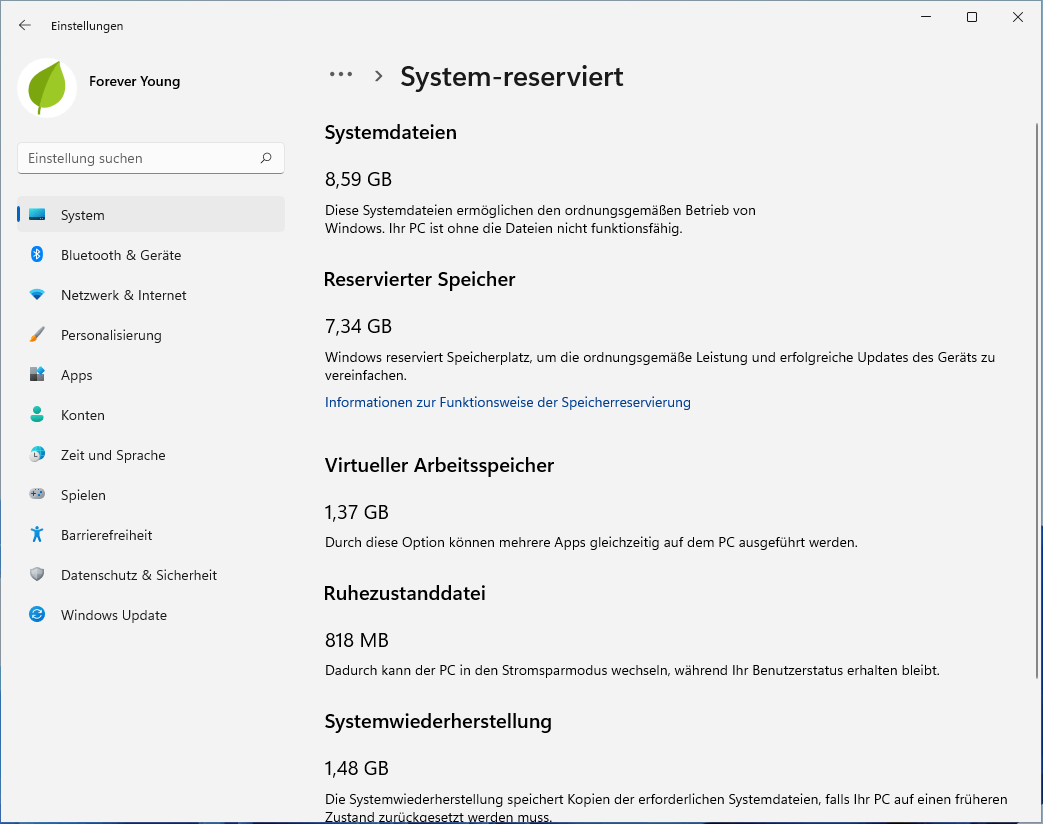
Apps & Features
Sie können auf Apps & Features klicken, um zu sehen, welche Apps und Funktionen auf Ihrem Computer vorinstalliert sind und welche Größe sie haben.
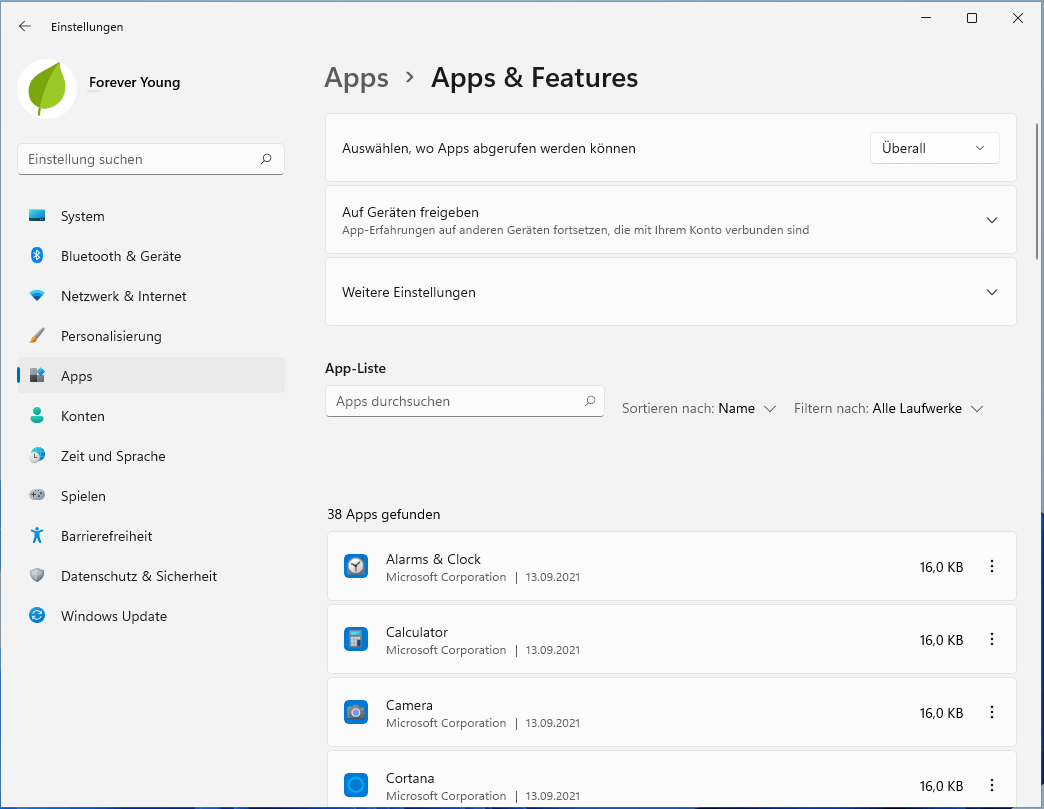
Natürlich können Sie auch auf andere Optionen klicken, um die Details anzuzeigen.
Wie viel GB hat Windows 11 (saubere Installation)?
Obwohl die bestimmte Größe von Windows 11 unbekannt ist, gibt es eine allgemeine Aussage: Eine Neuinstallation von Windows 11 benötigt etwa 27 GB Speicherplatz auf Laufwerk C. Die meisten Dateien sind Systemdateien und systemreservierte Dateien. Darüber hinaus nehmen vorinstallierte Windows-Apps etwa 3 GB Speicherplatz ein.
Fall 2: Upgrade auf Windows 11
Ich habe meinen anderen Computer über Windows Update auf Windows 11 aktualisiert. Lassen wir uns jetzt die gleiche Methode verwenden, um die Speicherplatznutzung des Laufwerks C zu überprüfen.
Bei Speichernutzung:
- System-reserviert: 36,0 GB
- Apps & Features: 22,5 GB
- Temporäre Dateien: 4,11 GB
- Andere: 2,63 GB
- Desktop: 1,02 GB
- Videos: 173 MB
- Karten: 1,83 MB.
- OneDrive: 1,19 MB.
- Und mehr….
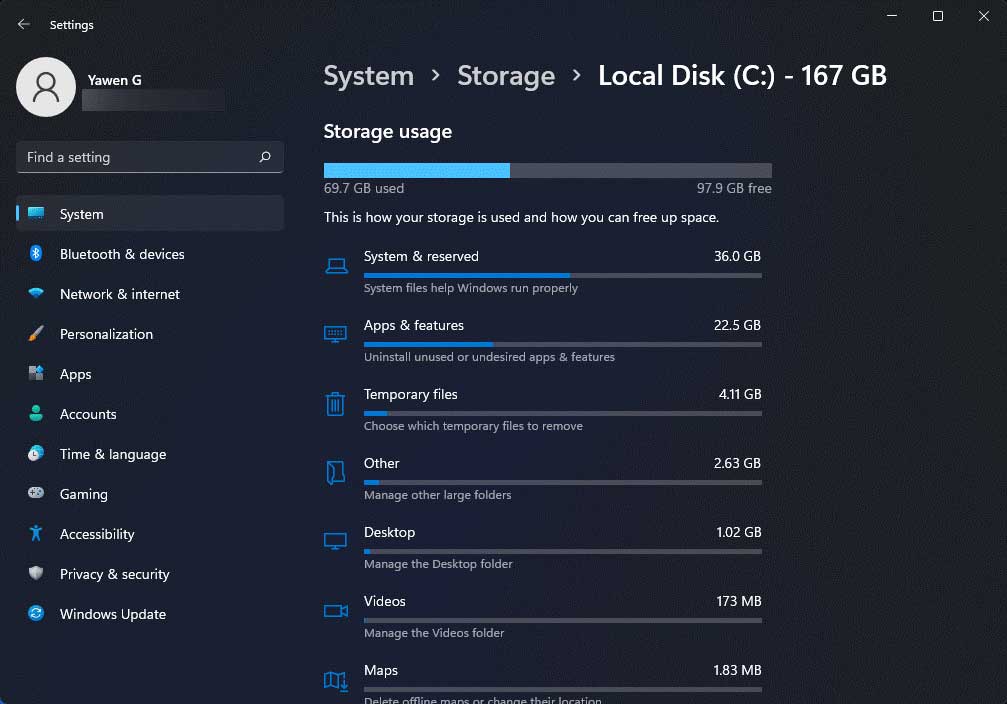
Die Gesamtgröße beträgt 69,7 GB.
System-reserviert
- Systemdateien: 32,7 GB
- Virtueller Arbeitsspeicher: 258 MB
- Ruhezustandsdatei: 2,77 GB
- Systemwiederherstellung: 2,94 GB
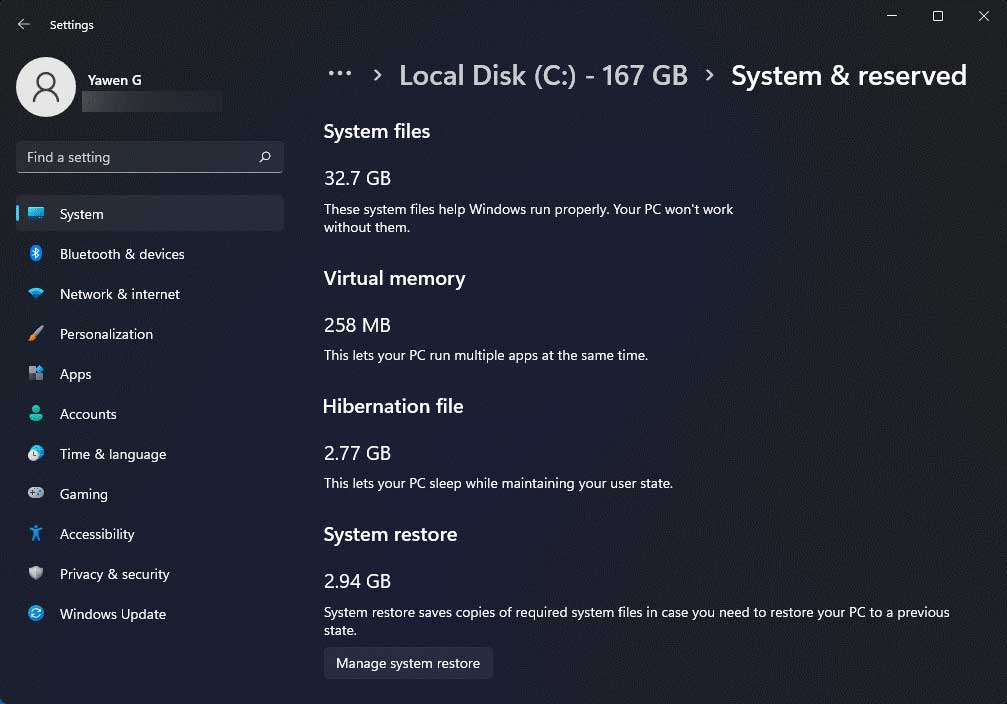
Apps & Features
Nachdem Sie auf Apps und Features geklickt haben, können Sie alle installierten Apps und Features sehen, einschließlich der in Windows integrierten Apps und der von Ihnen installierten Software aus Drittanbietern.
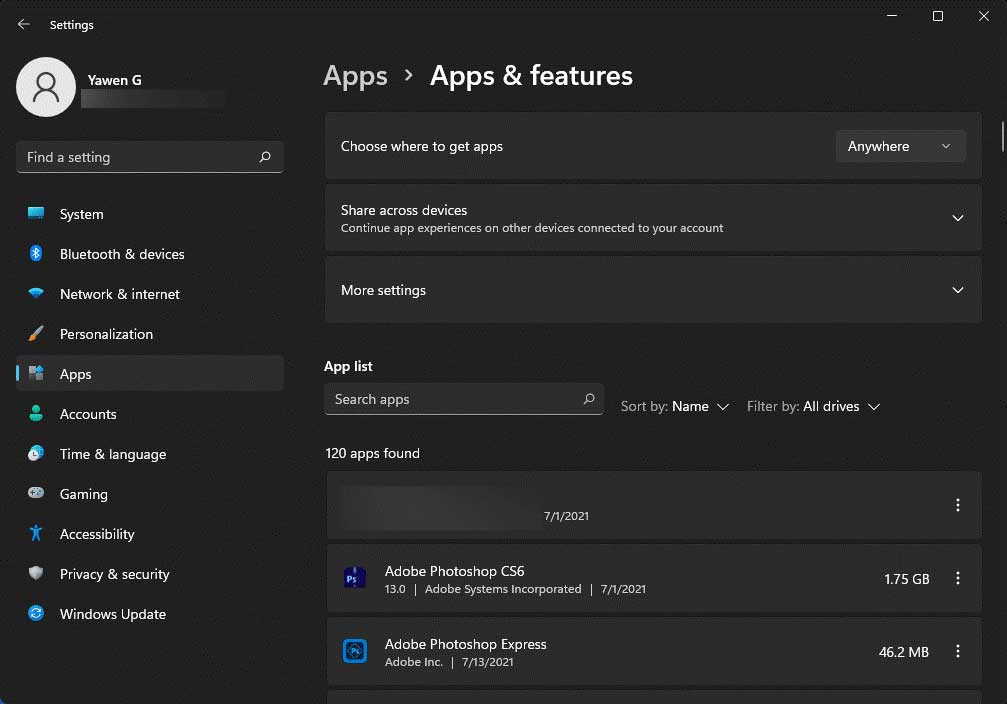
Wie viel GB hat Windows 11 (Upgrade von Windows 10 auf Windows 11)?
Sie sehen, der Wert von dieser Situation ist nicht indikativ. Die Gesamtgröße ist sogar größer als 64 GB. Viele Faktoren können sich auf den freien Speicherplatz auf Laufwerk C für ein Upgrade auf Windows 11 auswirken:
- Die Windows-Versionen, die zuvor auf Ihrem Computer installiert waren.
- Der freie Speicherplatz, der von Windows-Dateien zur Wiederverwendung verfügbar ist, z. B. die Seitendateien des virtuellen Speichers und die Ruhezustandsdatei.
- Die Apps, die auf Ihrem Computer installiert sind.
- Wie installierte Apps Daten speichern.
Zusammenfassung
Die Installationsgröße von Windows 11 ist nicht festgelegt. Im Allgemeinen kann eine saubere Installation von Windows 11 etwa 27 GB Speicherplatz auf Ihrer Festplatte beanspruchen. Aber warum verlangt Microsoft mehr für das Windows 11-Upgrade?
Der 64-GB-Speicherplatzanforderung von Windows 11 soll ein erfolgreiches Upgrade sicherstellen. Nach dem Upgrade belegen temporäre Dateien, normale Windows-Update-Dateien, Systemwiederherstellungsdateien usw. mehr Speicherplatz. Daher sollte auf dem Systemlaufwerk genügend Speicherplatz vorhanden sein.
Geben Sie mehr Speicherplatz auf Laufwerk C vor der Aktualisierung des Windows 11 frei
Während des Windows 11-Upgrades kann Windows Sie automatisch das Speicherplatz freigeben oder Sie anleiten, damit es genügendes Platz freimachen kann. Allerdings können Sie auch manuell Speicherplatz freigeben, wenn das Laufwerk C eine Warnung zu wenig Speicherplatz erhält.
Sie können sich auf diese beiden Artikel beziehen, um Speicherplatz auf Ihrem Windows-Computer freizugeben:
- Was können Sie tun, wenn auf dem Laufwerk C kein Speicherplatz mehr vorhanden ist?
- 10 Wege zum Freigeben des Speicherplatzes unter Windows 10
Geben Sie nach dem Upgrade auf Windows 11 Speicherplatz frei
Nach dem Upgrade auf Windows 11 können Sie etwas tun, um Speicherplatz für neue Daten freizugeben. Also, wie kann man unter Windows 11 Speicherplatz freigeben?
Zusätzlich zu den oben genannten Methoden zur Datenträgerbereinigung können Sie auch diese Vorgänge ausprobieren:
Vorherige Windows-Installation(en) entfernen
Nach dem Upgrade des Computers auf Windows 11 werden die vorherigen Windows-Systemdateien 10 Tage lange aufbewahrt. Während dieser 10 Tage können Sie bei Bedarf auf die vorherige Windows-Version herunterstufen. Wenn Sie es jedoch nicht beabsichtigen und durch das Löschen dieser Dateien Speicherplatz freigeben möchten, können Sie:
- Öffnen Sie Win+E, um den Datei-Explorer zu öffnen.
- Klicken Sie mit der rechten Maustaste auf Laufwerk C und wählen Sie Eigenschaften.
- Klicken Sie auf Bereinigen.
- Klicken Sie auf Systemdateien bereinigen.
- Suchen Sie nach vorheriger Windows-Installation(en) und wählen Sie sie aus.
- Klicken Sie auf OK.
Entfernen Sie die Windows Update
Diese Dateien sind die alte Version von Windows, die Sie auf Ihrem Gerät installiert haben. Im Allgemeinen sind diese Dateien in der Regel sehr groß, bis zu mehreren Gigabyte. Wenn Sie nicht vorhaben, das Windows-Update zu deinstallieren, können Sie es mit der Datenträgerbereinigung wie beim Entfernen früherer Windows-Installationen entfernen.
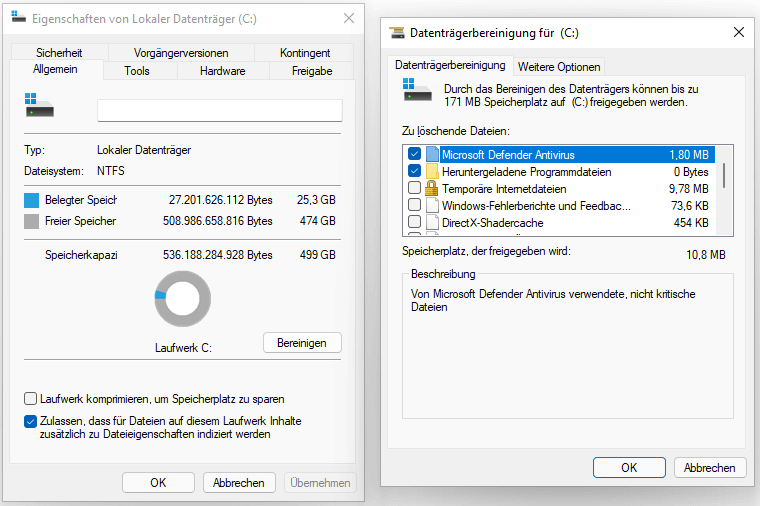
Ruhezustand deaktivieren
Wenn Sie die Speichernutzung unter Einstellungen>System>Speicher überprüfen, werden Sie feststellen, dass die Ruhezustandsdatei viel Speicherplatz beansprucht. Was ist es?
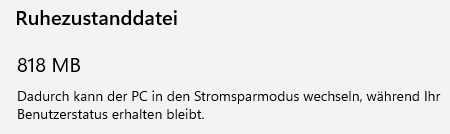
Ruhezustandsdateien sind Dateien, die von Ihrem Betriebssystem erstellt werden, wenn Ihr Gerät in den Ruhezustand wechselt. Es versetzt Ihren Computer in den Ruhezustand, während der Benutzerstatus beibehalten wird. Wenn es zu viel Speicherplatz beansprucht, können Sie es von Ihrem Computer löschen.
Unnötige Apps deinstallieren
Im Zeitablauf können Sie immer mehr Programme auf Ihrem Computer installieren. Sie können überprüfen, ob diese Programme alle benötigen, und die unbenötigten Programme deinstallieren.
Doppelte Dateien entfernen
Sie wissen vielleicht nicht, dass auf Ihrem Computer zahlreiche doppelte Dateien vorhanden sind. Sie können ein professionelles Tool verwenden, um diese doppelten Dateien von Ihrem Computer zu finden und zu entfernen.
Laufwerk C erweitern
Wenn Ihre C-Partition immer noch nicht über genügend Speicherplatz verfügt, nachdem Sie Maßnahmen zum Freigeben von Festplattenspeicher ergriffen haben, können Sie den Speicherplatz mit dem Partitionsmanager MiniTool Partition Wizard erweitern, indem Sie Speicherplatz von einer anderen Partition auf derselben Festplatte freigeben.
So stellen Sie Ihre verlorenen und gelöschten Dateien unter Windows 11 wieder her
Wenn einige Ihrer wichtigen Dateien während der Reinigung des Computers oder aus anderen Gründen versehentlich verloren sind, ist es möglich, sie zurückzubekommen?
Solange diese Dateien nicht durch neue Daten überschrieben werden, können Sie sie mit einer professionellen Datenwiederherstellungssoftware wiederherstellen. Sie können MiniTool Power Data Recovery, die kostenloses Tool zur Dateiwiederherstellung ist, ausprobieren.
Diese Software wurde speziell entwickelt, um verlorene und gelöschte Dateien von Datenspeichergeräten wie internen Festplatten, externen Festplatten, Speicherkarten, SD-Karten, USB-Sticks, USB-Sticks usw. wiederherzustellen. Es kann unter Windows 11/10/8.1/8/7 ausgeführt werden.
Empfohlener Artikel: So stellen Sie verlorene und gelöschte Dateien in Windows 11 wieder her
Mit der Testversion dieser Software können Sie das Laufwerk scannen, von dem Sie Daten wiederherstellen möchten, und überprüfen, ob die benötigten Dateien in den Scanergebnissen enthalten sind. Wenn Sie Dateien mit dieser Software wiederherstellen möchten, können Sie sie auf eine Vollversion aktualisieren und alle Ihre benötigten Dateien ohne Einschränkungen direkt wiederherstellen.
MiniTool Power Data Recovery FreeKlicken zum Download100%Sauber & Sicher
1. Laden Sie diese Software herunter und installieren Sie sie auf Ihrem Windows 11-Computer.
2. Öffnen Sie die Software und rufen Sie die Hauptschnittstelle auf.
3. Die Software zeigt Ihnen alle angeschlossenen Laufwerke an, die sie erkennen kann. Sie müssen das Ziellaufwerk finden, mit der Maus darauf fahren und auf Scannen klicken, um den Scanvorgang zu starten.
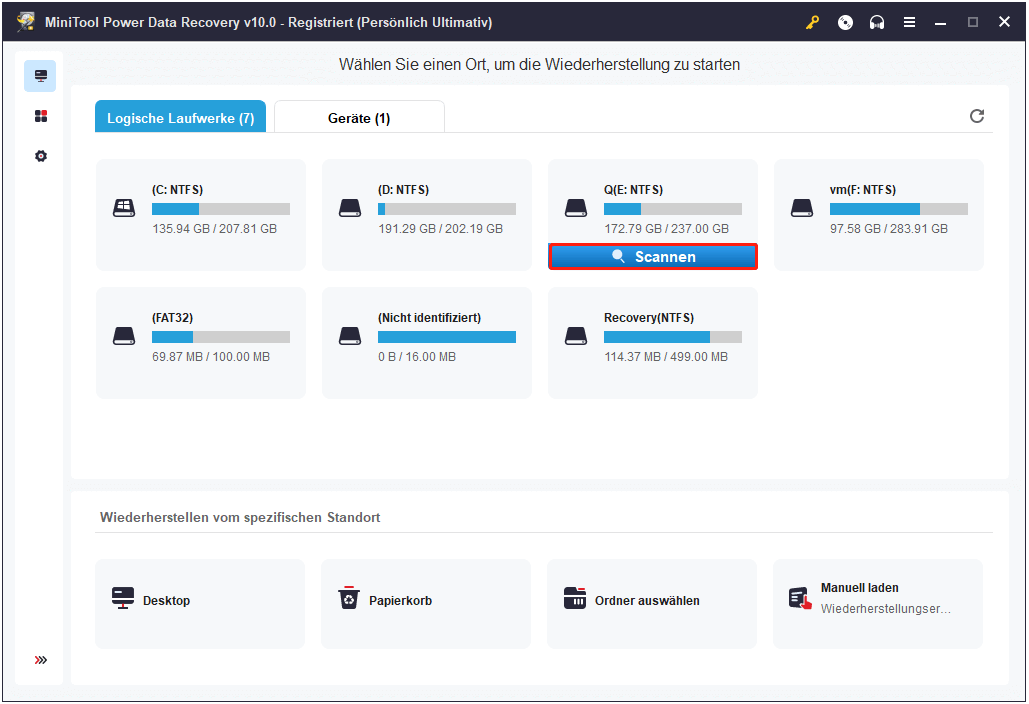
4. Wenn der Scanvorgang beendet ist, werden die Scanergebnisse standardmäßig nach Pfad aufgelistet. Sie können jeden Pfad öffnen, um die benötigten Dateien zu finden. Oder Sie können zu Typ wechseln, um sie nach Typ anzuzeigen. Wenn Sie sich an den Namen der zu rettenden Datei erinnern, können Sie sie mit der Funktion Suchen nach Namen suchen.
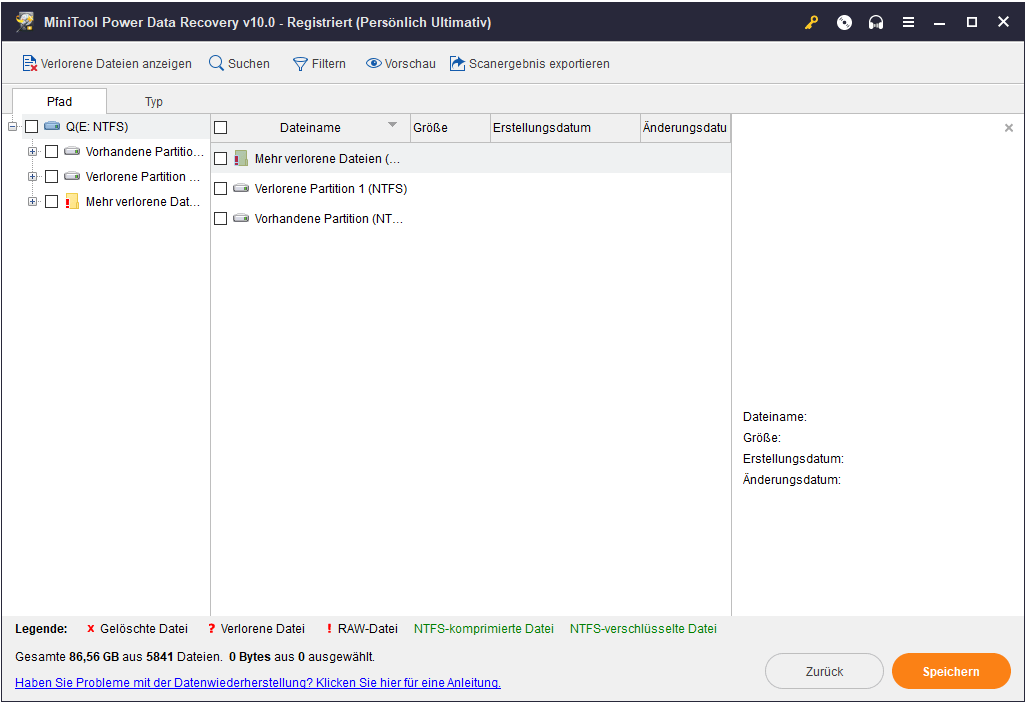
5. Sie können die Datei auch zur Bestätigung in der Vorschau anzeigen. Mit der Software können Sie 70 Dateitypen in der Vorschau anzeigen. Sie können auf die Datei doppelklicken, um eine Vorschau anzuzeigen, oder Sie können die Datei auswählen und auf Vorschau klicken, um eine Vorschau anzuzeigen. Wenn Sie jedoch zum ersten Mal die Vorschaufunktion der Testversion verwenden, müssen Sie den Datei-Previewer herunterladen, bevor Sie eine Vorschau der Dateien anzeigen können.
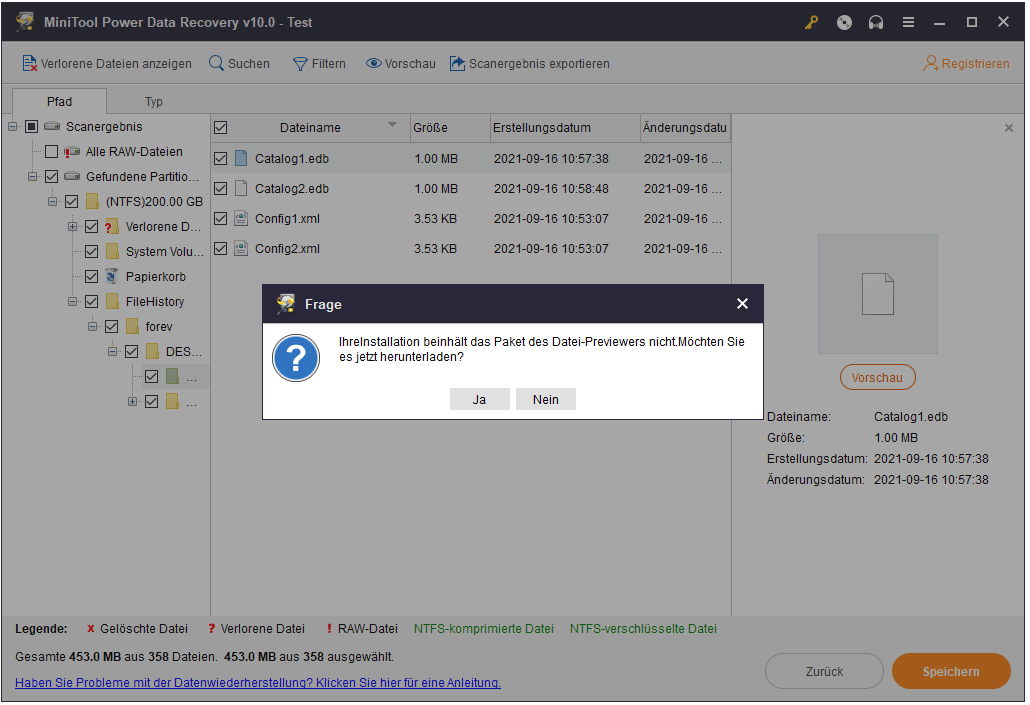
6. Sie können die Testversion nicht zum Wiederherstellen der Dateien verwenden. Wenn Sie Ihre Dateien wiederherstellen möchten, können Sie auf der offiziellen MiniTool-Website die Vollversion herunterladen und die Software mit einem Lizenzschlüssel registrieren. Danach können Sie Ihre benötigten Dateien auswählen und auf die Schaltfläche Speichern klicken, um einen geeigneten Speicherort auszuwählen. Achten Sie darauf: Sie sollten nicht den ursprünglichen Speicherort als Ziel auswählen, um zu verhindern, dass Daten überschrieben werden.
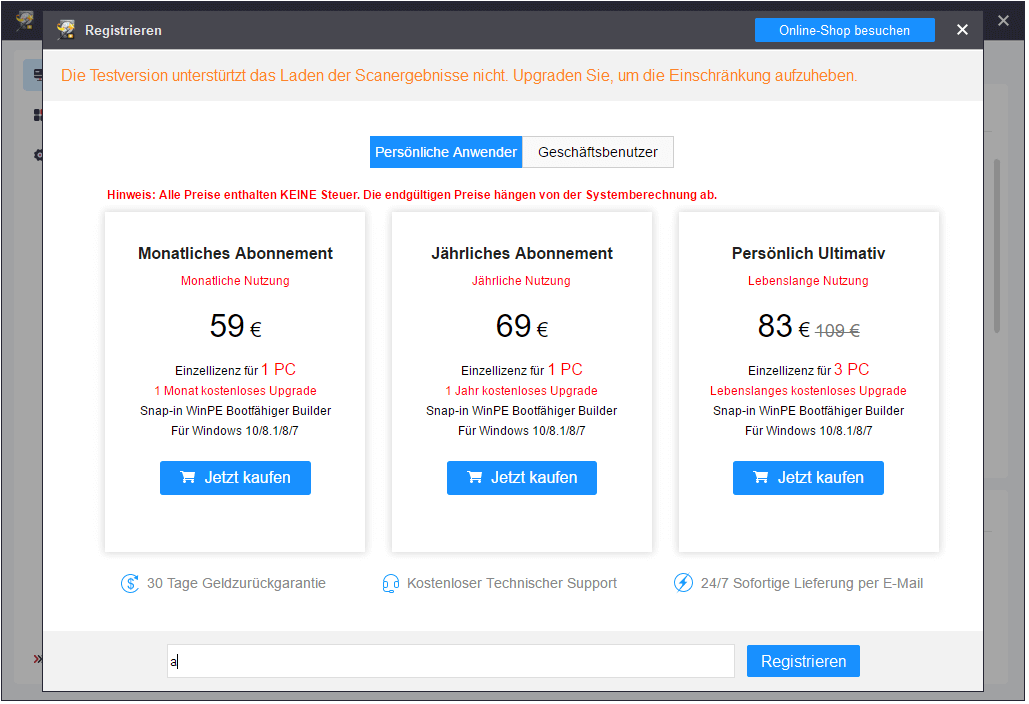
Zusammenfassung
Wie viel Speicherplatz nimmt Windows 11 auf Ihrer Festplatte ein? Nachdem Sie diesen Artikel gelesen haben, sollten Sie ein allgemeines Verständnis davon haben. Vor dem Upgrade auf Windows 11 können Sie die Festplatte Ihres Computers bereinigen, um mehr Speicherplatz freizugeben. Nach dem Upgrade können Sie auch überprüfen, ob Dateien entfernt werden müssen, um mehr Speicherplatz zu gewinnen. Gute Gewohnheiten beim Aufräumen des Computers können die Leistung Ihres Computers verbessern.
Wenn Sie weitere gute Vorschläge oder Probleme haben, die behoben werden müssen, können Sie uns dies in den Kommentaren mitteilen oder uns unter [email protected] kontaktieren.

