Auf Ihrem Computer befinden sich zahlreiche doppelte Dateien, einschließlich Nicht-Systemdateien. Um Speicherplatz freizugeben und Ihren Computer zu beschleunigen, können Sie einen Finder für doppelte Dateien verwenden, um doppelte Dateien zu finden und zu löschen. In diesem Artikel der MiniTool Software finden Sie einige Informationen darüber.
Warum sollten Sie doppelte Dateien auf Ihrem Computer löschen?
Wissen Sie, dass sich auf Ihrem Computer doppelte Dateien befinden? Vielleicht wissen Sie dies, aber Sie denken, dass es lästig ist, die doppelten Dateien herauszufinden und sie dann eine nach der anderen zu löschen. Warum gibt es doppelte Dateien und ist es sicher, doppelte Dateien zu löschen? Die Antworten finden Sie in den folgenden Inhalten.
Warum gibt es unter Windows so viele doppelte Dateien?
Doppelte Dateien auf einem Computer können aus vielen Gründen entstehen, von denen die meisten sogar berechtigt sind. Hier sammeln wir einige häufige Gründe:
Von installierten Programmen
In der Regel ist dies eine legitime Situation. Beispielsweise verwenden Programm A und Programm B dieselbe Bibliothek mit gemeinsam genutztem Code. Wenn Sie sie jedoch auf Ihrem Computer installieren, werden sie die Bibliothek jeweils an ihrem angegebenen Ort installieren. Wenn Sie also Programm A deinstallieren, kann Programm B weiterhin normal funktionieren, andernfalls kann Programm B beschädigt werden.
Außerdem haben Sie möglicherweise einige Programme mehrmals aktualisiert. Nicht alle Dateien werden bei jedem Update geändert. Einige dieser Programme behalten ihre zuvor installierten Dateien nach einem Update bei. Dadurch können auch einige doppelte Dateien entstehen.
Natürlich gibt es noch einige andere Situationen, wie z.B. die Apps, die so organisiert sind, dass sie einige doppelte Dateien enthalten; das System, mit dem Sie Ihre Websites, Videos und andere Informationen überwachen, muss eine doppelte Kopie jeder Datei unter seiner Kontrolle verwenden, um Änderungen lokal schnell erkennen zu können.
Ist es sicher, diese doppelten Dateien zu löschen?
Diese Dateiduplikate sind vernünftig. Sie sollten diese doppelten Dateien nicht löschen, damit Ihr Windows und die installierten Programme weiterhin ordnungsgemäß funktionieren.
Von Windows-Schutz
Windows hat einige doppelte Dateien auf der Festplatte Ihres Computers erstellt, um das System zu schützen.
Beispielsweise verwendet Windows den Systemdateischutz, um Systemdateien auf unerwartete Änderungen auf Ihrem Computer zu überwachen und sicherzustellen, dass das System normal ausgeführt werden kann. Wenn Änderungen erkannt werden, kann es Dateien aus den Duplikaten wiederherstellen.
Außerdem wird im Ordner Windows.old immer eine Kopie des vorherigen Betriebssystems gespeichert. Einige Dateien in diesem Ordner sind von Version zu Version unverändert. Diese Dateien sind ebenfalls duplizierte Dateien.
Ist es sicher, diese doppelten Dateien zu löschen?
Diese doppelten Dateien sind auch sinnvoll. Sie sollten sie zum Schutz des Systems besser behalten.
Von Ihren Aktionen
Einige doppelte Dateien werden von Ihnen selbst erstellt. Beispielsweise haben Sie dieselben Videos, Musikdateien, Fotos, Dokumente und mehr an verschiedenen Orten gespeichert. Gewöhnlich nehmen diese doppelten Dateien viel Speicherplatz auf der Festplatte Ihres Computers in Anspruch, verstopfen Ihr Laufwerk, verlangsamen die Leistung Ihres Computers und machen es schwierig, die benötigten Dateien unter so vielen Dateien zu finden: handelt es sich um eine aktualisierte Datei oder um dieselbe?
Ist es sicher, diese doppelten Dateien zu löschen?
Diese Dateien nehmen viel Speicherplatz in Anspruch und verlangsamen Ihren Computer. Sie können als Junk-Dateien behandelt werden. Natürlich können Sie Junk-Dateien von Ihrem Computer entfernen, um Speicherplatz freizugeben und Ihren Computer zu beschleunigen.
Dann ist es an der Zeit, doppelte Dateien zu finden und dann unangemessene doppelte Dateien zu löschen (d.h. die von Ihnen selbst erstellten doppelten Dateien).
Wie Sie Windows 10 doppelte Dateien finden und löschen können, zeigen wir Ihnen im folgenden Teil.
Wie kann man Windows 10 doppelte Dateien finden und löschen?
Wenn Sie Probleme mit doppelten Dateien haben, können Sie sie von Ihrem Computer löschen. Aber wissen Sie, wie viele doppelte Dateien es gibt und wo sie sich auf Ihrem Computer befinden?
Obwohl Sie mit Datei-Explorer Ihre Dateien nach Typ/Namen/geänderten Daten sortieren können, wird es viel Zeit in Anspruch nehmen, bis Sie alle doppelten Dateien herausgefunden haben. Die beste Wahl, um doppelte Dateien zu finden, ist die Verwendung eines Dateisuchers eines Drittanbieters.
Es sind mehrere Dateisucher für doppelte Dateien verfügbar. Hier zeigen wir Ihnen einige zuverlässige Möglichkeiten. Sie können eine geeignete auswählen.
Bester Sucher für doppelte Dateien:
- CCleaner
- Auslogics Duplicate File Finder
- Ashisoft Duplicate File Finder
- SearchMyFiles
1: CCleaner: ein populäres Tool
CCleaner ist ein sehr beliebtes Tool mit zahlreichen Funktionen wie Health Check, Custom Clean, Registry Clean, Software Update, Duplicate Finder, etc. Es ist so berühmt, dass viele von Ihnen diese Software auf PCs installiert haben.
Wenn Sie diese Software besitzen, können Sie die Funktion Duplicate Finder verwenden, um doppelte Dateien auf Ihrem Computer zu finden und dann zu löschen.
Nach dem Öffnen von CCleaner wählen Sie unter Tools > Duplicate Finder die entsprechenden Optionen nach Ihrer aktuellen Situation aus und dann klicken auf Search, um die Software auf Ihrem Computer nach doppelten Dateien suchen zu lassen.
Wenn Sie die Suchergebnisse erhalten, können Sie die doppelten Dateien auswählen und sie dann mit dieser Software löschen. Beachten Sie, dass Sie die Windows- und Programmdateien nicht löschen sollten.
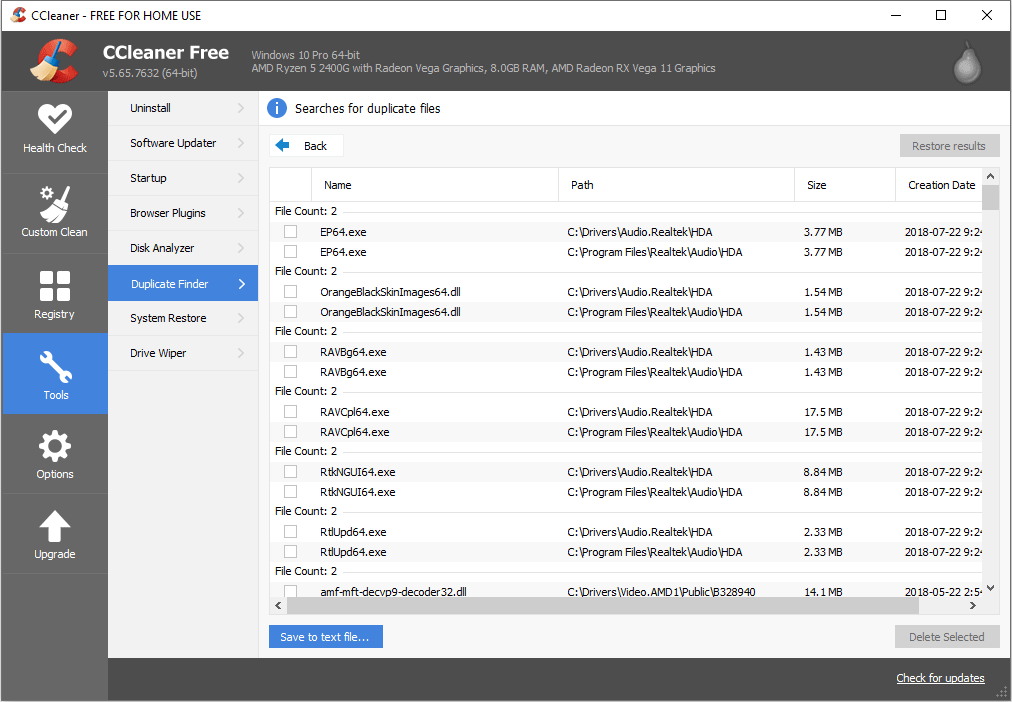
2: Auslogics Duplicate File Finder: eine gratis Wahl
Auslogics Duplicate File Finder ist ein kostenloses Dienstprogramm, damit Sie Dateien nach Bildern, Musik, Videos und anderen persönlichen Dateien sortieren und dann die gefundenen doppelten Dateien löschen kann, um Speicherplatz freizugeben. Sie können die offizielle Website von Auslogics besuchen, um diese Freeware zu erhalten.
Dieses Tool ist sehr einfach zu benutzen.
Nachdem Sie es geöffnet haben, sehen Sie die folgende Oberfläche. Diese Software zeigt Ihnen das Laufwerk auf dem Computer. (1) Sie können das Laufwerk, das Sie scannen möchten, im mittleren Bereich der Software auswählen. (2) Anschließend können Sie Look for all file types oder Look for these file types only auswählen. (3) Als nächstes drücken Sie Search, um den Scanvorgang zu starten.
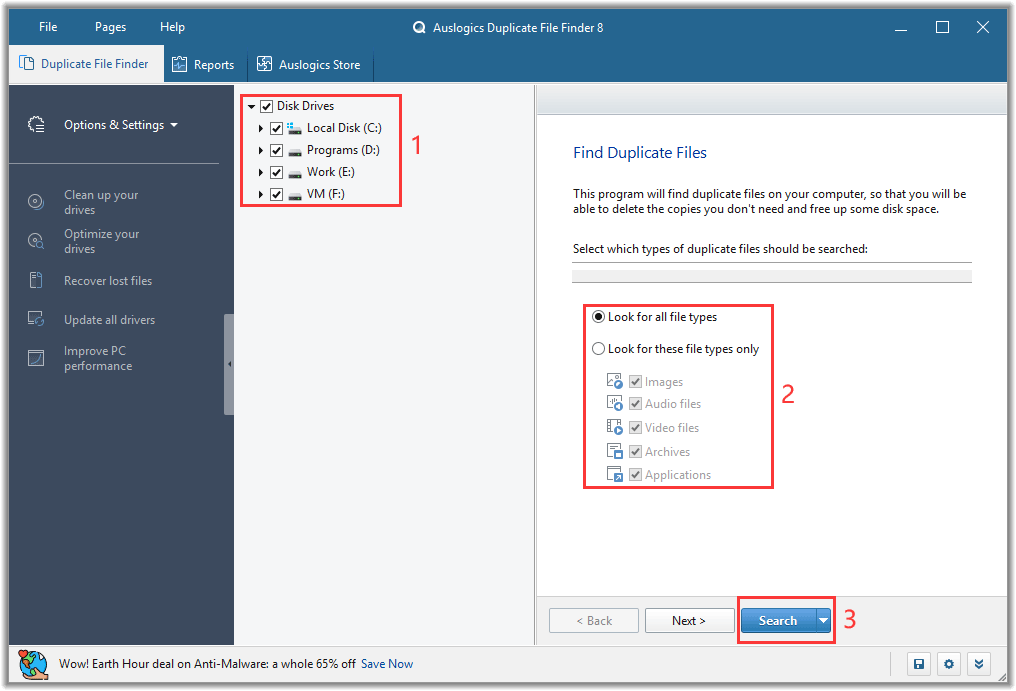
Auf der Oberfläche von Scan-Ergebnis können Sie den Namen, den Pfad, die Größe und das letzte Änderungsdatum jeder Datei sehen. Außerdem können Sie einige erweiterte Funktionen wie Filter, Preview, Details, Header usw. entdecken. Mit diesen Funktionen können Sie die doppelten Zieldateien schnell finden.
Nachdem Sie die zu löschenden Dateiduplikate ausgewählt haben, können Sie die Option Delete Selected Files option entfalten, um die gewünschte Löschmethode zu wählen, und dann den weiteren Assistenten folgen, um die ausgewählten doppelten Dateien zu löschen.
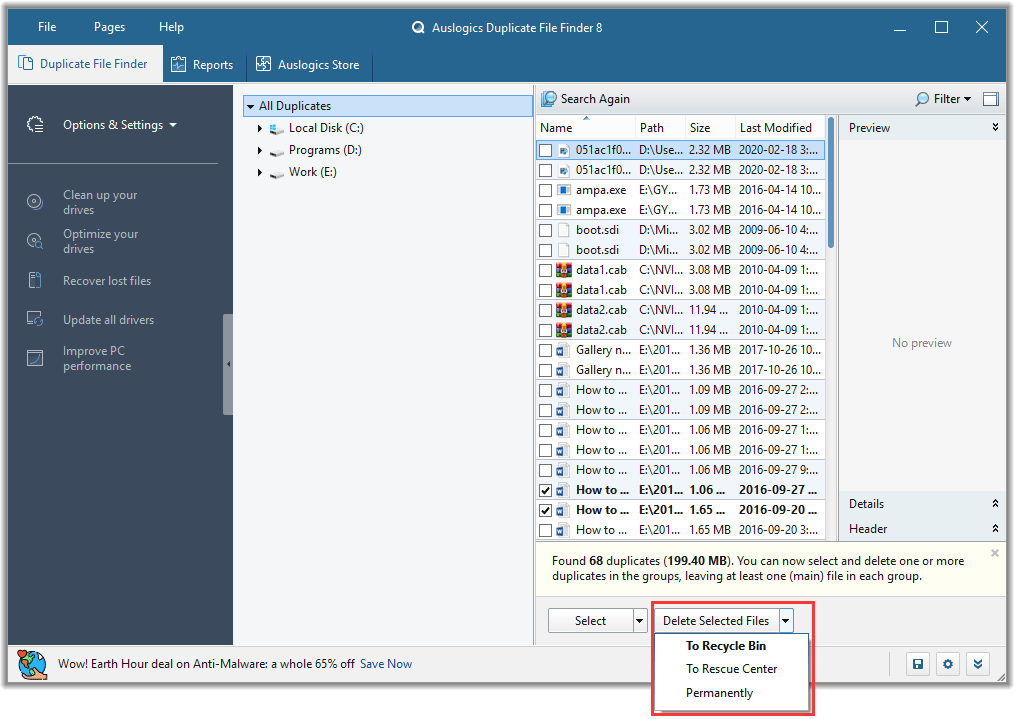
3: Ashisoft Duplicate File Finder: benutzerfreundliche Oberfläche
Ashisoft Duplicate File Finder bietet eine kostenlose Edition, mit der Sie Ihr Computerlaufwerk nach doppelten Dateien durchsuchen können. Sie können es jedoch zum Löschen doppelter Dateien verwenden, nur wenn Sie auf die Pro Edition aktualisieren.
Diese Software hat eine einfache Oberfläche wie folgt. Sie können die Ordner, die Sie scannen möchten, aus der linken Liste auswählen und dann START SEARCH drücken, um die Suche zu starten.
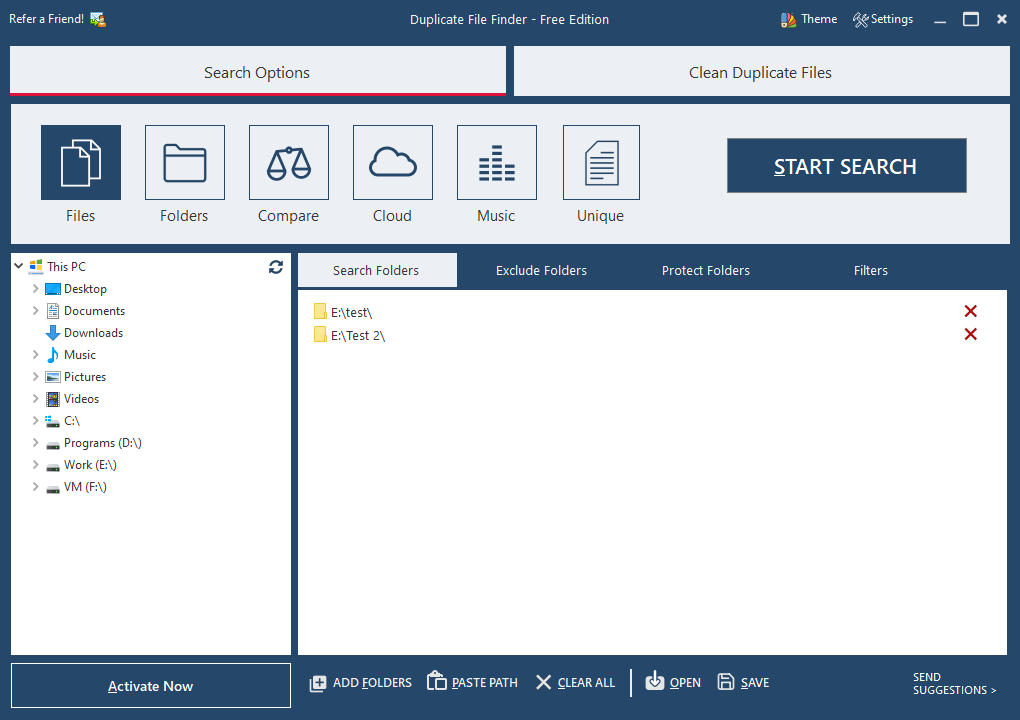
Wenn der Suchvorgang abgeschlossen ist, wird ein einfacher Scanbericht angezeigt. Anschließend müssen Sie im unteren Menü eine weitere Auswahl treffen: Keep Newest, Keep Oldest, and Let Me Select. Wählen Sie einfach eine Option und Sie können die detaillierten Suchergebnisse sehen.
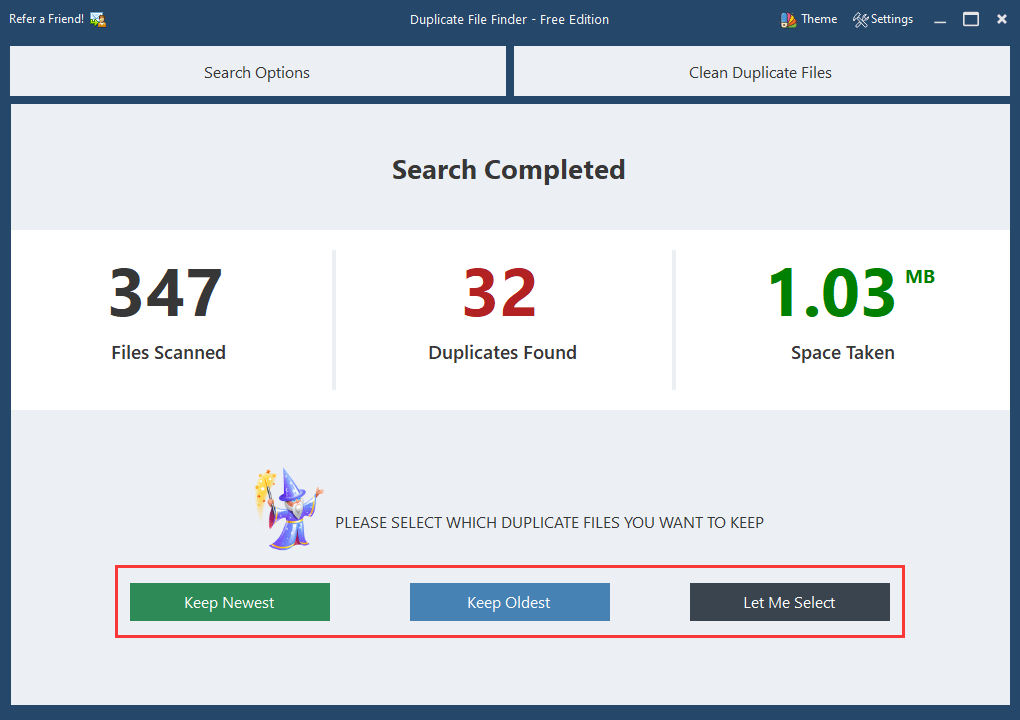
Wenn Sie mit dieser Software doppelte Dateien löschen möchten, benötigen Sie die Pro Edition.
4: SearchMyFiles: mit erweiterten Suchoptionen
SearchMyFiles ist ein sehr kleines Dienstprogramm. Sie brauchen es auf Ihrem Computer zu installieren. Nachdem Sie es auf Ihren Computer heruntergeladen haben, können Sie den Ordner entpacken und dann auf SearchMyFiles.exe klicken, um dieses Tool direkt zu starten.
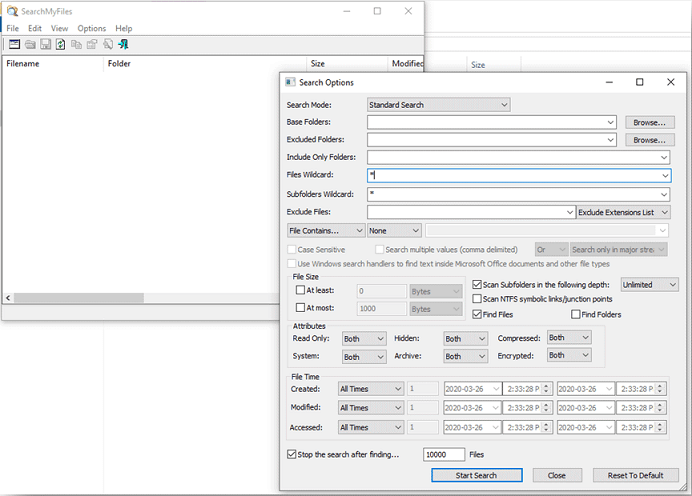
Nach dem Start dieser Software rufen Sie direkt die Benutzeroberfläche Search Options auf, in der Sie basierend auf Ihrer eigenen Situation eine entsprechende Auswahl treffen können. Anschließend können Sie doppelte Dateien aus den Suchergebnissen löschen.
Die oben genannten sind die Top 4 der Dateisucher. Sie können Ihre bevorzugte auswählen, um doppelte Dateien auf Ihrem Computer zu finden und zu löschen.
Wenn Sie einige wichtige Dateien versehentlich löschen
Wenn Sie den Finder für doppelte Dateien verwenden, um doppelte Dateien zu löschen, können Sie versehentlich einige wichtige Dateien löschen. Um diese gelöschten Dateien wiederherzustellen, können Sie ein Dateiwiederherstellungstool verwenden. MiniTool Power Data Recovery ist eine gute Wahl.
Diese Software wurde speziell entwickelt, um alle Arten von Dateien von mehreren Datenspeicherlaufwerken wie Festplatten, Speicherkarten, SD-Karten, USB-Sticks und mehr zu retten. Mit der bootfähigen Edition dieser Software können Sie sogar Daten von einem nicht bootfähigen Computer retten.
Anschließend zeigen wir Ihnen, wie Ihnen diese kostenlose Datenrettungssoftware dabei hilft, Ihre gelöschten Dateien wiederherzustellen.
Wenn der Computer noch bootfähig ist
Wenn Sie versehentlich einige Nicht-Systemdateien löschen, kann Ihr Computer normal laufen. In einer solchen Situation können Sie die Testversion dieser Software verwenden, um Ihre Festplatte zu scannen und dann zu prüfen, ob sie die gewünschten Dateien finden kann. Falls ja, können Sie diese Software dann auf eine Vollversion upgraden, um Ihre Daten ohne Einschränkungen wiederherzustellen.
Sie können den folgenden Button drücken, um diese Software zu erhalten.
MiniTool Power Data Recovery TrialKlicken zum Download100%Sauber & Sicher
Nach der Installation dieser Software auf Ihrem Computer können Sie dieser Anleitung folgen, um Ihre gelöschten Daten zurückzugewinnen:
1. Starten Sie die Software und wählen Sie den Modus Dieser PC.
2. Diese Software zeigt Ihnen die Laufwerke an, die sie auf Ihrem Computer erkennen kann. Wählen Sie das Laufwerk aus, das ursprünglich die gelöschten Dateien enthält, und auf die Schaltfläche Scannen klicken, um den Scan-Vorgang zu starten.
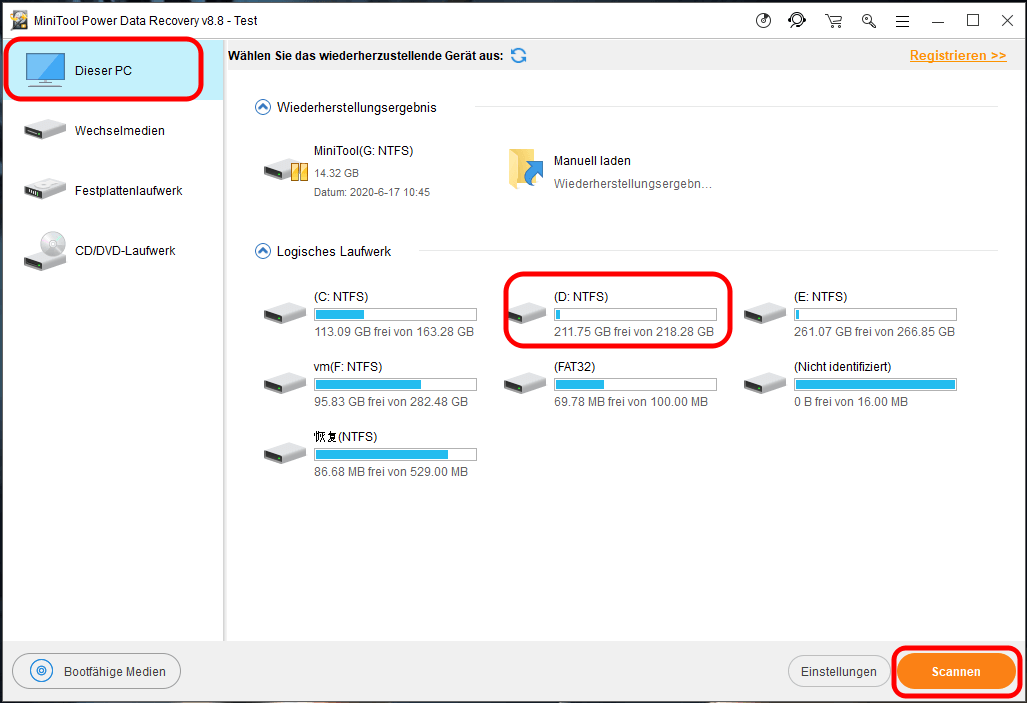
3. Es dauert eine Weile, bis der gesamte Scanvorgang abgeschlossen ist. Warten Sie besser geduldig, bis der gesamte Vorgang abgeschlossen ist. Anschließend wird das Scan-Ergebnis wie folgt angezeigt. Hier können Sie sowohl gelöschte als auch vorhandene Dateien auf Ihrem Computer sehen.
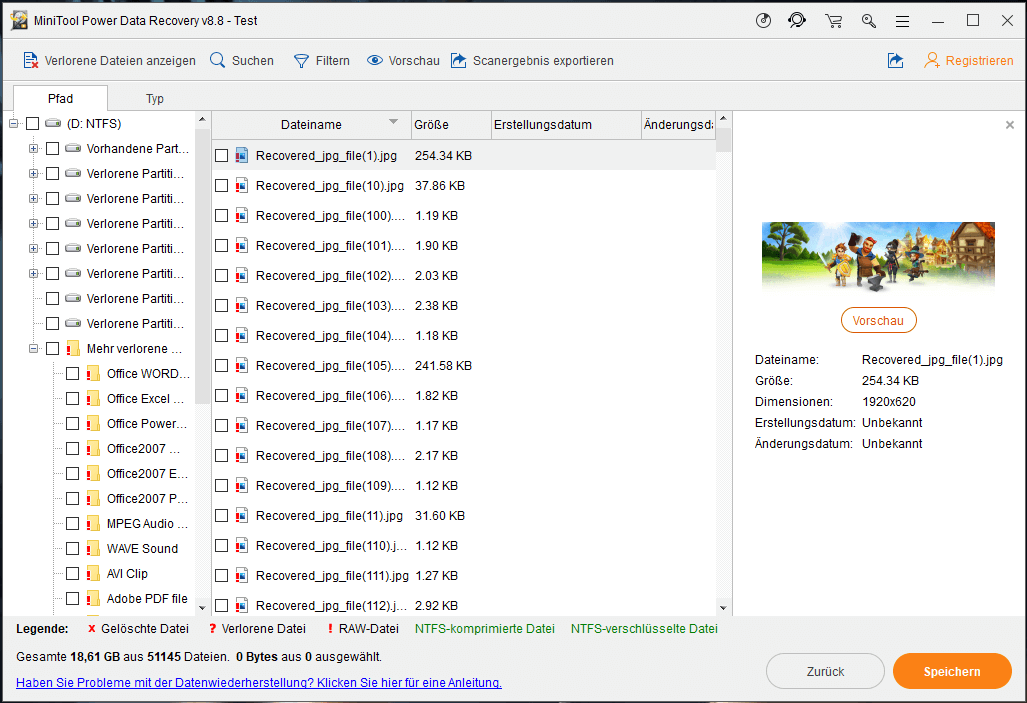
Standardmäßig zeigt diese Software die Scanergebnisse nach Pfad an. Sie können jeden Pfad entfalten, um die benötigten Daten zu finden. Da zu viele Dateien ist angezeigt, wird viel Zeit dauern, bis Sie sie auf diese Weise finden. Wir schlagen daher vor, diese beiden Funktionen zu verwenden, um die Aufgabe zu erleichtern:
Typ:
Die Funktion ermöglicht Ihnen, alle gescannten Dateien nach Typ anzuzeigen. Dann können Sie Ihre Dateien nach Typ finden.
Suchen:
Wenn Sie sich noch an den Namen der Datei erinnern, können Sie mit dieser Funktion den Namen der Datei eingeben, um diese Datei direkt zu finden.
4. Wenn Sie mit dieser Software alle Ihre benötigten Dateien wiederherstellen möchten, benötigen Sie eine Vollversion dieser Software. Nach dem Upgrade können Sie Dateien ohne Einschränkungen abrufen.
Wenn der Computer nicht mehr bootfähig ist
Wie eingangs erwähnt, löschen Sie keine doppelten Dateien in den Systemordnern wie Windows und Programme, da Ihr Windows-System und die von Ihnen installierten Programme diese doppelten Dateien an verschiedenen Orten benötigen, damit sie ordnungsgemäß funktionieren.
Manchmal vergessen Sie möglicherweise das oben beschriebene Prinzip und löschen auch einige Systemdateien, wodurch Ihr Computer nicht mehr bootfähig ist. Das ist wirklich eine Katastrophe. Sie können aber auch MiniTool Power Data Recovery verwenden, um Ihre gelöschten Dateien wiederherzustellen, selbst wenn Ihr Computer nicht bootfähig ist. Sie benötigen die bootfähige Edition dieser Software.
Gehen Sie zum offiziellen MiniTool-Shop, um eine geeignete Edition zu erhalten. Für persönliche Benutzer reicht die Edition Persönlich Ultimativ aus.
Dann erstellen Sie zunächst eine bootfähige Festplatte mit MiniTool Bootfähige Medien und booten Ihren Computer von dieser Festplatte. Danach erhalten Sie Zugriff auf die bootfähige MiniTool Power Data Recovery Edition.
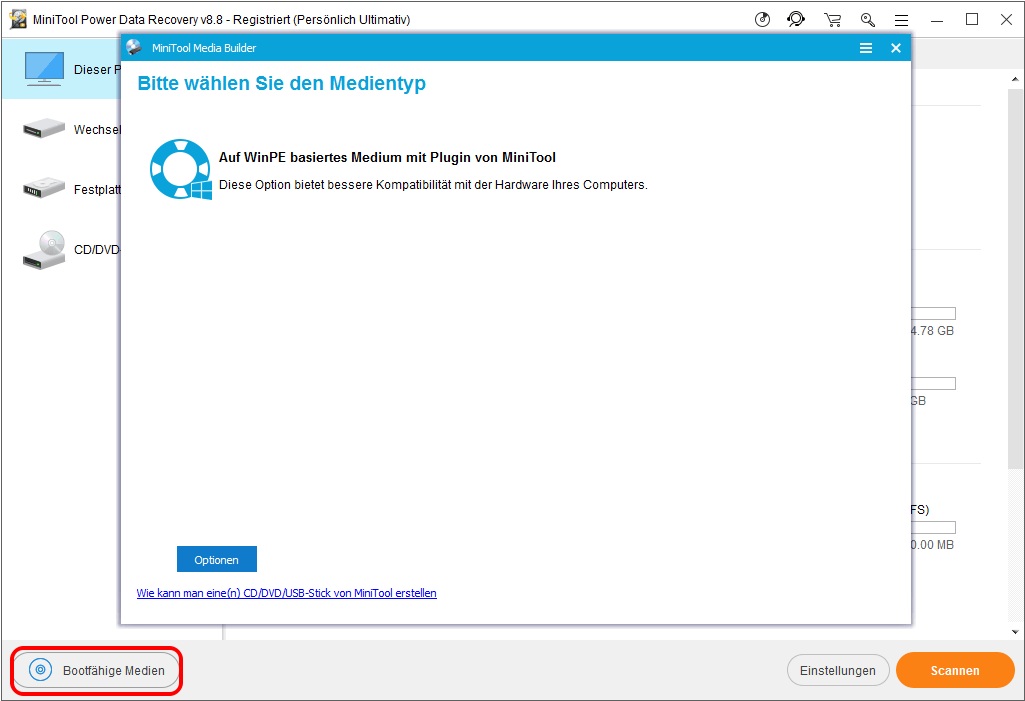
Anschließend können Sie das zu scannende Ziellaufwerk auswählen, die benötigten Dateien aus den Scan-Ergebnissen auswählen und sie dann an einem geeigneten Speicherort wiederherstellen.
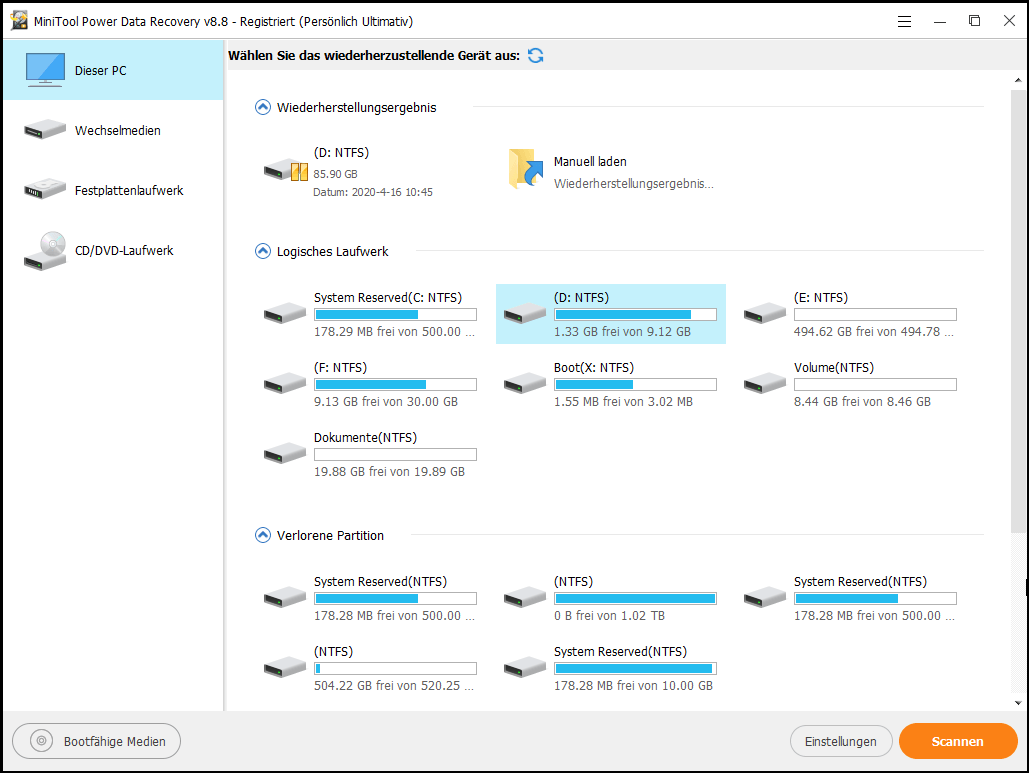
Tipp: Wie vermeiden Sie doppelte Dateien?
Um so viele doppelte Dateien auf Ihrem Computer zu vermeiden, sollten Sie es sich besser angewöhnen, die Dateien zu verwalten, die Sie kontrollieren können.
Beispielsweise sollten Sie dieselbe Datei nicht an verschiedenen Orten speichern. Vielleicht sagen Sie, dass dies eine Möglichkeit ist, Ihre Daten zu schützen. Sie sollten jedoch wissen, dass es Ihnen viel Ärger bringt. Beispielsweise wird Ihr Computer langsamer und Sie benötigen mehr Zeit, um die benötigten Dateien zu finden.
Fazit
Nachdem Sie diesen Artikel gelesen haben, sollten Sie wissen, wie Sie doppelte Dateien auf Ihrem Computer finden und löschen. Wenn Sie einige Dateien leider versehentlich löschen, können Sie sie mit MiniTool Power Data Recovery wiederherstellen.
Wenn Sie weitere Fragen haben, können Sie uns über [email protected] kontaktieren oder uns im Kommentar Bescheid geben.
Doppelte Dateien finden & löschen [FAQ]
Die doppelten Dateien, die den normalen Betrieb Ihres Windows nicht beeinflussen, sind sicher zu löschen.
Wenn sich in diesem Ordner nicht viele Dateien befinden, können Sie die Dateien nach Namen sortieren und dann doppelte Dateien finden. Wenn sich jedoch Millionen von Dateien darin befinden, müssen Sie für diese Aufgabe einen doppelten Dateisucher eines Drittanbieters verwenden.
Sie können einen Duplikatfinder eines Drittanbieters wie CCleaner auf Ihrem Windows 7-Computer installieren und dann doppelte Dateien finden und löschen.
Die 10 besten Finder für doppelte Bilder:
- Duplicate Photos Fixer Pro
- Duplicate Cleaner
- Duplicate Photo Cleaner
- CCleaner
- Duplicate Image Remover Free
- Duplicate Photo Finder
- VisiPics
- Awesome Duplicate Photo Finder
- Visual Similarity Duplicate Image Finder
- Duplicate Files Fixer