Wenn Sie einen Arm-basierten Computer verwenden, möchten Sie vielleicht Windows 11 auf Ihrem Gerät installieren. Sie können Windows 11 Arm ISO herunterladen und dann verwenden, um Windows 11 auf Arm zu installieren. MiniTool Solution zeigt Ihnen in diesem Artikel, wie Sie Windows 11 auf Arm-basierten PCs installieren können.
Was ist Windows auf ARM?
Traditionell läuft Windows auf Geräten, die von x86/x64-Prozessoren angetrieben werden. Dies ist den Benutzern bekannt. Aber es gibt auch eine andere Situation: Windows kann auch auf Geräten mit Arm-Prozessoren ausgeführt werden.
Aufgrund der stromsparenden Natur der Arm-Architektur können die Arm-basierten PCs eine längere Akkulaufzeit bei gleichzeitig hoher Leistung bieten. Arm Systems on Chip (SoC) enthalten oft weitere wichtige Funktionen wie eine leistungsstarke CPU, GPU, Wi-Fi & mobile Datennetzwerke sowie Neural Processor Units (NPUs) zur Beschleunigung von KI-Arbeitslasten.
Kann Windows 11 auf ARM ausgeführt werden?
Viele Benutzer verwenden derzeit Arm-basierte Computer. Sie möchten wissen, ob Windows 11 auf einem Arm-basierten Computer ausgeführt werden kann. Da es sich um eine neue Version von Windows handelt, hat Windows 11 neue Hardware- und Systemanforderungen.
Die Anforderungen an den Prozessor sind 1 Gigahertz (GHz) oder schneller mit 2 oder mehr Kernen auf einem kompatiblen 64-Bit-Prozessor oder System on a Chip (SoC). Die von Windows 11 unterstützten Prozessoren umfassen im Einzelnen die folgenden Kategorien:
- Von Windows 11 unterstützte Intel-Prozessoren
- Von Windows 11 unterstützte Qualcomm-Prozessoren
- Von Windows 11 unterstützte AMD-Prozessoren
Wie Sie sehen, ist der Arm-Prozessor nicht enthalten. Daher ist die Frage, ob Windows 11 auf Arm-Prozessoren laufen kann, ein häufiges Problem. Hier werden wir eine einfache Erklärung zeigen.
Microsoft hat Windows Arm64-Builds veröffentlicht. Das bedeutet, dass es die Beschränkungen entsprechend den Anforderungen der Benutzer geändert hat. Das bedeutet auch, dass Sie Windows 11 auf einem Arm64-basierten Computer installieren dürfen.
Allerdings wissen Sie vielleicht nicht, wie Sie Windows 11 auf Arm mit ISO herunterladen und installieren können. Das ist es, worüber wir uns auch Sorgen machen. Im folgenden Teil werden wir Ihnen eine detaillierte Anleitung zeigen.
Sie können Windows 10 auch auf Arm-basierten PCs ausführen. Hier erfahren Sie, wie Sie Windows 10 Arm ISO herunterladen können: So laden Sie Windows 10 ARM ISO für ARM-Prozessoren herunter.
Wie kann man Windows auf Arm mit ISO herunterladen und installieren?
Wenn Sie Windows 11 auf einem Arm-basierten Computer installieren möchten, müssen Sie zunächst die Windows 11 Arm ISO herunterladen, dann ein Windows 11 Installations-USB-Laufwerk erstellen und anschließend Windows 11 auf einer virtuellen Maschine installieren.
Schritt 1: Windows 11 Arm64-ISO herunterladen
Microsoft bietet keine offiziellen ISO-Download-Quellen für Windows 11 Arm64 an. Sie können jedoch kostenlos ein ISO für Windows 11 auf Arm von einer Website eines Drittanbieters herunterladen.
Hier sind die Schritte für Windows 11 Arm Download:
Schritt 1: Gehen Sie zu https://uupdump.net/. Kopieren Sie einfach diese URL und fügen Sie sie in die Adressleiste Ihres Webbrowsers ein, und drücken Sie die Eingabetaste, um die Seite aufzurufen.
Schritt 2: Geben Sie windows 11 in das Suchfeld auf dieser Seite ein und drücken Sie die Eingabetaste, um fortzufahren.
Schritt 3: Die Suchergebnisse enthalten viele Builds. Sie können Strg + F drücken und upgrade to windows 11 in das Suchfeld eingeben, um alle Builds zu finden.
Schritt 4: Finden Sie das neueste Build und klicken Sie darauf, um fortzufahren.
Schritt 5: Wählen Sie die gewünschte Sprache aus und klicken Sie auf die Schaltfläche Weiter, um fortzufahren.
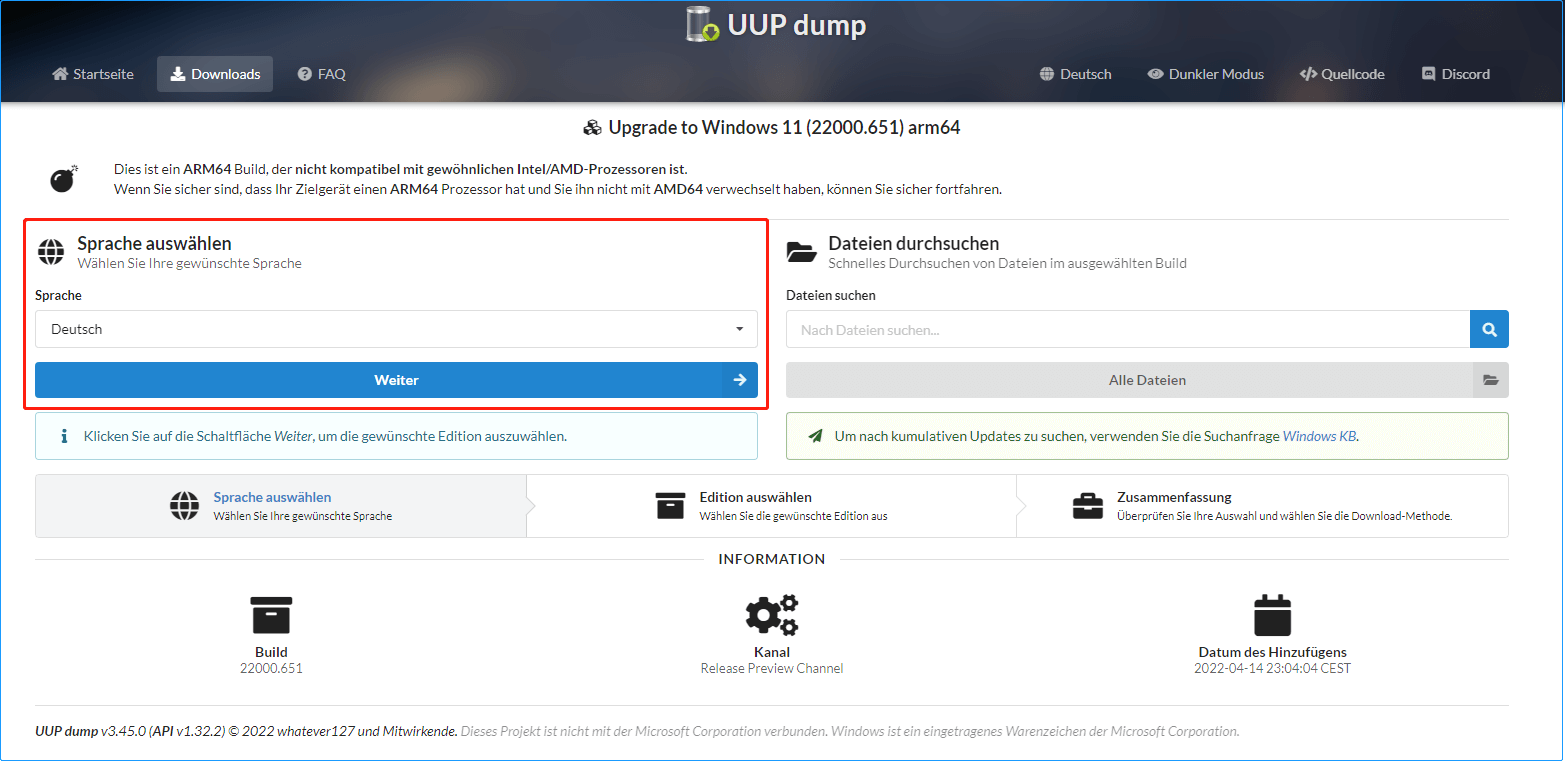
Schritt 6: Auf der nächsten Seite können Sie die gewünschte Edition wie Windows Home, Windows Pro usw. auswählen. Nach der Auswahl können Sie auf die Schaltfläche Weiter klicken, um fortzufahren.
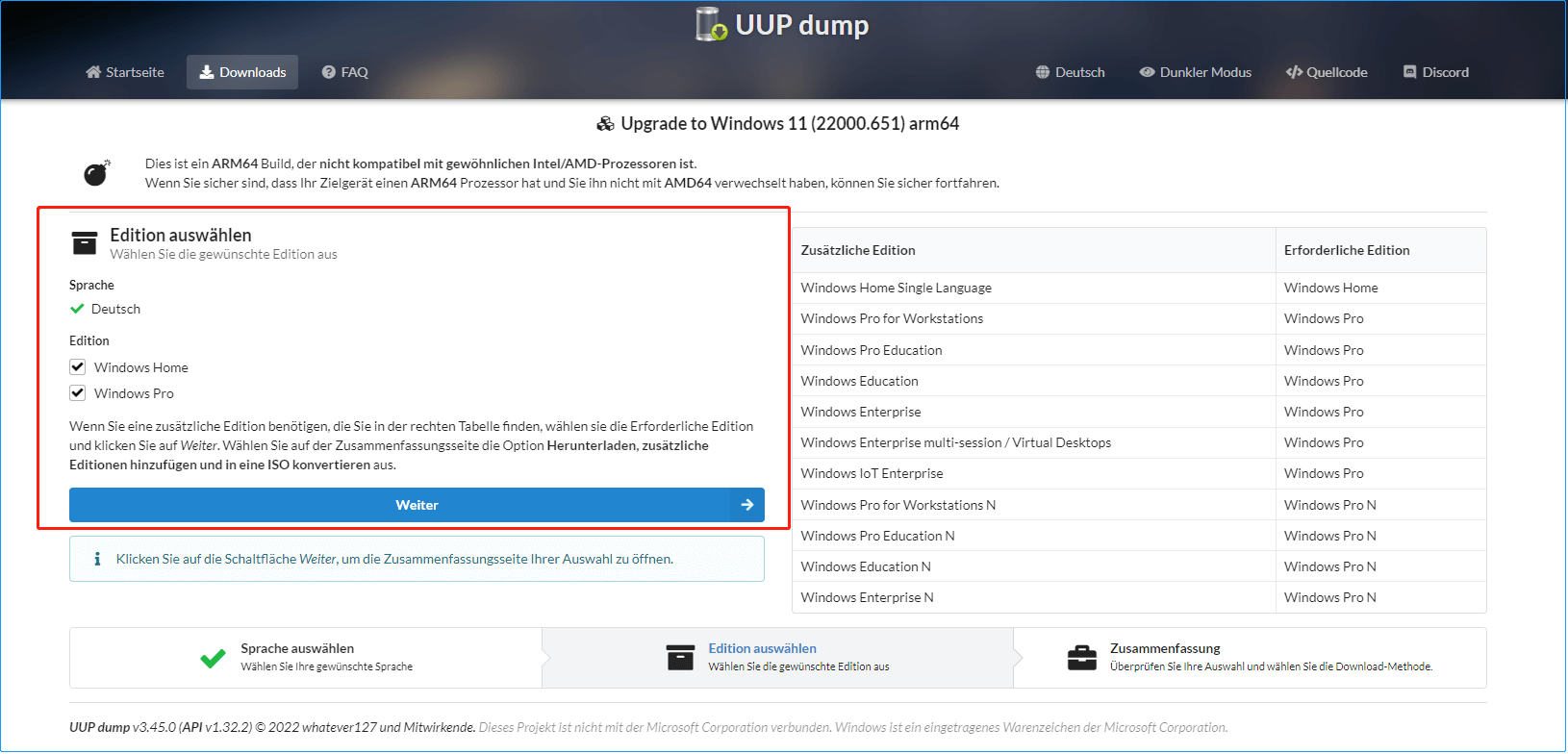
Schritt 7: Auf der nächsten Seite können Sie Ihre Download-Optionen auswählen.
- Erstens: Sie müssen die Download-Methode auswählen. In diesem Fall möchten Sie Windows 11 Arm64 ISO herunterladen. Wählen Sie also Herunterladen und Konvertieren in eine ISO.
- Zweitens: Sie müssen die Konvertierungsoptionen auswählen. Hier sollten Sie die Option Updates integrieren, wenn verfügbar (nur Windows-Konverter) auswählen und die anderen Optionen standardmäßig belassen.
Schritt 8: Wenn die Auswahl abgeschlossen ist, müssen Sie auf die blaue Schaltfläche Downloadpaket erstellen klicken, um den Download des Pakets auf Ihr Gerät zu starten.
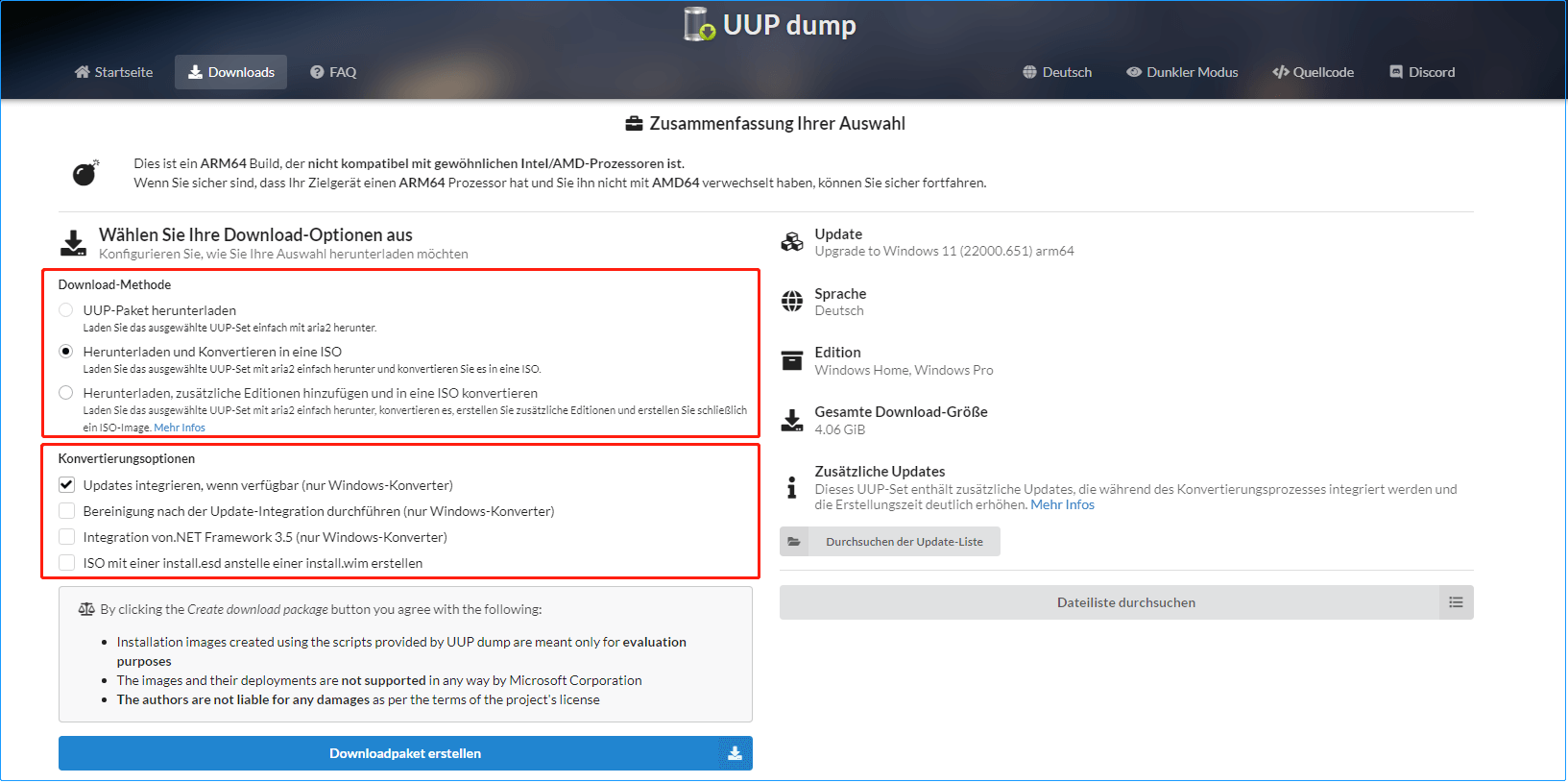
Schritt 9: Wenn der Download-Vorgang beendet ist, müssen Sie auf den Speicherort der heruntergeladenen Datei zugreifen. Es handelt sich um eine Zip-Datei. Sie können sie entpacken, um die Dateien im Ordner zu extrahieren.
Schritt 10: Es gibt eine Datei namens uup_download_windows.cmd. Um eine Windows 11 Arm-ISO-Datei zu erstellen, müssen Sie auf diese Datei doppelklicken, um sie auszuführen. Wenn Sie die Microsoft Defender SmartScreen-Oberfläche sehen, müssen Sie auf Mehr Informationen und dann auf Ausführen klicken, um fortzufahren.
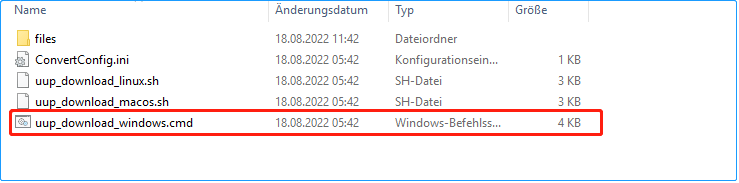
Schritt 11: Das Skript wird im Windows-Terminal ausgeführt und lädt die erforderlichen Dateien herunter, um eine ISO-Datei für Windows 11 Arm zu erstellen. Dieser Vorgang wird eine Weile dauern. Sie sollten geduldig warten.
Schritt 12: Das Windows-Terminal-Fenster wird blau, wenn der Vorgang beendet ist. Drücken Sie dann 0, um die Schnittstelle zu verlassen.
Jetzt können Sie eine Windows 11 Arm64 ISO-Datei für die Installation erhalten. Als Nächstes müssen Sie ein Windows 11 Installations-USB-Laufwerk erstellen, um Windows 11 auf Arm mit der soeben erhaltenen ISO-Datei zu installieren.
Hier können Sie die ISO-Datei für Windows 11 Arm kostenlos herunterladen.Klicken zum Twittern
Schritt 2: Erstellen eines Windows 11 Installations-USB-Laufwerks für Arm64-PCs
Die universelle Methode zur Erstellung eines Windows 11 Installations-USB-Laufwerks mit einer ISO-Datei ist die Verwendung von Rufus. Dies ist auch die von Microsoft empfohlene Methode. Hier erfahren Sie, wie Sie Rufus herunterladen können. Mit Rufus Version 3.19 können Sie Windows 11 ohne ein Microsoft-Konto installieren. Diese Methode ist einen Versuch wert.
Nachdem Sie Rufus auf Ihr Gerät heruntergeladen haben, können Sie mit diesem Tool die heruntergeladenen Dateien direkt öffnen, um ein Windows 11-Installations-USB-Laufwerk für Arm64-basierte Computer zu erstellen.
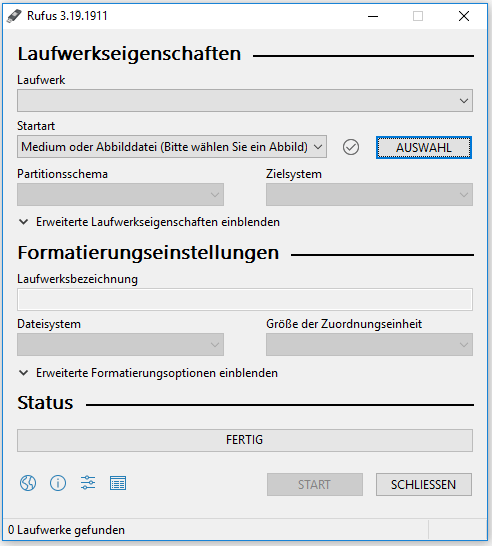
Schritt 3: Installation von Windows 11 auf einer virtuellen Maschine
Sie können Windows 11 auf einer virtuellen Maschine auf einem Arm-basierten PC installieren. Allerdings wird das Erstellen von ARM64-VMs auf x64-Hardware nicht unterstützt. ARM64-VMs werden nur auf Geräten unterstützt, die die folgenden Anforderungen erfüllen:
- Windows 11 ARM-basierte PCs mit einem Microsoft SQ1-, Microsoft SQ2-, Qualcomm Snapdragon 8cx- oder Qualcomm Snapdragon 850-Prozessor
- Hyper-V aktiviert
Dies sind die Schritte zur Installation von Windows 11 auf einer virtuellen Maschine:
Schritt 1: Erstellen eines virtuellen Computers in Hyper-V.
Schritt 2: Installieren Sie Windows 11 mit dem Windows 11-Installations-USB-Laufwerk, das Sie erstellt haben.
Herunterladen eines Windows Insider Preview Arm Build
Wenn Sie ein Windows-Insider im Windows Insider-Programm sind, können Sie auch einen Windows 11 Insider Preview Arm-Build herunterladen und diesen dann zur Installation von Windows 11 auf einem Arm64-basierten Computer verwenden.
Microsoft bietet einen offiziellen Download-Link für Windows 11 on ARM Insider Preview Builds an. Die Datei, die Sie herunterladen können, ist eine VHDX-Datei. Aber wie bei der Installation der Windows 11 Arm ISO-Datei können Sie Windows 11 auf einer ARM (ARM64) VM in Hyper-V installieren.
Wenn Sie kein Windows Insider sind, müssen Sie zunächst dem Windows Insider-Programm beitreten. Dann können Sie auf die Seite Windows 11 on ARM Insider Preview gehen, um ein Build für die Installation herunterzuladen. Auf dieser Seite finden Sie weitere nützliche Informationen.
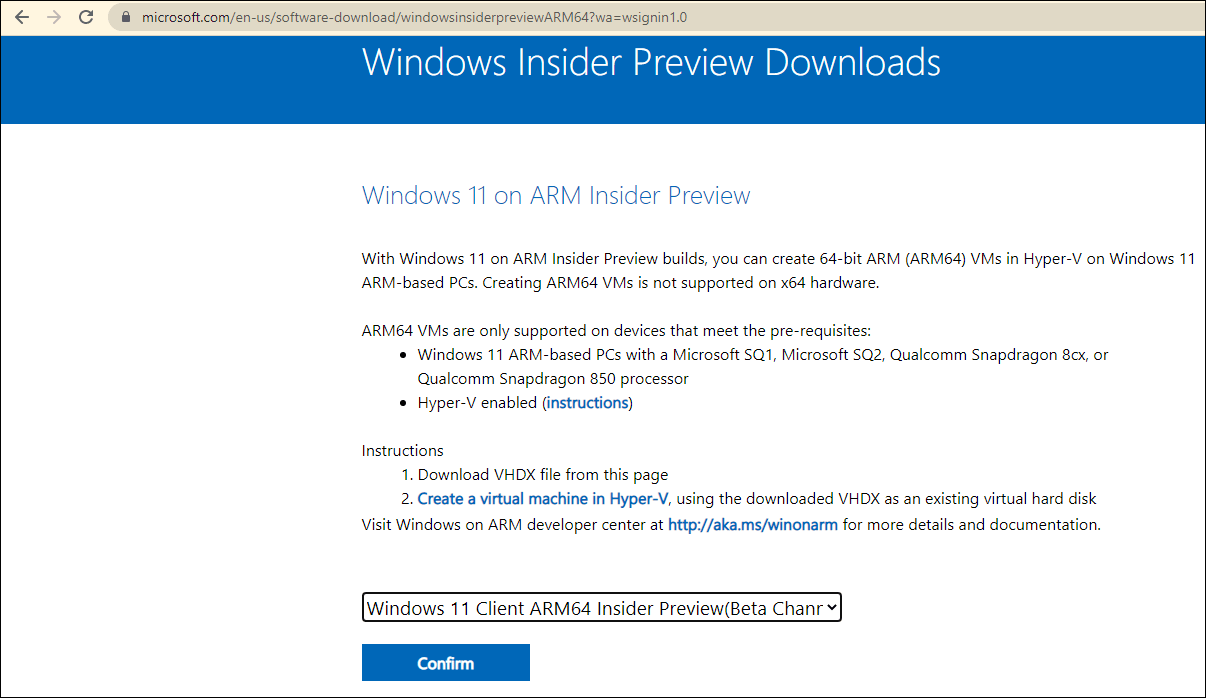
Windows Arm-basierte PCs FAQ
Die wichtigsten Vorteile von Windows Arm-basiertem PC
- Er kann immer mit dem Internet verbunden sein.
- Die Akkulaufzeit kann über einen ganzen Tag hinausgehen.
- Sie können ihn sofort einschalten.
Einschränkungen bei einem Windows Arm-basierten PC
- Nur Treiber für Hardware, Spiele und Anwendungen, die für Windows 11 Arm-basierte PCs entwickelt wurden, können auf dem Gerät funktionieren.
- Einige bestimmte Spiele funktionieren nicht auf einem Windows Arm-basierten PC.
- Bei Apps, die das Windows-Erlebnis anpassen, können Probleme auftreten.
- Einige Antivirensoftware von Drittanbietern kann nicht installiert werden.
- Windows Fax und Scan ist auf einem Windows 11 Arm-basierten PC nicht verfügbar.
Kann ich Programme, die nicht im Microsoft Store enthalten sind, auf meinem Windows Arm-basierten PC ausführen?
Ja, Sie können Windows-Anwendungen installieren und ausführen, die nicht im Microsoft Store erhältlich sind. Sie sollten jedoch wissen, dass Peripheriegeräte und Geräte nur funktionieren, wenn ihre Treiber in Windows 11 integriert sind oder wenn die Arm64-Treiber für das Gerät veröffentlicht wurden. Es ist besser, wenn Sie sich im Voraus vergewissern.
Wie erhält man eine Mobilfunk-Datenverbindung?
Sie können zu Einstellungen > Netzwerk & Internet > Mobilfunk gehen, um die Mobilfunkverbindung zu aktivieren. Wenn Sie Mobilfunk jedoch nicht unter Netzwerk & Internet finden können, bedeutet dies in der Regel, dass Ihr Computer keinen physischen SIM-Kartensteckplatz oder keine eSIM besitzt. In einer solchen Situation können Sie keine Mobilfunkverbindung herstellen.
Einige MiniTool-Software, die einen Versuch wert sind
MiniTool ShadowMaker: Sichern Sie Ihre Dateien unter Windows
Theoretisch werden durch ein Update/Upgrade des Windows-Systems auf die neueste Version keine Dateien auf Ihrem Gerät gelöscht. Es kann jedoch passieren, dass Ihre Dateien verloren gehen oder das System aufgrund eines Unfalls abstürzt. Um Ihren Computer zu schützen, sollten Sie Ihre Dateien und Ihr System sichern, bevor Sie ein Windows-Update durchführen. Sie können MiniTool ShadowMaker, eine kostenlose Windows-Backup-Software, für diese Aufgabe verwenden.
Diese Software hat eine Testversion. Sie können sie 30 Tage lang kostenlos testen.
MiniTool ShadowMaker TrialKlicken zum Download100%Sauber & Sicher
In diesem Fall sollten Sie Ihren Computer auf einer externen Festplatte sichern. Sie müssen also eine externe Festplatte vorbereiten, die über genügend freien Speicherplatz für Ihre Computerdaten verfügt, und sie an Ihren PC anschließen.
Nachdem Sie diese Software heruntergeladen und auf Ihrem Windows-Computer installiert haben, können Sie sie öffnen, die Quellfestplatte und die Zielfestplatte (die externe Festplatte) auswählen und auf die Schaltfläche Jetzt sichern klicken, um die Sicherung Ihres PCs zu starten.
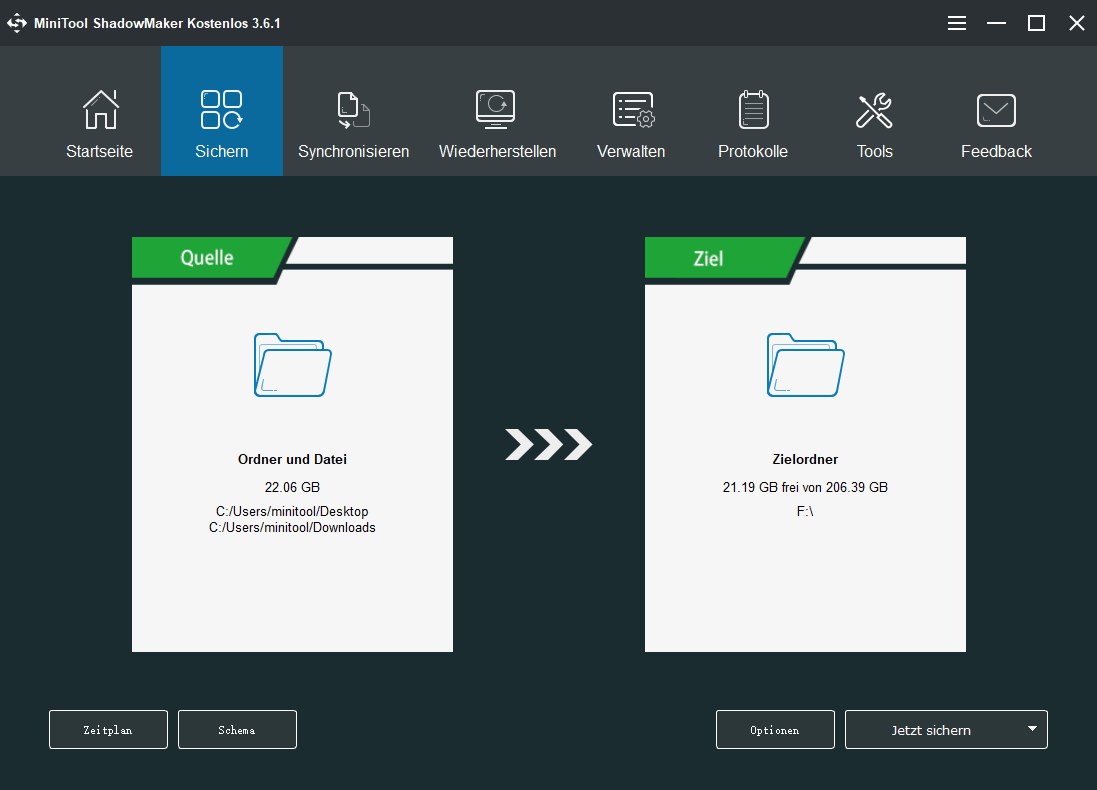
MiniTool Power Data Recovery: Retten Sie Ihre verlorenen und gelöschten Dateien
Es kann vorkommen, dass nach einem Update/Upgrade des Windows-Systems einige Ihrer Dateien verloren gegangen sind. Solange diese Dateien nicht überschrieben werden, können Sie eine professionelle Datenrettungssoftware wie MiniTool Power Data Recovery verwenden, um sie wiederherzustellen.
Das kostenlose MiniTool-Dateiwiederherstellungstool wurde speziell für die Wiederherstellung von Daten von allen Arten von Speichermedien wie internen Festplatten, externen Festplatten, SSDs, SD-Karten, Speicherkarten, USB-Laufwerken, Pen-Laufwerken und mehr entwickelt.
Diese Software hat auch eine Testversion. Sie können zunächst versuchen, das Laufwerk zu scannen, von dem Sie Daten wiederherstellen möchten, und dann überprüfen, ob die benötigten Dateien in den Scanergebnissen aufgelistet sind.
MiniTool Power Data Recovery TrialKlicken zum Download100%Sauber & Sicher
Im Folgenden erfahren Sie, wie Sie mit dieser Software Ihre gelöschten oder verlorenen Dateien finden und wiederherstellen können.
Schritt 1: Laden Sie diese MiniTool-Software herunter und installieren Sie sie auf Ihrem Computer.
Schritt 2: Öffnen Sie die Software, um ihre Hauptschnittstelle zu öffnen.
Schritt 3: Diese Software zeigt alle logischen Laufwerke, die sie erkennen kann, unter Logische Laufwerke an. Bewegen Sie den Mauszeiger über das Ziellaufwerk und klicken Sie auf die Schaltfläche Scannen, um den Scanvorgang für dieses Laufwerk zu starten. Wenn Sie vergessen haben, welches das Laufwerk ist, auf dem die verlorenen Dateien zuvor gespeichert wurden, können Sie zum Abschnitt Geräte wechseln und das gesamte Laufwerk zum Scannen auswählen.
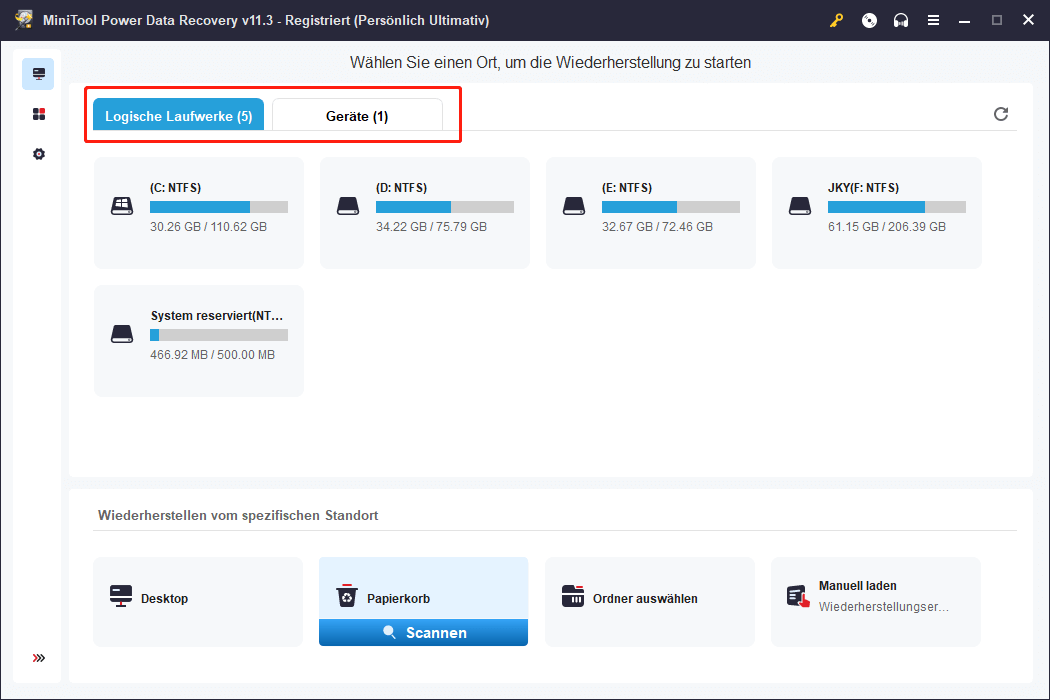
Schritt 4: Nach dem Scannen können Sie jeden Pfad öffnen und versuchen, die benötigten Dateien zu finden. Sie können auch zum Abschnitt Typ wechseln, um Dateien nach Typ zu suchen.
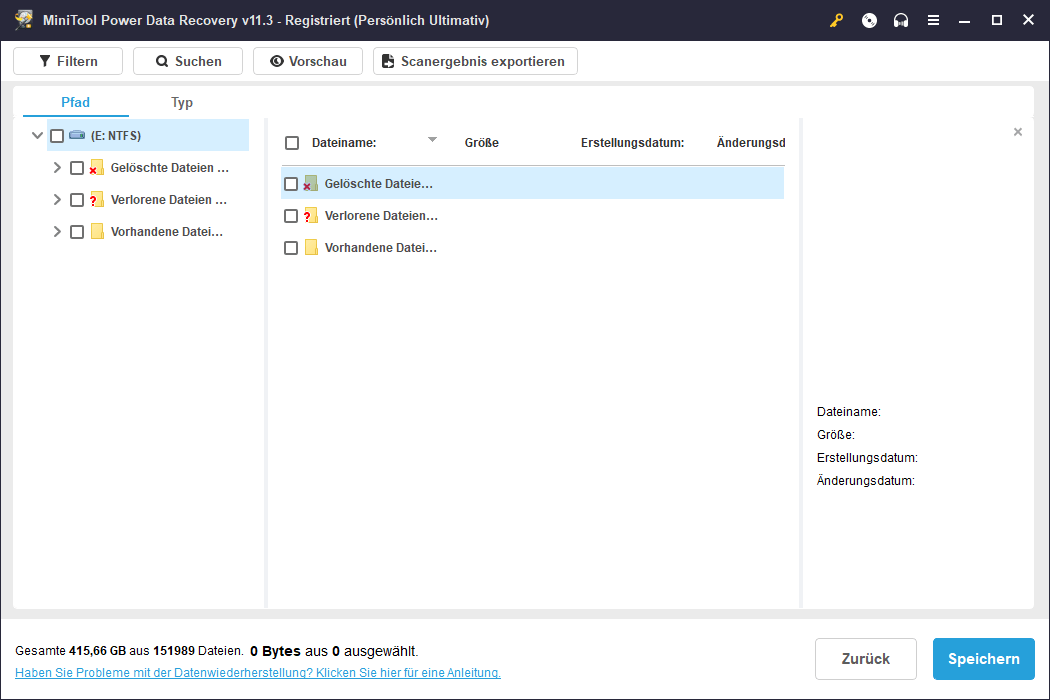
Schritt 5: Wenn Sie diese Software zur Wiederherstellung Ihrer Dateien verwenden möchten, müssen Sie ein Upgrade auf eine Vollversion durchführen. Wenn Sie auf der Oberfläche der Scanergebnisse direkt auf die Taste Registrieren klicken und den Lizenzschlüssel eingeben, erhalten Sie eine Vollversion. Danach müssen Sie alle benötigten Dateien auf einmal auswählen, auf die Schaltfläche Speichern klicken und einen geeigneten Ordner zum Speichern der ausgewählten Dateien auswählen. Der Zielordner sollte nicht der ursprüngliche Speicherort der wiederhergestellten Dateien sein, da diese sonst überschrieben werden könnten und nicht mehr wiederherstellbar sind.
Zusammenfassung
Möchten Sie Windows 11 auf einem Arm-basierten Computer installieren? Laden Sie zunächst die Windows 11 Arm-ISO-Datei herunter und erstellen Sie damit ein Windows 11-Installations-USB-Laufwerk. Danach können Sie Windows 11 in einer virtuellen Maschine auf Ihrem Arm-basierten PC installieren. Eine vollständige Anleitung finden Sie in diesem Artikel.
Wenn Sie andere Probleme haben, die gelöst werden müssen, oder Vorschläge haben, können Sie uns dies in den Kommentaren mitteilen. Sie können uns auch über [email protected] kontaktieren.
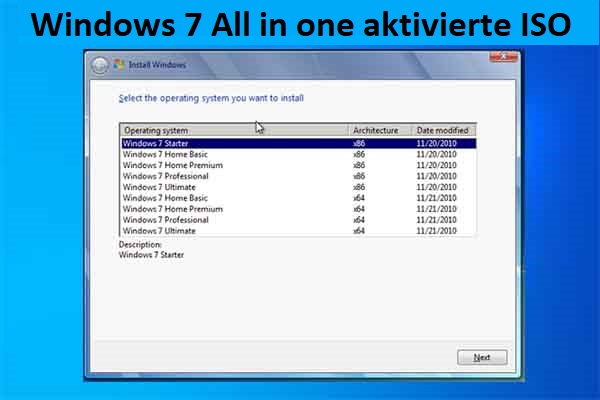
![[Gelöst!] Kann keine Apps aus dem Microsoft Store installieren](https://images.minitool.com/de.minitool.com/images/uploads/2021/07/kann-apps-von-windows-store-nicht-installieren-thumbnail.png)