Nach dem Upgrade auf Windows 11 stellen Sie möglicherweise fest, dass wichtige Dateien fehlen. Wenn Sie Ihre Daten vorher gesichert haben, können Sie sie einfach aus der Sicherung wiederherstellen. Wenn nicht, wissen Sie, wie Sie die verlorenen Daten wiederherstellen können? In diesem Artikel erklärt Ihnen die MiniTool-Software, wie Sie verlorene Dateien nach dem Upgrade auf Windows 11 wiederherstellen können.
Dateien sind nach dem Upgrade auf Windows 11 verloren
Wie laden Sie Windows 11 herunter und installieren es auf Ihrem Computer?
Die Veröffentlichung von Windows 11 ist eine bahnbrechende Nachricht. Viele Benutzer können es kaum erwarten, Windows 11 zu erleben. Das offizielle Windows 11 wurde noch nicht veröffentlicht. Aber die Vorschauversion von Windows 11 Insider ist jetzt verfügbar. Wenn Ihr Computer die grundlegenden Systemanforderungen von Windows 11 erfüllt, können Sie Windows 11 in zwei Schritten herunterladen und auf Ihrem Computer installieren:
Schritt 1: Nehmen Sie am Windows-Insider-Programm teil
Schritt 2: Aktualisieren Sie Ihren Computer auf Windows 11
Dateien sind nach der Installation des Windows 11 verloren
Die Vorschauversion von Windows 11 Insider ist instabil. Einige unerwartete Probleme können während oder nach dem Windows 11-Aktualisierungsprozess auftreten.
Einige Benutzer berichteten beispielsweise, dass Dateien nach dem Upgrade auf Windows 11 verloren sind. Tatsächlich ist diese Situation nicht ungewöhnlich und kann beim Upgrade auf eine beliebige Windows-Version auftreten.
Wenn Ihnen diese Dateien wichtig sind, sollten Sie sie zurückbekommen. Ist es also möglich, die verlorenen Daten nach der Installation von Windows 11 wiederherzustellen? Natürlich ja. Es gibt mehrere Methoden. Wir zeigen sie in diesem Beitrag. Sie können eine oder mehrere verwenden, um die fehlenden Dateien entsprechend Ihrer eigenen Situation zu finden.
Wie können Sie nach dem Upgrade auf Windows 11 verlorene Dateien wiederherstellen?
Weg 1: Überprüfen Sie, ob Sie sich mit einem temporären Profil angemeldet haben
Vielleicht haben Sie sich versehentlich mit einem temporären Profil angemeldet. In diesem Fall können Sie Ihre Dateien auf Ihrem Computer nicht finden.
Um diese Möglichkeit auszuschließen, sollten Sie Ihren Computer neu starten, um sich neu anzumelden. Dieser Vorgang könnte das temporäre Konto entfernen und Sie können Ihre Dateien wieder sehen.
Weg 2: Verwenden Sie die Windows-Suche, um Ihre verlorenen Dateien zu finden
Wenn Sie einige Dateien oder Ordner auf Ihrem Computer nicht finden können, machen Sie sich keine Sorgen. Sie können ihren Standort nur einfach vergessen haben. Sie können die Windows-Suche versuchen, um sie zu finden.
Die Windows-Suche ist ein in Windows integriertes Tool zum Suchen nach Dateien, Ordnern, installierten Programmen und Websites auf Ihrem Computer. Die Suchmethode besteht darin, den Namen oder das Namenssegment der Datei, des Ordners oder des Programms oder des Inhalts zu verwenden, die Sie durchsuchen möchten.
Zum Beispiel möchte ich nach einem Foto suchen, dessen Name test enthält. Hier zeige ich Ihnen, wie ich es auf meinem Computer finde.
1. Klicken Sie auf das Windows-Suchsymbol (es ist eine Lupe in der Taskleiste), um die Windows-Suche aufzurufen.
2. Geben Sie test in die obere Suchleiste ein. Dieses Tool zeigt Ihnen standardmäßig automatisch alle Suchergebnisse an.
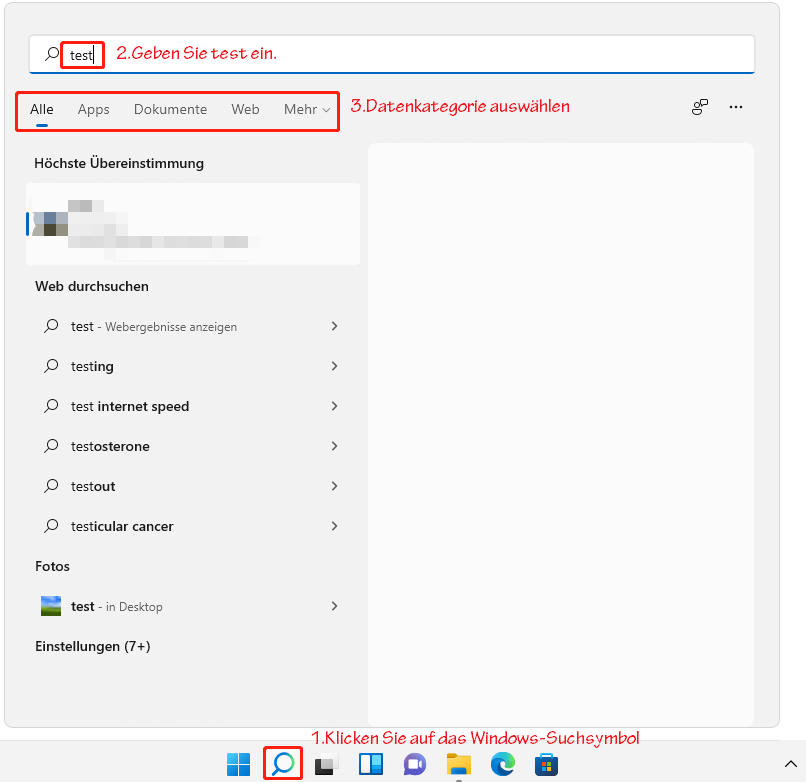
3. Wenn das automatisch angezeigte Suchergebnis nicht das gewünschte ist, können Sie auf Mehr klicken, um den gewünschten Datentyp auszuwählen.
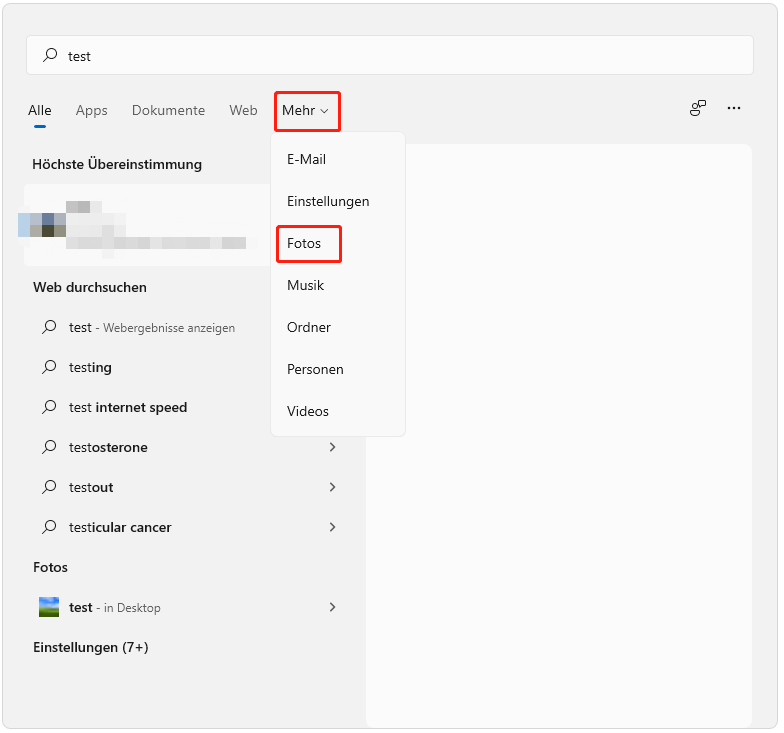
4. Hier wählen Sie Fotos aus. Jetzt können wir die gesuchte Datei sehen.
5. Sie müssen nur auf die gefundene Datei klicken, um sie zu öffnen. Darüber hinaus finden Sie den Speicherort der Datei im rechten Teil der Benutzeroberfläche. Sie müssen nur auf die Standortadresse klicken, um den Ordner zu öffnen, in dem die gefundenen Dateien gespeichert sind.
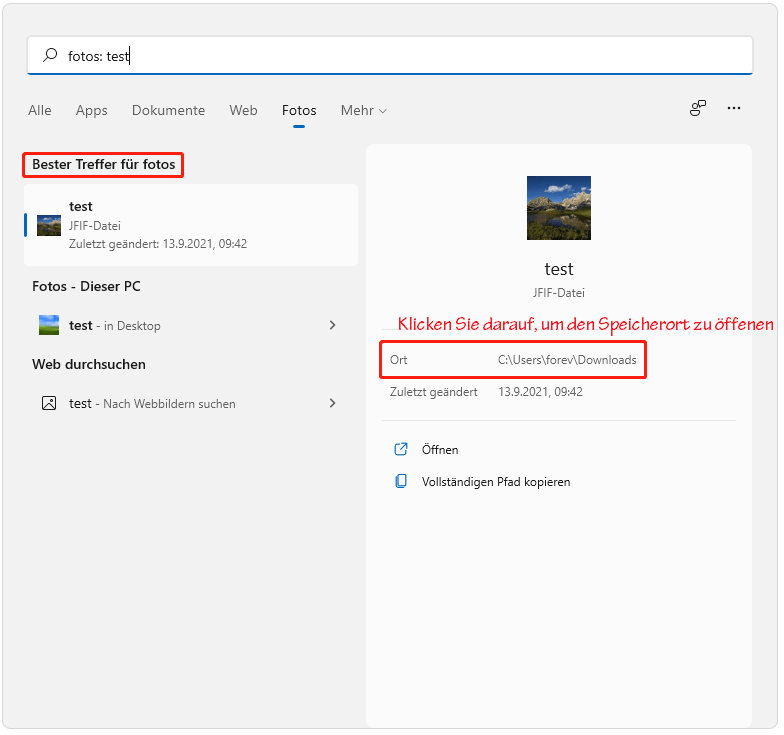
Sie können die obigen Schritte wiederholen, um alle Dateien oder Ordner zu finden, die Sie auf Ihrem Windows 11-Computer finden möchten.
Wenn Sie diese Methode jedoch nicht verwenden können, um Ihre benötigten Gegenstände zu finden, sollten sie aus unbekannten Gründen verloren gehen. Hier sind zwei Möglichkeiten, verlorene und gelöschte auf Windows 11-Computern wiederherzustellen. Sie können sie ausprobieren, um verlorene Dateien nach dem Upgrade auf Windows 11 wiederherzustellen.
Weg 3: Wiederherstellen von Ihrer vorherigen Sicherung
Wenn Sie Ihren Computer vor dem Upgrade auf Windows 11 gesichert haben, können Sie Ihre Dateien aus den vorherigen Sicherungen wiederherstellen.
Beispielsweise haben Sie möglicherweise Dateien mithilfe des Dateiversionsverlaufs gesichert. In diesem Fall können Sie Ihre Dateien über den Dateiversionsverlauf wiederherstellen. Oder Sie haben Ihre Dateien möglicherweise mit Cloud-Backup-Methoden wie OneDrive oder Google Drive gesichert. Dann können Sie Ihre Dateien aus dem Cloud-Backup wiederherstellen.
Hier sind drei verwandte Artikel als Referenz zum Wiederherstellen von Daten nach der Aktualisierung auf Windows 11:
- Wie stellen Sie Dateien mit dem Dateiversionsverlauf in Windows 10 wieder her
- Wie stellen Sie gelöschte Dateien und Ordner von OneDrive wieder her
- Wie stellen Sie gelöschte Google Drive-Dateien wieder her
Auf der anderen Seite können Sie Datensicherungssoftware von Drittanbietern verwenden, um Dateien auf einer externen Festplatte zu sichern. In diesem Fall können Sie Ihre Daten entsprechend der von Ihnen verwendeten Datensoftware mit der entsprechenden Methode wiederherstellen.
Weg 4: Verwenden Sie die Windows-Dateiwiederherstellung
Windows File Recovery ist ein kostenloses Microsoft-Datenwiederherstellungstool, das seit der Veröffentlichung von Windows 10 20H1 (Windows 10 Version 2004) verfügbar ist. Es ist ein Befehlszeilen-Dienstprogramm zum Wiederherstellen gelöschter und verlorener Dateien von internen Festplatten, USB-Flash-Laufwerken, USB-Sticks oder Speicherkarten (wie SD-Karten). Insbesondere verwendet es den Befehl winfr, um Ihre verlorenen und gelöschten Dateien in Windows 11 wiederherzustellen.
Dieses Tool verfügt über zwei Datenwiederherstellungsmodi: den regulären Modus und den erweiterten Modus. Der reguläre Modus kann nur die kürzlich gelöschten Dateien von einer NTFS-Partition oder einem NTFS-Laufwerk wiederherstellen. Wenn die Datei vor kurzem von einem NTFS-Datenträger oder einer NTFS-Partition gelöscht wurde oder der NTFS-Datenträger formatiert oder beschädigt ist, können Sie den erweiterten Modus verwenden, um die Datei wiederherzustellen.
Wie stellen Sie Daten mit der Windows-Dateiwiederherstellung wieder her
Schritt 1: Installieren Sie die Windows-Dateiwiederherstellung auf Ihrem Computer
Die Windows-Dateiwiederherstellung von Microsoft ist auf Ihrem Windows 11-Computer nicht vorinstalliert. Sie sollten zum Microsoft Store gehen, um es zu finden, herunterzuladen und auf Ihrem Computer zu installieren.
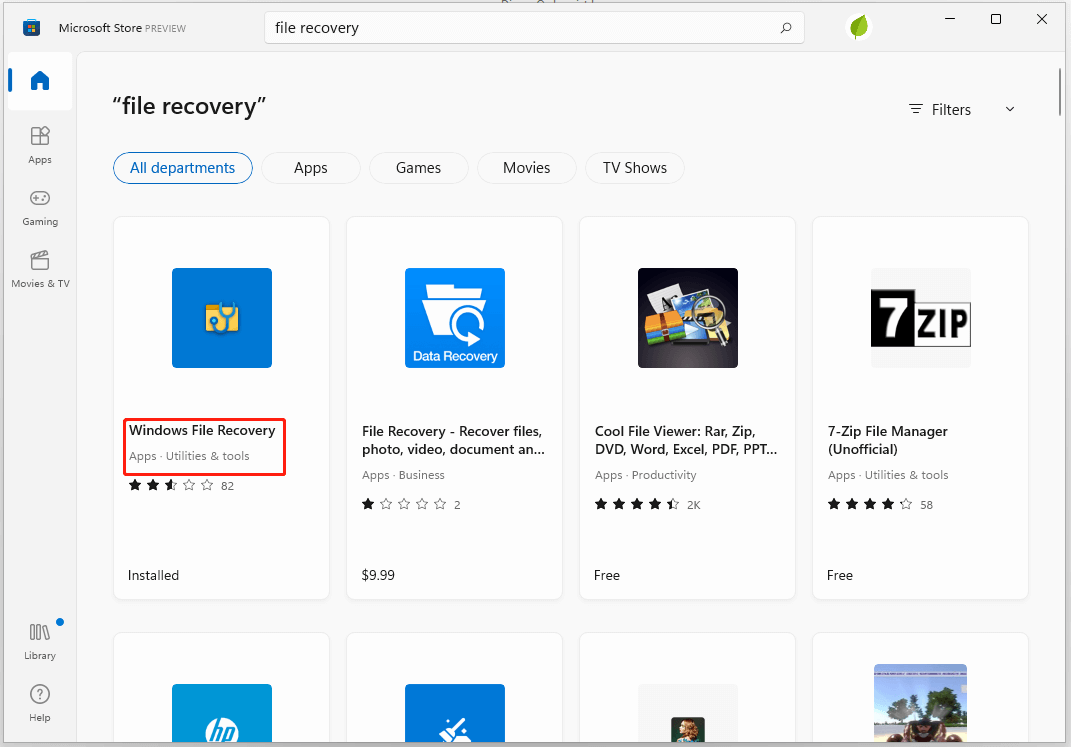
Schritt 2: Verwenden Sie den Winfr-Befehl, um Ihre Daten wiederherzustellen
1. Nach der Installation können Sie einfach auf die Schaltfläche Öffnen im Microsoft Store klicken, um das Datenwiederherstellungstool von Microsoft zu öffnen. Sie können auch auf das Windows-Suchsymbol klicken, Windows File Recovery in das Suchfeld eingeben und das erste Ergebnis auswählen, um es zu öffnen.
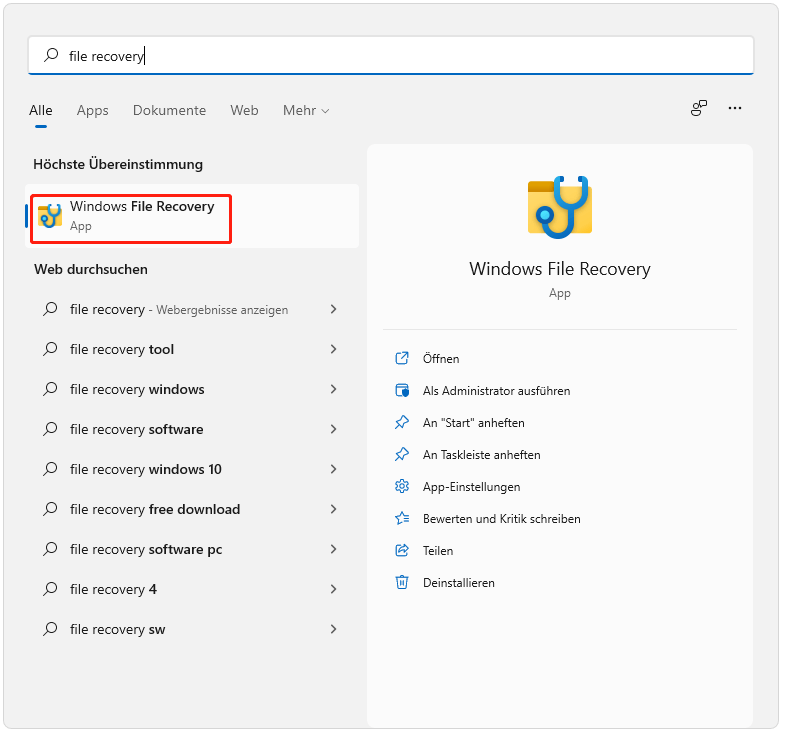
2. Klicken Sie auf Ja, wenn die Benutzerkontensteuerungsschnittstelle angezeigt wird.
3. Zuerst sehen Sie die Verwendung des Befehls winfr. Die Regel ist winfr Quelllaufwerk: Zielordner [/mode] [/switches].
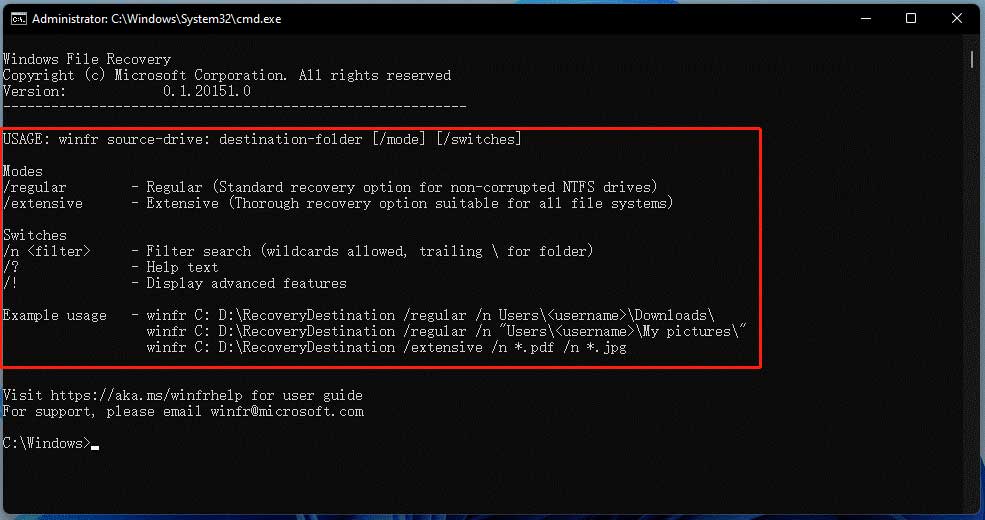
Wenn ich beispielsweise Daten aus dem Testordner von Laufwerk E auf Laufwerk F wiederherstellen möchte, muss ich den folgenden Befehl eingeben: winfr E: D: /extensive /n *test.
4. Drücken Sie die Eingabetaste.
5. Wenn Continue? (y/n) Sie sollten die Y-Taste drücken, um fortzufahren.
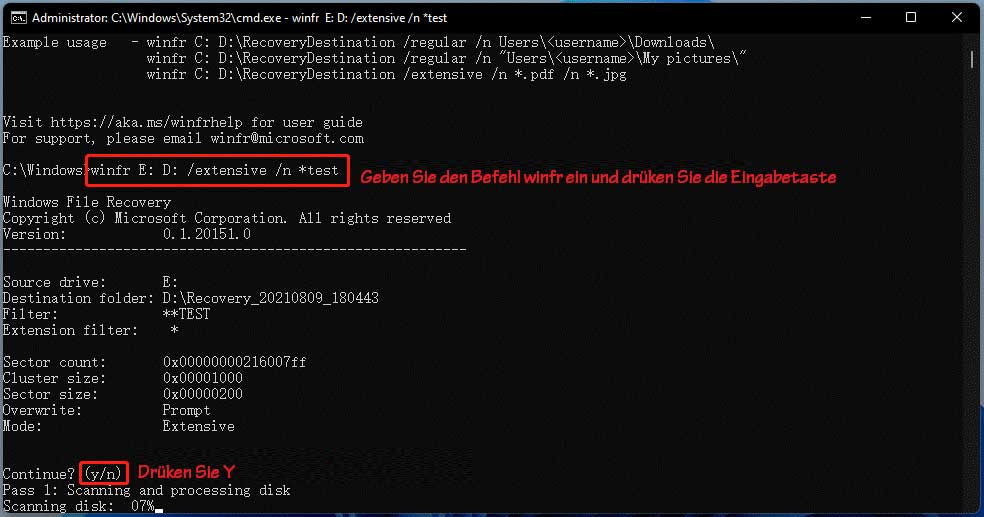
6. Der Datenwiederherstellungsprozess wird gestartet. Sie sollten warten, bis der gesamte Vorgang abgeschlossen ist. Dann sehen Sie eine Meldung mit der Meldung Wiederhergestellte View recovered files? (y/n). Sie können die Y-Taste drücken, um den Zielordner direkt zu öffnen.
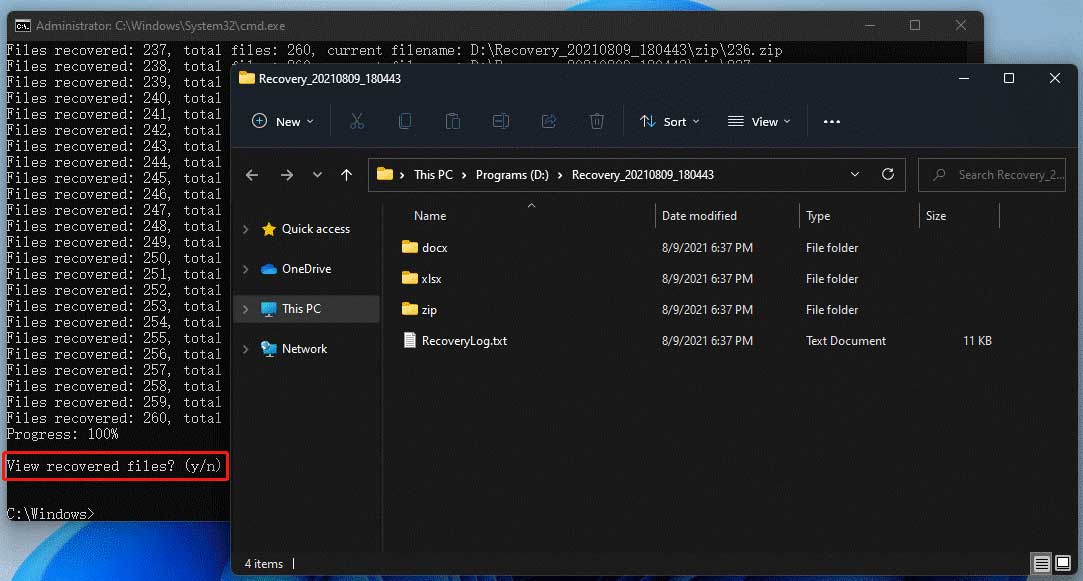
Sie müssen sich diese Befehlszeilen merken, wenn Sie die Windows-Dateiwiederherstellung verwenden, um Ihre Dateien wiederherzustellen. Wenn Sie einen falschen Befehl eingeben, funktioniert dieses Tool nicht. Vielleicht möchten Sie eine Alternative verwenden, um verlorene Dateien nach dem Upgrade auf Windows 11 einfach zu retten. Sie könnten MiniTool Power Data Recovery ausprobieren.
Weg 5: Verwenden Sie MiniTool Power Data Recovery
Dies ist eine spezielle Datenwiederherstellungssoftware, die dazu entwickelt wurde, Daten von allen Arten von Medien in verschiedenen Situationen wiederherzustellen. Solange die verlorenen Dateien nicht durch neue Daten überschrieben werden, kann die Software Ihnen helfen, die benötigten Dateien wiederherzustellen.
Die Software verfügt über eine kostenlose Version, mit der Sie 1-GB-Dateien wiederherstellen können, ohne einen Cent zu bezahlen. Sie können zuerst versuchen, diese kostenlose Software zu verwenden, um Ihr Computerlaufwerk nach verlorenen Dateien zu durchsuchen.
MiniTool Power Data Recovery FreeKlicken zum Download100%Sauber & Sicher
1. Laden Sie dieses kostenlose Tool zur Dateiwiederherstellung herunter und installieren Sie es auf Ihrem Computer.
2. Öffnen Sie die Software, um die Hauptschnittstelle aufzurufen. Standardmäßig können Sie alle Partitionen des Laufwerks auf Ihrem PC auf der Registerkarte Logische Laufwerke sehen.
Wenn Sie Daten von einem bestimmten Laufwerk wiederherstellen möchten, sollten Sie den Mauszeiger über dieses Laufwerk bewegen und auf die Schaltfläche Scannen klicken, um fortzufahren.
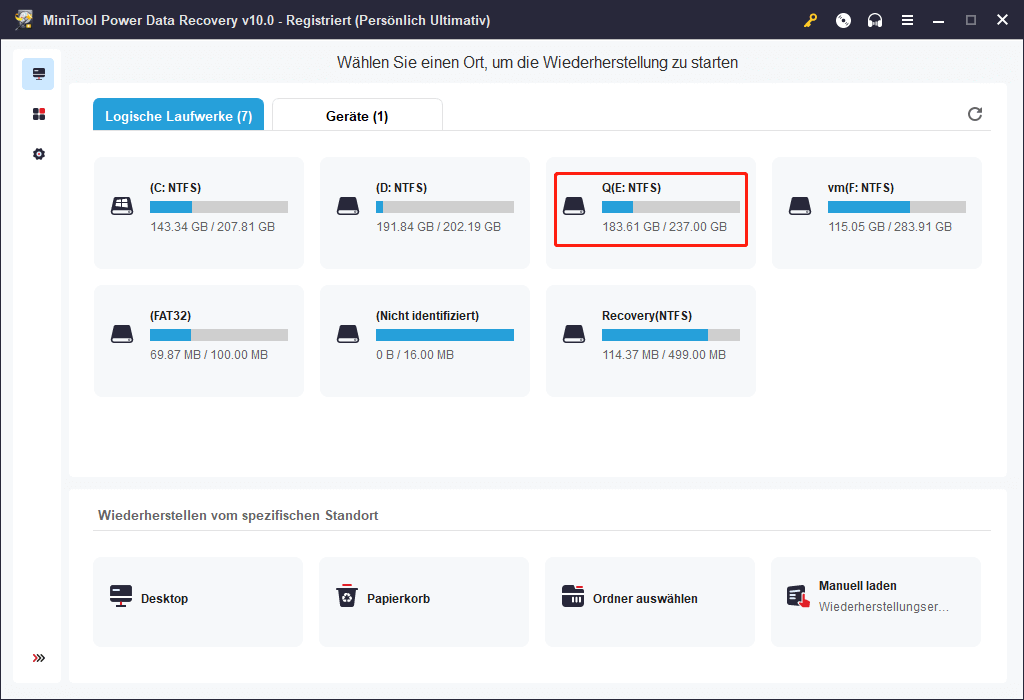
Wenn Sie Daten vom gesamten Laufwerk retten möchten, sollten Sie zur Registerkarte Geräte wechseln und das gesamte Gerät zum Scannen auswählen.
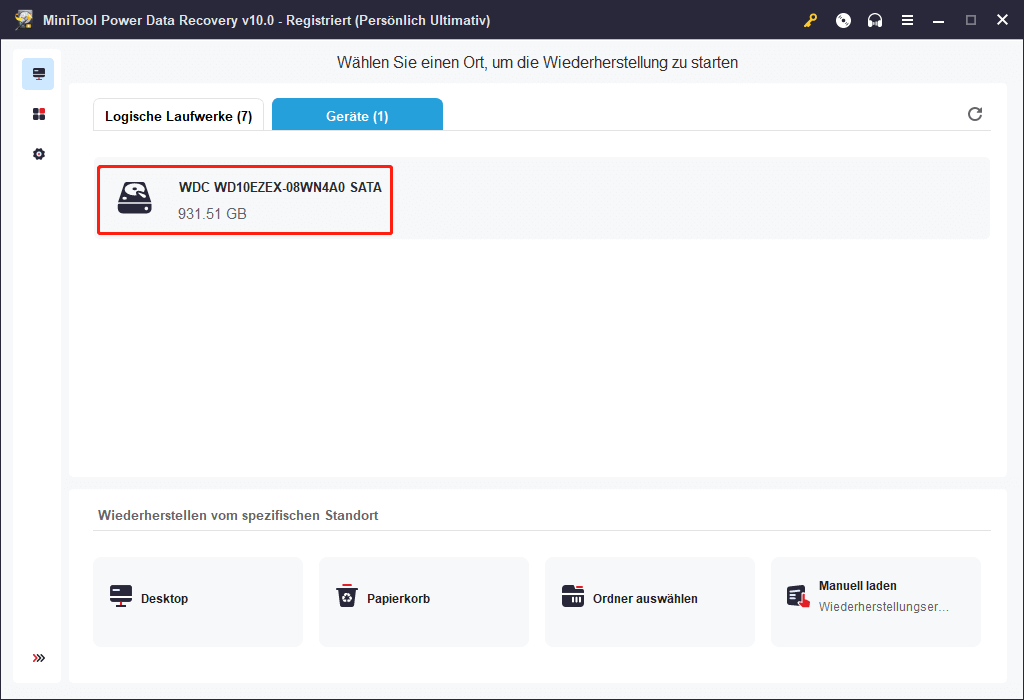
3. Die Software beginnt mit dem Scannen des ausgewählten Laufwerks oder Geräts. Der Scanvorgang dauert eine Weile. Sie sollten warten, bis der gesamte Vorgang abgeschlossen ist, um den Datenwiederherstellungseffekt zu gewährleisten.
4. Auf der Scanergebnisoberfläche können Sie jeden Pfad öffnen, um die benötigten Dateien zu finden. Sie können auch die Funktionen Typ und Suchen verwenden, um Ihre Dateien zu finden.
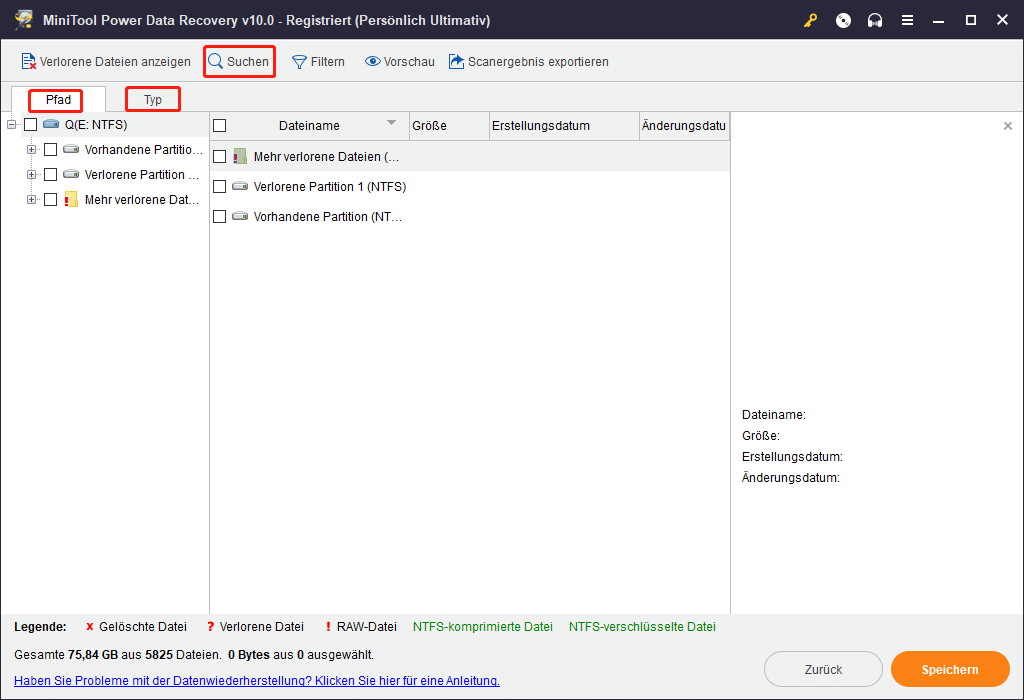
5. Diese Software unterstützt die Vorschau von bis zu 70 Dateitypen. Wenn Sie sich also nicht sicher sind, ob es sich um das Element handelt, das Sie wiederherstellen möchten, können Sie diese Datei auswählen und auf die Schaltfläche Vorschau klicken, um eine Vorschau zur Bestätigung anzuzeigen. (In der kostenlosen Edition wird das Vorschaupaket nicht heruntergeladen und installiert. Sie müssen es zuerst herunterladen, um es zum ersten Mal verwenden zu können.)
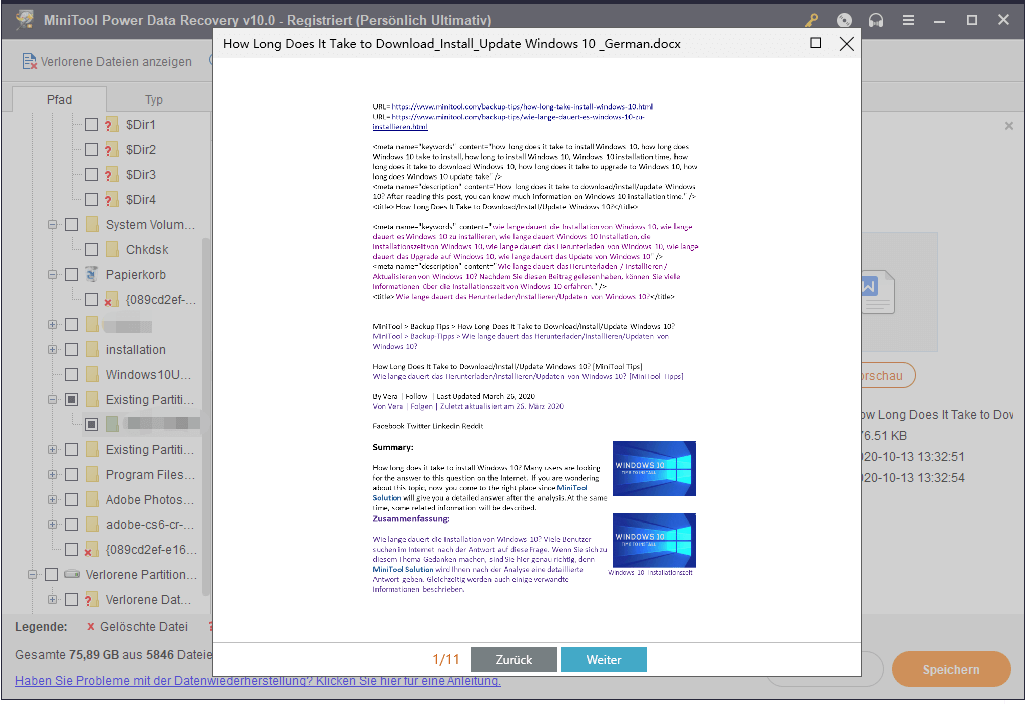
6. Wählen Sie Ihre benötigten Dateien aus und klicken Sie auf die Schaltfläche Speichern, um einen geeigneten Speicherort für diese Dateien auszuwählen. Der Zielspeicherort sollte nicht der ursprüngliche Speicherort sein. Andernfalls könnten die verlorenen Dateien überschrieben und nicht wiederhergestellt werden.
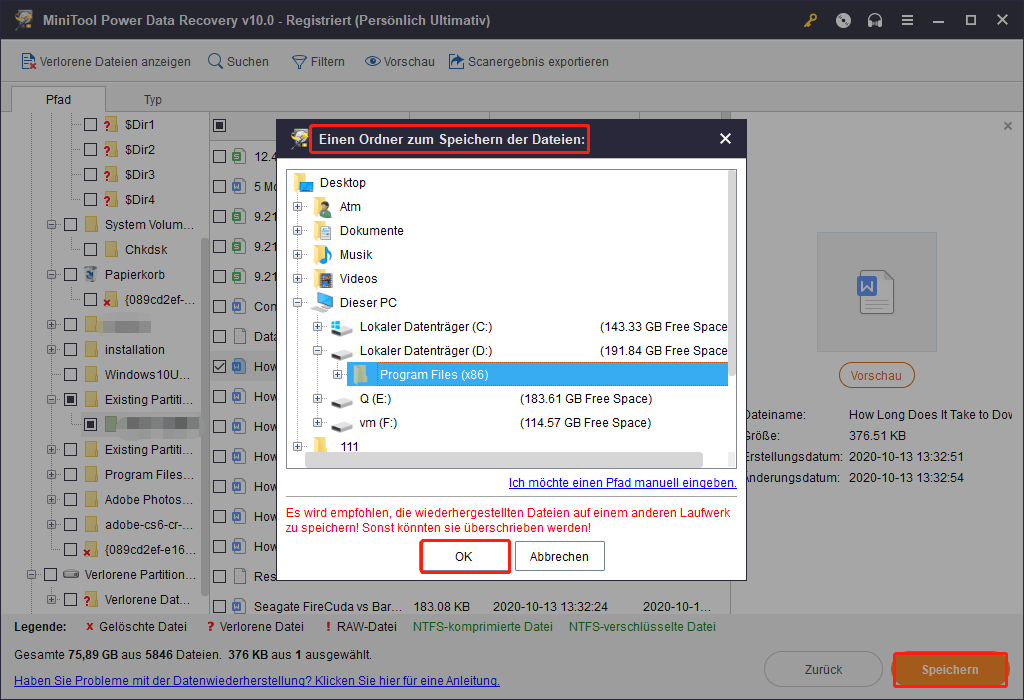
Wenn Sie mehr als 1 GB an Dateien wiederherstellen möchten, können Sie diese Software auf eine erweiterte Edition aktualisieren und Daten ohne Einschränkungen wiederherstellen.
Wie aktualisieren Sie auf Windows 11 ohne Datenverlust?
Da beim Update auf Windows 11 die Gefahr besteht, dass Dateien verloren gehen, empfehlen wir Ihnen dringend, Ihre Computerdaten im Voraus zu sichern.
Es gibt viele verfügbare Windows-Datensicherungsmethoden. Sie können das Windows-Snap-In-Tool Dateiversionsverlauf verwenden, um Ihre Windows-Daten auf einem externen Laufwerk zu sichern. Sie können auch einen Cloud-Sicherungsdienst verwenden, um eine Datensicherung durchzuführen. Eine zuverlässigere Lösung ist die Verwendung einer Datensicherungssoftware von Drittanbietern, um eine automatische Datensicherung zu erreichen.
MiniTool Software bietet Ihnen eine gute Wahl: MiniTool ShadowMaker.
Diese Software ist ein professionelles Datensicherungstool mit vielen nützlichen Funktionen: Datei-/System-/Festplattensicherung, Dateisynchronisierung, Systemsicherung und -wiederherstellung, inkrementelles Sicherungsschema, Sicherungszeitplan usw.
Diese Software verfügt über eine Testversion, mit der Sie sie 30 Tage lang kostenlos nutzen können.
MiniTool ShadowMaker TrialKlicken zum Download100%Sauber & Sicher
Hier zeige ich Ihnen, wie Sie unter Windows eine automatische Datensicherung durchführen.
1. Wenn Sie Ihre Daten auf einer externen Festplatte sichern möchten, müssen Sie diese externe Festplatte zuerst an Ihren Computer anschließen.
2. Öffnen Sie die Software und wechseln Sie in den Bereich Sichern.
3. Klicken Sie auf den Abschnitt Quelle, um die Datenträger und Partitionen / Ordner und Dateien auszuwählen, die Sie sichern möchten.
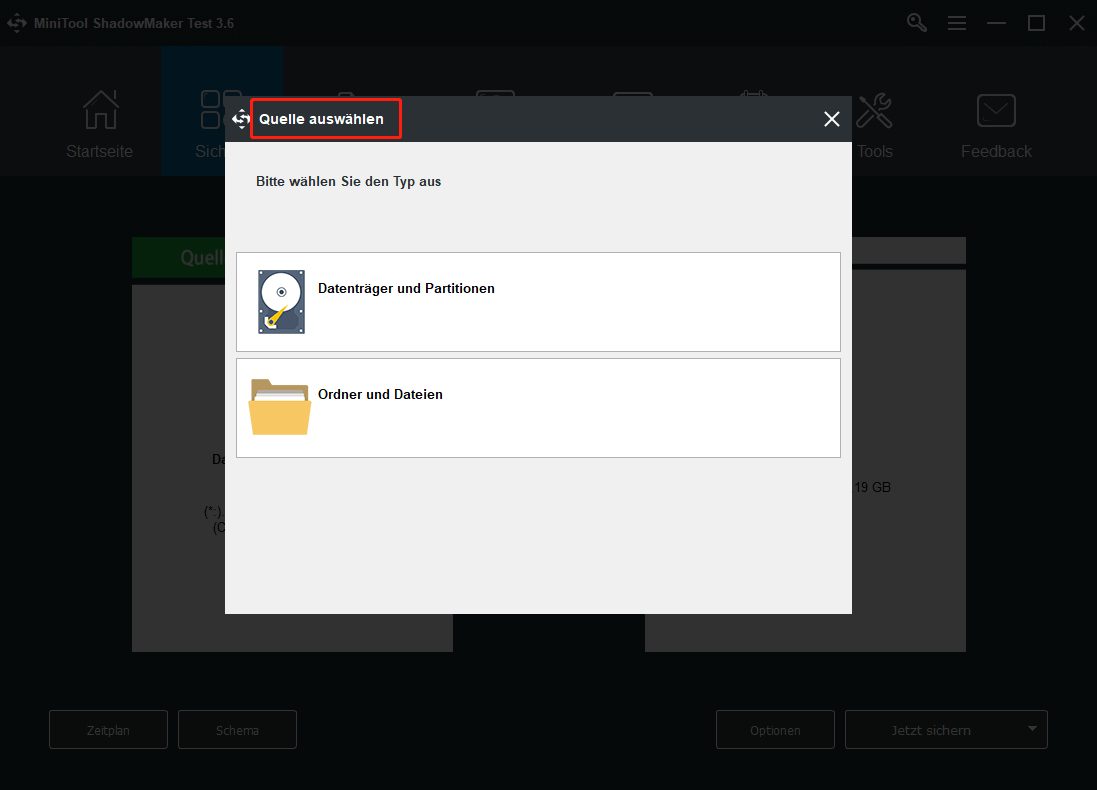
4. Klicken Sie auf den Abschnitt Ziel, um das angeschlossene externe Laufwerk auszuwählen.
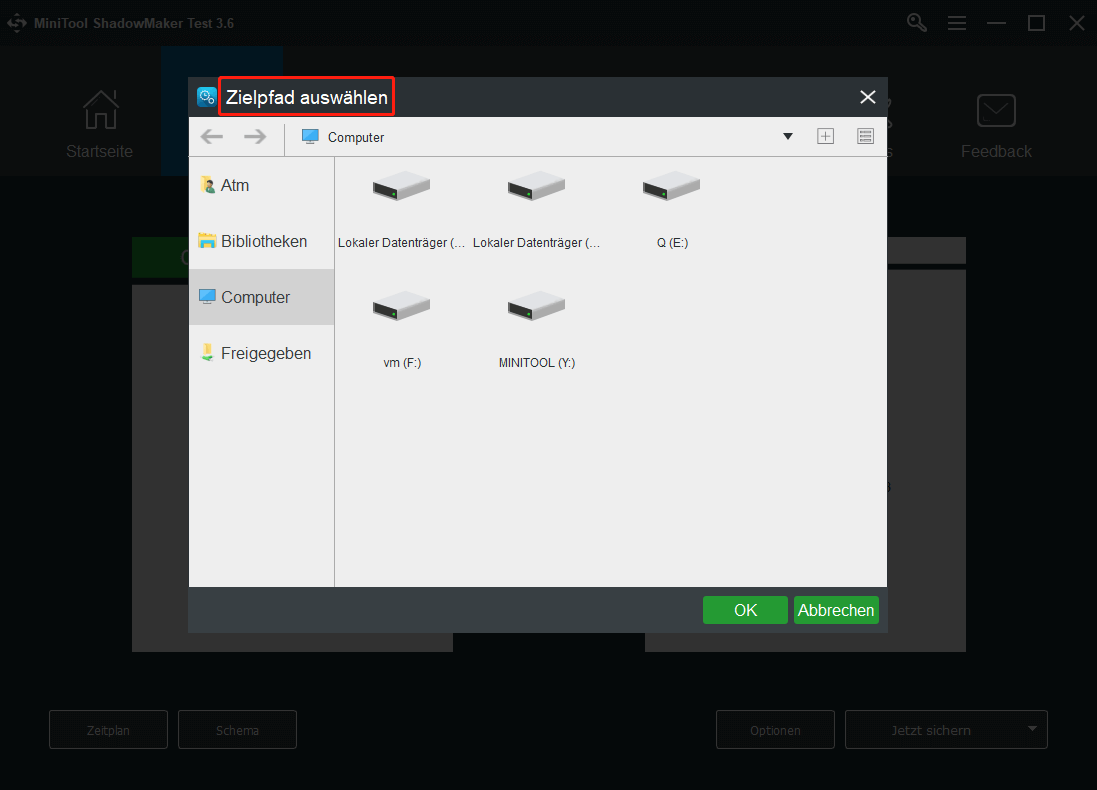
5. Klicken Sie unten links auf die Schaltfläche Zeitplan.
6. Schalten Sie die Schaltfläche in der unteren linken Ecke ein, um die Datenzeitplanfunktion zu aktivieren.
7. Wählen Sie einen Zeitpunkt für einen Datensicherungsplan entsprechend Ihren Anforderungen.
8. Klicken Sie auf OK, um die Einstellung zu speichern.
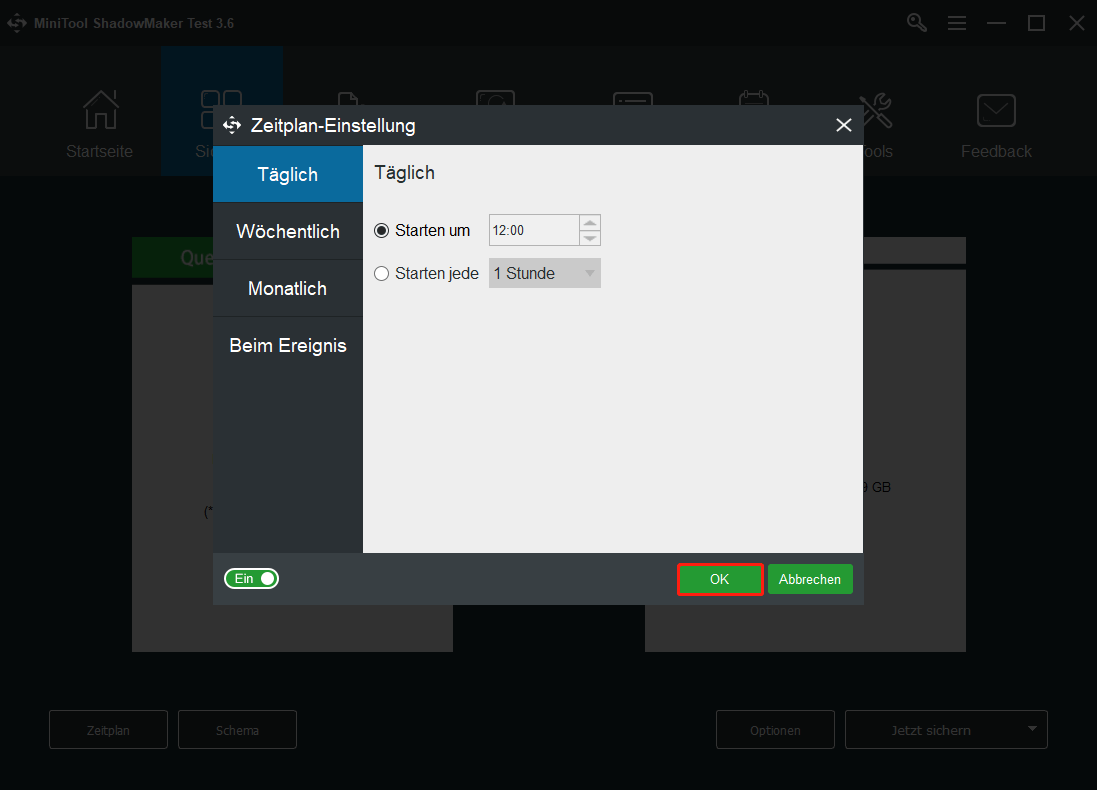
9. Klicken Sie auf die Schaltfläche Jetzt sichern, um mit der Sicherung Ihrer Daten zu beginnen. Außerdem könnte diese Software Ihre Daten zu Ihrer angegebenen Zeit automatisch sichern.
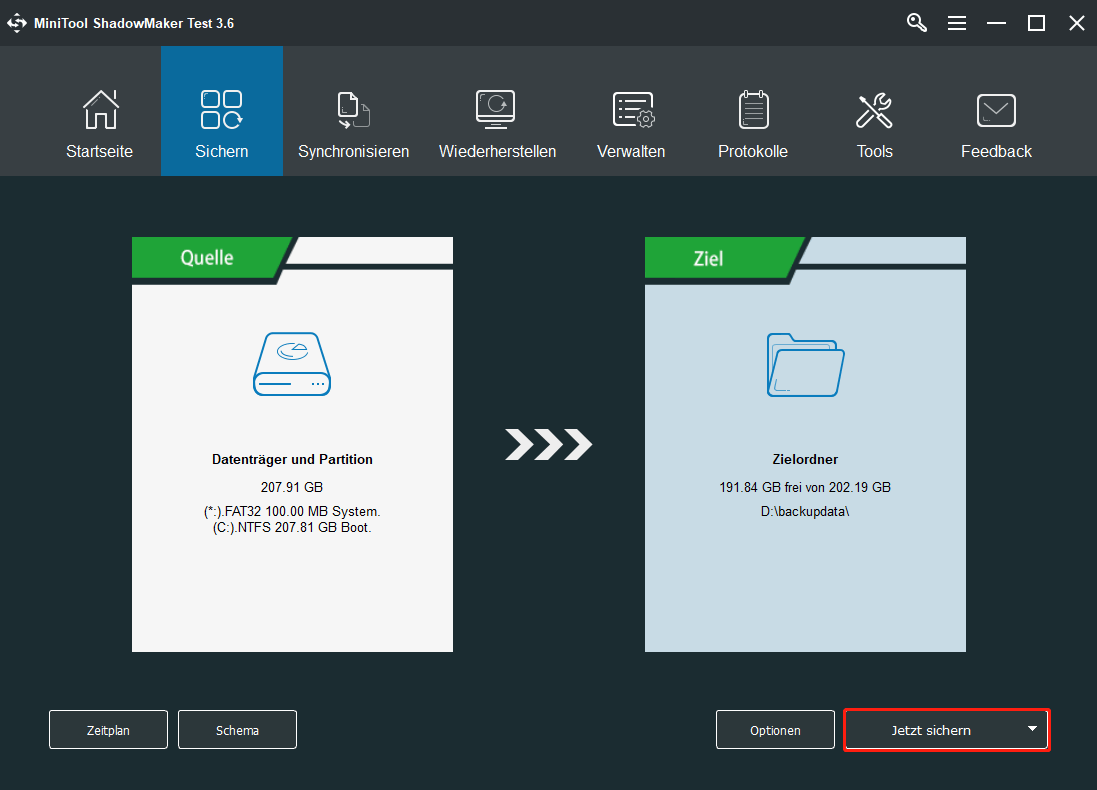
Zusammenfassung
Wenn Sie nach dem Upgrade auf Windows 11 verlorene Dateien wiederherstellen müssen, versuchen Sie einfach die oben genannten Methoden. Es sollte eine Lösung für Sie geben. Darüber hinaus wissen Sie auch, wie Sie ohne Datenverlust auf Windows 11 aktualisieren: Sichern Sie Ihre Daten einfach im Voraus.
Sollten Sie weitere diesbezügliche Probleme oder Vorschläge haben, können Sie uns dies in den Kommentaren mitteilen oder uns über [email protected] kontaktieren.
![[Beste Lösungen] Windows 11-Installation hängt bei 35%/85%...](https://images.minitool.com/de.minitool.com/images/uploads/2021/07/windows-11-installation-haengt-bei-35-85-thumbnail.png)