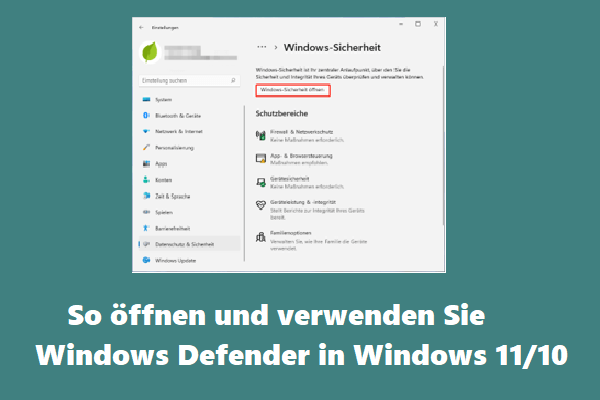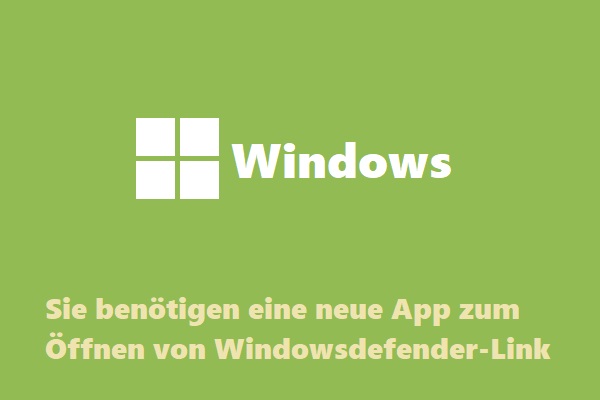Microsoft Defender ist ein in Windows integriertes Anti-Malware-Tool. Sie können sie je nach Situation und Bedarf aktivieren oder deaktivieren. In diesem Beitrag von MiniTool Software zeigen wir Ihnen, wie Sie den Microsoft Defender in Windows 11 aktivieren oder deaktivieren.
Nach einem Upgrade auf Windows 11 stellen Sie möglicherweise fest, dass Windows 11 Microsoft Defender nicht aktiviert ist. Wenn auf Ihrem Computer keine andere Antiviren-Software installiert ist, sollten Sie den Microsoft Defender in Windows 11 aktivieren.
Windows 11 wurde noch nicht offiziell veröffentlicht. Sie können dem Windows Insider-Programm beitreten und dann den Windows 11 Insider Preview Build erhalten. In der Zwischenzeit sollte Ihr Computer die grundlegenden Systemanforderungen von Windows 11 erfüllen.
Wenn Sie jedoch andere Antiviren-Software verwenden, sollten Sie den Microsoft Defender in Windows 11 deaktivieren, wenn er aktiviert ist. Wissen Sie, wie Sie Microsoft Defender in Windows 11 aktivieren können? Und wissen Sie, wie Sie den Microsoft Defender in Windows 11 deaktivieren können, wenn Sie ihn nicht verwenden möchten?
Dieser Beitrag zeigt Ihnen eine Anleitung.
Wie aktiviere oder deaktiviere ich Microsoft Defender in Windows 11?
Wenn Sie den Microsoft Defender in Windows 11 ein- oder ausschalten möchten, können Sie dieser Anleitung folgen:
1. Klicken Sie mit der rechten Maustaste auf Start und wählen Sie Einstellungen. Sie können auch eine andere Methode verwenden, um die Einstellungen in Windows 11 zu öffnen.
2. Klicken Sie in der linken Leiste auf Datenschutz und Sicherheit .
3. Wählen Sie Windows-Sicherheit.
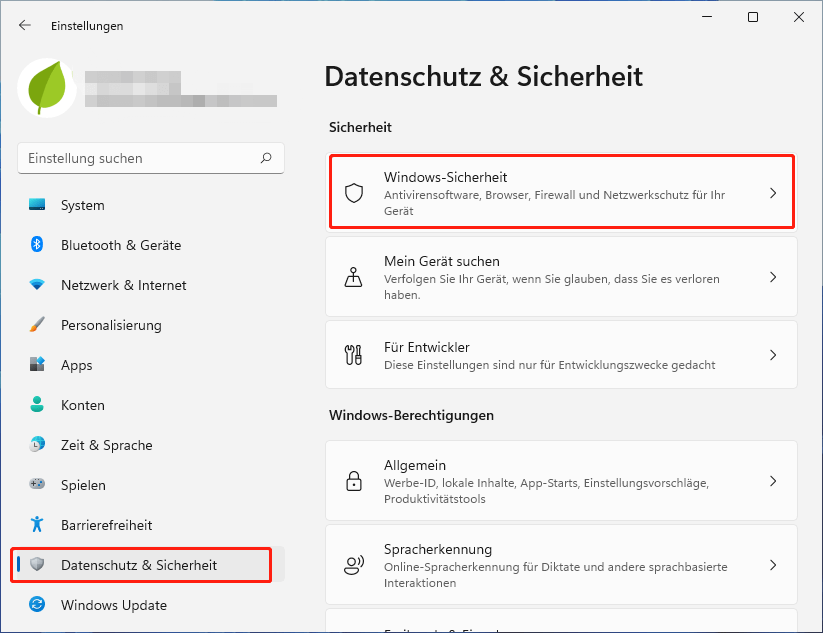
4. Klicken Sie auf die Schaltfläche Windows-Sicherheit öffnen , um die Windows-Sicherheitsoberfläche zu öffnen.
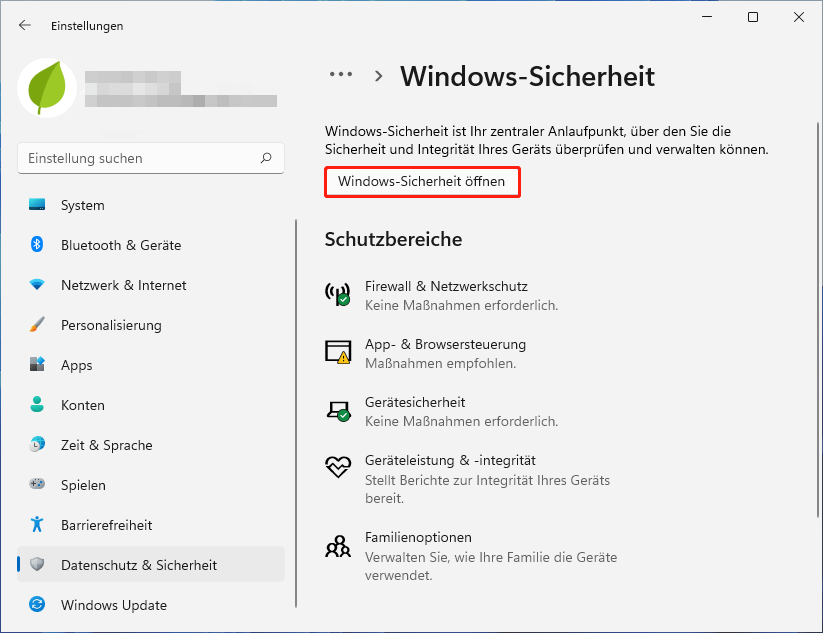
5. In der linken Leiste sehen Sie einige Optionen. Sie können auf die Sicherheitsoption klicken, die Sie aktivieren oder deaktivieren möchten, um fortzufahren.
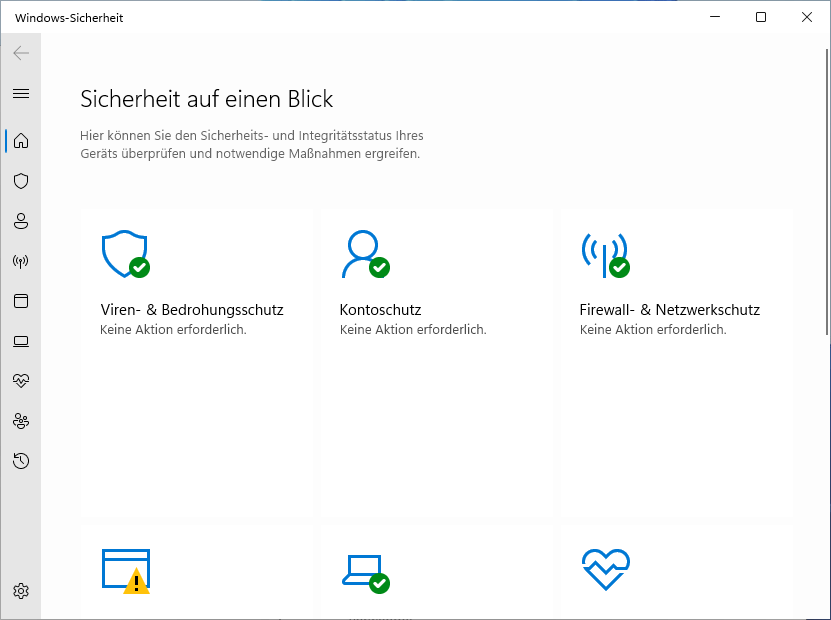
Wie schaltet man den Schutz vor Viren und Bedrohungen in Windows 11 ein oder aus?
1. Wählen Sie Viren- und Bedrohungsschutz und klicken Sie unter Einstellungen für Viren- und Bedrohungsschutzauf den Link Einstellungen verwalten.
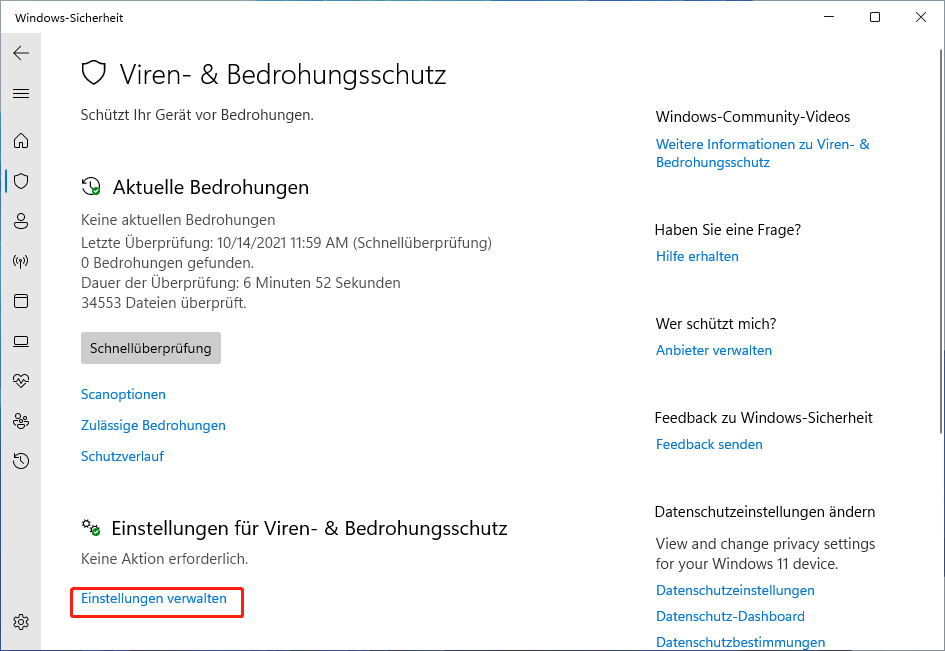
2. Es gibt viele Einstellungen zum Schutz vor Viren und Bedrohungen für Microsoft Defender Antivirus. Sie können den Echtzeitschutz, den Schutz aus der Cloud, die automatische Einreichung von Proben und mehr sehen. Sie können sie je nach Bedarf ein- oder ausschalten.
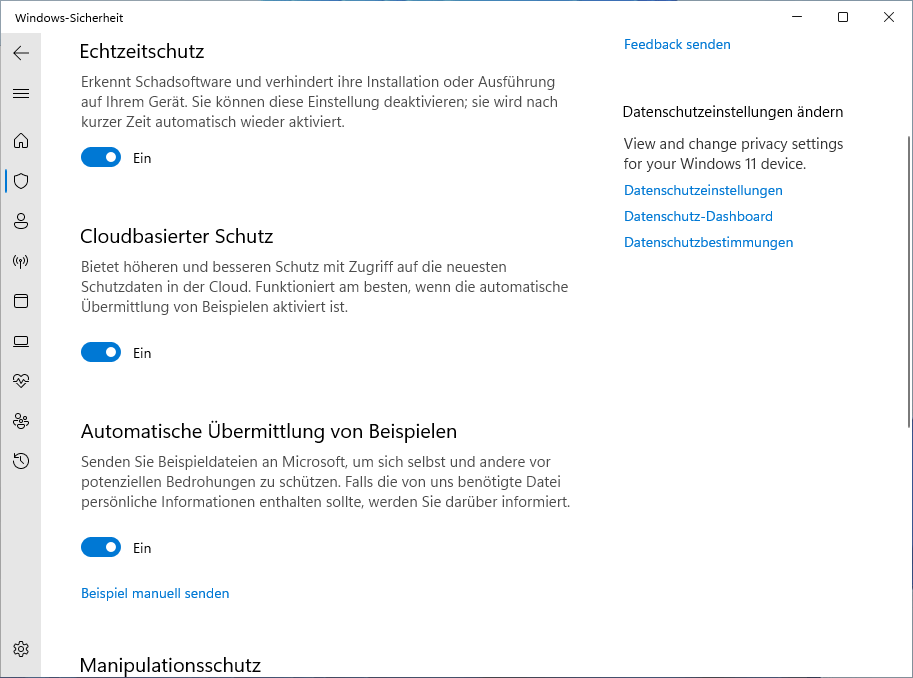
3. Sie können andere Windows-Sicherheitsfunktionen aufrufen, um die spezifischen Einstellungen je nach Bedarf zu aktivieren oder zu deaktivieren.
Wie schaltet man die Windows Defender Firewall in Windows 11 ein oder aus?
- Klicken Sie im linken Fensterbereich auf Firewall & Netzwerkschutz.
- Sie können den Sicherheitsstatus jedes Netzwerks (Domänennetzwerk, Privates Netzwerk und Öffentliches Netzwerk) sehen. Sie können sie je nach Bedarf ein- oder ausschalten. Wenn Sie all diese Optionen aktivieren möchten, können Sie auch einfach auf die Schaltfläche Einstellungen wiederherstellenklicken, denn die Standardeinstellungen sind alle aktiviert.
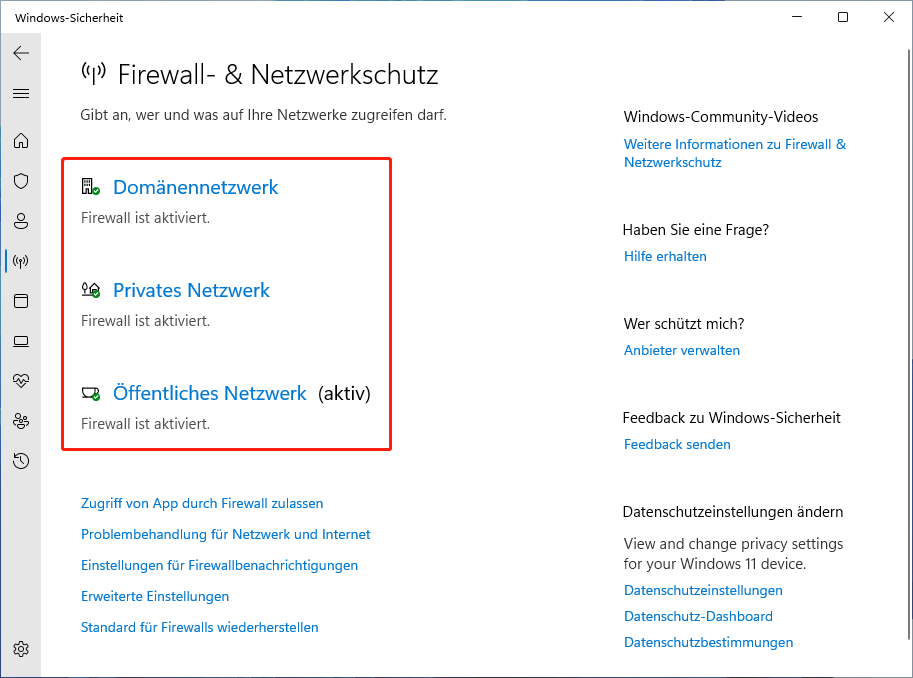
Wie schaltet man die App- und Browsersteuerung in Windows 11 ein oder aus?
1. Klicken Sie auf App- und Browsersteuerung.
2. Klicken Sie auf den Link Einstellungen für den reputationsbasierten Schutz unter Reputationsbasierter Schutz, um fortzufahren.
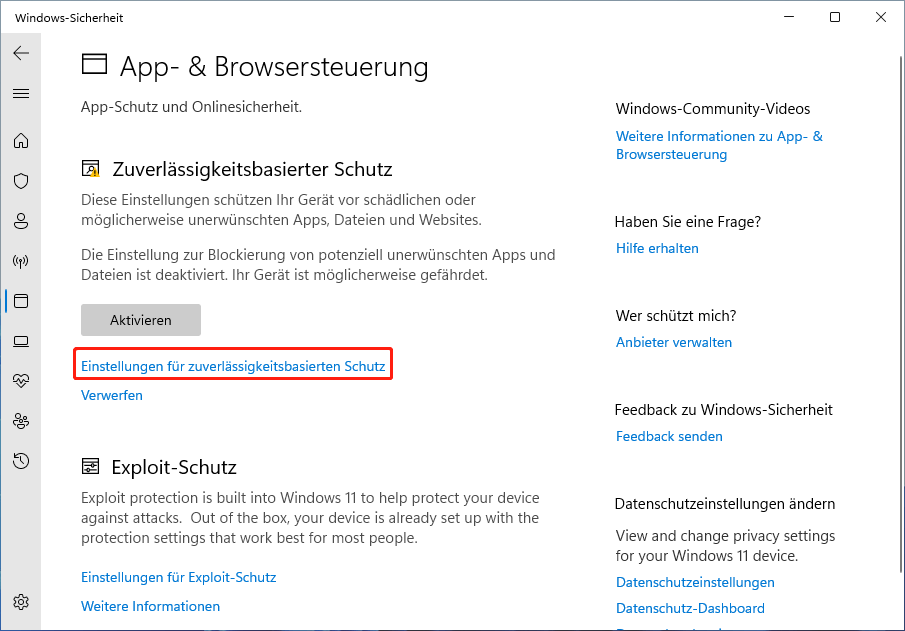
3. Sie sehen einige Optionen wie Apps und Dateien prüfen, SmartScreen für Microsoft Edge und Blockieren potenziell unerwünschter Apps. Sie können sie je nach Bedarf ein- oder ausschalten.
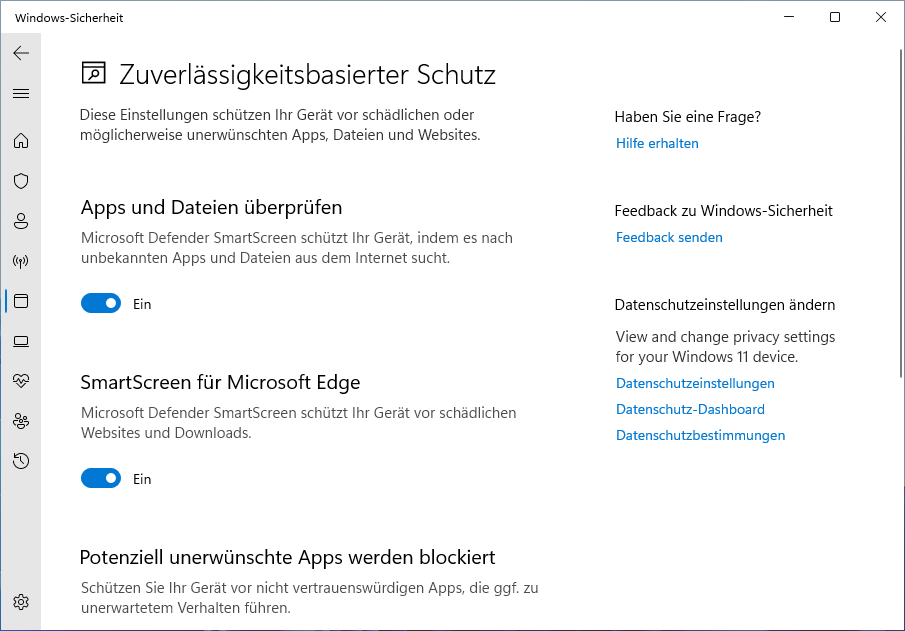
4. Gehen Sie zurück zur Hauptschnittstelle der App- und Browsersteuerung.
5. Klicken Sie auf Einstellungen für den Exploit-Schutz unter Exploit-Schutz.
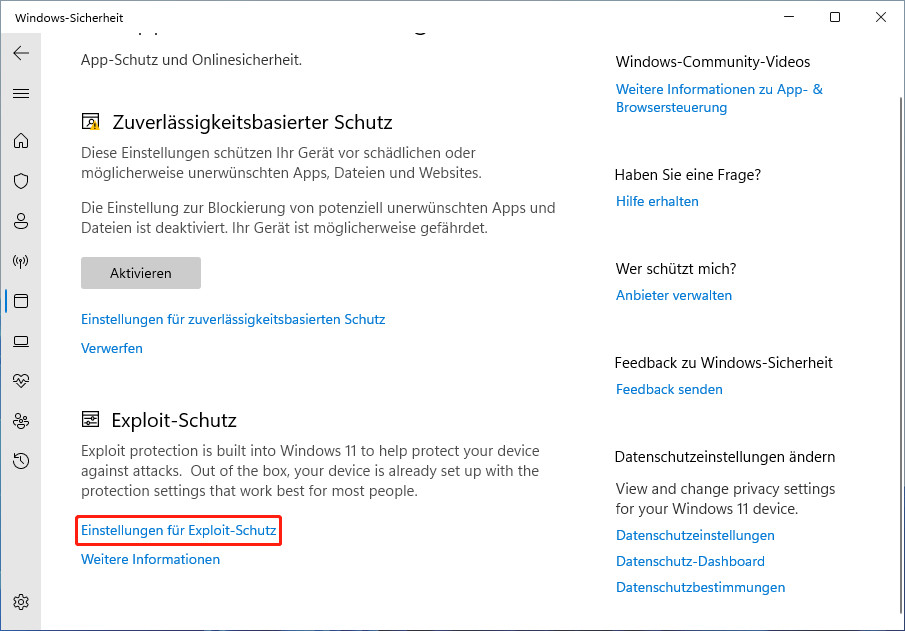
6. Ändern Sie die System-und Programmeinstellungenentsprechend Ihren Anforderungen.
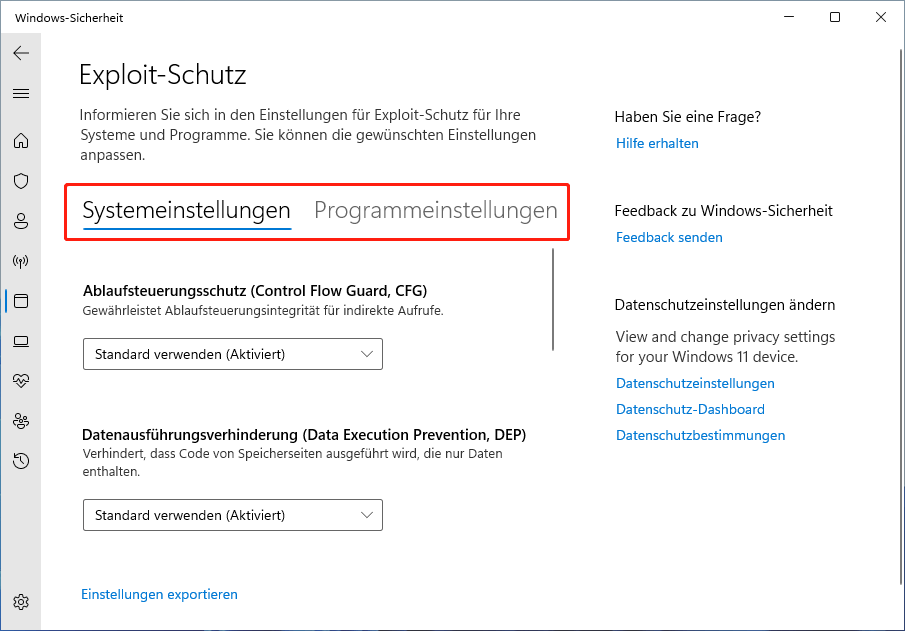
Unterm Strich
Dieser Beitrag zeigt Ihnen, wie Sie den Microsoft Defender in Windows 11 aktivieren oder deaktivieren. Ich hoffe, dass es Ihr Problem lösen kann. Sollten Sie weitere Probleme haben, können Sie uns dies in den Kommentaren mitteilen.