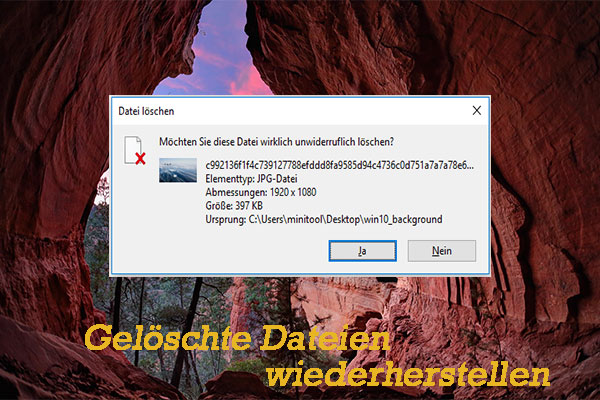Microsoft Windows-Benutzer können manchmal auf den Ordner Windows.old auf ihrem PC stoßen. Einige Benutzer wissen jedoch nicht, was dieser Ordner enthält. Einige von ihnen wissen nicht, ob es sicher ist, den Ordner Windows.old zu löschen oder zu entfernen. MiniTool Solution bietet diese Seite an, um Benutzern zu helfen, mehr über den Ordner Windows.old zu erfahren.
Was ist die Funktion von Windows.old Windows 11? Können Sie den Ordner Windows.old sicher löschen? Was tun, wenn Sie den Ordner Windows.old nicht löschen können? Wie kann man Daten von Windows.old Windows 11 wiederherstellen? Wenn Sie sich für eines oder mehrere dieser Themen interessieren, ist diese Seite sehr hilfreich.
Windows 11 Update funktioniert nicht: So lösen Sie das Problem
Was ist der Windows.old-Ordner?
Einige Windows-Benutzer sagten, dass sie im Datei-Explorer ihres Computers einen Windows.old-Ordner finden, aber sie wissen nicht, was es ist, und fragen sich, ob sie diesen Ordner löschen können oder nicht. Beginnen wir nun mit dem, was Windows.old ist.
Jedes Mal, wenn Sie Ihr System auf eine neue Version von Windows aktualisieren (ab Windows Vista), wird der Ordner Windows.old automatisch auf Ihrem Computer erstellt.
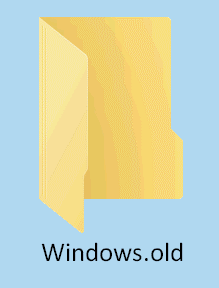
Was ist in Windows.old enthalten?
Der Ordner Windows.old Windows 11 (Windows 10 oder ein anderes System) speichert eine Aufzeichnung Ihrer vorherigen Version von Windows; alle Dateien und Daten der vorherigen Windows-Installation bleiben dort erhalten.
- Systemdateien und Ordner
- Installierte Programme und Apps
- Einstellungen und Daten für alle Benutzerkonten
- Alle Dinge, die für den Betrieb Ihres früheren Systems erforderlich sind
Kurz gesagt, der Ordner Windows.old enthält Ihr altes Windows-System.
Was ist die Funktion von Windows.old?
Es gibt zwei Gründe für das Erstellen des Ordners Windows.old. Die wichtigsten sind: Ihren Computer vor Fehlern bei der Systemaktualisierung zu schützen und Benutzern das Zurücksetzen auf das vorherige System zu ermöglichen.
- Der Ordner Windows.old ist einer der von Microsoft entwickelten Sicherheitsmechanismen für den Fall, dass der Upgrade-Vorgang plötzlich fehlschlägt.
- Wenn die Installation des neuen Systems fehlschlägt, verwendet das System den Ordner Windows.old, um die Änderungen auf Ihrem PC rückgängig zu machen.
- Nachdem das Windows-Upgrade erfolgreich abgeschlossen wurde, bietet der Ordner Windows.old Benutzern die Möglichkeit, problemlos zum vorherigen System zurückzukehren, wenn sie Probleme feststellen oder mit dem neuen System nicht zufrieden sind.
Zusammenfassend bietet Windows.old eine einfache Möglichkeit, Windows 11 auf 10 herunterzustufen.
Empfohlener Artikel: Windows 11: Sollten Sie für Gaming-PCs darauf aktualisieren?
Ist es sicher, Windows.old Windows 11 zu löschen?
Wenn Sie online suchen, werden Sie feststellen, dass viele Benutzer nicht wissen, ob sie Windows.old Windows 11 löschen sollen oder nicht. Sie fragen, ob sie Windows.old Windows 11 löschen können oder sollen sie Windows.old nach dem Update auf Windows 11 löschen. Einige Benutzer haben sich sogar darüber beschwert, dass sie den Windows.old-Ordner nach dem Upgrade auf Windows 11 nicht löschen können. Schauen wir uns zwei reale Fälle an.
Kann ich Windows.old löschen?
Kann ich Windows 10-Dateien nach der Installation von Windows 11 löschen?
Ich habe gerade die Windows 11-Entwicklervorschau aus dem Windows-Insider-Programm heruntergeladen und gesehen, dass die alten Windows 10-Dateien noch mit dem Dateinamen Windows.old auf meinem Laptop waren. Wäre es also sicher, alle diese Dateien zu löschen, weil diese etwa 20 GB Speicherplatz beanspruchen.– fragte Mehul in den Windows 11 Foren
So beheben Sie, wenn Sie Windows.old nicht löschen können
Windows 10: Der Ordner „Windows.old“ kann nach dem Upgrade auf Windows 11 nicht gelöscht werden, weil einige Treiber im …
Wie der Titel schon sagt, habe ich meinen neuen Laptop auf Windows 11 aktualisiert, aber ich kann den Ordner Windows.old nicht löschen, weil noch Treiber im Ordner verwendet werden. Haben Sie eine Idee, wie man diese verschiebt und Ordner löscht?– sagte errrrrrrrrrm in den Windows 10 Foren
Sollten Sie Windows.old löschen
Wie bereits erwähnt, wird der Ordner Windows.old den Benutzern als eine der Wiederherstellungsoptionen zur Verfügung gestellt, um die vorherige Version ihres Systems wiederherzustellen. Aus Sicherheitsgründen hat Microsoft den Ordner Windows.old erstellt, daher sollte er dort auf dem PC der Benutzer aufbewahrt werden.
Viele Benutzer beschweren sich jedoch über dasselbe: Der Ordner Windows.old belegt den größten Teil des verfügbaren Speicherplatzes auf der Festplatte (normalerweise viele GB Systemspeicher). Es ist sehr ärgerlich, insbesondere wenn Benutzern nicht mehr genügend Speicherplatz zur Verfügung steht.
Also, hier ist die Schlussfolgerung.
- Wenn auf Ihrer Festplatte noch viel freier Speicherplatz vorhanden ist, sollten Sie den alten Windows-Ordner behalten, falls Sie aufgrund von Problemen auf dem neuen System oder weil Sie damit nicht zufrieden sind, möglicherweise zum vorherigen System zurückkehren müssen.
- Im Gegenteil, wenn auf Ihrer Festplatte nicht mehr Speicherplatz vorhanden ist und Sie Ihr Gerät dringend bereinigen müssen, um mehr nutzbaren Speicherplatz zu erhalten, sollten Sie erwägen, den Ordner Windows.old zu löschen. Danach werden mehrere Gigabyte Speicherplatz freigegeben.
Über die Sicherheit beim Löschen des Ordners Windows.old unter Windows 11:
Wenn kein Ordner Windows.old vorhanden ist, werden Ihre Geräteerfahrung oder zukünftige Updates nicht beeinträchtigt. Sie müssen nur eines wissen: Sie verlieren die Möglichkeit, direkt auf das vorherige System wiederherzustellen. Wenn Sie also nach dem Löschen von Windows.old ein Rollback durchführen möchten, sollten Sie eine Neuinstallation der gewünschten Version des Windows-Systems durchführen.
Solange Sie sicherstellen können, dass keine Ihrer benötigten Dateien im Ordner Windows.old enthalten sind und Sie mit dem aktuellen System zufrieden sind und kein Downgrade durchführen möchten, können Sie Windows 11 starten und Windows.old entfernen.
Was Sie sonst noch löschen müssen, um mehr freien Speicherplatz auf der Festplatte freizugeben Windows 11:
- Temporärer Windows-Ordner: Er speichert Dateien, die ein System nur vorübergehend während der Verwendung benötigt.
- Ruhezustandsdatei: sys ist eine Datei, die vom Betriebssystem (Betriebssystem) erstellt wird, um den aktuellen Zustand beizubehalten, wenn der Computer in den Ruhezustand wechselt.
- Heruntergeladene Programmdateien: Sie sollten Ihre Programme durchsuchen und diejenigen löschen, die Sie nicht mehr wirklich benötigen.
- Ordner SoftwareDistribution: Dieser Ordner speichert die neuesten Lösungen und Verbesserungen sowie die Dateien, die zum Installieren neuer Updates benötigt werden, um Ihr Gerät zu schützen. Es ist für Windows Update unerlässlich.
- Offline-Webseiten: Ihr Browser kann die Kopien einiger Webseiten oder Teile davon in seinem Cache speichern, um es Benutzern zu ermöglichen, den Inhalt auch ohne Internetverbindung anzuzeigen.
- Downloads-Ordner: Alle Dateien, Installationsprogramme und andere Inhalte, die aus dem Internet heruntergeladen wurden, werden dort abgelegt.
So löschen Sie den alten Windows-Ordner in Windows 11
Wird sich Windows.old in Windows 11 selbst löschen?
Ja, die Windows.old wird nach 28 Tagen fast vollständig gelöscht.
Viele Benutzer von Windows-Systemen fragen sich, ob der Ordner Windows.old für immer im Datei-Explorer aufbewahrt wird, es sei denn, sie löschen ihn manuell. Die Antwort ist negativ. Um ehrlich zu sein, wird das Verzeichnis Windows.old automatisch 4 Wochen nach erfolgreichem Update Ihres Systems gelöscht. Davor verbleibt es auf Ihrer Festplatte, um eine schnelle Option zum Zurücksetzen bereitzustellen. Wenn Sie jedoch sofort mehr freien Speicherplatz benötigen, können Sie den alten Windows-Ordner wie zuvor beschrieben manuell löschen.
Jetzt ist die nächste Frage, wie man Windows 11-Update-Dateien löscht.
Möglicherweise finden Sie den Ordner Window.old mit 12 GB, 20 GB oder noch mehr Speicherplatz. Können Sie es sicher löschen und was sollten Sie tun? Wenn Sie versuchen, Window.old mit normalen Methoden von Ihrem PC zu löschen, schlagen Sie fehl.
- Öffnen Sie den Datei-Explorer -> navigieren Sie zum Ordner Window.old -> wählen Sie ihn aus -> drücken Sie die Entf-Taste (Umschalt + Entf) oder klicken Sie mit der rechten Maustaste darauf und wählen Sie Löschen.
- Öffnen Sie den Datei-Explorer -> navigieren Sie zum Ordner Window.old -> ziehen Sie diesen Ordner und legen Sie ihn direkt in den Papierkorb ab.
Sie sollten wissen, dass Microsoft die üblichen Methoden zum Entfernen des Ordners Window.old blockiert.
#1. Löschen Sie Windows.old mit der Datenträgerbereinigung
Wie löschen Sie Windows.old in Windows 11? Sie sollten die Datenträgerbereinigung auf 3 einfache Arten ausführen und dann vorherige Windows-Installation(en) bereinigen.
Bevor Sie es tun, sichern Sie bitte den Ordner Windows.old mit MiniTool ShadowMaker. Stellen Sie dann sicher, dass Sie sich beim Administratorkonto anmelden.
Öffnen Sie das Datenträgerbereinigungstool aus dem Datei-Explorer
- Drücken Sie Windows + E oder verwenden Sie andere Möglichkeiten, um den Datei-Explorer unter Windows 11 zu öffnen.
- Wählen Sie im linken Fensterbereich Dieser PC
- Klicken Sie mit der rechten Maustaste auf das Laufwerk C: im rechten Bereich und wählen Sie Eigenschaften.
- Klicken Sie auf die Schaltfläche Datenträgerbereinigung unter der Registerkarte Allgemein.
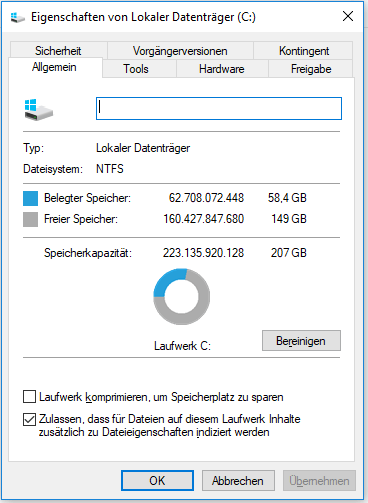
Wie kann das Problem behoben werden, wenn Ihr Datei-Explorer unter Windows 11 nicht reagiert?
Öffnen Sie die Datenträgerbereinigung von Run
- Drücken Sie Windows + R, um das Dialogfeld Ausführen zu öffnen.
- Geben Sie cleanmgr.
- Klicken Sie auf OK oder drücken Sie die Eingabetaste.
- Wählen Sie Laufwerk C: und klicken Sie auf OK.
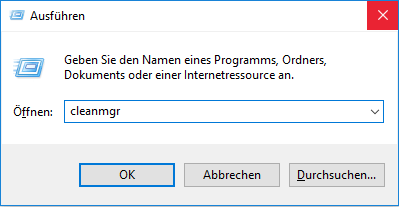
Öffnen Sie die Datenträgerbereinigung über das Startmenü
- Drücken Sie Windows, um das Startmenü zu öffnen.
- Geben Sie Datenträgerbereinigung
- Drücken Sie die Eingabetaste oder klicken Sie unter Beste Übereinstimmung auf Datenträgerbereinigung. Sie können auch unter der Datenträgerbereinigungs-App auf Öffnen
Wie behebe ich das Problem, wenn Ihr Startmenü unter Windows 11 nicht funktioniert?
Wenn der Berechnungsprozess abgeschlossen ist, sollten Sie Folgendes tun:
- Wählen Sie unter Zu löschende Dateien die Option Vorherige Windows-Installation(en).
- Klicken Sie auf OK und wählen Sie Dateien löschen aus dem Popup-Fenster, um das Löschen zu bestätigen.
- Klicken Sie auf Ja und warten Sie.
Dadurch wird der Ordner Windows.old für Sie gelöscht. Wie löschen Sie Windows.old, ohne das Datenträgerbereinigungstool zu verwenden? Bitte lesen Sie weiter.
#2. Löschen Sie Windows.old über Storage Sense
- Klicken Sie in der Taskleiste auf das Windows-Symbol und wählen Sie Einstellungen.
- Wählen Sie im linken Bereich System
- Suchen Sie im rechten Bereich nach Speicher und klicken Sie darauf.
- Suchen Sie den Abschnitt Speicherverwaltung.
- Schalten Sie den Schalter von Storage Sense in diesem Abschnitt auf On, wenn er zuvor auf Off eingestellt war.
- Klicken Sie auf Storage Sense, um es zu konfigurieren.
- Aktivieren Sie Windows durch automatisches Bereinigen temporärer System- und App-Dateien reibungslos laufen lassen unter Bereinigung temporärer Dateien.
- Sie können auch die automatische Bereinigung von Benutzerinhalten aktivieren und Bereinigungszeitpläne nach Bedarf konfigurieren.
Storage Sense kann Ihnen auch dabei helfen, andere unerwünschte Dateien von Ihrem Computer zu entfernen: Miniaturansichten, Fehlerberichte, Cache-Dateien und sogar den Papierkorb leeren.
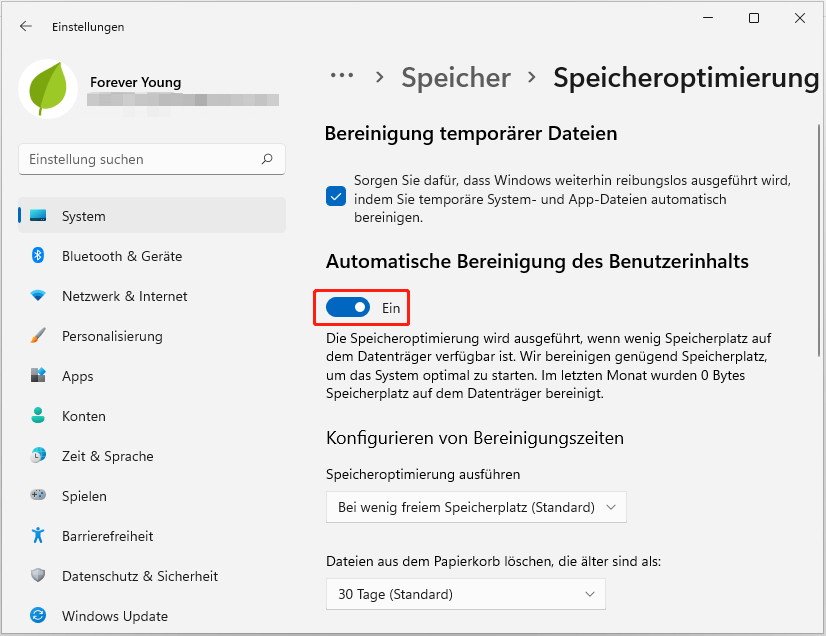
#3. Löschen Sie Windows.old aus temporären Dateien
- Öffnen Sie die Einstellungen Am einfachsten drücken Sie Windows + I.
- Wählen Sie im linken Bereich die Registerkarte System.
- Suchen und klicken Sie im Bedienfeld auf Speicher.
- Warten Sie eine Weile, bis Windows den Speicher unter jeder Kategorie berechnet.
- Klicken Sie auf die Option Temporäre Dateien und warten Sie.
- Markieren Sie Vorherige Windows-Installation(en) aus der Liste.
- Klicken Sie auf die Schaltfläche Dateien entfernen und warten Sie, bis der Vorgang abgeschlossen ist.
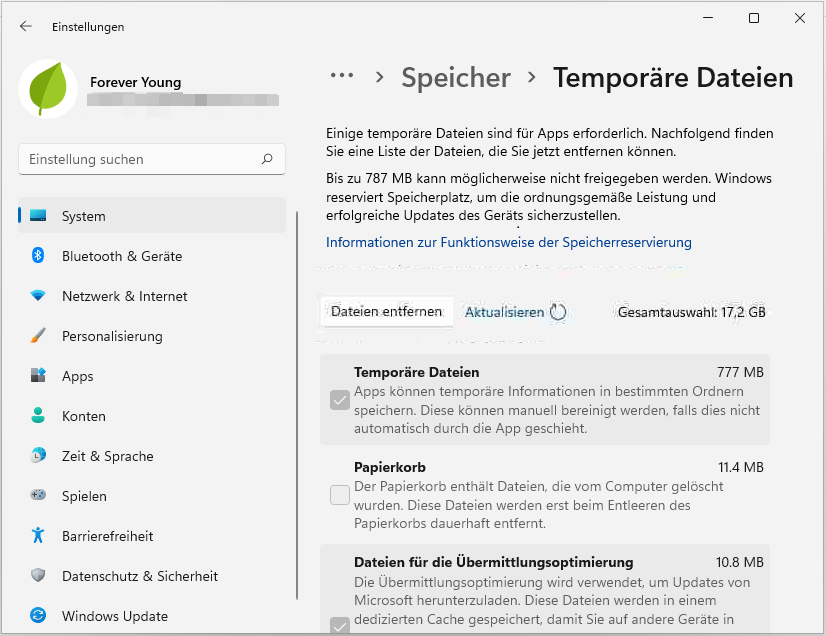
Sie können auch folgendermaßen vorgehen, um Windows.old zu löschen:
- Gehen Sie zu Einstellungen -> System -> Speicher.
- Wählen Sie Bereinigungsempfehlungen unter Speicherverwaltung aus.
- Überprüfen Sie Vorherige Windows-Installation(en) und klicken Sie auf die Schaltfläche Bereinigen.
- Befolgen Sie die Anweisungen auf dem Bildschirm, um fortzufahren, und warten Sie, bis der Vorgang abgeschlossen ist.
Können Sie den gelöschten Windows.old-Ordner wiederherstellen?
Was ist, wenn Sie den Ordner Windows.old nach dem Löschen wiederherstellen möchten? Ist es möglich, Dateien oder Programme von Windows.old wiederherzustellen? Tatsächlich ist es keine schwierige Aufgabe, den gelöschten Windows.old-Ordner wiederherzustellen.
So stellen Sie Dateien von Window.old wieder her
Schritt 1: Bitte wählen Sie ein leistungsstarkes Datenwiederherstellungstool aus, das unter Windows 11 gut funktioniert. MiniTool Power Data Recovery ist eine gute Wahl; nehmen wir es als Beispiel.
MiniTool Power Data Recovery TrialKlicken zum Download100%Sauber & Sicher
Schritt 2: Laden Sie die Software bitte auf Ihre Festplatte herunter (speichern Sie sie nicht auf dem Laufwerk C: des Systems). Installieren Sie es dann ordnungsgemäß und klicken Sie am Ende der Installation auf Jetzt starten.
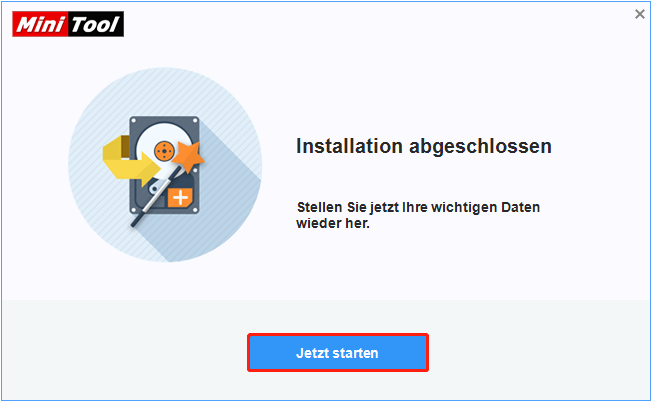
Schritt 3: Lassen Sie die Registerkarte Logische Laufwerke ausgewählt. Scannen Sie dann das Laufwerk C:, indem Sie darauf doppelklicken oder es auswählen und auf Scannen klicken.
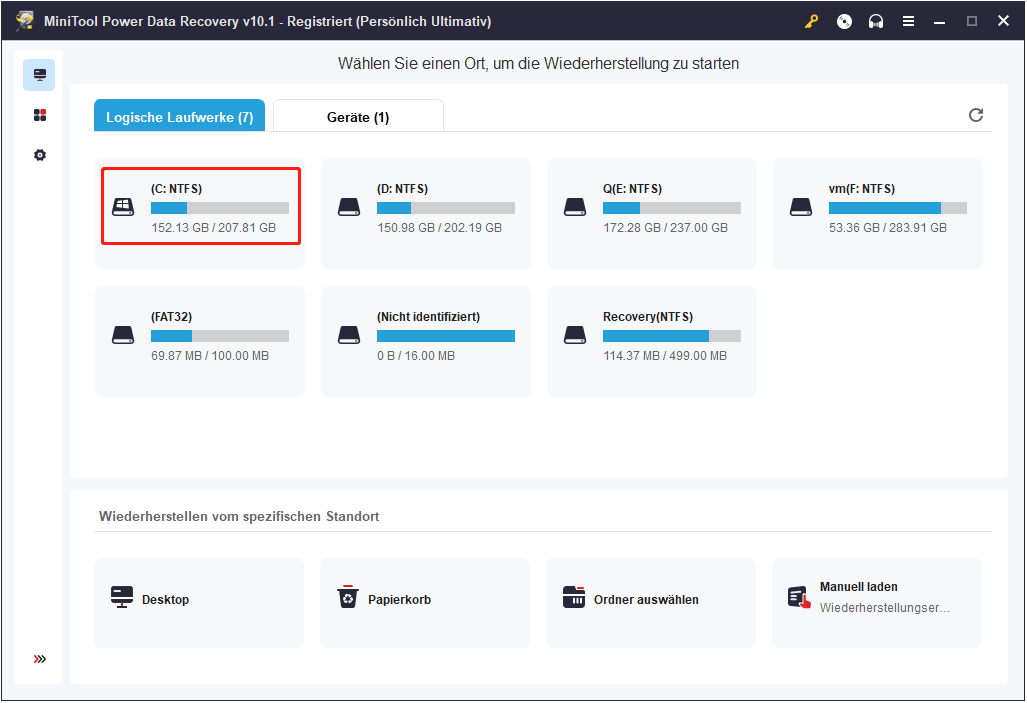
Schritt 4: Warten Sie mit dem Scannen und Durchsuchen der von der Software auf Ihrem Gerät gefundenen Elemente. Suchen Sie den Ordner Window.old und überprüfen Sie ihn. Sie können die Funktion Suchen verwenden und den richtigen Dateinamen eingeben, um schnell das Gesuchte zu finden.
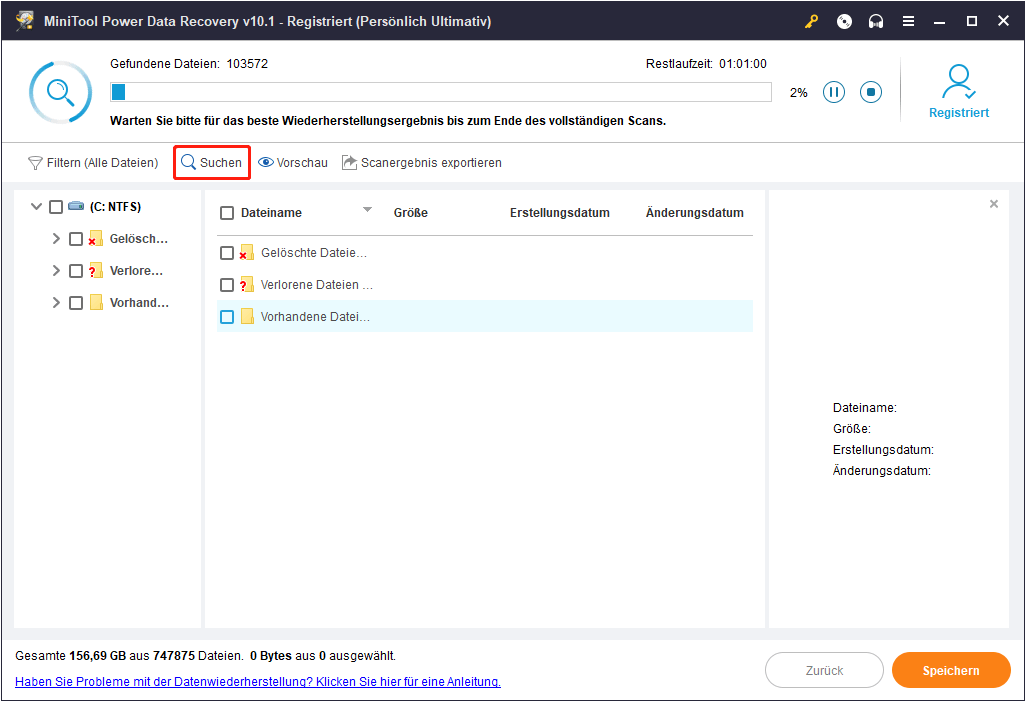
Schritt 5: Klicken Sie unten rechts auf die Schaltfläche Speichern und wählen Sie einen Speicherpfad aus. Klicken Sie dann zur Bestätigung auf OK und warten Sie, bis der Ordner Windows.old vollständig wiederhergestellt ist.
Herzliche Glückwünsche! Ihr Windows.old-Ordner ist wieder da. Erfahren Sie hier mehr über das Wiederherstellen von Daten aus Windows.old.
Zusammenfassung
Dieser Artikel führt Benutzer zuerst in Windows.old Windows 11 ein (was es enthält und seine Hauptfunktionen). Anschließend wurde erörtert, ob es sicher ist, Windows.old zu löschen, und verschiedene Möglichkeiten zum Löschen von Windows.old in Windows 11 demonstriert. Schließlich bietet es ein nützliches Tool und zeigt, wie Sie damit Windows.old wiederherstellen können.