Eine große Anzahl von Windows-Benutzern wird in der Systempartition einen Ordner mit dem Namen „Windows.old“ finden. Um Speicherplatz freizugeben, würden einige von ihnen es in Erwägung ziehen, diesen Ordner zu löschen. Was enthält der Ordner „Windows.old“ genau? Wie Sie Daten aus dem Windows.old-Ordner wiederherstellen, nachdem Sie sie versehentlich gelöscht haben?
Im folgenden Inhalt werden diese Aspekte besprochen:
- Wiederherstellen von Daten aus dem Ordner „Winodws.old“
- Warum möchte man den gelöschten Ordner „Windows.old“ wiederherstellen
- Der Speicherort des Windows.old-Ordners
- Wie zeigt man der ausgeblendete Windows.old-Ordner an
Wie können Sie Daten aus dem Windows.old-Ordner wiederherstellen
Es ist ziemlich einfach, Dateien nach der Neuinstallation von Windows oder nach einem Windows-Update wiederherzustellen, wenn der Ordner „Windows.old“ auf dem Computer vorhanden ist. Was aber, wenn dieser Ordner versehentlich gelöscht wurde oder plötzlich verloren ging? Machen Sie sich keine Sorgen, da Sie immer noch die Möglichkeit haben, Ihre Dateien aus dem Ordner Windows.old wiederherzustellen.
Windows.old-Ordner fehlte: 2 echte Fälle
Fall 1: Windows.old wird automatisch gelöscht.
Ich habe ein Upgrade auf Windows 10 durchgeführt und nach einem Tag wurden alle Daten aus dem Windows.old Ordner automatisch gelöscht. Bei Windows 8.1 wurden die Daten nicht vor 28 Tagen gelöscht, da ich mich erinnere, dass ich irgendwo gelesen habe. Nun, da es verloren gegangen ist, gibt es eine Möglichkeit, es wieder herzustellen?
Fall 2: Windows.old wird versehentlich gelöscht.
Grundsätzlich habe ich das Dienstprogramm Disk Cleanup auf einem Windows 7 Ultimate-Computer zum Löschen des Ordners Windows.old verwendet, aber ich finde nur, dass der Ordner eine wichtige Datenmenge enthielt. Wie kann ich den Windows.old-Ordner in Windows 7 Ultimate wiederherstellen, nachdem er gelöscht wurde? Ich weiß, dass es Tausende von „undelete“ -Programmen gibt, aber welches ist kostenlos, keine Einschränkungen in der Testversion und sehr empfehlenswert? Hat Microsoft ein Hilfsprogramm, das rückgängig machen tz können? Ich habe gesucht, kann aber nichts finden. Bitte helfen Sie mir.
3 Schritte zum Wiederherstellen von Windows.old unter Windows 10
In diesem Teil konzentriere ich mich hauptsächlich darauf, wie man Programmen aus Windows.old unter Windows 10 wiederherstellt.
Der erste Schritt: Wählen Sie eine geeignete Option aus.
Nach dem Herunterladen und Installieren der MiniTool-Datenwiederherstellungssoftware müssen Sie sie starten, um die Wiederherstellung zu starten. Sie sehen also die folgende Hauptschnittstelle, die im linken Bereich 4 Optionen enthält. Nun müssen Sie entscheiden, welche Option für die Wiederherstellung Ihrer fehlenden Programmdateien von Windows.old am besten geeignet ist.
MiniTool Power Data Recovery TrialKlicken zum Download100%Sauber & Sicher
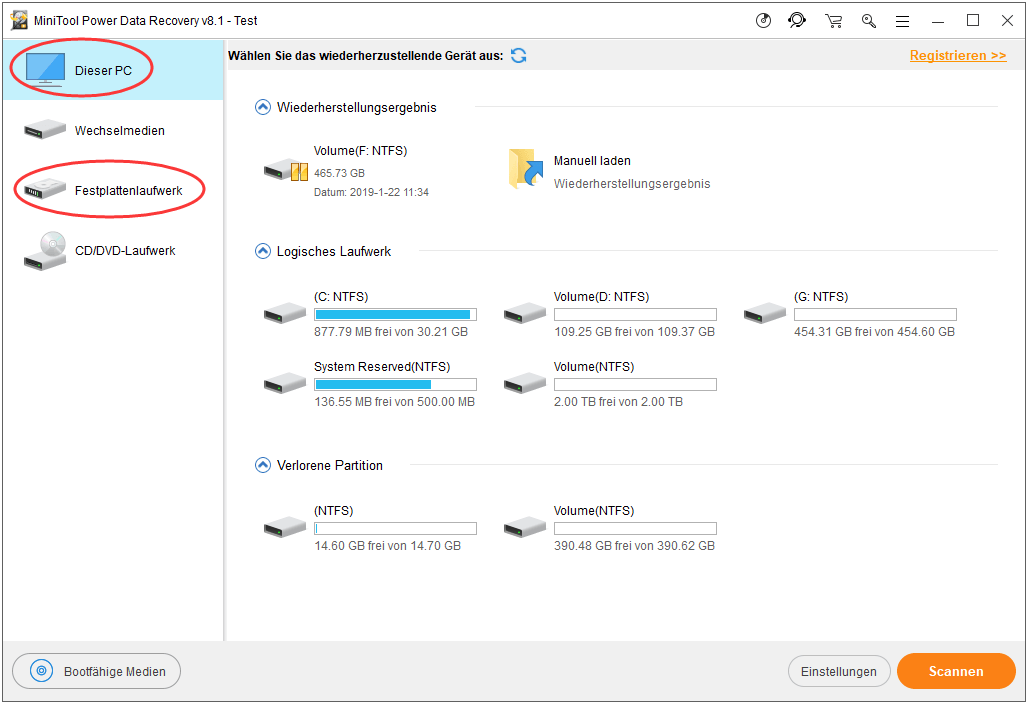
Bei allem, was ich weiß, sollten Sie „Dieser PC“ auswählen und ein bestimmtes Laufwerk auswählen, um fehlende Windows.old-Dateien wiederherzustellen. Außerdem kann „Festplattenlaufwerk“ auch ausgewählt werden, wenn Sie einen vollständigen Scan der gesamten Festplatte durchführen möchten (dies hilft beim Wiederherstellen weiterer Dateien).
Zur Information: Möchten Sie mehr Details darüber erfahren, wie Sie gelöschte Dateien in Windows 10 wiederherstellen können?
Der zweite Schritt: Scannen Sie das Ziellaufwerk.
Nachdem Sie im vorherigen Schritt auf die bestimmte Option geklickt haben, müssen Sie im rechten Fenster das Ziellaufwerk auswählen, das den Ordner Windows.old enthält. Klicken Sie anschließend auf die Schaltfläche „Scannen“, fehlende Dateien zu erkennen. Zu diesem Zeitpunkt sollten Sie Laufwerk C: zum Scannen auswählen, da der Ordner Windows.old standardmäßig hier gespeichert wird.
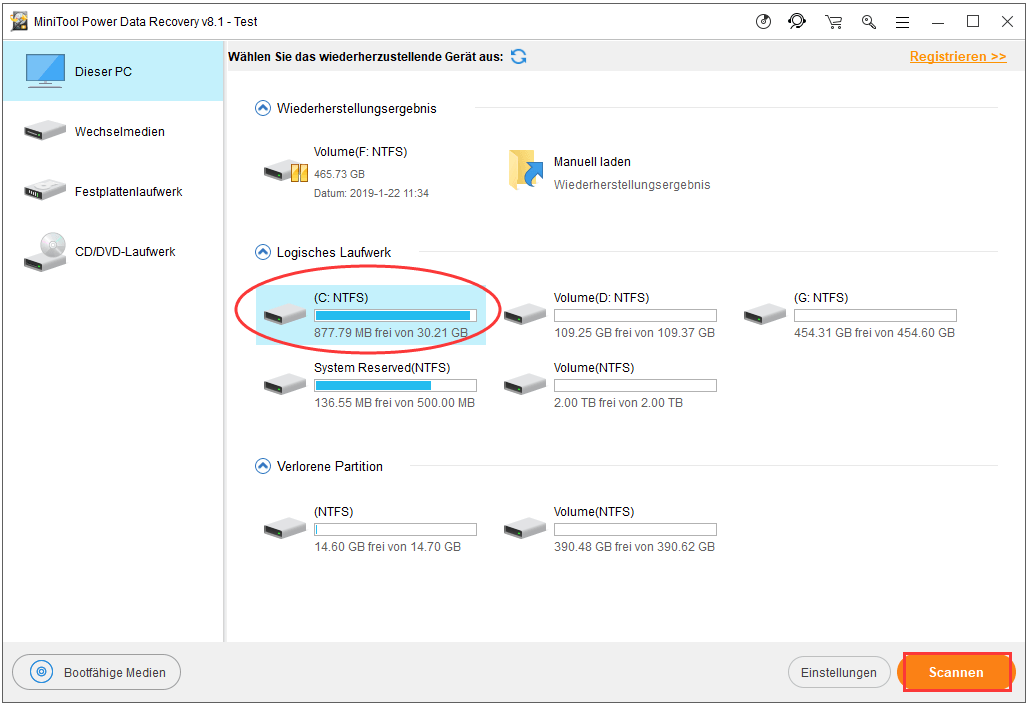
Markieren Sie in der Liste das Laufwerk C: und klicken Sie auf die Schaltfläche „Scannen“ in der rechten unteren Ecke der Software-Oberfläche. Warten Sie dann geduldig auf den vollständigen Scan (in der Systempartition befinden sich häufig viele Dateien).
Der dritte Schritt: Wählen Sie die benötigten Dateien und Ordner aus.
Während des Scanvorgangs lädt die Software die Scanergebnisse automatisch für Sie. Sie können jetzt die Ergebnisse durchsuchen oder warten, bis der vollständige Scan abgeschlossen wird, und dann alle gefundenen Dateien anzeigen.
- Wenn Sie die benötigten Windows.old-Dateien finden, sollten Sie sie überprüfen und sofort die Schaltfläche „Speichern“ drücken.
- Wenn Sie die benötigten Dateien in den aufgelisteten Partitionen nicht finden, müssen Sie auf „Mehr Partition anzeigen“ klicken. Kreuzen Sie dann die benötigten Dateien an, wenn Sie etwas finden können, und klicken Sie auf die Schaltfläche „Speichern“.
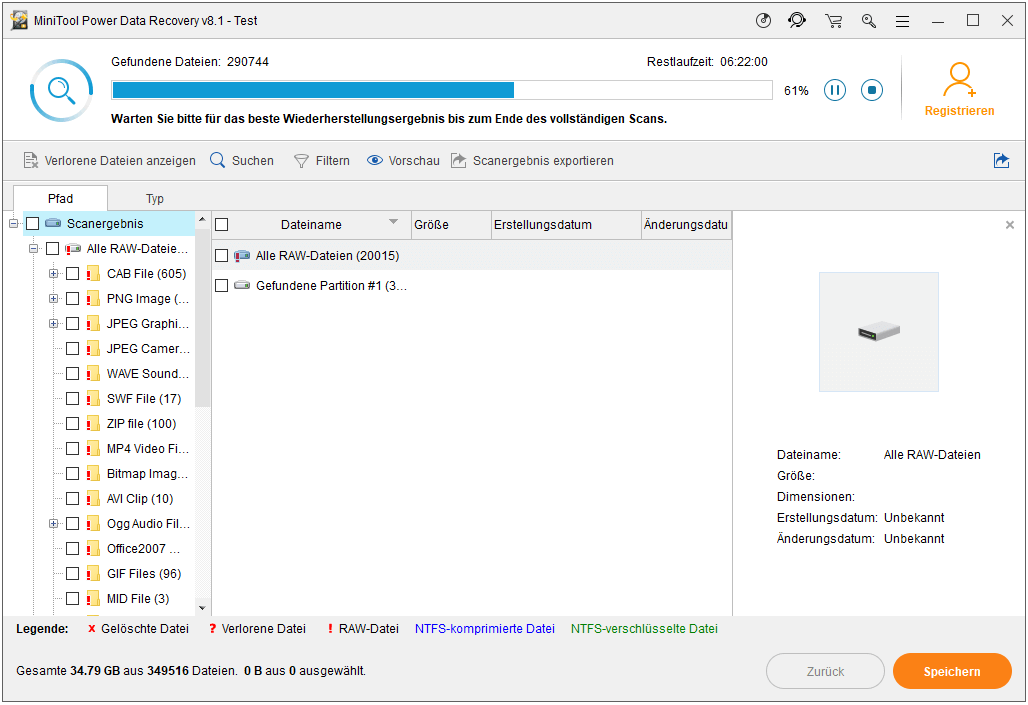
Schließlich sollten Sie ein Ziel für die angekreuzten Dateien auswählen, nachdem Sie auf die Schaltfläche „Speichern“ geklickt haben (Sie sollten das Originallaufwerk aus Sicherheitsgründen nicht als Ziel auswählen). Klicken Sie anschließend auf „OK“, um Ihre Auswahl zu bestätigen. Wenn alle Dateien wiederhergestellt und im Ziel gespeichert wurden, werden Sie in einem weiteren Fenster darüber informiert, dass die Wiederherstellung von Windows.old offiziell abgeschlossen wird.
Beachtung:
Wenn Sie nach dem Klicken auf die Schaltfläche „Speichern“ das folgende Fenster sehen, sollten Sie wissen, dass Sie in diesem Moment zwei Optionen haben, die Wiederherstellung fortzusetzen:
- Klicken Sie auf die Schaltfläche „Jetzt upgraden“, eine Lizenz für die Vollversion zu erhalten.
- Klicken Sie auf die Schaltfläche „OK“, um dieses Fenster zu schließen, und klicken Sie dann hier, um direkt eine Lizenz zu erhalten. Danach registrieren Sie Ihre Software.
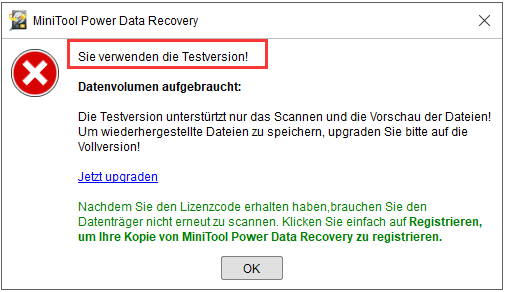
Das ist alles, was ich darüber reden möchte, wie gelöschte Windows.old-Ordner wiederhergestellt werden und wie Programme aus Windows.old wiederhergestellt werden. Darüber hinaus finde ich immer noch, dass es notwendig ist, mehr über den Windows.old-Ordner zu diskutieren, einschließlich seines Speicherorts, wie Windows.old-Ordner angezeigt wird, wenn er ausgeblendet ist, und wie dieser Ordner bei Bedarf ordnungsgemäß gelöscht wird.
Warum müssen Sie den gelöschten Windows.old-Ordner wiederherstellen
Wenn Sie im Internet surfen, können Sie leicht Personen finden, die sich um das Wiederherstellen von Windows.old-Dateien kümmern. Viele von Ihnen wissen jedoch nicht, warum sie Dateien aus dem Ordner Windows.old abrufen möchten. Um dies herauszufinden, müssen Sie wissen, wie der Windows.old-Ordner generiert wird und was er enthält.
Was ist der Windows.old-Ordner
Ehrlich gesagt, sobald Sie ein Windows-Betriebssystem neu installiert / aktualisiert haben, wird der Ordner „Windows.old“ automatisch vom System erstellt. Dieser Ordner wird erstellt, um die wichtigen Dokumente des alten Betriebssystems zu sichern, einschließlich der Dateien im Ordner „Windows“, „Programme“ und „Benutzer“.
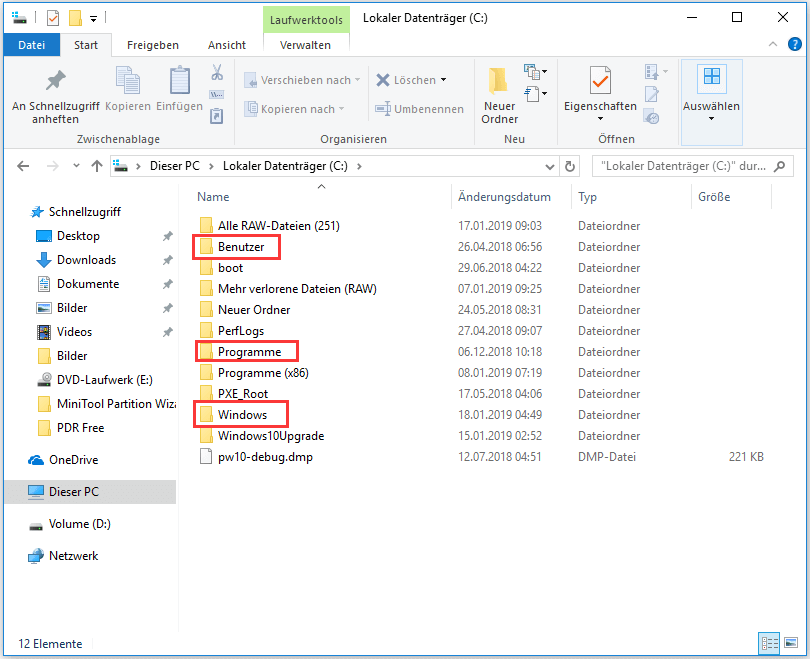
Falls Sie bei einem Upgrade auf Windows 8.1 nichts behalten möchten oder Windows zurücksetzen, auffrischen oder neu installieren, werden Ihre persönlichen Dateien vorübergehend für 28 Tage im Ordner Windows.old gespeichert. Dies ist allerdings nur der Fall, wenn Sie die Festplatte vor der Installation nicht formatiert haben. Sie können normalerweise immer noch einige oder alle Dateien aus diesem Ordner abrufen.– laut Microsoft
Gründe für die Wiederherstellung der Windows.old-Datei
Mit diesem Ordner „Windows.old“ können Sie jederzeit zu Ihrem alten System zurückkehren, wenn Sie die neue System- / Betriebssystemaktualisierung nicht mögen oder wenn Sie Probleme darin finden. Sie können Dateien, die Sie benötigen, aus dem Ordner Windows.old kopieren und sie einfügen, um die Dateien im neuen System zu ersetzen, damit das Problem gelöst wird.
Es stellt sich jedoch die Frage: Was ist, wenn die nützlichen Dateien im Ordner Windows.old versehentlich gelöscht werden oder verloren gehen? Auf jeden Fall müssen Sie unter solchen Umständen Dateien aus Windows.old wiederherstellen. Um Ihnen dabei zu helfen, Ihr Ziel zu erreichen, empfehle ich Ihnen im vorherigen Teil erwähntes MiniTool Power Data Recovery. Dort erfahren Sie, wie Sie die Wiederherstellung genau durchführen. Sie sollten die Anleitung sorgfältig befolgen.
Wichtige Informationen zum Windows.old-Ordner
Warum ist der Windows.old-Ordner hier
Im Allgemeinen gibt es zwei Gründe, warum der Ordner „Windows.old“ nach der Neuinstallation oder Aktualisierung immer noch im neuen System verbleibt.
- Die erste ist, dass Sie damit bequem und sicher zum vorherigen System zurückkehren können.
- Die zweite ist, dass Sie Ihre persönlichen Dateien einfach und schnell aus dem Ordner Windows.old wiederherstellen können.
Wie Sie einen Computer nach der Installation von Windows 10 auf eine frühere Windows-Installation wiederherstellen können, können Sie diesen Beitrag lesen, der alle von Ihnen erwünschten Informationen enthält. Bitte lesen Sie ihn sorgfältig, wenn ein Downgrade erforderlich ist.
Da dieser Ordner wichtig ist und so viel Aufmerksamkeit auf sich zieht, möchte ich mehr darüber reden. Bitte wählen Sie den Teil aus, den Sie lesen möchten, und überspringen Sie, was Ihnen langweilig erscheint.
Wo ist der Windows.old-Ordner in Windows 10?
Die Benutzer entscheiden sich für eine Neuinstallation des Systems, wenn:
- die Geschwindigkeit des Computers immer langsamer wird.
- das System häufig abstürzt.
- das System einen Fehler hat, der nicht behoben werden kann.
Darüber hinaus sind Benutzer bereit, das Update jedes Mal auf ihrem Computer zu installieren, wenn Microsoft ein neues Update veröffentlicht.
Nachdem Sie alle diese Vorgänge ausgeführt haben, befindet sich auf Ihrem Computer ein Ordner „Windows.old“. und es wird oft in der Systempartition des Computers (normalerweise Laufwerk C:) gespeichert, sofern Sie es nicht an einen anderen Ort verschoben haben oder der Computer nicht von Viren angegriffen wurde und der Ordner nicht verschoben / gelöscht wurde. (Ich habe gezeigt, wie Sie Ihre Dateien effektiv aus Windows.old abrufen können.)
Zur Information: Wie kann ich Dateien wiederherstellen, die durch Virenbefall gelöscht wurden?
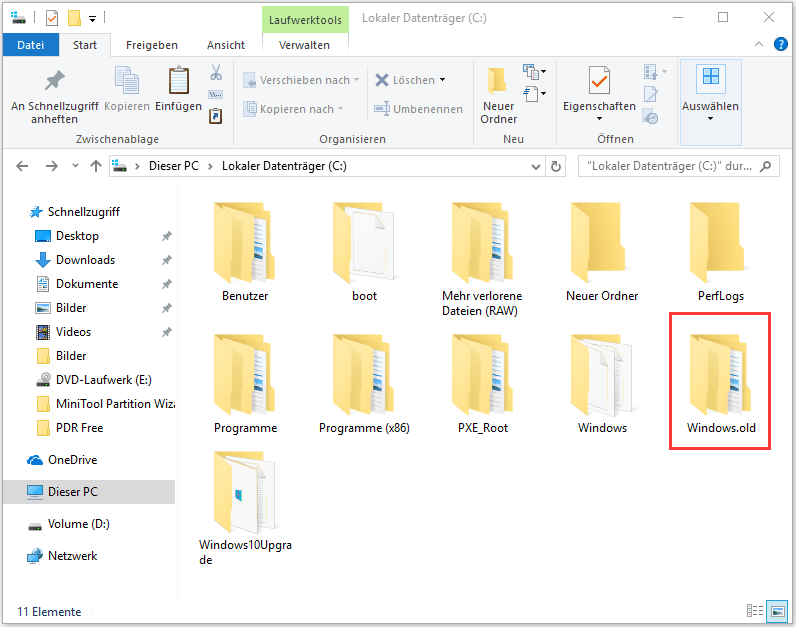
Abgesehen davon gibt es einen speziellen Fall, in dem der Ordner „Windows.old“ zwar auf dem Computer vorhanden ist, aber für Sie nicht sichtbar ist. Nun schauen wir uns an, wie wir das beheben.
So zeigen Sie den ausgeblendeten Windows.old-Ordner in Windows 10 an
Manchmal wird der Ordner „Windows.old“ auf Ihrem Computer bei einem neuen System/Update nicht angezeigt. In diesem Fall geht wahrscheinlich der Ordner Windows.old verloren. Es gibt aber noch eine andere Möglichkeit – er wird vom System nur versteckt, wie der Ordner „$WINDOWS.~ BT“.
In diesem Fall haben Sie keinen Zugriff darauf. Die gute Nachricht ist jedoch, dass Sie auf den versteckten Ordner zugreifen können, nachdem Sie ihn angezeigt haben, indem Sie die Ordneroptionen ändern.
Erlauben Sie mir, Ihnen zu sagen, wie Sie den Ordner „Windows.old“ öffnen.
Schritt 1: Finden Sie das Symbol „Dieser PC“ auf Ihrem Desktop von Win10. Doppelklicken Sie darauf oder klicken Sie mit der rechten Maustaste darauf und wählen Sie „Öffnen“, um die Benutzeroberfläche wie unten gezeigt zu bekommen.
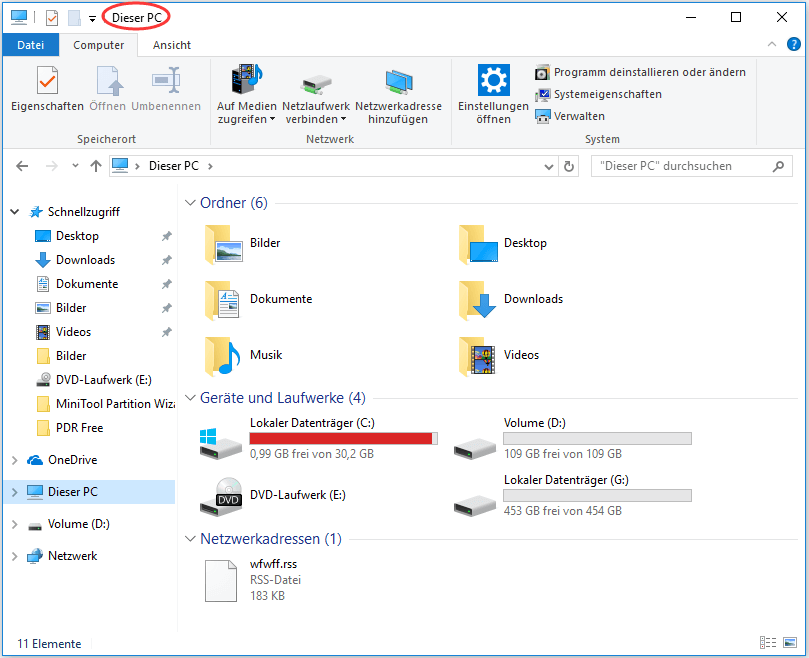
Schritt 2: Finden Sie Ihre Systempartition (normalerweise Lokaler Datenträger C:) in dieser Schnittstelle. Doppelklicken Sie darauf oder klicken Sie mit der rechten Maustaste darauf und wählen Sie „Öffnen“, um darauf zuzugreifen.
Schritt 3: Klicken Sie in der Menüleiste auf „Ansicht“. Klicken Sie anschließend im Untermenü auf „Optionen“ und wählen Sie „Ordner- und Suchoptionen ändern“ aus der Dropdown-Liste.
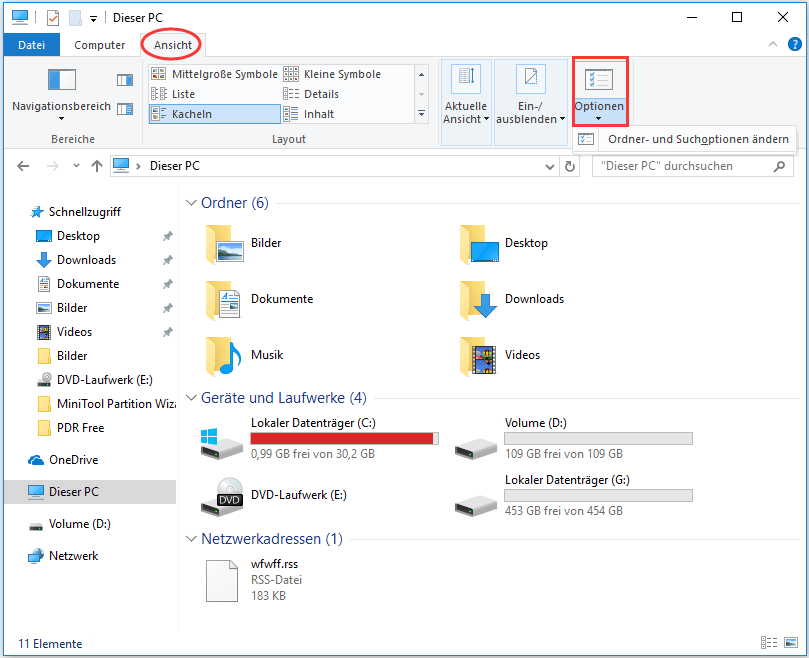
Schritt 4:
- Lassen Sie die Registerkarte „Allgemein“ und wechseln Sie zu „Ansicht“.
- Suchen Sie nach der Option „Versteckte Dateien und Ordner“ im Bereich „Erweiterte Einstellungen“.
- Aktivieren Sie „Ausgeblendete Dateien, Ordner und Laufwerke anzeigen“ anstelle von „Ausgeblendete Dateien, Ordner und Laufwerke nicht anzeigen“.
- Klicken Sie abschließend im unteren Bereich des Fensters „Ordneroptionen“ auf die Schaltfläche „OK“.
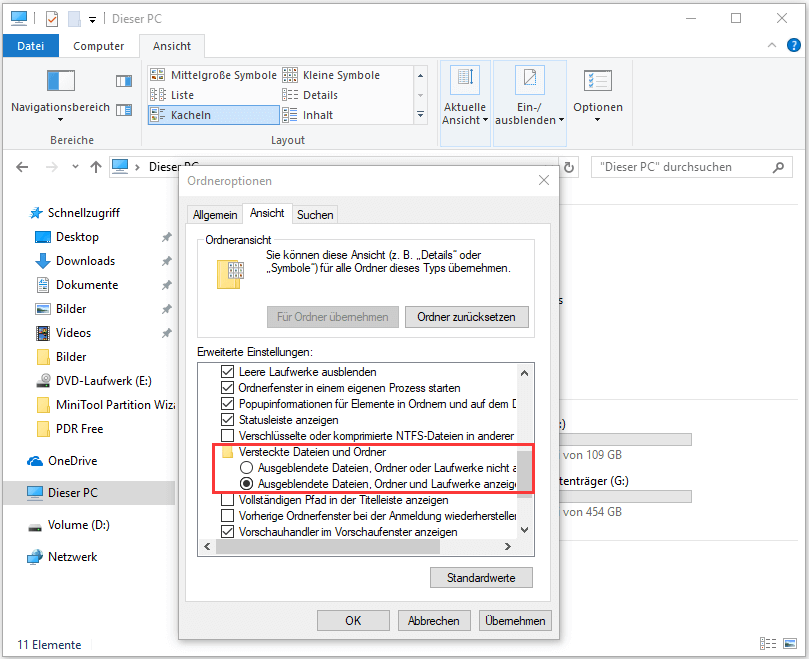
Schritt 5: Jetzt können Sie den Ordner „Windows.old“ in der Systempartition sehen, wenn er wirklich ausgeblendet ist.
Schritt 6:
- Der letzte Schritt ist der Rechtsklick auf den Windows.old-Ordner und wählen Sie „Eigenschaften“ aus dem Kontextmenü.
- Danach bekommen Sie das Fenster von der Registerkarte „Allgemein“, in der Sie „Versteckt“ im Bereich „Attribute“ deaktivieren und auf die Schaltfläche „OK“ unten klicken.
- Zum Schluss klicken Sie im Fenster „Änderungen der Attribute bestätigen“ auf die Schaltfläche „OK“, um die Änderungen zu bestätigen.
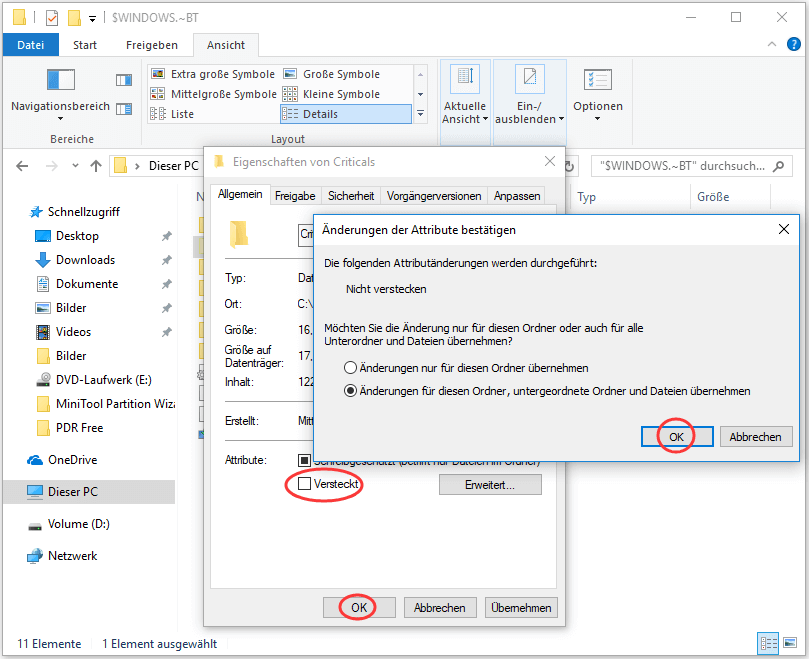
In diesem Beitrag erfahren Sie mehr über die Wiederherstellung von Ordner:
Schluss
Nachdem Sie diesen Artikel gelesen haben, müssen Sie den Ordner „Windows.old“ besser verstehen: Was ist, warum müssen Sie Daten aus dem Ordner Windows.old wiederherstellen, wie Sie den gelöschten Ordner „Windows.old“ wiederherstellen und wie Windows.old Ordner wiederhergestellt wird, wenn der Ordner aus anderen Gründen verschwunden/beschädigt ist, der Speicherort des Windows.old-Ordners und das Anzeigen des Windows.old-Ordners.
Was ich am meisten durch das Besprechen dieser Dinge betonen möchte, ist, dass Sie bitte ruhig bleiben, um den am besten geeigneten Weg zu finden, damit die von Ihnen betroffenen Probleme richtig gelöst werden.
Wenn Sie weitere Fragen oder Vorschläge zu dem, was ich behandelt habe, haben, hinterlassen Sie bitte eine Nachricht und ich werde Sie so schnell wie möglich beantworten.

