Manchmal werden die gelöschten Dateien in den Papierkorb verschoben. In anderen Fällen werden sie jedoch direkt entfernt (nicht an den Papierkorb gesendet). Wohin gehen die gelöschten Dateien also genau? Ich beantworte diese Frage in verschiedenen Fällen und erkläre Ihnen dann, wie Sie versehentlich gelöschte Dateien wiederfinden.
Das Löschen von Dateien ist eine recht häufige Maßnahme, die uns dabei hilft, nicht benötigte Dateien zu löschen. Ich glaube, dass jeder Computerbenutzer diesen Weg verwendet haben muss, um freien Speicherplatz freizugeben. Auf der ganzen Welt gibt es jedoch viele Leute, die diesen Fehler jeden Tag wiederholen – versehentliches Löschen der nützlichen Dateien.
Teil 1 – Wohin gehen die gelöschten Dateien?
Aus diesem Grund wird die Frage, wohin die gelöschten Dateien gehen, zu einem wichtigen Thema. Für Leute, die die Dateien, die sie benötigen, versehentlich gelöscht haben, werden sie zuerst daran denken, wohin Dateien beim Löschen gehen. Anschließend werden diese Fragen gestellt, wie gelöschte Dateien wiederhergestellt werden können und wie ich eine Datei retten kann.

Hier ist ein spezieller Fall:
Ich habe eine hypothetische Frage: Was ist, wenn Sie wichtige Dateien versehentlich gelöscht, aus dem Papierkorb geleert haben, und sie dann zurückholen möchten? Wenn Sie sofort erkennen, was Sie getan haben, gibt es die Methode, die Dateien zurückzubekommen? Gibt es eine Software, die ich kaufen kann, um diese Dateien wiederherzustellen? Gibt es verfügbare Wiederherstellungsdienste? Welche weiteren Schritte sollte ich in einem solchen Fall ergreifen – den Computer sofort auszuschalten? Gibt es eine Hoffnung, diese Dateien wiederherzustellen, oder sind sie endgültig verschwunden? Ich hoffe, diese Fragen klingen für Sie nicht dumm, aber ich möchte wissen, wie ich diesen Fehler vermeiden kann. Danke!
Was passiert dann, wenn Sie eine Datei von Ihrer Festplatte löschen? Wie können Sie gelöschte Dateien von der Festplatte wiederherstellen? Darüber werde ich in den folgenden Inhalten hauptsächlich sprechen.
Teil 2 – Finden Sie Ihre gelöschten Dateien
Anders sieht es aus, wenn die Dateien von verschiedenen Arten von Speichergeräten wie Festplattenlaufwerken und Flash-Laufwerken gelöscht werden. Deshalb werde ich Ihnen zeigen, wohin die gelöschten Dateien genau gehen und wie Sie sie wiederherstellen können.
Der folgende Inhalt ist sehr hilfreich, wenn Sie sich jetzt nicht mehr sicher sind, wo sich gelöschte Dateien befinden (Bilder, Fotos, Videos, Word-Dokumente, Excel-Dokumente usw.). Ich werde in zwei Situationen über den Speicherort gelöschter Dateien sprechen. Dann biete ich ein gutes kostenloses Datenwiederherstellungstool an, MiniTool Power Data Recovery, mit dem Sie gelöschte Dateien wiederherstellen können.
MiniTool Power Data Recovery TrialKlicken zum Download100%Sauber & Sicher
Dateien werden von der Festplatte gelöscht
Fall 1: Wohin gehen die gelöschten Dateien von der Festplatte?
Wenn Sie vorhaben, eine Datei von der internen Festplatte oder der externen Festplatte zu löschen, verwenden Sie häufig eine der folgenden Methoden:
- Wählen Sie die Datei aus und drücken Sie die Taste „Löschen“ auf der Tastatur.
- Wählen Sie die Datei aus, klicken Sie mit der rechten Maustaste darauf und wählen Sie im Popup-Menü „Löschen“.
Danach wird das „Datei löschen“ Fenster angezeigt, in dem Sie gefragt werden, ob Sie die bestimmte Datei wirklich in den Papierkorb verschieben möchten.
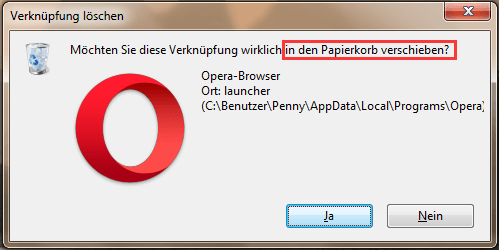
Natürlich wird die von der internen/externen Festplatte gelöschte Datei in den Papierkorb verschoben, wenn Sie nur „Löschen“ wählen/drücken, sie zu entfernen. Zu diesem Zeitpunkt wird die Wiederherstellung von Computerdateien zu einer einfachen Aufgabe. Allerdings wissen Sie, wohin die Dinge gehen, wenn Sie sie aus dem Papierkorb löschen? Darüber werde ich in Fall 2 sprechen.
So führen Sie eine Wiederherstellung für Papierkorb durch:
- Öffnen Sie den Windows-Papierkorb, indem Sie eine von Ihnen beliebte Methode verwenden.
- Wählen Sie die Datei (die Dateien) / den Ordner (die Ordner) aus, die/den Sie wiederherstellen möchten.
- Klicken Sie mit der rechten Maustaste darauf.
- Wählen Sie im Popup-Menü die Option „Wiederherstellen“.
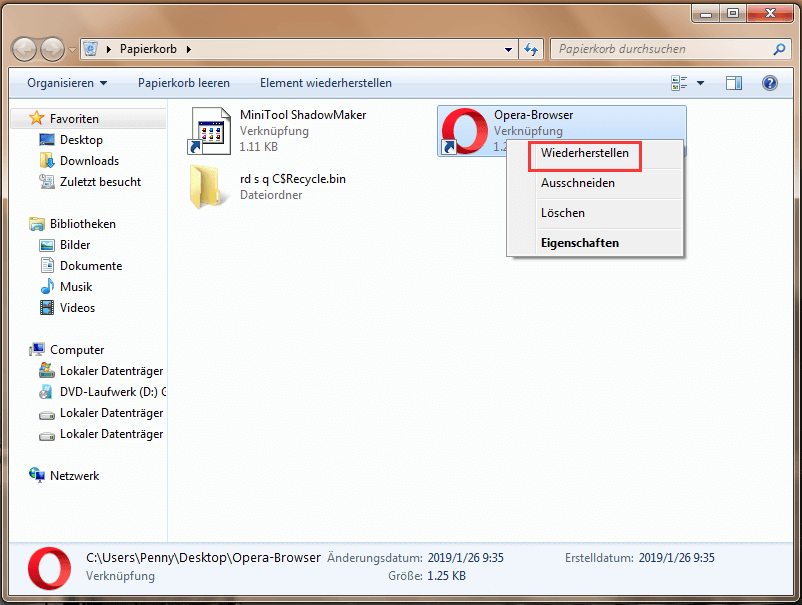
Dann wird die Datei oder der Ordner an die Stelle zurückgesetzt, an der sie/er sich vor dem Löschen befand. Nun können Sie an dem bestimmten Ort das Wiederherstellungsergebnis überprüfen.
Fall 2: Wohin gehen die unwiderruflich gelöschten Dateien?
Wenn Sie eine Datei / einen Ordner dauerhaft löschen möchten, verwenden Sie grundsätzlich die folgenden Methoden:
- Wählen Sie die Datei / den Ordner im Windows Explorer aus und drücken Sie gleichzeitig die Tasten „Umschalt“ und „Entf.“ auf der Tastatur.
- Öffnen Sie den Papierkorb, klicken Sie mit der rechten Maustaste auf die Zieldatei / den Zielordner und wählen Sie im Popup-Menü die Option „Löschen“.
- Klicken Sie mit der rechten Maustaste auf den Papierkorb und wählen Sie „Papierkorb leeren“.
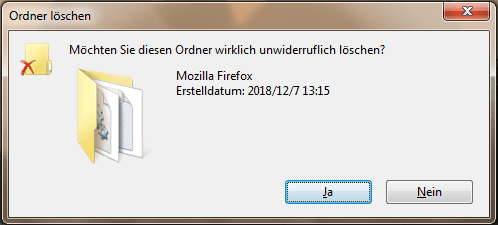
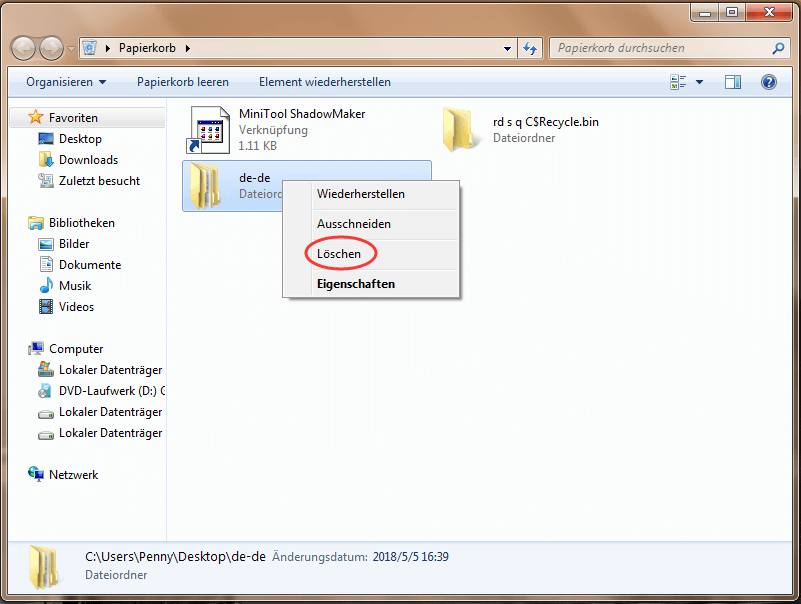
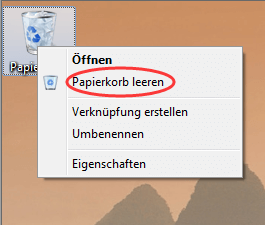
Danach wird die bestimmte Datei oder der Ordner vollständig entfernt. Sie können es nirgendwo auf dem Computer oder der Festplatte finden. Wohin gehen die Dateien, nachdem sie aus dem Papierkorb gelöscht wurden?
Tatsächlich bleibt der Inhalt der Datei an derselben Stelle (nur die relevanten Informationen werden als unsichtbar markiert). Deshalb können die gelöschten Dateien einfach wiederhergestellt werden, solange Sie ein professionelles Werkzeug zur Hand haben.
So machen Sie Dateien nach dem endgültigen Löschen rückgängig:
- Laden Sie MiniTool Power Data Recovery herunter und installieren Sie es.
- Starten Sie diese bekannte Dateiwiederherstellungssoftware, und zeigt sich ihre Hauptschnittstelle an.
- Wählen Sie „Dieser PC“ und wählen Sie das Laufwerk, in dem die gelöschte(n) Datei (Dateien) enthalten ist(sind).
- Klicken Sie auf die Schaltfläche „Scannen“, und durchsuchen Sie die gefundenen Dateien und Ordner während des Scans.
- Setzen Sie ein Häkchen vor den Dateien, die Sie wiederherstellen möchten (Sie können auf die Schaltfläche „Vorschau“ klicken, um die aktuell ausgewählte Datei deutlicher zu sehen, wenn es sich um eine Bild- oder Textdatei handelt).
- Wählen Sie mit der Schaltfläche „Speichern“ einen Speicherpfad aus und bestätigen Sie mit der Schaltfläche „OK“ im Popup-Fenster.
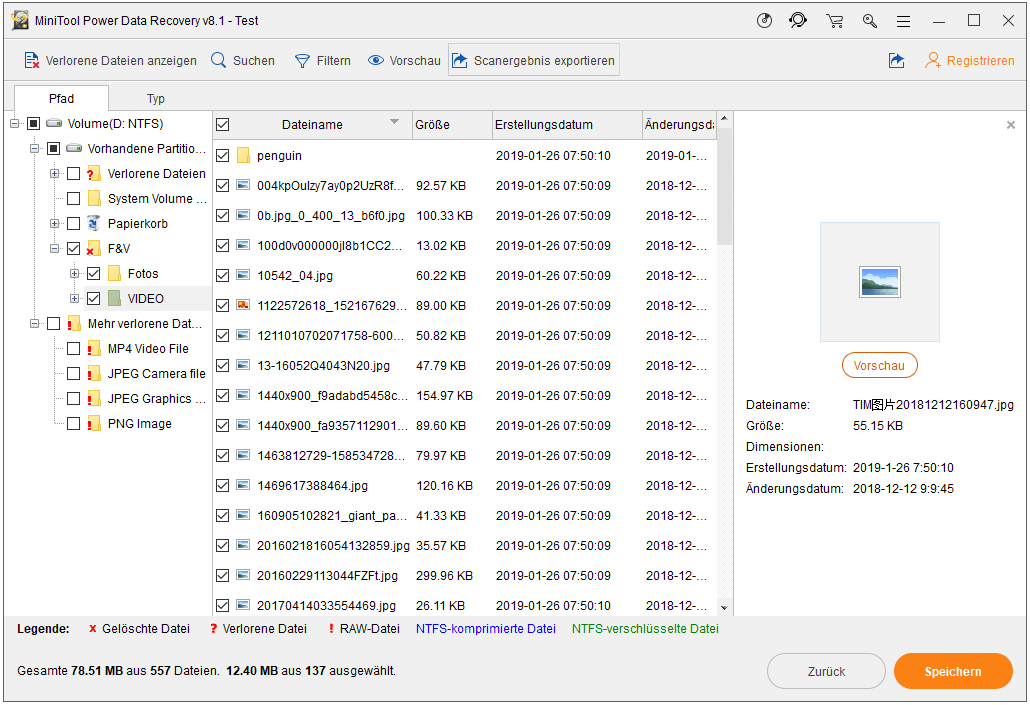
In der Software wird ein Hinweisfenster angezeigt, wenn die Wiederherstellung gelöschter Dateien vollständig abgeschlossen wird. Zu diesem Zeitpunkt können Sie die Software schließen und die von dieser Software wiederhergestellte Datei überprüfen.
Bitte beachten Sie die folgenden Dinge:
- Die Testversion ist nur für die Festplattenprüfung und Dateivorschau geeignet. Wenn Sie die gefundenen Dateien wirklich wiederherstellen möchten, müssen Sie eine Lizenz erwerben, um die Software zu registrieren und die Wiederherstellung fortzusetzen.
- Wenn Sie die Wiederherstellung gelöschter Mac-Dateien abschließen möchten, sollten Sie sich stattdessen an MiniTool Mac Data Recovery wenden.
Bis jetzt bin ich mir ziemlich sicher, dass Sie keine Fragen stellen werden, wie Sie dauerhaft gelöschte Dateien von meinem PC wiederherstellen kann. Die Schritte zum Abrufen gelöschter Dateien in Windows 7 mithilfe von MiniTool Power Data Recovery sind selbst für unerfahrene Benutzer recht einfach zu meistern, oder?
Sie können auch am Anfang direkt eine kostenpflichtige Edition erhalten, um den wundervollen Datenwiederherstellungsdienst (der unbegrenzt in der Größe der wiederherzustellenden Dateien ist) zu erleben.
Dateien werden von Flash-Laufwerk gelöscht
Wenn Sie keine Datei auf dem Flash-Laufwerk benötigen, ist das Löschen definitiv das Richtige. Sie werden jedoch überraschenderweise feststellen, dass das gleiche Meldungsfenster angezeigt wird, unabhängig davon, mit welcher Methode Sie die Datei löschen:
- Wählen Sie im Popup „Löschen“
- Drücken Sie auf der Tastatur die Taste „Löschen“.
- Drücken Sie gleichzeitig „Umschalt und Entfernen“.
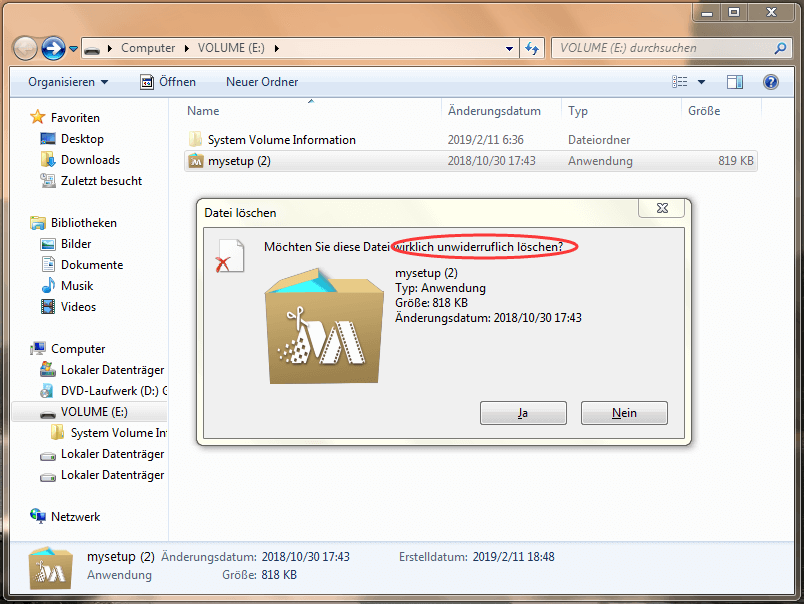
Was bedeutet das? Einfach bedeutet es, dass die vom USB-Flashlaufwerk gelöschte Datei nicht in den Papierkorb verschoben und dauerhaft gelöscht wird.
Die Lösung, wie Sie gelöschte Dateien von einem USB-Flashlaufwerk wiederherstellen, ähnelt im Wesentlichen der Lösung, wie Sie dauerhaft gelöschte Dateien von der Festplatte wiederherstellen. Es gibt nur zwei Unterschiede:
Erstens: Sie müssen das Flash-Laufwerk an den Computer anschließen, bevor Sie die Wiederherstellungssoftware ausführen.
Zweitens: Sie sollten in Schritt 3 „Wechselmedien“ wählen.
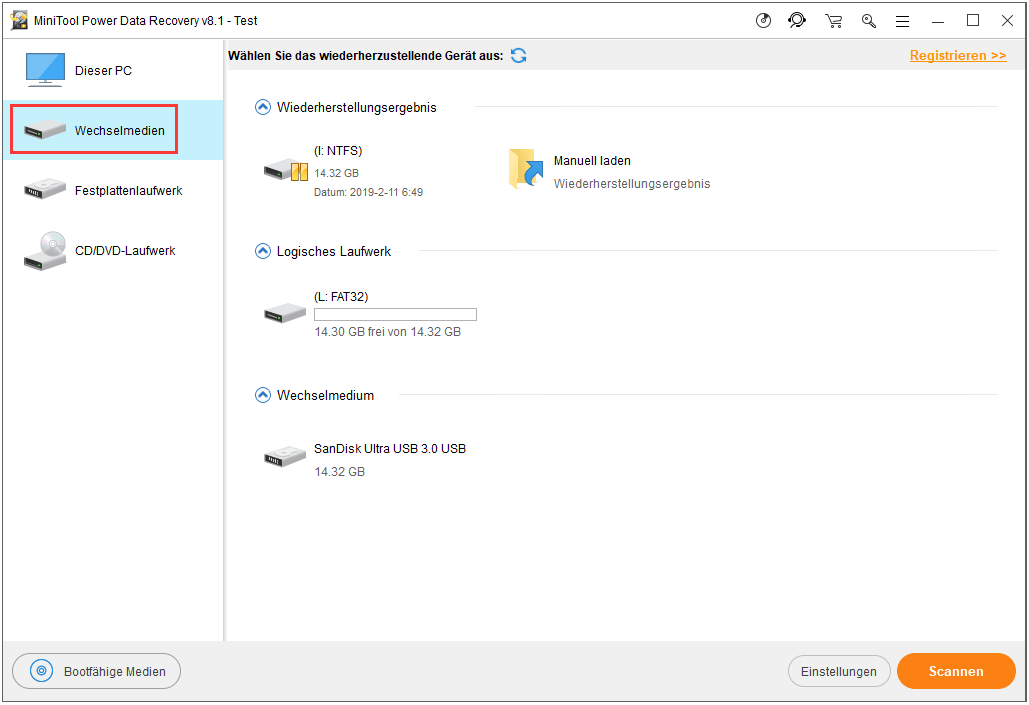
Was ist, wenn das USB-Flashlaufwerk vom Computer nicht erkannt wird? Bitte klicken Sie auf den folgenden Artikel, um das Problem zu beheben:
Wenn die gelöschten Dateien Multimedia-Daten wie Fotos, Bilder und Videos sind, können Sie in diesen beiden Fällen die Funktion „Einstellungen“ verwenden, um nur bestimmte Dateitypen im Scanergebnis anzuzeigen. Hier sind die Schritte:
- Klicken Sie auf die Schaltfläche „Einstellungen“ in der unteren linken Ecke.
- Öffnen Sie die Kategorien für Dateityp und wählen Sie die gewünschten Dateitypen aus, indem Sie vor ihnen ein Häkchen setzen.
- Drücken Sie die „OK“ -Taste, um Ihre Auswahl zu bestätigen.
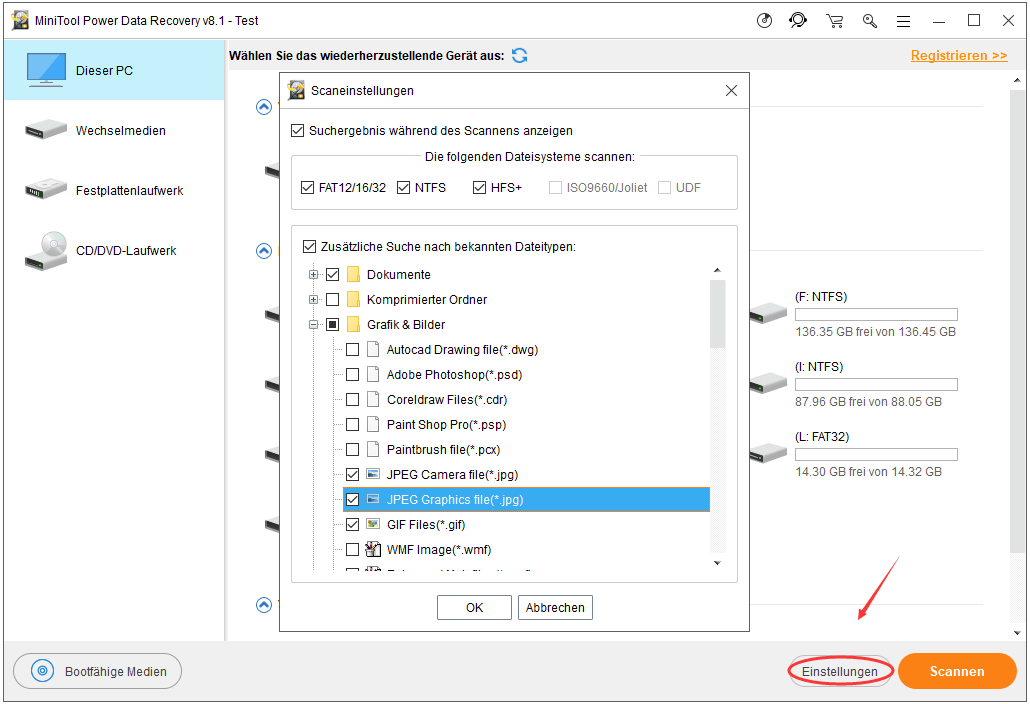
Teil 3 – Was ist eine permanente Löschung?
Sie hören oft das Wort „dauerhafte Löschung“ oder den Ausdruck „dauerhaft löschen“, wissen Sie jedoch, was genau diese Aktion für Ihre gelöschte Datei bedeutet? Wenn Sie eine negative Antwort geben, müssen Sie sich auch keine Sorgen machen.
Dauerhafte Löschung im gesunden Menschenverstand
Zunächst denke ich, dass es wichtig ist, über die Speicherung von Daten / Dateien zu sprechen (wie eine Datei auf der Festplatte gespeichert wird). Tatsächlich werden die Daten in Dateien oder Ordnern in einer hierarchischen Struktur gespeichert.
Große Dateien werden vor dem Speichern in Datensegment aufgeteilt. Sie werden dann an mehreren Speicherorten gespeichert, wenn Sie sie auf der Festplatte eines Computers, auf einem Flash-Laufwerk oder auf anderen Speichergeräten speichern.
Danach werden Parameter generiert, die den Ort, die Größe und andere Informationen zu dieser Datei angeben. Wenn Sie eine Datei auf dem Computer öffnen, folgt das System den Parametern, damit die Daten abgerufen werden kann.
Das heißt, eine Datei ist beim Speichern in zwei Teile – Inhalt und Parameter –unterteilt. Durch das allgemeine Löschen und das permanente Löschen werden nur die relevanten Parameter gelöscht, sodass das System den Inhalt nach dem Löschen nicht erkennt.
Dies hilft Ihnen zu verstehen, warum gelöschte Dateien wiederhergestellt werden können.
So löschen Sie Dateien bei Bedarf vollständig
Wenn Sie einige vertrauliche Daten wirklich zerstören müssen, müssen Sie Tools verwenden, um zu dem Ort zu gelangen, an dem sich der Inhalt der Dateien befindet, und sie einige Male mit Zufallsdaten zu überschreiben. Dann sind die Dateien für immer verschwunden. Niemand kann sie nochmal zurückgewinnen.
So löschen Sie Dateien mithilfe von Partition Wizard vollständig:
- Laden Sie das MiniTool Partition Wizard Kostenlos herunter und installieren Sie es.
- Führen Sie die Software aus und klicken Sie auf „Anwendung ausführen“, die Hauptoberfläche anzuzeigen.
- Wählen Sie die Zielfestplatte / -partition aus, die Daten enthält, die Sie bereinigen möchten
- Wählen Sie im linken Aktionsbereich die Funktion „Datenträger bereinigen“ oder „Partition bereinigen“.
- Kreuzen Sie eine Löschmethode an und klicken Sie auf die Schaltfläche „OK“, mit dem Vorgang zu beginnen.
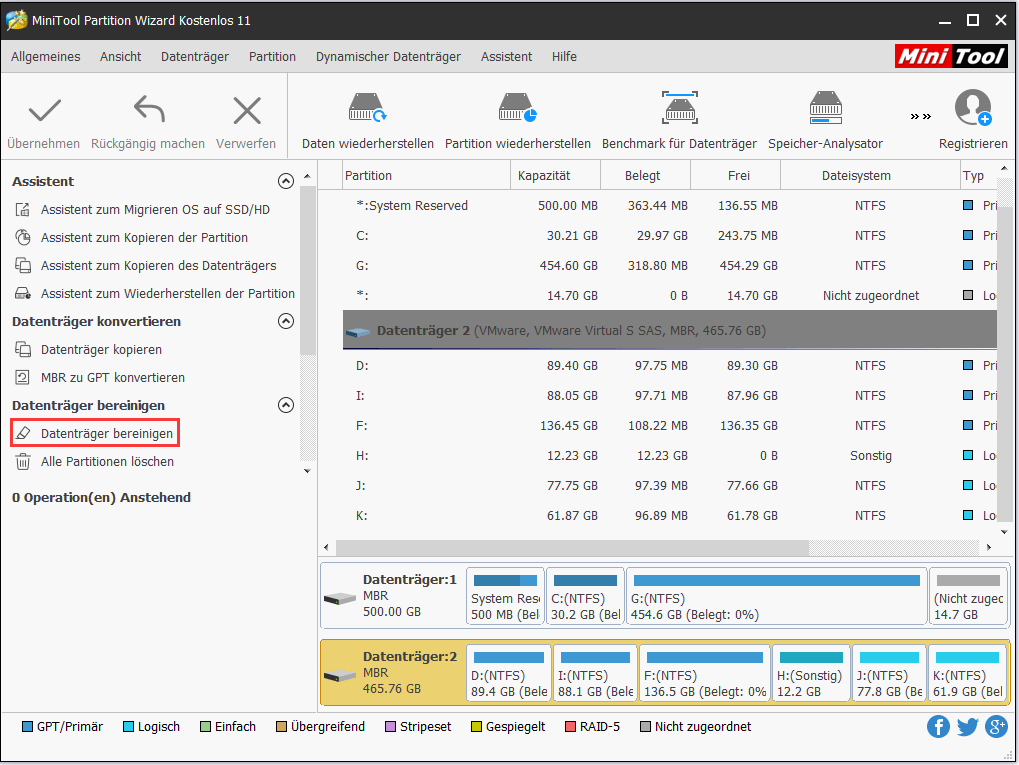
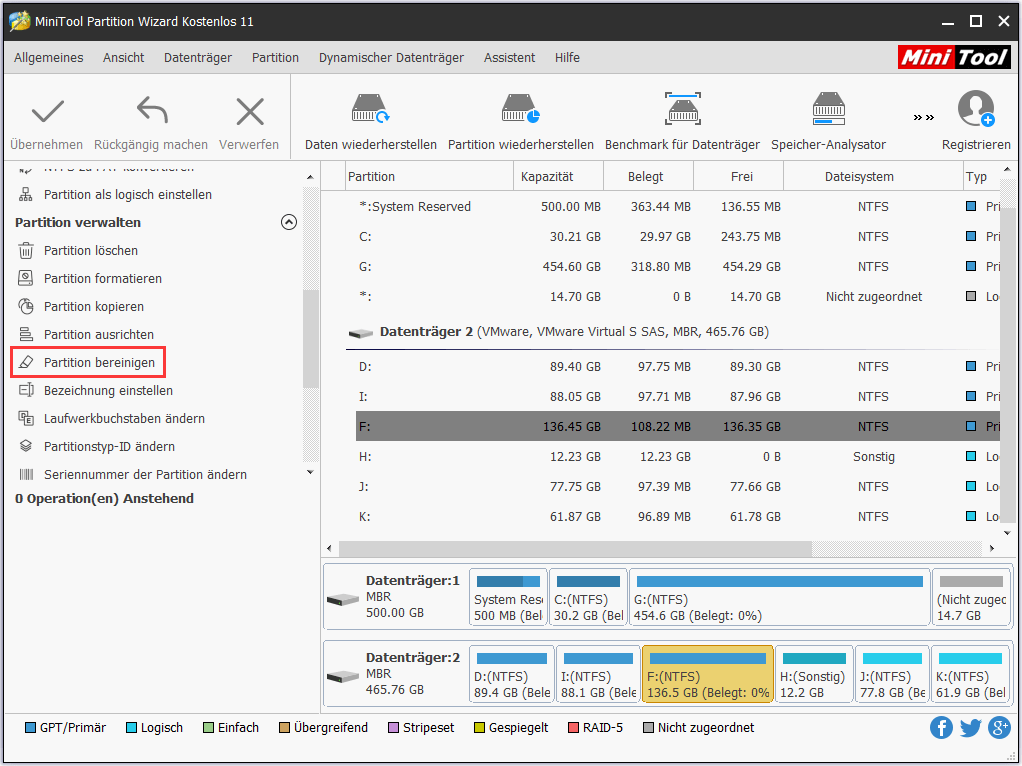
Teil 4 – Schlusswort
Wenn Sie eine Datei von der Festplatte (sowohl interne als auch externe) löschen, wird sie in der Regel in den Windows-Papierkorb verschoben. Dadurch haben Sie die zweite Chance, versehentlich gelöschte Dateien wiederherzustellen. Es gibt jedoch auch die Gelegenheiten, in denen Sie im Papierkorb gelöschte Dateien nicht finden können:
- Sie löschen eine Datei, indem Sie Umschalt und Entfernen drücken.
- Sie haben den Papierkorb manuell geleert.
- Die Gesamtgröße der Dateien im Papierkorb überschreitet seine maximale Größe.
- Sie ändern die Eigenschaften in „Dateien sofort löschen(nicht in den Papierkorb verschieben)“.
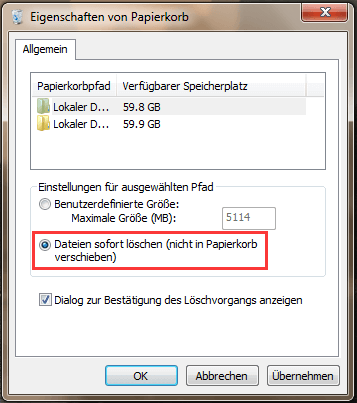
Nun, wohin gehen die gelöschten Dateien? Wie ich in den obigen Inhalten gesagt habe, wurden sie tatsächlich nicht vollständig von Ihrem Speichergerät gelöscht. Es wurden nur die relevanten Parameter (wie Dateigröße und Dateispeicherort) gelöscht. Der tatsächliche Inhalt der bestimmten Dateien ist noch vorhanden. Sie verlieren nur den Zugriff auf die gelöschten Dateien. Sie bleiben unsichtbar, bis Sie sie mit einem speziellen Werkzeug wiederherstellen oder neue Daten speichern, um sie zu überschreiben.
Wohin gehen die gelöschten Dateien von USB? Es stellt sich heraus, dass Dateien, die vom USB-Gerät (USB-Flashlaufwerk, USB-Speicherkarte usw.) gelöscht wurden, nicht in den Papierkorb gelegt werden. Stattdessen werden alle entsprechenden Parameter von Dateien sofort gelöscht, wenn sie von USB gelöscht werden. Daher benötigen Sie auch ein professionelles Datenwiederherstellungstool, um sie zu finden und zurückzubekommen.
Wenn Sie diese Faktoren berücksichtigen, empfiehlt es sich, MiniTool Power Data Recovery zu verwenden, um Dateien in beiden Fällen einfach und schnell wiederherzustellen. Mit dieser Datenwiederherstellungssoftware können Sie alle gelöschten Dateien selbst wiederherstellen. Es erfordert nicht viel Erfahrung oder Datenwiederherstellungswissen. Das Wichtigste ist, dass Ihre Festplatte / Partition oder die darin enthaltenen Daten nicht beschädigt werden!
