Unter Windows 11/10 können Sie Ihre Einstellungen auf vielen anderen Geräten über Ihr Microsoft-Konto synchronisieren. Wenn Windows 11/10 Synchronisierungseinstellungen nicht funktionieren, wissen Sie, wie Sie das Problem lösen können? In diesem Beitrag wird die MiniTool-Software die Methoden auflistet, die Sie ausprobieren können.
Windows 11/10 Synchronisierungseinstellungen funktionieren nicht
Was ist „Einstellungen synchronisieren“ unter Windows 11/10?
„Einstellungen synchronisieren“ ist eine Synchronisierungsfunktion für Einstellungen unter Windows 10. Unter Windows 11 heißt es eine ähnliche Funktion, die Mein Vorlieben erinnern bezeichnet wird. Diese Funktion kann Ihre Einstellungen mit Ihrem Microsoft-Konto mit anderen Geräten synchronisieren.
Wie synchronisieren Sie Ihre Einstellungen über mehrere PCs?
Auf Ihrem Windows 11/10-Computer müssen Sie die Funktion „Synchronisierungseinstellungen“ einschalten. Anschließend synchronisiert das Windows-System die Einstellungen, die Sie auf allen Windows 11/10-Geräten ausgewählt haben, für die Sie sich mit Ihrem Microsoft-Konto angemeldet haben. Sie können auswählen, welche Einstellungen in der App für Einstellungen synchronisiert werden sollen.
So aktivieren oder deaktivieren Sie „Einstellungen synchronisieren“ unter Windows 11/10?
Unter Windows 10:
Schritt 1: Drücken Sie Windows + I, um die Einstellungs-App zu öffnen.
Schritt 2: Überweisen auf Konten > Einstellungen synchronisieren.
Schritt 3: Öffnen oder deaktivieren Sie die Taste unter Synchronisierungseinstellungen entsprechend Ihren Anforderungen.
Schritt 4: Wenn Sie die Synchronisierungseinstellungen öffnen, sind die Optionen unter einer einzelnen Synchronisationseinstellung verfügbar. Sie können dann Ihre bevorzugten Einstellungen auswählen.
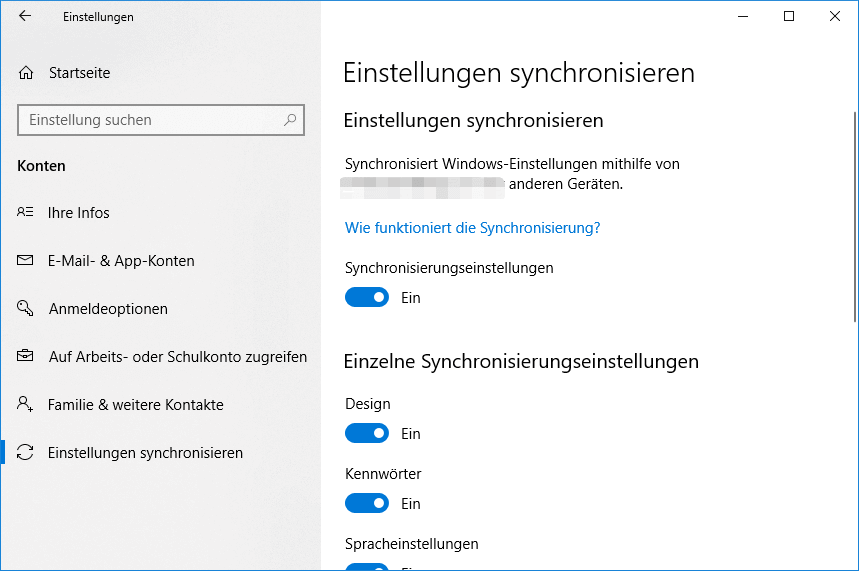
Unter Windows 11:
Schritt 1: Drücken Sie Windows + I, um die Einstellungs-App zu öffnen.
Schritt 2: Übertragen Sie auf Konten > Windows-Sicherung.
Schritt 3: Schalten Sie die Schaltfläche neben meinen Einstellungen im rechten Feld ein. Sie können Meine Einstellungen erinnern und Ihre gewünschten Einstellungen auswählen.
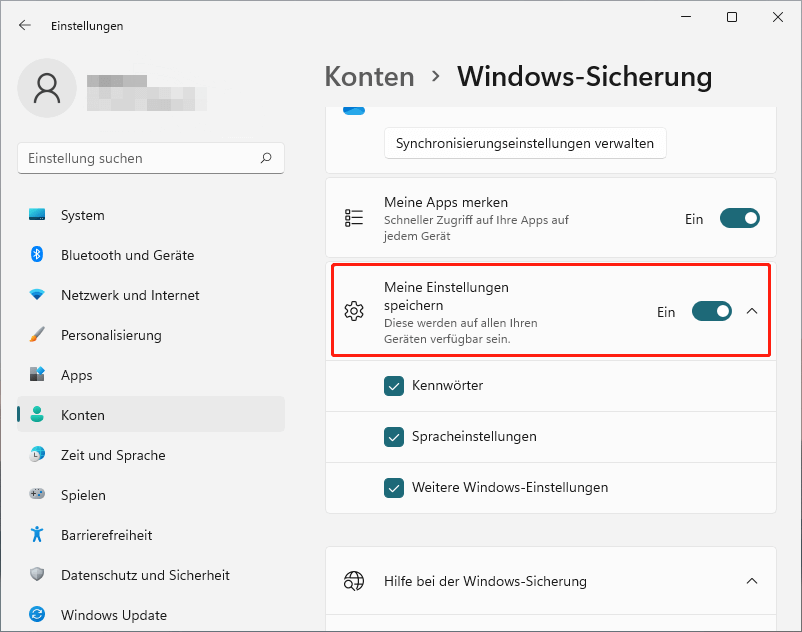
Top-Gründe für Windows 11/10 Sync-Einstellungen funktionieren nicht
Wenn Sie die synchronen Einstellungen öffnen oder ausschalten möchten, können Sie feststellen, dass dies herausgefunden wurde. Vielleicht können die synchronen Einstellungen nicht auf Ihrem Gerät funktionieren. Warum passiert dieses Problem?
Hier sind die Hauptursachen für Windows 10-Synchronisierungseinstellungen oder Windows 11-Synchronisierungseinstellungen funktionieren nicht:
- Ihr Microsoft-Konto kann nicht ordnungsgemäß funktionieren.
- Die Registrierung bezieht sich auf bestimmte Software oder Dienste.
- Es gibt Probleme im Zusammenhang mit der Einstellung von Synchronisierungseinstellungen unter Windows.
- Es gibt Probleme oder falsche Konfigurationen mit den Systemdateien.
- Aus einigen unbekannten Gründen wurde Ihr Microsoft-Konto gestoppt.
Im Allgemeinen ist der Grund nicht schwerwiegend. Sie können einige Maßnahmen ergreifen, um das Problem selbst zu lösen.
Wie kann man Windows 11/10-Synchronisierungseinstellungen nicht funktionieren?
Damit Windows 11/10 Computer normal unter Windows 11/10 funktionieren, können Sie die folgenden Lösungen ausprobieren:
- Starten Sie Ihren Computer neu.
- Aktualisieren Sie Ihr Windows 11/10 auf die neueste Version.
- Entsperren Sie Ihr Microsoft-Konto.
- Erstellen Sie ein neues Microsoft-Konto.
- Aktivieren Sie Windows 11/10 Sync-Einstellungen
- Starte deinen PC neu
In diesem Artikel werden wir vorstellen, wie diese Methoden zur Reparatur von Windows 10 Synchronisierungseinstellungen oder Windows 11 Synchronisierungseinstellungen nicht funktionieren können.
Lösung 1: Ihren Computer neu starten
Beim Ausführen des Windows-Systems werden viele Fußabdrücke generiert. Diese Fußabdrücke existieren normalerweise in Form des Hintergrundvorgangs, den Sie nicht mehr benötigen, oder in den Verfahren, die Sie nicht vollständig schließen können.
Wenn es so viele Hintergrundprozesse und-Programme gibt, kann Ihr Computer auf Probleme wie Systemgeschwindigkeit und Geschwindigkeit stoßen. Die Programme öffnen nicht, verschiedene Arten von Fehlermeldungen, die Probleme von Windows 11/10 Synchronisation und andere Probleme.
Es ist einfach, diese Prozesse und Programme zu schließen: Sie können den Computer neu starten, und dann erhält Ihr Computer einen sauberen Schiefer. Als nächstes können Sie überprüfen, ob die Synchronisierungseinstellungen normal funktionieren können.
- Hier erfahren Sie, wie Sie Windows 10 neu starten.
- Hier erfahren Sie, wie Sie Windows 11 neu starten.
Lösung 2: Ihr Windows 11/10 auf die neueste Version aktualisieren
Wenn Ihre Windows 11/10-Synchronisierungseinstellungen nicht funktionieren, können Sie überprüfen, ob Sie die neueste Version von Windows 11/10 verwenden. Wenn nicht, müssen Sie ein Windows-Update durchführen.
Wie überprüfen Sie nach Updates unter Windows 10?
Schritt 1: Drücken Sie Windows + I, um die Einstellungs-App zu öffnen.
Schritt 2: Gehen Sie zu Update & Sicherheit > Windows Update.
Schritt 3: Sehen Sie, ob ein Update für Windows 10 verfügbar ist. Wenn ja, können Sie auf den Link Herunterladen und Installieren, um dieses Update auf Ihrem Gerät abzurufen. Wenn Sie keine Updates anzeigen, können Sie auf die Schaltfläche Nach Updates suchen klicken, um die Updates manuell zu überprüfen, ob Updates verfügbar sind. Sie installieren besser alle erkannten Updates auf Ihrem Gerät über Windows Update.
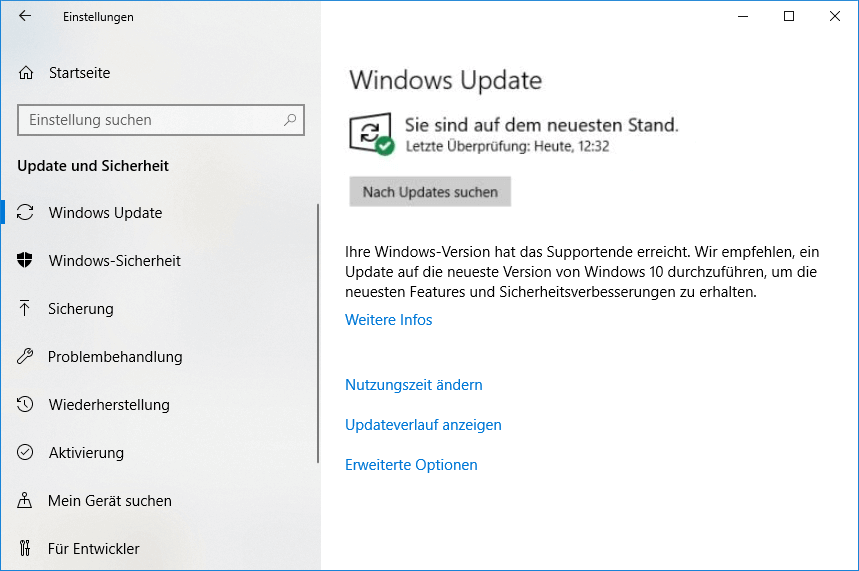
Schritt 4: Starten Sie den Computer neu, um den gesamten Aktualisierungsprozess abzuschließen.
Nach diesen Schritten können Sie auf Einstellungen > Konto übertragen, um zu überprüfen, ob Ihre Einstellungen verfügbar sind und normal funktionieren.
Wie überprüfen Sie nach Updates unter Windows 11?
Schritt 1: Drücken Sie Windows + I, um die Einstellungen-App zu öffnen.
Schritt 2: Wählen Sie Windows-Update im linken Menü.
Schritt 3: Überprüfen Sie, ob Updates verfügbar sind. In diesem Fall müssen Sie die Schaltfläche Herunterladen und Installieren, um sie auf dem Gerät zu installieren. Wenn Sie kein Update sehen, können Sie auf die Schaltfläche Nach Updates suchen klicken und dann überprüfen, ob Sie Windows-Update durchführen müssen.
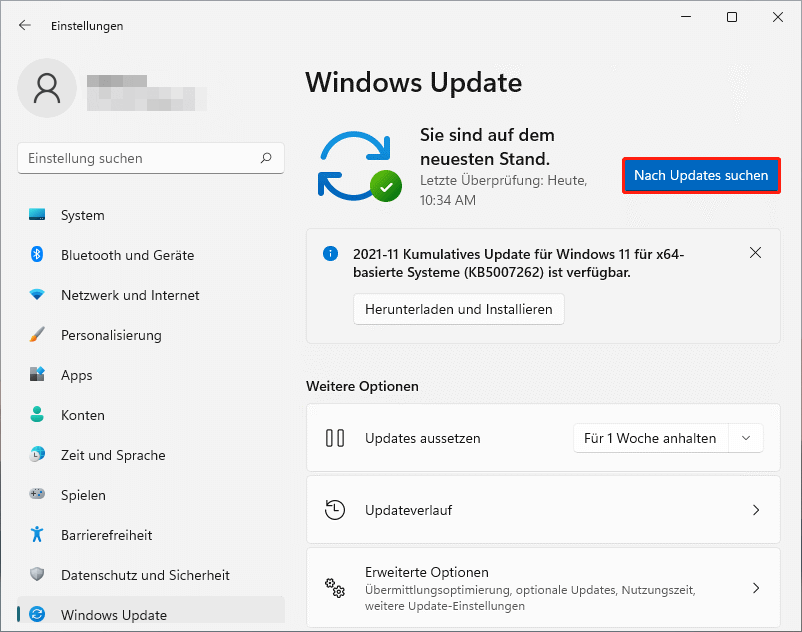
Schritt 4: Starten Sie den Computer neu, um den gesamten Aktualisierungsprozess abzuschließen.
Nach diesen Schritten können Sie zu Einstellungen > Konten wechseln, um zu überprüfen, ob Ihre Einstellungen verfügbar sind und normal funktioniert.
Lösung 3: Ihr Microsoft-Konto entsperren
Wenn Ihr Microsoft-Konto blockiert wurde, können Sie sich nicht anmelden und es synchronisierte Dienste verwenden. Glücklicherweise können Sie es selbst freischalten.
Schritt 1: Gehen Sie zu dieser Seite: https://account.microsoft.com/account/Account.
Schritt 2: Klicken Sie auf die Schaltfläche Anmelden und geben Sie dann Ihr Microsoft-Konto ein.
Schritt 3: Erhalten Sie den Sicherheitscode gemäß den Anweisungen auf dem Bildschirm und entsperren Sie Ihr Microsoft-Konto.
Lösung 4: Ein neues Microsoft-Konto erstellen
Sie können auch ein anderes Microsoft-Konto ausprobieren, um festzustellen, ob Sie erfolgreich zwischen verschiedenen Geräten einrichten können. Wenn Sie kein zweites Konto haben, können Sie ein neues Konto erstellen.
Lösung 5: Windows 11/10 Synchronisierung mit Gruppenrichtlinien oder Registrierung-Editor aktivieren
So aktivieren Sie Windows 11/10 SYNC-Einstellungen mithilfe des lokalen Gruppenrichtlinieneditors?
Schritt 1: Drücken Sie Windows + R, das Dialogfeld Ausführen öffnen.
Schritt 2: Geben Sie den gpedit.msc in das Auslauffeld ein und drücken Sie die Eingabetaste. Sie können dann den lokalen Gruppenstrategie-Editor anzeigen.
Schritt 3: Übertragen Sie auf Computerkonfiguration > Verwaltungsvorlage > Windows-Komponente > Synchronisieren Sie Ihre Einstellungen.
Schritt 4: Suchen Sie die Option „Nicht synchronisieren“ aus dem rechten Feld und doppelklicken Sie dann, um sie zu öffnen.
Schritt 5: Wählen Sie auf der Popup-Schnittstelle aktiviert und aktivieren.
Schritt 6: Klicken Sie auf Übernehmen.
Schritt 7: Klicken Sie auf OK, um die Änderung zu speichern.
So aktivieren Sie Windows 11/10 SYNC-Einstellungen mithilfe des Registrierungseditors?
Schritt 1: Drücken Sie Windows + R und drücken Sie die Eingabetaste, um den Fenster Ausführen zu öffnen.
Schritt 2: Wenden Sie sich an diesen Weg:
HKEY_LOCAL_MACHINESoftwarePoliciesMicrosoftWindowsSettingSync
Schritt 3: Erstellen Sie eine neue DWORD-Taste und nennen Sie es DisableSettingsSync.
Schritt 4: Doppelklicken Sie auf den neu erstellten DWORD-Schlüssel, um ihn zu öffnen. Stellen Sie dann seinen Wert auf 2 ein.
Schritt 5: Erstellen Sie eine neue DWORD-Taste und nennen Sie es DisableSettingSyncUserOverride.
Schritt 6: Doppelklicken Sie auf den neu erstellten DWORD-Schlüssel, um ihn zu öffnen. Stellen Sie dann seinen Wert auf 2 ein.
Schritt 7: Starten Sie den Computer neu.
Lösung 6: Ihren Windows 11/10 PC zurücksetzen
Wenn alle oben genannten Methoden Ihnen nicht helfen können, das Problem zu lösen, können Sie den PC für Versuche zurücksetzen.
Tipp: Vor dem Zurücksetzen eines Computers können Sie mit MiniTool ShadowMaker die Datei und das System in ein externes Festplattenlaufwerk sichern. Es wird verwendet, um Ihre wichtigen Dateien und Systeme zu schützen.
Wie setzen Sie Ihren PC unter Windows 10 zurück?
Wenn Ihre Windows 10-Synchronisierung nicht funktioniert, können Sie diese Schritte zum Zurücksetzen Ihres PCs verwenden, um das Problem zu lösen:
Schritt 1: Drücken Sie Windows + I, um die Einstellungen-App zu öffnen.
Schritt 2: Gehen Sie zu Update und Sicherheit > Wiederherstellung.
Schritt 3: Klicken Sie auf die Schaltfläche Los geht’s unter Diesen PC zurücksetzen.
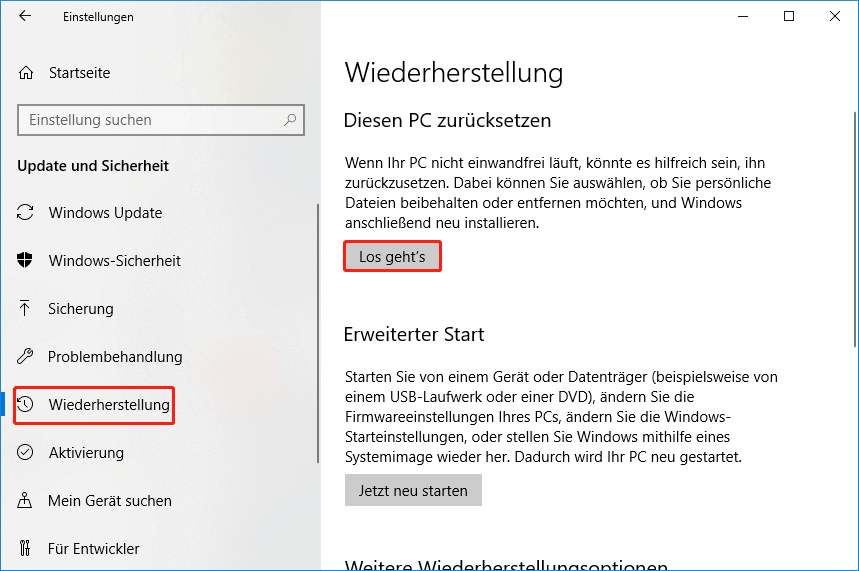
Schritt 4: Setzen Sie Ihren PC gemäß den Anweisungen auf dem Bildschirm zurück. Sie können die Datei beibehalten.
Wie setzen Sie Ihren PC unter Windows 11 zurück?
Wenn Ihre Windows 11-Synchronisierung nicht funktioniert, können Sie die folgenden Schritte verwenden, um Ihren PC zurückzusetzen, um das Problem zu lösen:
Schritt 1: Drücken Sie Windows + I, um die Einstellungen-App zu öffnen.
Schritt 2: Gehen Sie zu System > Wiederherstellung.
Schritt 3: Klicken Sie auf die Schaltfläche PC zurücksetzen, um diesen PC unter der Wiederherstellungsoption zurückzusetzen.
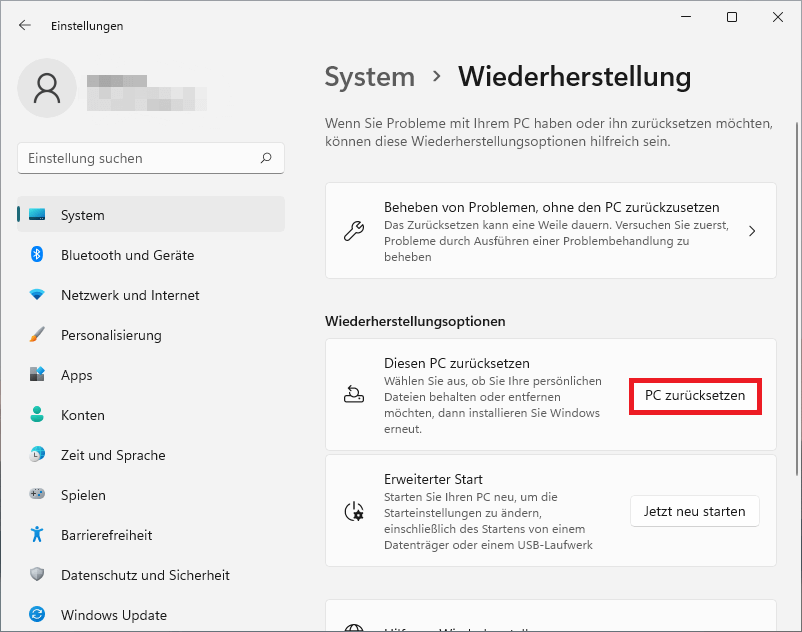
Schritt 4: Befolgen Sie die Anweisungen auf dem Bildschirm, um Ihren PC zurückzusetzen. Sie können Ihre Dateien aufbewahren oder nicht nach Ihren Anforderungen.
Ihre Daten unter Windows 11/10 wiederherstellen
Aus irgendeinem Grund können die Dateien auf Ihrem Windows 11/10 Computer verloren gehen oder gelöscht werden. Wenn Sie die verlorenen Daten zurückerobern möchten, wissen Sie, was Sie tun können?
Sie können professionelle Datenwiederherstellungssoftware zum Speichern von Dateien verwenden. Sie können die MiniTool Power Data Recovery versuchen, ein kostenloses Tool zur Wiederherstellung von Dateien.
MiniTool Power Data Recovery ist eine spezielle Datenwiederherstellungssoftware, die von MiniTool-Software entwickelt wurde. Sie können es verwenden, um alle Arten von Dateien wie Bilder, Musikdateien, Videos, Filme, Dokumente und mehr aus verschiedenen Arten von Datenspeichergeräten wiederherzustellen.
Mit der Pilotversion dieser Software können Sie den Treiber scannen, der Daten abrufen und bis zu 1 GB-Datei wiederherstellen möchte, ohne Punkte zu zahlen.
MiniTool Power Data Recovery TrialKlicken zum Download100%Sauber & Sicher
Nachdem Sie dieses MiniTool-Datenwiederherstellungsprogramm auf Ihrem PC heruntergeladen und installiert haben, können Sie diese Anleitung befolgen, um Ihre Dateien wiederherzustellen:
Schritt 1: Öffnen Sie die MiniTool Power Data Recovery.
Schritt 2: Suchen Sie das Laufwerk, von dem Sie Daten wiederherstellen möchten. Bewegen Sie dann über das Laufwerk und klicken Sie auf die Schaltfläche Scannen, um das Scannen zu starten.
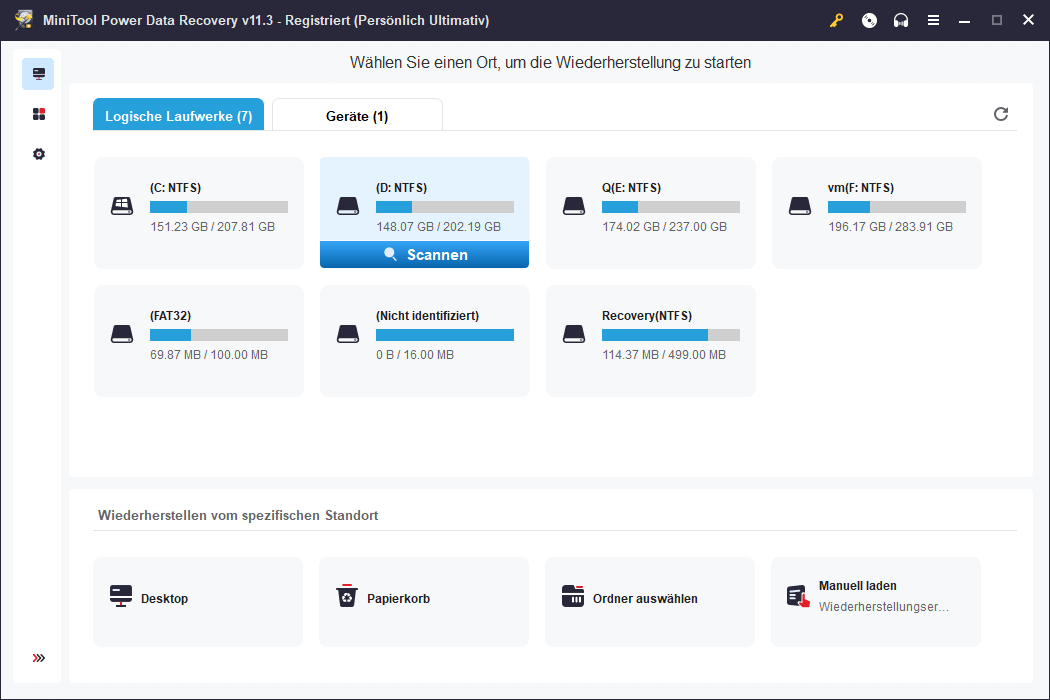
Schritt 3: Wenn der Scanning-Prozess beendet ist, werden die nach 3 Pfade klassifizierten Scanergebnisse angezeigt: Löschen von Dateien, verlorene Dateien und vorhandene Dateien. Sie können diese Pfade öffnen, um die erforderlichen Dateien zu finden.
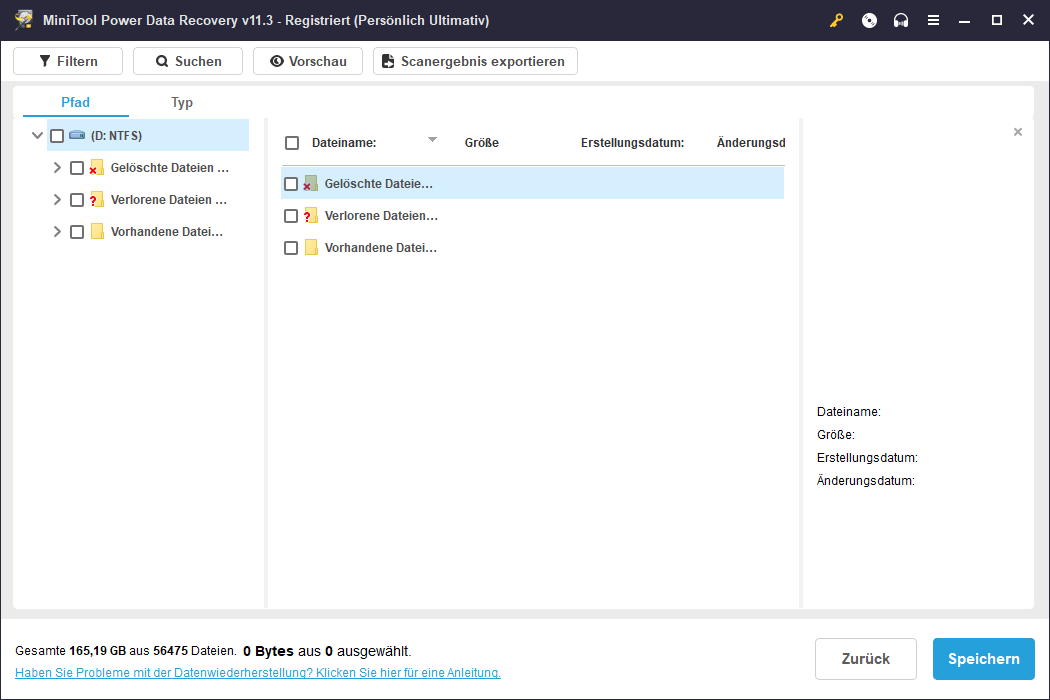
Schritt 4: Wählen Sie die wiederhergestellte Datei aus. Klicken Sie dann auf die Schaltfläche Speichern und wählen Sie ein geeignetes Verzeichnis, um sie zu speichern. Der Zielordner sollte nicht die ursprüngliche Position der Datei sein. Dies kann verhindern, dass Ihre verlorenen Dateien überschrieben werden und nicht wiederherstellbar werden.
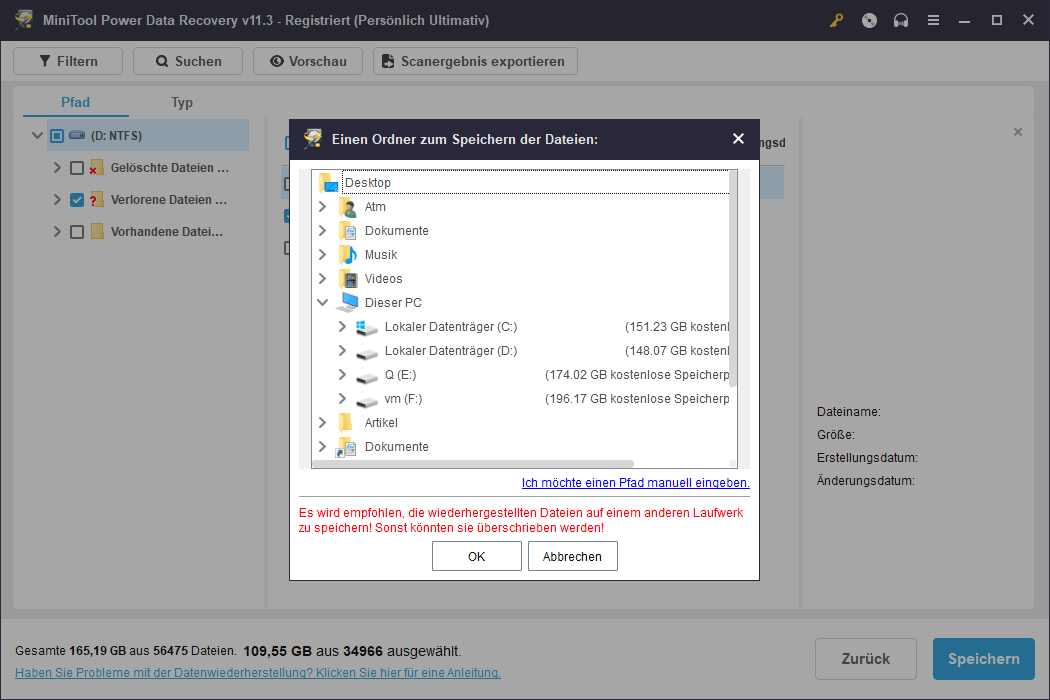
Wenn Sie diese Software verwenden möchten, um mehr als 1 GB wiederherzustellen, müssen Sie die Vollversion verwenden. Sie können auf die offizielle Website von MiniTool gehen, um einen zu erhalten.
Fazit
Wenn die Synchronisierungseinstellungen auf Windows 11/10 nicht funktionieren oder es klar machen, können Sie die in diesem Artikel genannte Methode verwenden, um das Problem zu lösen. Es sollte eine geeignete Methode für Sie geben.
Wenn Sie andere gute Vorschläge haben, können Sie sie in den Kommentaren mit uns teilen. Sie können uns auch über [email protected] kontaktieren.



