Viele Benutzer bevorzugen, Computer mit Windows 10 – einem zuverlässigen Betriebssystem auszuführen. Jedoch ereignen sich unerwünschten Dinge immer. Zum Beispiel, Windows 10 wird mit einem schwarzen Bildschirm gestartet.
Schauen wir ein echtes Beispiel von microsoft.com:
Wenn ich mein neu installiertes Windows booten möchte, erhalte ich direkt einen schwarzen Bildschirm (ohne Mausanzeiger). Ich habe gefunden, dass es normal ist, den Bootprozess ein- und auszuschalten. Allerdings schlägt es nächstes Mal wieder fehl.
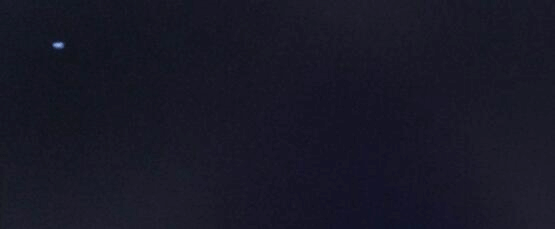
Im Allgemeinen gilt „Windows 10 schwarzer Bildschirm nach Start“ als das schlimmste Problem, das Sie betreffen können, weil Sie keinen Fehlercode oder keine Fehlermeldung erhalten, weshalb Sie keine Ahnung haben, womit Sie die Problembehandlung beginnen sollen.
Was sollten Sie machen, wenn Ihr PC auf einen schwarzen Bildschirm stößt?
Im heutigen Beitrag würde ich Ihnen zeigen, wie Sie das Problem „Windows bootet zum Black-Screen-of-Death(BSOD)“ ohne Beschädigung auf Originaldaten lösen können.
Teil 1: Datenwiederherstellung vom Windows10 mit Startproblem „Schwarzer Bildschirm“
Erfahrene Benutzer übertragen zuerst die Daten, bevor Sie das Problem „Windows 10 schwarzer Bildschirm nach Start“ behandeln, um Unfälle zu vermeiden. (Wenn Sie die Originaldaten während der Problembehandlung „Windows 10 schwarzer Bildschirm nach Start“ versehentlich überschrieben hätten, würden Sie diese Daten unwiderruflich verlieren.)
Jetzt fragen Sie sich vielleicht:
„Wie kann ich die verlorenen Daten von Windows 10 mit Black-Screen-of-Death effektiv und schnell wiederherstellen?“
MiniTool Power Data Recovery, von einer bekannten Softwareentwickelungsfirma entwickelt, bietet MiniTool Power Data Recovery Bootfähige Edition an, verlorene Daten beim Betriebssystemabsturz wiederherzustellen, oder die Daten wiederherzustellen, wenn PC nicht gestartet werden kann, ohne dass die Originaldaten beschädigt werden.
Dann schauen wir die Datenwiederherstellung nach BSOD mit Leichtigkeit
Schritt 1: Erstellen Sie MiniTool Power Data Recovery Bootfähige Edition
1. Verbinden Sie einen USB-Stick oder eine CD/DVD-Diskette mit einem normalen Computer. (Hier nehmen wir Windows 10 als Beispiel)
2. Führen Sie MiniTool Power Data Recovery Persönlich Luxuriös aus.
3. Klicken Sie Bootfähige Medien im unteren Bereich auf der Hauptschnittstelle.
4. Wählen Sie „Auf WinPE basiertes Medium mit Plugin von MiniTool.“
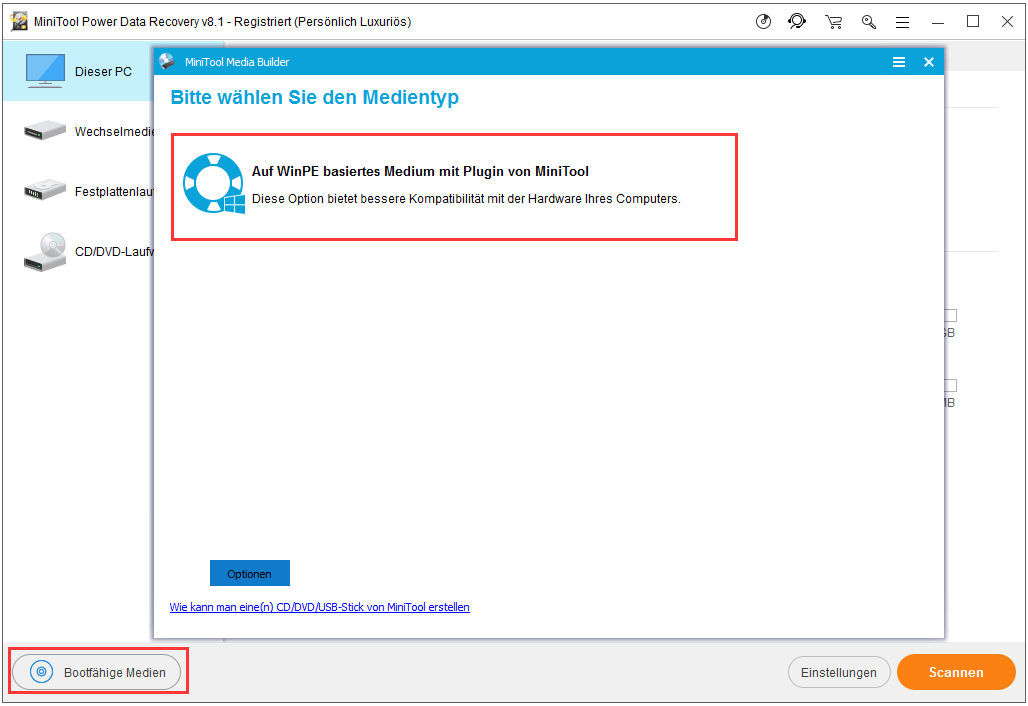
5. Erstellen Sie eine bootfähige CD/DVD oder einen bootfähigen USB-Stick
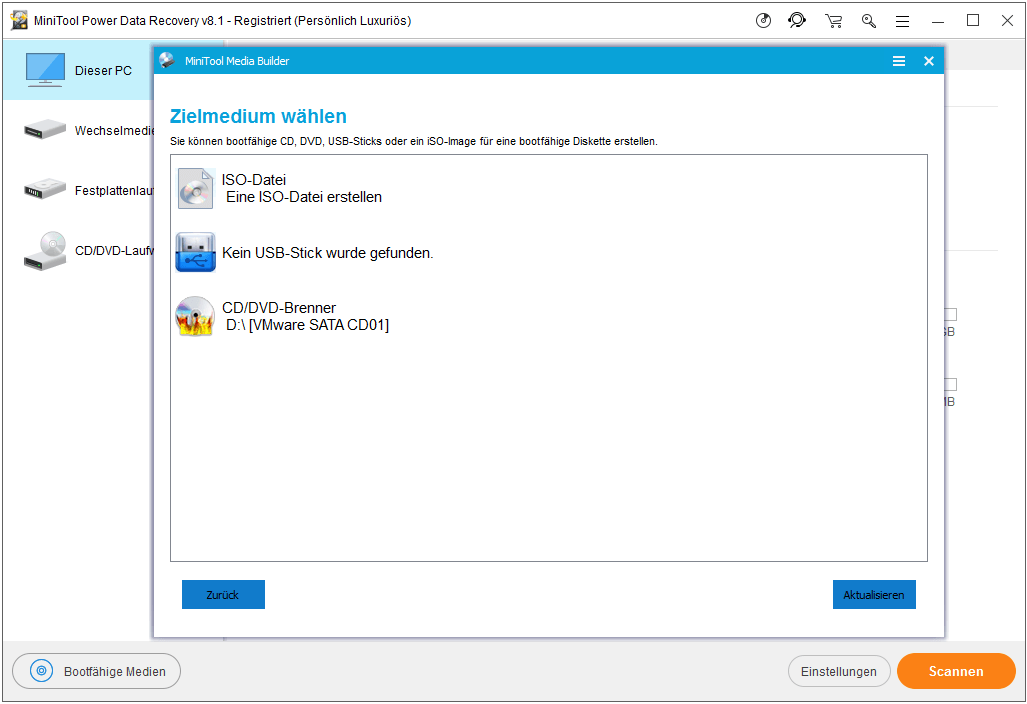
6. Klicken Sie auf „Fertig“ nach dem erfolgreichen Brennen.
Schritt 2: Windows von dem bootfähigen Medium starten.
1. Verbinden Sie das gebrannte MiniTool Bootmedium mit Ihrem PC mit den „schwarzen Bildschirm“ Fehler.
2. Starten Sie den Computer und betreten Sie BISO.
3. Stellen Sie das bootfähige Medium als das erste Bootgerät ein und speichern Sie die Konfiguration.
4. Klicken Sie auf MiniTool Power Data Recovery auf der Hauptschnittstelle von der Schnittstelle vom MiniTool PE Loader.
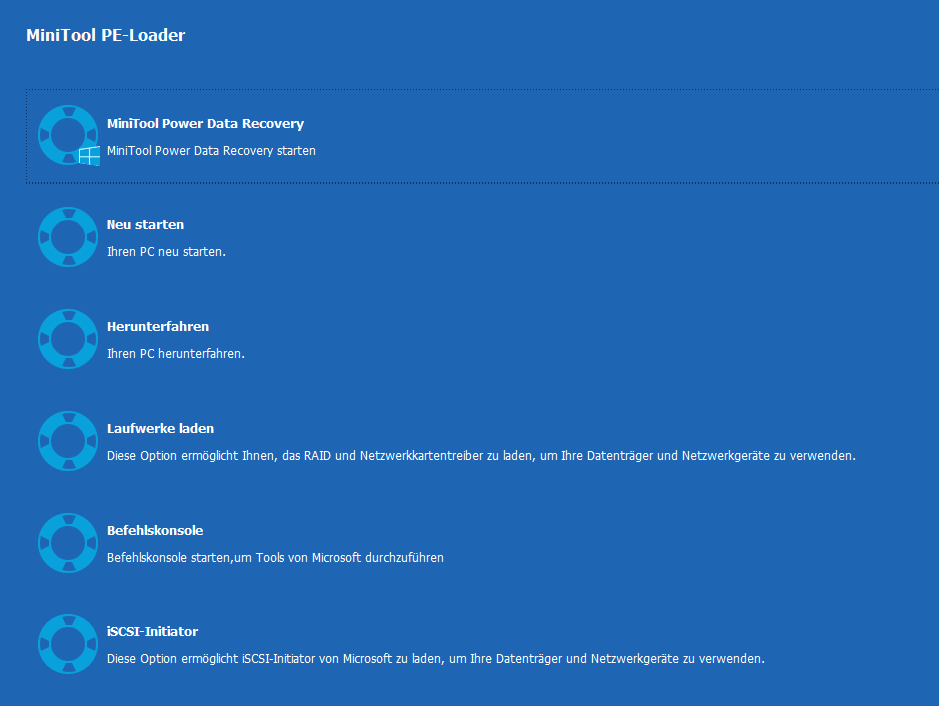
Schritt 3: Stellen Sie die verlorenen Daten nach Windows 10 Black-Screen-of-Death wieder her.
1. Wählen Sie das Gerät, von dem Sie die verlorenen Daten wiederherstellen möchten, aus. Dann klicken Sie auf die Schaltfläche „Scannen“.
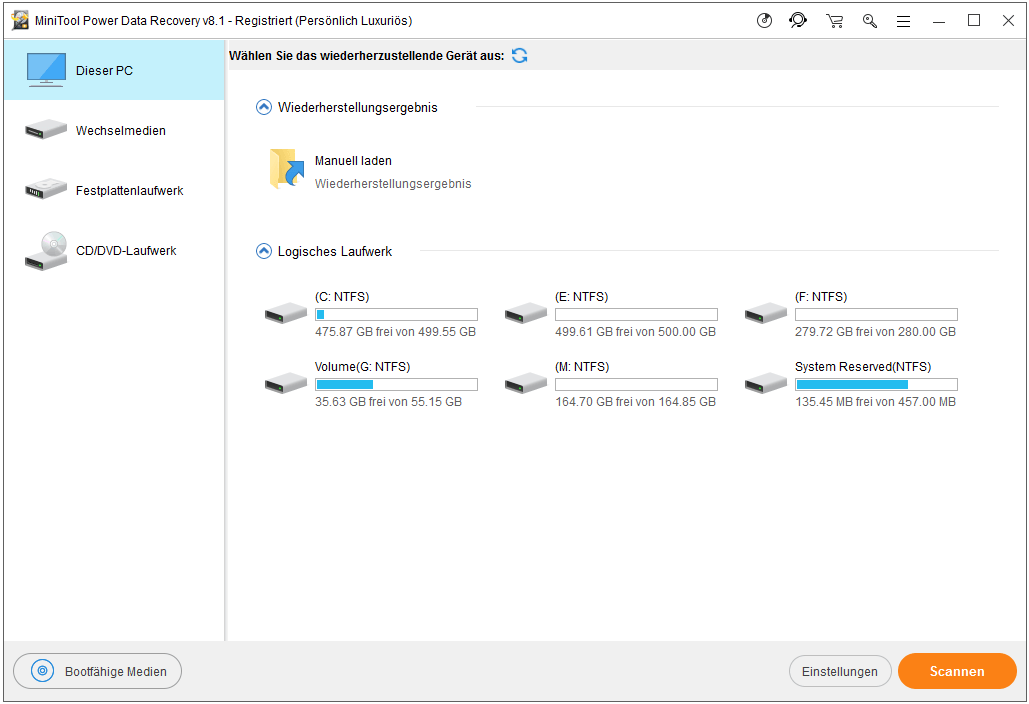
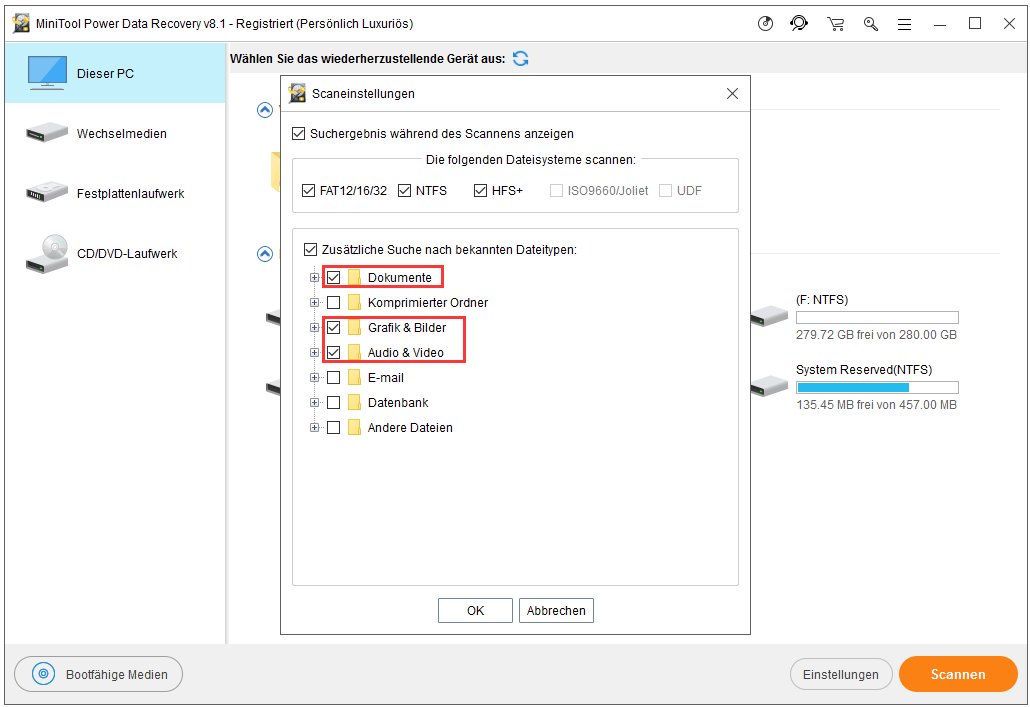
2. Kreuzen alle benötigten Dateien an und klicken Sie auf die Schaltfläche „Speichern“, diese auf eine sichere Lage zu speichern.
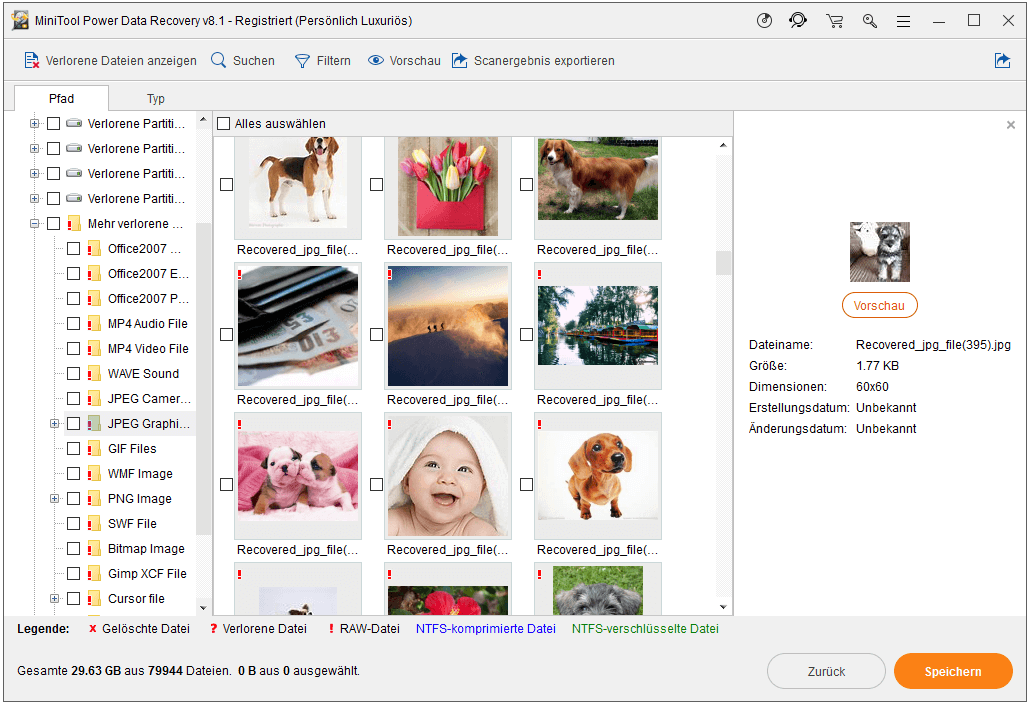
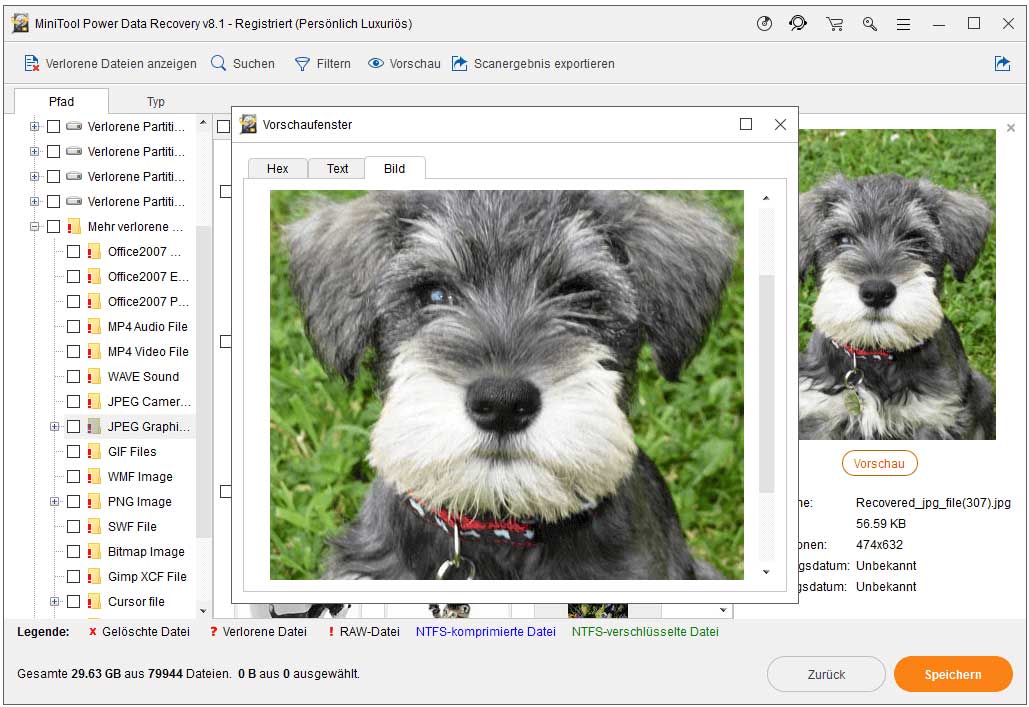
Top-Empfehlung
Wenn es um den „ Black-Screen-of-Death“ Fehler geht, möchten Ich mit Ihnen ein anderes Problem teilen – Blue-Screen-of-Death. Hier können Sie unseren vorigen Beitrag „Wie werden Daten nach BSOD wiederhergestellt & wie wird Blue-Screen-of-Death behandelt“ lesen, um mehr Informationen zu erhalten.
Nach der Datenwiederherstellung sprechen wir jetzt über die Problembehandlung für „Black-Screen-of-Death“.
Teil 2: Problembehandlung zum Windows Startproblem „Schwarzer Bildschirm“ auf Ihrem PC
Sie könnten das Problem „Windows 10 Black-Screen-of-Death nach Start“ auf die folgenden zwei Weisen betreffen:
- Sie sehen einen schwarzen Bildschirm vor dem Einloggen in Windows 10.
- Sie sehen einen schwarzen Bildschirm nach dem Einloggen in Windows 10.
Möchten Sie wissen, wie Sie den schwarzen Bildschirm auf Ihrem PC reparieren?
Lösung 1: Einen schwarzen Bildschirm vor dem Einloggen in Windows 10 reparieren.
a) Ihre Verbindung überprüfen
Wenn Sie einen schwarzen Bildschirm vor dem Einloggen in Windows 10 erhalten, könnte es ein Verbindungsproblem zwischen Ihrem PC und dem Display sein.
Wenn Sie einen Desktop-Computer verwenden, müssen Sie doppelt überprüfen, ob Ihr Display mit einer Steckdose und Ihrem Computer richtig verbunden wird. Stellen Sie sicher, dass Ihr verbundene TV eingeschalten wird und dass er auf den Eingang für Ihren PC eingestellt wird.
Wenn es möglich ist, können Sie versuchen, zu einem anderen Videoausgang zu wechseln. Häufig kann ein Treiberwechsel das Videosignal an einen anderen Ausgangsport (z. B. DVI, HDMI, DisplayPort, Thunderbolt, VGA) oder Adapter senden.
Sie können auch versuchen, einen anderen Monitor mit Ihrem PC zu verbinden, und bestätigen, dass es kein Problem mit Ihrem primären Display gibt.
b) Die Antivirus-Software von Drittanbietern entfernen oder aktualisieren.
Wie wir wissen, sind manche Antivirus-Softwares von Drittanbietern als die häufig auftretende Ursache zum schwarzen Bildschirm bekannt. Diese Softwares zu entfernen führen Ihren PC zu einer ungeschützten Lage nicht. Denn das Antivirenprogramm von Windows Defender tritt ein, wenn keine andere Antivirussoftware ausgeführt wird.
c) Einen sauberen Neustart für Ihren PC durchführen.
Wenn die obigen Lösungen Ihnen nicht helfen können, können Sie einen sauberen Neustart für Ihren PC durchführen. Sie können weitere Details von diesem Beitrag finden: Ausführen eines sauberen Neustarts in Windows.
Lösung 2: Einen schwarzen Bildschirm nach dem Einloggen in Windows 10 reparieren.
Wie wird das „Windows 10 Black-Screen-of-Death (BSOD) Problem“ nach dem Einloggen – mit oder ohne den Cursor, beim Booten effektiv gelöst? Jetzt können Sie die folgenden 3 Lösungen ausprobieren.
a) explorer.exe eingeben
Wenn Sie Windows 10 schwarzer Bildschirm mit Cursor nach dem Einloggen erhalten, sollten Sie zuerst die Schaltfläche Strg+Alt+Del drücken und sehen, ob sich die Task-Manager zeigen. Wenn es nicht, klicken Sie auf „Datei > Neuen Task ausführen“. Geben Sie explorer.exe ein und drücken Sie die Eingabetaste.
b) Die externen Geräte verwerfen & verschieben
Wenn die erste Methode funktioniert nicht, entwerfen & verschieben Sie alle externen Geräte und starten Sie den PC erneut. Wenn Sie in der Lage sind, eine Anzeige zu erhalten, heißt es vielleicht, dass eines der externen Geräte dem Problem zugrunde liegt.
In diesem Fall legen Sie die Geräte eins nach dem anderen ein, bis Sie die Anzeige verlieren. Verwerfen Sie das letzte Gerät, das Sie in dem Computer einlegen und sehen, ob Sie die Anzeige wieder erhalten können. Wenn ja, verwenden Sie das Gerät nicht, bis Sie den Hersteller dieses Gerätes kontaktieren. Überprüfen Sie mit einem anderen externen Gerät erneut.
c) In dem abgesicherten Modus zur Problembehandlung booten, das Problem „schwarzer Bildschirm“ zu lösen
Wenn die obigen zwei Methoden Ihnen nicht helfen können, könnten es eine Menge Gründe geben. Sie können Ihren Computer in dem abgesicherten Modus booten, das Problem zu lösen.
Zuerst sprechen wir darüber, wie man den PC im abgesicherten Modus starten kann.
Empfehlung: Schrittweise Anleitung zum Starten von Windows im abgesicherten Modus.
1. Halten Sie beim Anmeldebildschirm die Umschalttaste gedrückt, klicken Sie auf die Einschalttaste unten rechts und wählen Sie „Neu starten“.
2. Klicken Sie auf Problembehandlung.
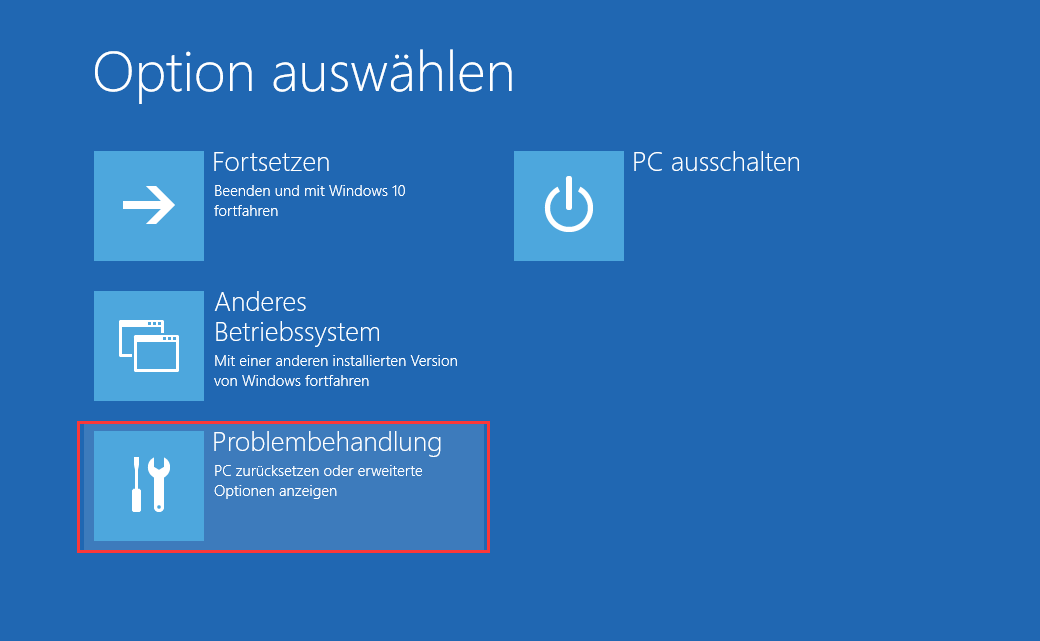
3. Klicken Sie auf „Erweitere Optionen“.
4. Wählen Sie „Starteinstellungen“.
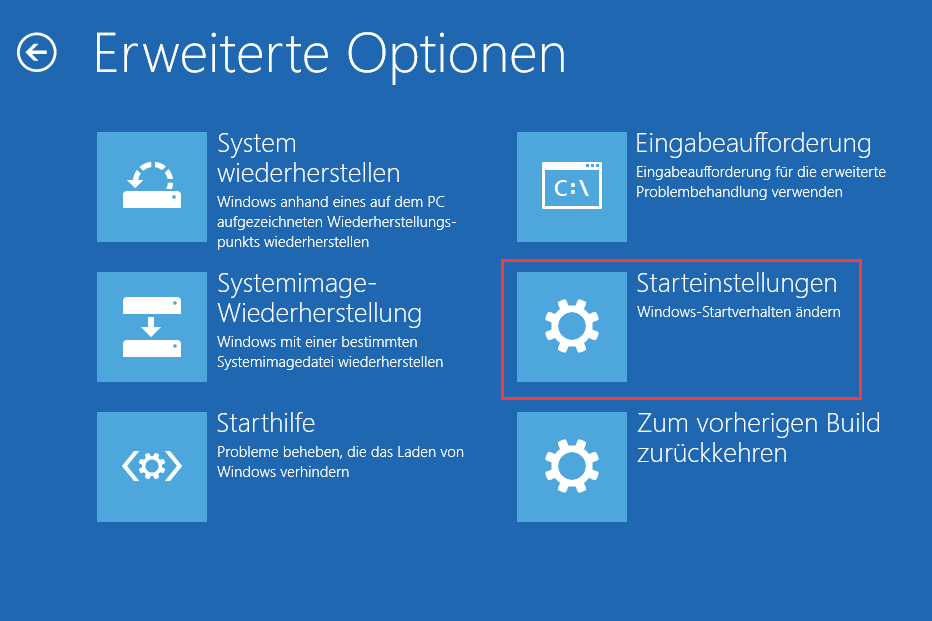
5. Klicken Sie auf die Schaltfläche „Neu starten“
6. Drücken Sie 5 oder F5 auf die Starteinstellungen, Abgesicherten Modus mit Netzwerktreibern zu aktivieren.
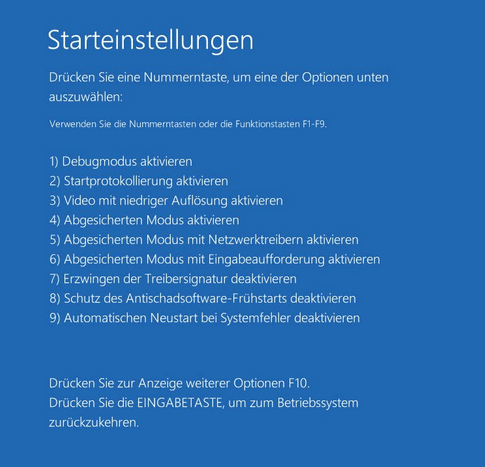
Jetzt erzählen wir die zusätzlichen Lösungen zu diesem Problem.
1) Den Videotreiber neu installieren
Wenn der Videotreiber nicht regelmäßig funktioniert, könnte Ihr Windows im schwarzen Bildschirm booten. Nun können Sie ihn im abgesicherten Modus deinstallieren und dann das System den Treiben beim Neustart automatisch installieren lassen, um das Problem zu lösen.
a. Drücken Sie Win+X, das Hauptbenutzer-Menü zu öffnen.
b. Wählen Sie Gerät-Manager
c. Erweitern Sie Grafikkarte
d. Klicken Sie mit der rechten Maustaste auf den Adapter und wählen Sie Deinstallieren.
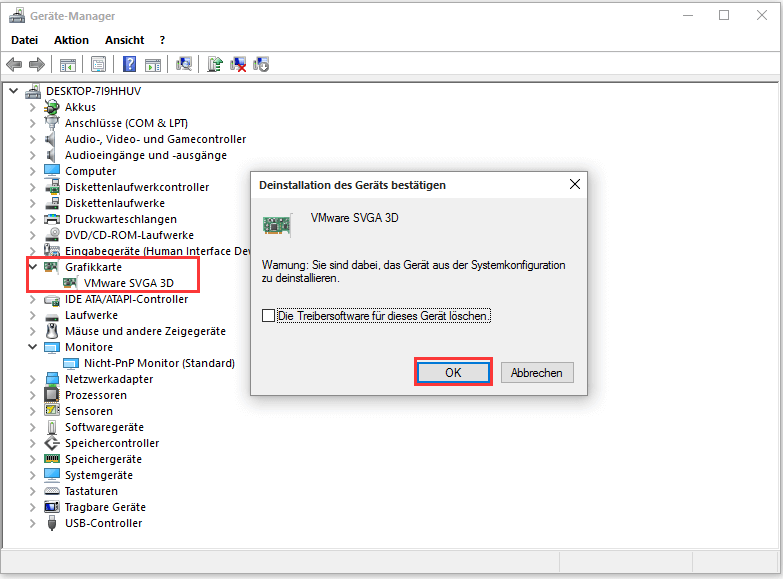
e. Klicken Sie auf OK zu bestätigen.
f. Starten Sie Ihren Computer erneut.
2) Schnellstart deaktivieren
Manchmal taucht das Problem „Schwarzer Bildschirm“ immer wieder auf, wenn Schnellstart auf Ihrem Computer aktiviert wird.
a. Öffnen Sie Systemsteuerung.
b. Klicken Sie auf System und Sicherheit.
c. Wählen Sie Energieoptionen.
d. Wählen Sie „Auswählen, was beim Drücken des Netzschalters geschehen soll“ in den linken Bereich.
e. Klicken Sie den Link „Einige Einstellungen sind momentan nicht verfügbar“.
f. Deselektieren Sie die Option „ Schnellstart aktivieren (empfohlen)“.
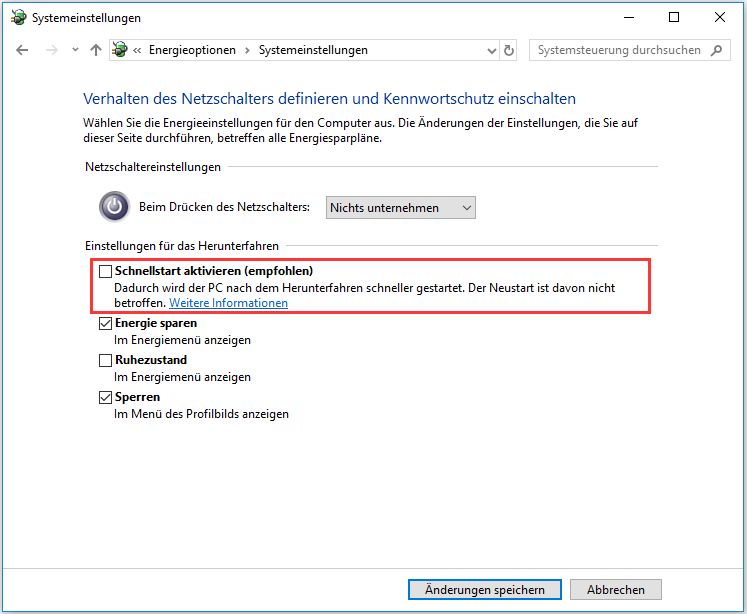
g. Klicken Sie auf „Änderungen speichern“
h. Starten Sie Ihren Computer erneut.
3) RunOnce-Prozesse beenden
a. Öffnen Sie den Task-Manager durch Drück von Strg + Umschalt + Esc auf die Tastatur.
b. Überprüfen Sie die „Prozesse“ und „Dienste“ Registerkarte und suchen Sie alle Items mit dem Namen „exe“ und „RunOnce32.exe“.
c. Wenn Sie ein Item in der „Prozesse“ Registerkarte finden, wählen Sie dieses und klicken Sie auf „Task beenden“. Wenn Sie ein Item in der „Dienste“ Registerkarte finden, klicken Sie dieses mit der rechten Maustaste und wählen Sie „Anhalten“.
d. Klicken Sie auf „Datei“.
e. Wählen Sie „Neuen Task ausführen“.
f. Geben Sie „shutdown -t00 –r“ ein, den PC neu zu starten und klicken Sie auf „OK“.
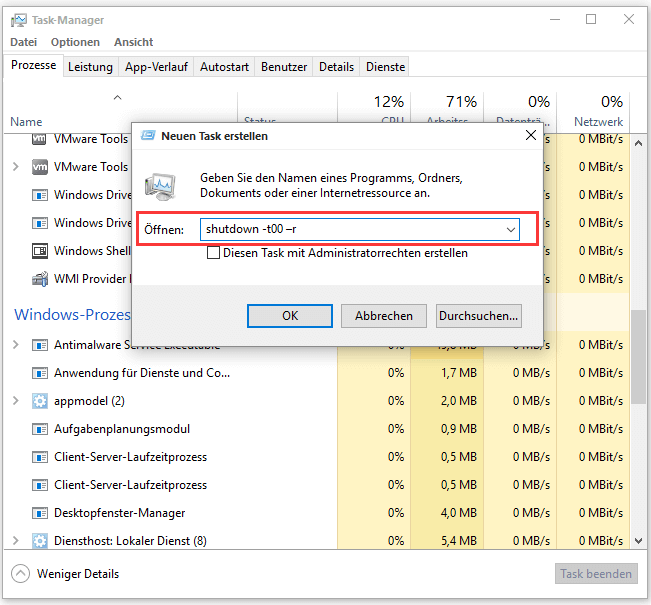
Teil 3: Nützliche Tipps für Verwaltung von Windows 10 –Daten und OS sichern
Obwohl sich Windows 10 bereits als zuverlässiges Betriebssystem erwiesen hat, tritt Windows 10-Datenverlust immer auf. Zum Beispiel können Sie Ihren PC wegen des „Black-Screen-of-Death“ Fehlers nicht starten, und dann können Sie nicht auf Ihre Daten zugreifen. Daher wird empfohlen, Windows 10 zu sichern, um Fälle zu vermeiden.
MiniTool Partition Wizard, ein kostenloser, professioneller und einfacher Partitionszauber, wird hier empfohlen, weil es eine ausgezeichnete Funktion – „Datenträger kopieren“- anbietet, mit der die Benutzer effektiv eine Sicherung aller Festplattendaten sicher können.
(1) Führen Sie MiniTool Partition Wizard aus, wählen Sie den zu kopierenden Datenträger und aktivieren Sie „Datenträger kopieren“ von dem linken Aktionsbereich oder von der Symbolleiste.
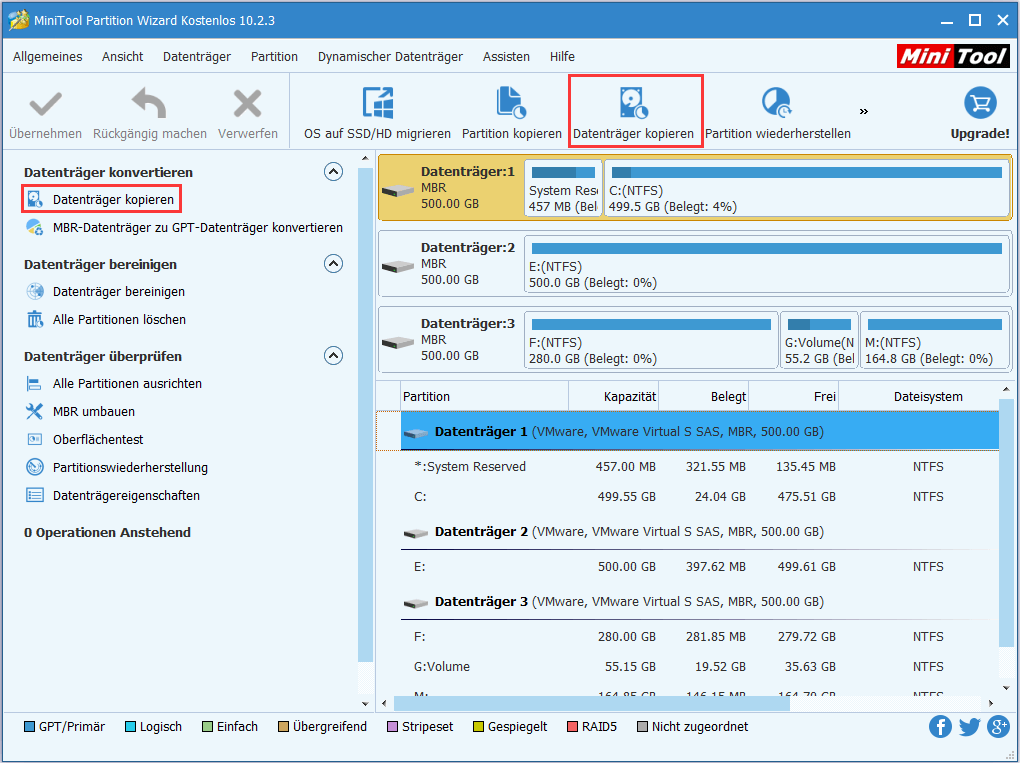
(2) Wählen Sie den Datenträger, der alle Daten von dem Originaldatenträger speichern wird und klicken Sie auf „Weiter“.
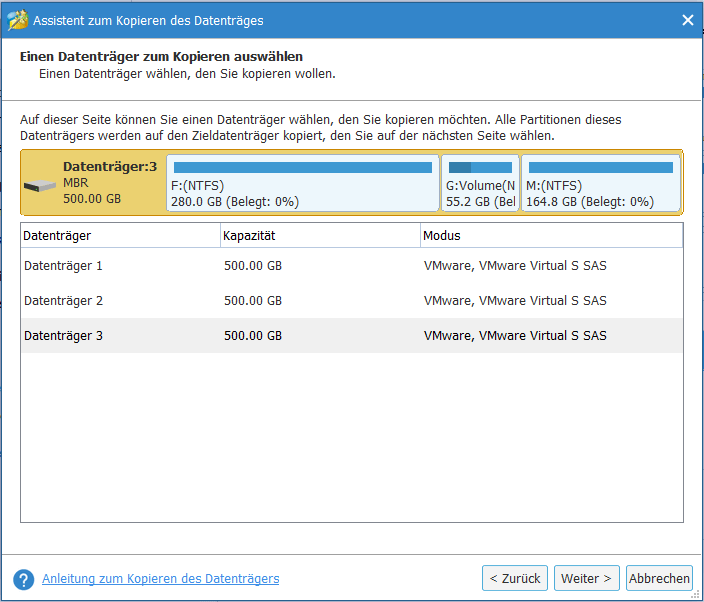
(3) Wählen Sie die Kopieroptionen, das Ziellaufwerkslayout zu entscheiden. Dann klicken Sie auf „Weiter“, um fortzusetzen.
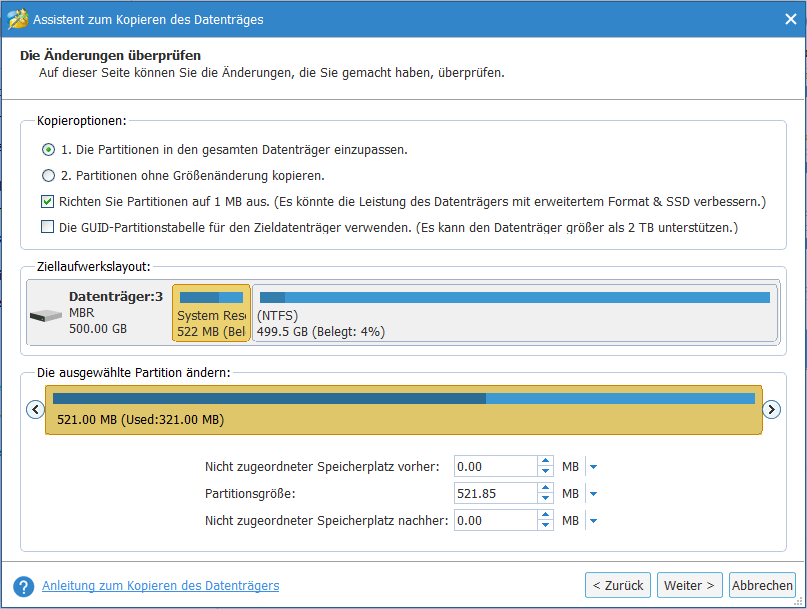
(4) Lesen Sie die Anleitung sorgfältig und klicken Sie auf „Abschließen“.
(5) Klicken Sie auf „Übernehmen“, um alle Änderungen anzuwenden.
Zusammenfassung
Haben diese Schritte zur Fehlerbehebung Ihnen geholfen, Windows10-Black-Screen-of-Death zu reparieren? Sagen Sie uns in den Kommentaren unten. Oder, wenn Sie andere gute Lösungen über Windows 10 BSOD haben, teilen Sie es bitte mit allem in den Kommentaren unten.
Sollten Sie dennoch Fragen zur MiniTool Software haben, wenden Sie sich bitte unter [email protected] an uns. Danke im Voraus!
