- Daten wiederherstellen
- Partition erweitern/ verschieben/ Partitionsgröße ändern
- Partition wiederherstellen
- Clustergröße ändern
- Partition zusammenführen/aufteilen
- Partition/Datenträger kopieren/ OS migrieren
- MBR neu erstellen
- Dateisystem überprüfen
- MBR <=> GPT-Datenträger konvertieren
- Partition erstellen
- Partition löschen
- Laufwerkbuchstaben ändern
- FAT zu NTFS konvertieren
- Dynamisches Volume verschieben/Größe ändern
- Dynamischen Datenträger in Basis konvertieren
- Volume kopieren
- NTFS zu FAT32 konvertieren
- Partitionstyp-ID ändern
- Oberflächentest
- Fehlercode
-
Ist die Datenwiederherstellungsfunktion in MiniTool Partition Wizard genauso stark wie in MiniTool Power Data Recovery?
Die Datenwiederherstellungsfunktion von MiniTool Partition Wizard funktioniert genauso wie MiniTool Power Data Recovery, wenn es um die Datenwiederherstellung von Festplatten und Flash-Laufwerken geht. Für die Wiederherstellung von CDs/DVDs ist jedoch MiniTool Power Data Recovery die richtige Wahl.
-
Unterschiede zwischen der Funktion Partition wiederherstellen von MiniTool Partition Wizard und MiniTool Power Data Recovery.
Die Funktion Partition wiederherstellen wurde entwickelt, um verlorene/gelöschte Partitionen zusammen mit den Daten in diesen Partitionen wiederherzustellen, während MiniTool Power Data Recovery entwickelt wurde, um Daten aus dem Papierkorb, aus verlorenen/gelöschten Partitionen und aus vorhandenen Partitionen wiederherzustellen. Ersteres stellt Partitionen an ihren ursprünglichen Ort wieder her, während letzteres ein anderes Laufwerk benötigt, um die wiederhergestellten Dateien zu speichern.
-
Kann ich Daten auf das ursprüngliche Laufwerk wiederherstellen?
Wir raten Ihnen dringend davon ab, die Daten auf das Originallaufwerk wiederherzustellen, da dadurch die verlorenen Dateien überschrieben werden können. Wenn Sie dies tun, tun Sie es auf eigenes Risiko.
-
Wie lange dauert der vollständige Scan?
Es kommt mehrere Faktoren an, z. B. die Menge der Daten auf diesem Laufwerk und den aktuellen Status dieses Laufwerks.
-
Nach dem Scannen bleibt die Software bei "Erstellen virtuellen Dateisystems" hängen. Was muss man tun?
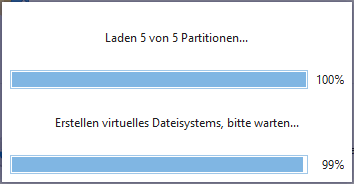 Nomalerweise hat dieses Programm fast alle die Dateien gefunden, wenn der Scanvorgang 90% erreicht. Wenn Ihr Programm beim Laden der Partitionen und Erstellen virtuellen Dateisystems hängen geblieben ist, können Sie dieses Programm schließen und den Scanvorgang erneut durchführen und dann stoppen Sie ihn, wenn er 90% erreicht. Dies hilft Ihnen dabei, das steckengebliebene Problem zu vermeiden.
Nomalerweise hat dieses Programm fast alle die Dateien gefunden, wenn der Scanvorgang 90% erreicht. Wenn Ihr Programm beim Laden der Partitionen und Erstellen virtuellen Dateisystems hängen geblieben ist, können Sie dieses Programm schließen und den Scanvorgang erneut durchführen und dann stoppen Sie ihn, wenn er 90% erreicht. Dies hilft Ihnen dabei, das steckengebliebene Problem zu vermeiden.
-
Ich habe nach dem Scan die Fehlermeldung „Fehler beim Suchen irgendeines Dateisystems auf dem gewählten Gerät“ erhalten und keine Datei wird gefunden.
Höchstwahrscheinlich hat Ihr Gerät ein physisches Problem. In diesem Fall können Sie einen Screenshot machen, damit Sie uns das Laufwerklayout in der Datenverwaltung von Windows zeigen, oder Sie können ein Tool für Überprüfung der Festplatte wie CrystalDiskInfo verwenden, um zu bestimmen, ob es ein physisches Problem gibt.
-
Ich habe mit der kostenlosen Version mein Gerät 12 Stunden gescannt und meine Daten gefunden. Deshalb upgrade ich sie auf die vollständige Version. Muss ich diese vollständige Version installieren und mein Gerät nochmal scannen?
Sie brauchen nicht, mit der vollständigen Version Ihr Gerät nochmal zu scannen, weil Sie direkt das Programm von der kostenlosen Version aktivieren und einfach weiter scannen können.
-
Es ist eine 2-TB-Festplatte, aber das Programm meldete, dass Dutzende von TB-Dateien gefunden wurden, so dass ich sie nicht speichern kann.
In Ihrem Fall haben meist einige Dateien Probleme und werden falsch berechnet. Bitte verwenden Sie diese Methode, um Dateien zu filtern:
Schritt 1: Wenn Sie das Programm bereits geschlossen haben, starten Sie bitte das Programm erneut und laden Sie das vorherige Wiederherstellungsergebnis, wodurch ein erneutes Scannen des Laufwerks vermieden werden kann:
 Schritt 2: Klicken Sie auf die Schaltfläche Filtern, setzen Sie ein Häkchen „√“ bei der Option Nach Größe und begrenzen Sie die Größe für Dateien, die das Programm gefunden hat. Zum Beispiel müssen wir Dateien wiederherstellen, die kleiner als 1 GB sind, daher machen wir den folgenden Filter:
Schritt 2: Klicken Sie auf die Schaltfläche Filtern, setzen Sie ein Häkchen „√“ bei der Option Nach Größe und begrenzen Sie die Größe für Dateien, die das Programm gefunden hat. Zum Beispiel müssen wir Dateien wiederherstellen, die kleiner als 1 GB sind, daher machen wir den folgenden Filter:
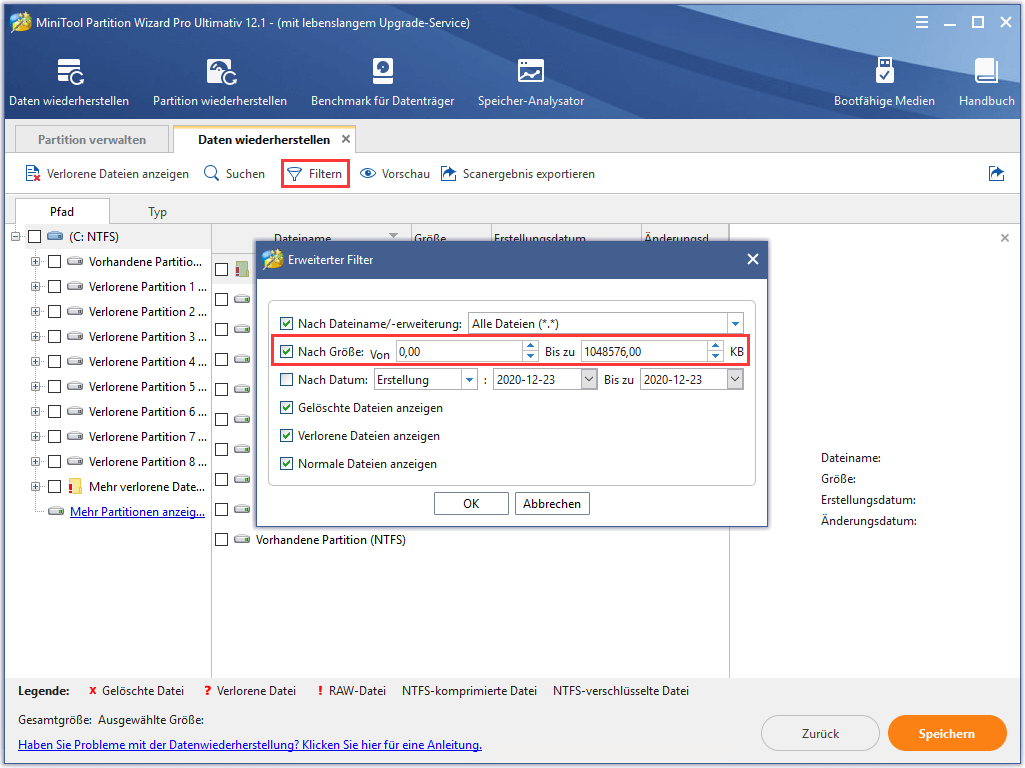 1048576KB = 1024MB = 1G
1048576KB = 1024MB = 1G
Dann können wir nur Dateien sehen, die NICHT größer als 1GB sind.
Bitte begrenzen Sie die Größe Ihrer Dateien. -
Warum hat das Programm so viele Partitionen gefunden?
Wenn unser Programm eine Dateisystemspur gefunden hat, zeigt es ihn als eine Partition nach dem Scan an, gleich ob er vollständig oder nicht ist. Wenn es 10 Spuren gefunden hat, zeigt es 10 Partitionen an. Wenn das Dateisystem vollständig ist, werden alle Dateien darin richtig angezeigt. Wenn das Dateisystem unvollständig oder beschädigt ist, werden alle Dateien in einem RAW-Datei Ordner sein und ihre ursprünglichen Namen verlieren. Dateien in der All RAW-Dateien Partition werden durch das Dateisystem gefunden, sodass sie die ursprünglichen Namen und das ursprüngliche Datum verlieren.
-
Was bedeutet RAW-Dateien?
Wenn ein Dateisystem vollständig ist, könnte seine Struktur wiederhergestellt werden. Wenn das Datensystem unvollständig oder beschädigt ist, werden alle Dateien in einem RAW-Dateien Ordner sein und ihre ursprünglichen Namen verlieren. Dateien in der All RAW-Dateien Partition werden durch das Dateisystem gefunden, sodass sie die ursprünglichen Namen und das ursprüngliche Datum verlieren.
-
Das Programm behauptet, es hat die Dateien schon erfolgreich gespeichert. Allerdings habe ich nur einen leeren Ordner.
Im Allgemeinen liegt vier Faktoren dieser Situation zugrunde:
1. Der Speicherplatz auf dem Laufwerk ist mangelnd, um die Datei zu speichern. Könnten Sie bitte den nicht zugeordneten Speicherplatz auf dem Laufwerk überprüfen?
2. Es gibt Fehler auf dem ausgewählten Pfad, während Sie Dateien wiederherstellen. In diesem Fall, könnten Sie bitte mit der rechten Maustaste auf eine individuelle Datei in Power Data Recovery klicken und sie auf das Stammverzeichnis auf einem Laufwerk speichern, um zu bestimmen, ob es dort ist? Wenn Sie schon das Programm schließen, können Sie es erneut starten, die Funktion, die sie zum Scan gewählt haben, wählen und das vorherige Scanergebnis laden.
3. Fehler ereignet sich während Scannens. In diesem Fall, wären Sie so nett, dass Sie das Laufwerk wieder scannen und eine individuelle Datei speichern könnten, um zu überprüfen, ob sie geöffnet werden könnte?
4. Das Filesystem, auf das Sie die wiederhergestellten Dateien speichern möchten, wird nicht von Windows unterstützt. Könnten Sie bitte noch mal versuchen, die Dateien auf eine NTFS- oder FAT32- Partition zu speichern? -
Die wiederhergestellten Dateien können nicht in irgendwelchem anderen unterstützten Programm geöffnet werden?
Im Allgemeinen gibt es 4 Ursachen für das Problem, dass sich wiederhergestellte Dateien nicht öffnen lassen:
1. Dateidatensätze im Dateisystem wurden beschädigt und Sie haben Dateien mit Originalnamen wiederhergestellt.
2. Während des Scan- oder Speichervorgangs sind Fehler aufgetreten.
3. Dateien wurden bereits vor der Wiederherstellung überschrieben oder beschädigt.
4. Der Datenträger hat physikalische Probleme.
Hier sind die Vorschläge:
1. Starten Sie das Programm neu und laden Sie dann das vorherige Wiederherstellungsergebnis, was nur ein paar Sekunden dauert.
2. Versuchen Sie, einige Dateien mit den Originalnamen sowie Dateien im Ordner Mehr verlorene Dateien oder Alle RAW Dateien zu speichern.
3. Wenn es keine Dateien mit den Originalnamen gibt, kreuzen Sie bitte Dateien an, indem Sie die Option Mehr Partitionen anzeigen zum Laden anderer Partitionen drücken.
4. Wenn die wiederhergestellten Dateien immer noch nicht geöffnet werden können, kann es sein, dass beim ersten Scanvorgang ein Fehler aufgetreten ist. In diesem Fall können Sie das Laufwerk erneut scannen und die Dateien während des Scanvorgangs speichern.
Wenn Sie weitere Fragen haben, wenden Sie sich bitte an [email protected]. -
Warum verlieren die wiederhergestellten Dateien ihre ursprünglichen Namen und werden als Datei 1, Datei 2, Datei 3...gezeigt?
Dazu gibt es 2 Gründe, nämlich: 1. Fehler ereignet sich während Scannens. In diesem Fall, wären Sie so nett, dass Sie das Laufwerk wieder scannen können? 2. Das Filesystem ist beschädigt. In diesem Fall könnte die ursprüngliche Struktur des Ordners nicht ausgebessert werden.
-
Wenn ich auf die Schaltfläche „Speichern“ klicke, ist das Pop-Fenster leer.
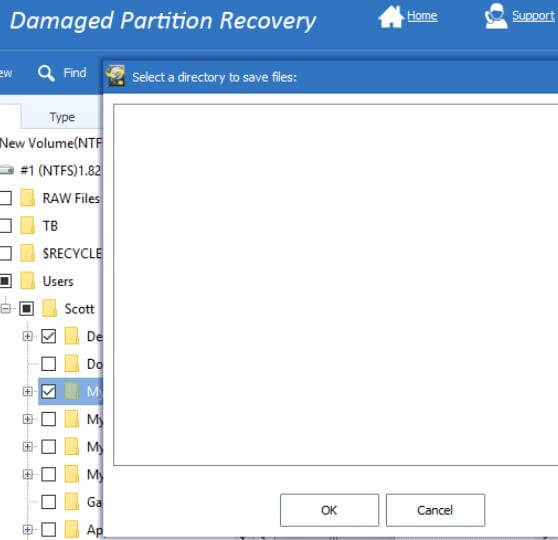 Haben Sie Desktop oder Meine Dokumente vom Laufwerk des Betriebssystems (voreingestellt) zu einem anderen Laufwerk übertragen oder ähnliche Operationen kürzlich machen? Wenn so, könnte dieses Problem behoben werden, indem Sie sie zurückstellen.
Haben Sie Desktop oder Meine Dokumente vom Laufwerk des Betriebssystems (voreingestellt) zu einem anderen Laufwerk übertragen oder ähnliche Operationen kürzlich machen? Wenn so, könnte dieses Problem behoben werden, indem Sie sie zurückstellen.
-
Wie erstellt man einen bootfähigen Datenträger, um Daten von einem abgestürzten Computer wiederherzustellen?
Sie müssen eine CD, DVD oder ein USB-Laufwerk vorbereiten, dann MiniTool Partition Wizard ausführen und zum Erstellen auf die Schaltfläche Bootfähiger Media Builder klicken.
-
Wenn ich auf die Schaltfläche „Bootfähige Edition“ klicke, werde ich zu einer Webseite geführt. Wie kann ich einen bootfähigen Datenträger erstellen?
Zwei mögliche Gründe liegen diesem Problem zugrunde:
1. Sie haben eine allgemeine Version gekauft. Jede allgemeine Version enthält eine bootfähige Version nicht. Dazu brauchen Sie luxuriöse Version. In diesem Fall werden Sie empfohlen, eine neue Bestellung für eine luxuriöse Version zu kaufen. Dann senden Sie uns die neue Bestellung-ID, und wir werden die erste Bestellung absagen.
2. Sie haben direkt auf der kostenlosen Version registriert. Die kostenlose Version enthält keine bootfähige Version auf vorgestellte Weise. In diesem Fall, könnten Sie uns Ihre Bestellung-ID oder E-Mail Adresse beim Registrieren und Problemdetails an [email protected] senden? Sobald die Bestellung bestätigt ist, werden wir Ihnen den Download-Link für vollständige Version senden.
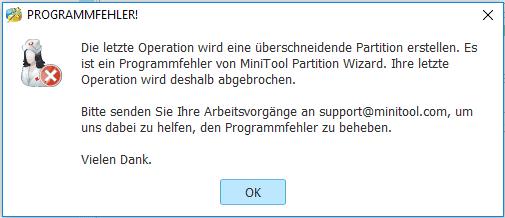 Können Sie die Funktion „Partition ausrichten“ verwenden, damit die zu bedienenden Partitionen bei der Großänderung ausgerichtet werden, und noch mal probieren?
Können Sie die Funktion „Partition ausrichten“ verwenden, damit die zu bedienenden Partitionen bei der Großänderung ausgerichtet werden, und noch mal probieren?

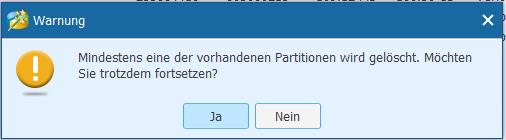 Bei der Partitionswiederherstellung müssen die Benutzer alle benötigten Partitionen, die Vorhanden sowie die Verlorenen/Gelöschten, wählen, weil die nicht angekreuzten Partitionen gelöschten werden.
Bei der Partitionswiederherstellung müssen die Benutzer alle benötigten Partitionen, die Vorhanden sowie die Verlorenen/Gelöschten, wählen, weil die nicht angekreuzten Partitionen gelöschten werden.
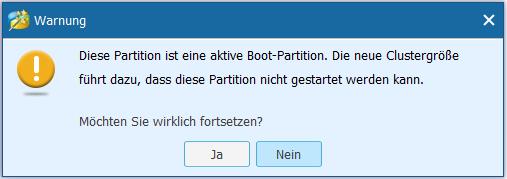 Sie haben diese Meldung erhalten, weil Sie die Boot-Partition behandeln. Die Clustergroßänderung auf der Boot-Partition führt dazu, dass das System nicht bootfähig wird. Wir empfehlen eine Übernahme dieser Operation nicht.
Sie haben diese Meldung erhalten, weil Sie die Boot-Partition behandeln. Die Clustergroßänderung auf der Boot-Partition führt dazu, dass das System nicht bootfähig wird. Wir empfehlen eine Übernahme dieser Operation nicht.
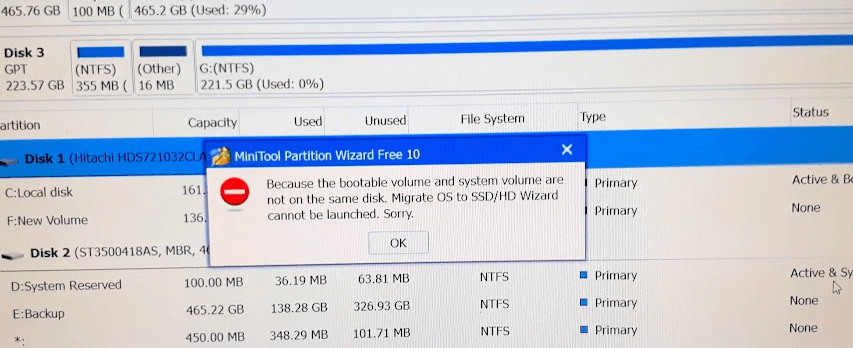 MiniTool Partition Wizard kann das System nicht migrieren, wenn sich die zusammenhängenden Partitionen auf verschiedenen Datenträgern befinden. Sie müssen zuerst diese Partitionen auf denselben Datenträger verschieben. Lesen Sie bitte
MiniTool Partition Wizard kann das System nicht migrieren, wenn sich die zusammenhängenden Partitionen auf verschiedenen Datenträgern befinden. Sie müssen zuerst diese Partitionen auf denselben Datenträger verschieben. Lesen Sie bitte 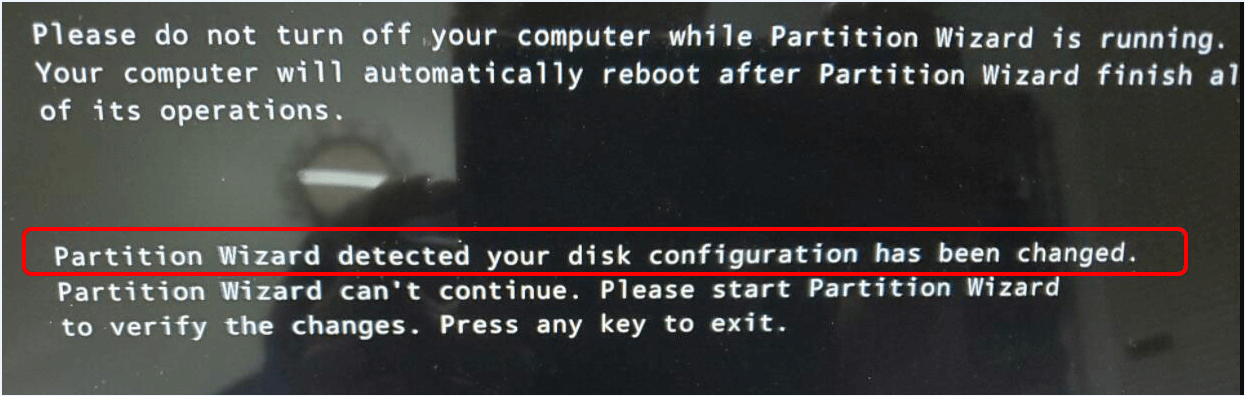 Bitte öffnen Sie die Windows Datenträgerverwaltung und überprüfen, ob die Partitionen mit BitLocker verschlüsselt sind. Wenn JA, schalten Sie bitte zuerst die BitLocker-Verschlüsselung aus und dann kopieren den Datenträger oder migrieren das Betriebssystem erneut. Sie können im Internet danach suchen, wie man BitLocker-Verschlüsselung ausschalten kann. Wenn keine gefunden, befolgen Sie bitte
Bitte öffnen Sie die Windows Datenträgerverwaltung und überprüfen, ob die Partitionen mit BitLocker verschlüsselt sind. Wenn JA, schalten Sie bitte zuerst die BitLocker-Verschlüsselung aus und dann kopieren den Datenträger oder migrieren das Betriebssystem erneut. Sie können im Internet danach suchen, wie man BitLocker-Verschlüsselung ausschalten kann. Wenn keine gefunden, befolgen Sie bitte 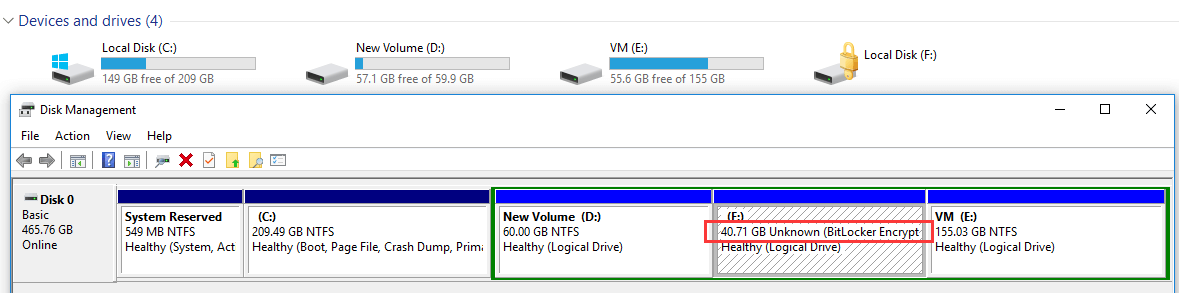
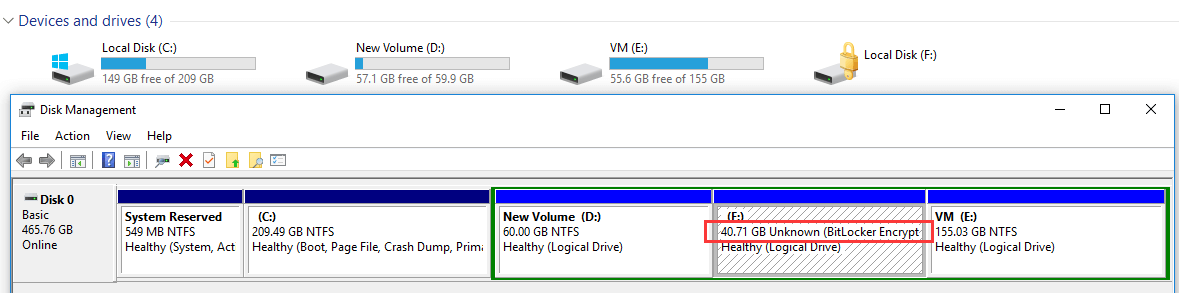
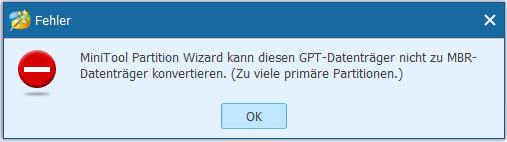 Ich habe den Fehler „MiniTool Partition Wizard kann diesen GPT-Datenträger nicht zu MBR-Datenträger konvertieren. (Zu viele primäre Partitionen)“ erhalten.
Ich habe den Fehler „MiniTool Partition Wizard kann diesen GPT-Datenträger nicht zu MBR-Datenträger konvertieren. (Zu viele primäre Partitionen)“ erhalten.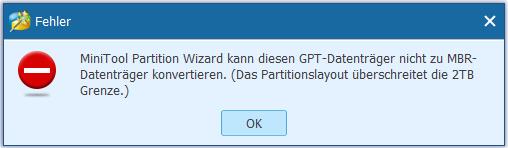 Sie haben diese Fehlermeldung erhalten, weil MBR-Datenträger eine 2TB Beschränkung hat. In diesem Fall empfehlen wir Ihnen, den GPT-Stil zu behalten, wenn Sie alle Speicherplatz verwenden möchten. Jedoch wenn Sie GPT zu MBR wegen einiger Gründe konvertieren müssen, verkleinern Sie bitte die letzte Partition und stellen Sie sicher, dass die vorhandenen Partitionen nur 2 TB oder weniger Kapazität verwenden.
Sie haben diese Fehlermeldung erhalten, weil MBR-Datenträger eine 2TB Beschränkung hat. In diesem Fall empfehlen wir Ihnen, den GPT-Stil zu behalten, wenn Sie alle Speicherplatz verwenden möchten. Jedoch wenn Sie GPT zu MBR wegen einiger Gründe konvertieren müssen, verkleinern Sie bitte die letzte Partition und stellen Sie sicher, dass die vorhandenen Partitionen nur 2 TB oder weniger Kapazität verwenden.
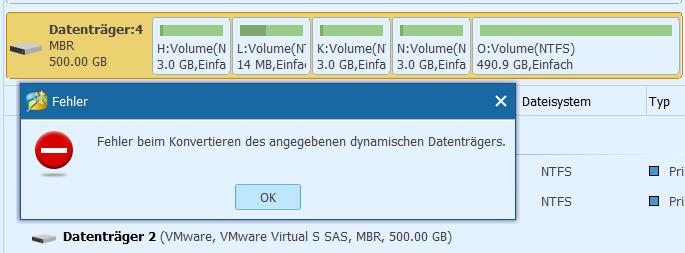 Wahrscheinlich haben Sie die folgende Fehlermeldung erhalten, weil ein MBR-Datenträger höchstens 4 primäre Partitionen enthalten können. Um das Problem zu beheben, haben Sie zwei Möglichkeiten:
Wahrscheinlich haben Sie die folgende Fehlermeldung erhalten, weil ein MBR-Datenträger höchstens 4 primäre Partitionen enthalten können. Um das Problem zu beheben, haben Sie zwei Möglichkeiten: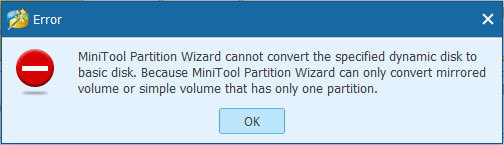 Bitte lesen Sie
Bitte lesen Sie 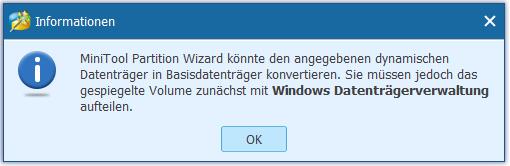 Zuerst sollten Sie in Windows-Datenträgerverwaltung „Gespiegeltes Volume aufteilen“, was die Daten nicht beeinträchtigt. Dann versuchen Sie die Konvertierung mit MiniTool Partition Wizard erneut.
Zuerst sollten Sie in Windows-Datenträgerverwaltung „Gespiegeltes Volume aufteilen“, was die Daten nicht beeinträchtigt. Dann versuchen Sie die Konvertierung mit MiniTool Partition Wizard erneut.
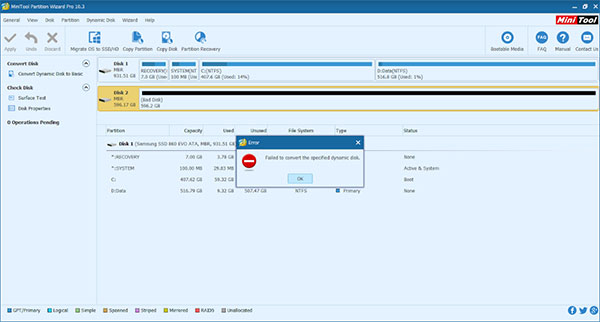 Es scheint, dass dieser dynamische Datenträger von einem anderen System stammt. Wenn der Datenträger vorher nicht Teil eines Striped-Volumes, Spanned-Volumes oder RAID-Volumes war, gehen Sie bitte in die Windows Datenträgerverwaltung, klicken Sie mit der rechten Maustaste auf den dynamischen Datenträger und wählen Sie Datenträger reaktivieren. In der Regel sollte Ihr Datenträger dadurch wieder funktionsfähig werden. Wenn Sie jedoch eine Fehlermeldung erhalten, wählen Sie bitte stattdessen In Basisdatenträger konvertieren, wodurch alle Partitionen gelöscht werden, aber Sie können alle gelöschten Partitionen mit MiniTool Partition Wizard wiederherstellen. Wir haben diese Methode mehrfach getestet und alle haben funktioniert.
Es scheint, dass dieser dynamische Datenträger von einem anderen System stammt. Wenn der Datenträger vorher nicht Teil eines Striped-Volumes, Spanned-Volumes oder RAID-Volumes war, gehen Sie bitte in die Windows Datenträgerverwaltung, klicken Sie mit der rechten Maustaste auf den dynamischen Datenträger und wählen Sie Datenträger reaktivieren. In der Regel sollte Ihr Datenträger dadurch wieder funktionsfähig werden. Wenn Sie jedoch eine Fehlermeldung erhalten, wählen Sie bitte stattdessen In Basisdatenträger konvertieren, wodurch alle Partitionen gelöscht werden, aber Sie können alle gelöschten Partitionen mit MiniTool Partition Wizard wiederherstellen. Wir haben diese Methode mehrfach getestet und alle haben funktioniert.
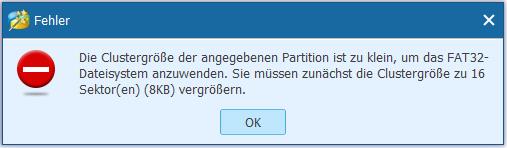 Bitte wählen Sie diese Partition aus und wählen Sie die Funktion „Clustergröße ändern“, stellen Sie die Clustergröße als 16 Sektoren ein, dann drücken Sie „Übernehmen“. Danach versuchen Sie erneut, diese NTFS-Partition zu FAT32 konvertieren.
Bitte wählen Sie diese Partition aus und wählen Sie die Funktion „Clustergröße ändern“, stellen Sie die Clustergröße als 16 Sektoren ein, dann drücken Sie „Übernehmen“. Danach versuchen Sie erneut, diese NTFS-Partition zu FAT32 konvertieren.
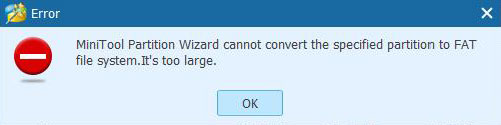 Die maximale Größe für eine FAT32-Partition in Windows beträgt 2TB, daher können Sie ein 4TB-Laufwerk nicht von NTFS zu FAT32 konvertieren. Wenn die auf diesem Laufwerk gespeicherten Dateien kleiner als 2 TB sind, können Sie die Partition auf 2 TB verkleinern und dann die 2-TB-NTFS-Partition zu FAT32 konvertieren.
Die maximale Größe für eine FAT32-Partition in Windows beträgt 2TB, daher können Sie ein 4TB-Laufwerk nicht von NTFS zu FAT32 konvertieren. Wenn die auf diesem Laufwerk gespeicherten Dateien kleiner als 2 TB sind, können Sie die Partition auf 2 TB verkleinern und dann die 2-TB-NTFS-Partition zu FAT32 konvertieren.
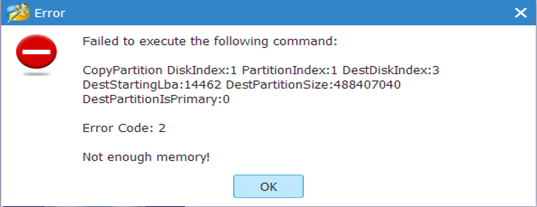 Wahrscheinlich befinden sich illegale Werte in der Partition. Könnten Sie in diesem Fall bitte die Funktion „Dateisystem überprüfen“ verwenden, um eine Reparatur durchzuführen? Wenn diese Methode nicht funktioniert, müssen Sie zunächst Daten mit MiniTool Power Data Recovery wiederherstellen und dann die Partition neu erstellen.
Wahrscheinlich befinden sich illegale Werte in der Partition. Könnten Sie in diesem Fall bitte die Funktion „Dateisystem überprüfen“ verwenden, um eine Reparatur durchzuführen? Wenn diese Methode nicht funktioniert, müssen Sie zunächst Daten mit MiniTool Power Data Recovery wiederherstellen und dann die Partition neu erstellen.
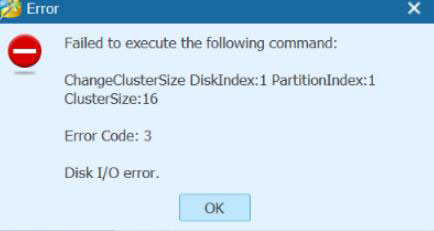 Der Fehlercode zeigt an, dass auf dem Laufwerk fehlerhafte Sektoren vorhanden sind. Könnten Sie bitte die Funktion „Oberflächentest“ des MiniTool Partition Wizards oder CHKDSK.exe verwenden, um festzustellen, ob es fehlerhafte Sektoren gibt? Wenn es einen fehlerhaften Sektor gibt, können Sie versuchen, chkdsk /r in CMD auszuführen und es dann erneut versuchen.
Der Fehlercode zeigt an, dass auf dem Laufwerk fehlerhafte Sektoren vorhanden sind. Könnten Sie bitte die Funktion „Oberflächentest“ des MiniTool Partition Wizards oder CHKDSK.exe verwenden, um festzustellen, ob es fehlerhafte Sektoren gibt? Wenn es einen fehlerhaften Sektor gibt, können Sie versuchen, chkdsk /r in CMD auszuführen und es dann erneut versuchen.
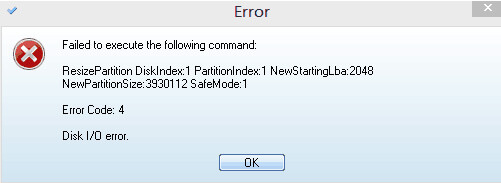 „Der folgende Befehl konnte nicht ausgeführt werden:
„Der folgende Befehl konnte nicht ausgeführt werden: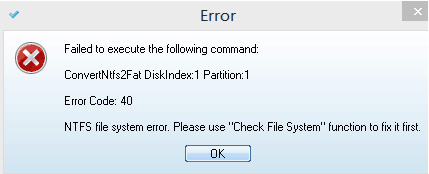 Wie ist das passiert? Während der Installation von MiniTool Partition Wizard besteht die entfernte Möglichkeit, dass die zugehörigen Gerätetreiber, die für den Aufruf von Systeminformationen verantwortlich sind, unsachgemäß installiert werden.
Wie ist das passiert? Während der Installation von MiniTool Partition Wizard besteht die entfernte Möglichkeit, dass die zugehörigen Gerätetreiber, die für den Aufruf von Systeminformationen verantwortlich sind, unsachgemäß installiert werden.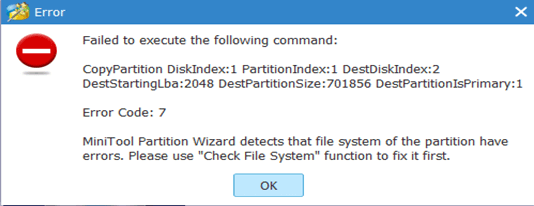 Dieser Fehler zeigt an, dass diese Partition Dateisystemfehler hat. Bitte verwenden Sie zunächst die Funktion „Dateisystem überprüfen“, um das Dateisystem zu reparieren. Wenn die Partition keinen Laufwerksbuchstaben hat, weisen Sie ihr bitte zunächst einen zu.
Dieser Fehler zeigt an, dass diese Partition Dateisystemfehler hat. Bitte verwenden Sie zunächst die Funktion „Dateisystem überprüfen“, um das Dateisystem zu reparieren. Wenn die Partition keinen Laufwerksbuchstaben hat, weisen Sie ihr bitte zunächst einen zu.
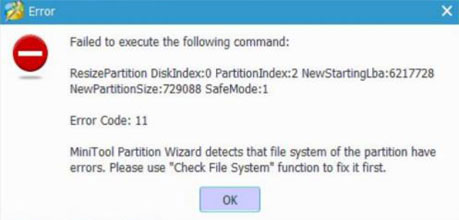 Dieser Fehler zeigt an, dass das Dateisystem der Partition Fehler hat. Bitte klicken Sie auf diese Partition, und verwenden Sie dann die Funktion „Dateisystem überprüfen“, um eine Reparatur durchzuführen. Wenn die Partition keinen Laufwerkbuchstaben hat, bitte geben Sie zuerst einen ein.
Dieser Fehler zeigt an, dass das Dateisystem der Partition Fehler hat. Bitte klicken Sie auf diese Partition, und verwenden Sie dann die Funktion „Dateisystem überprüfen“, um eine Reparatur durchzuführen. Wenn die Partition keinen Laufwerkbuchstaben hat, bitte geben Sie zuerst einen ein.
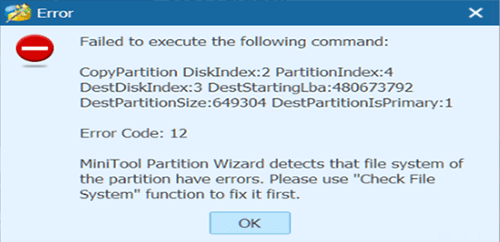 Dieser Fehler zeigt an, dass diese Partition Dateisystemfehler hat. Bitte verwenden Sie zunächst „Dateisystem überprüfen“, um das Dateisystem zu reparieren. Wenn die Partition keinen Laufwerksbuchstaben hat, weisen Sie ihr bitte zunächst einen zu.
Dieser Fehler zeigt an, dass diese Partition Dateisystemfehler hat. Bitte verwenden Sie zunächst „Dateisystem überprüfen“, um das Dateisystem zu reparieren. Wenn die Partition keinen Laufwerksbuchstaben hat, weisen Sie ihr bitte zunächst einen zu.
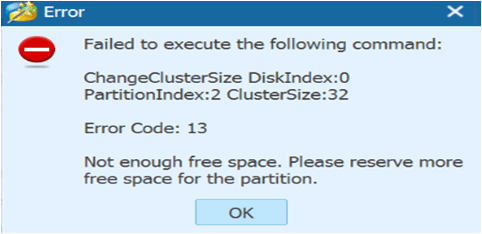 Der Vorgang ist größtenteils fehlgeschlagen, weil nur noch wenig freier Speicherplatz in der Partition vorhanden ist. Wir empfehlen, die Partition zu erweitern, indem Sie freien Speicherplatz von anderen Partitionen oder von nicht zugeordnetem Speicherplatz auf derselben Festplatte nehmen.
Der Vorgang ist größtenteils fehlgeschlagen, weil nur noch wenig freier Speicherplatz in der Partition vorhanden ist. Wir empfehlen, die Partition zu erweitern, indem Sie freien Speicherplatz von anderen Partitionen oder von nicht zugeordnetem Speicherplatz auf derselben Festplatte nehmen.
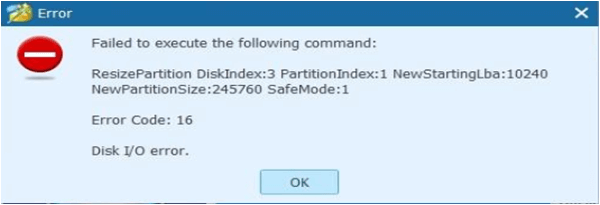 Dieser Fehler weist darauf hin, dass sich fehlerhafte Sektoren auf Ihrer Festplatte befinden. Wir empfehlen, chkdsk /f /r für diese Partition in CMD auszuführen, und es dann erneut zu versuchen.
Dieser Fehler weist darauf hin, dass sich fehlerhafte Sektoren auf Ihrer Festplatte befinden. Wir empfehlen, chkdsk /f /r für diese Partition in CMD auszuführen, und es dann erneut zu versuchen.
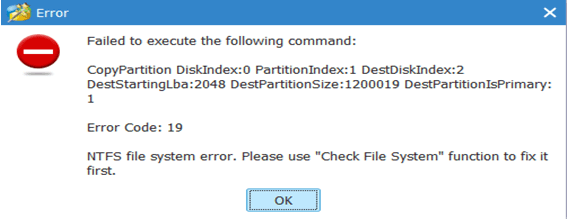 Dieser Fehler zeigt an, dass die Partition NTFS-Dateisystemfehler hat. Bitte verwenden Sie zunächst die Funktion „Dateisystem überprüfen“, um das Dateisystem zu reparieren. Wenn die Partition keinen Laufwerksbuchstaben hat, weisen Sie ihr bitte zunächst einen zu.
Dieser Fehler zeigt an, dass die Partition NTFS-Dateisystemfehler hat. Bitte verwenden Sie zunächst die Funktion „Dateisystem überprüfen“, um das Dateisystem zu reparieren. Wenn die Partition keinen Laufwerksbuchstaben hat, weisen Sie ihr bitte zunächst einen zu.
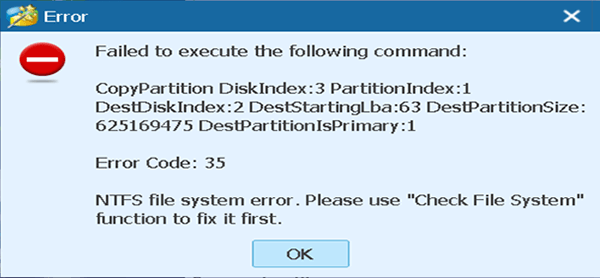 Dieser Fehler zeigt an, dass Ihre Partition NTFS-Dateisystemfehler hat. Bitte verwenden Sie zunächst die Funktion „Dateisystem überprüfen“, um den Fehler zu beheben. Wenn die Partition keinen Laufwerksbuchstaben hat, weisen Sie ihr bitte zunächst einen zu.
Dieser Fehler zeigt an, dass Ihre Partition NTFS-Dateisystemfehler hat. Bitte verwenden Sie zunächst die Funktion „Dateisystem überprüfen“, um den Fehler zu beheben. Wenn die Partition keinen Laufwerksbuchstaben hat, weisen Sie ihr bitte zunächst einen zu.
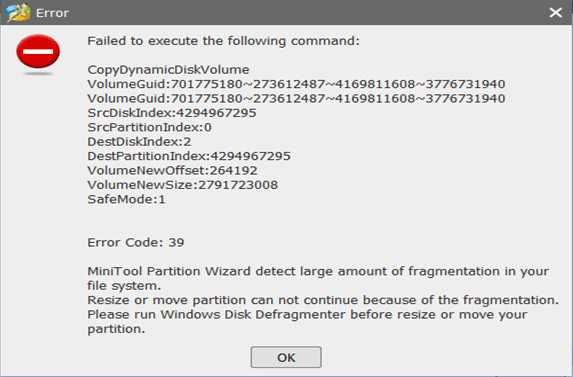 Dieser Fehler zeigt an, dass Ihr Dateisystem stark fragmentiert ist. Bitte führen Sie Windows Disk Defragmener aus, bevor Sie Ihre Partition in Betrieb nehmen.
Dieser Fehler zeigt an, dass Ihr Dateisystem stark fragmentiert ist. Bitte führen Sie Windows Disk Defragmener aus, bevor Sie Ihre Partition in Betrieb nehmen.
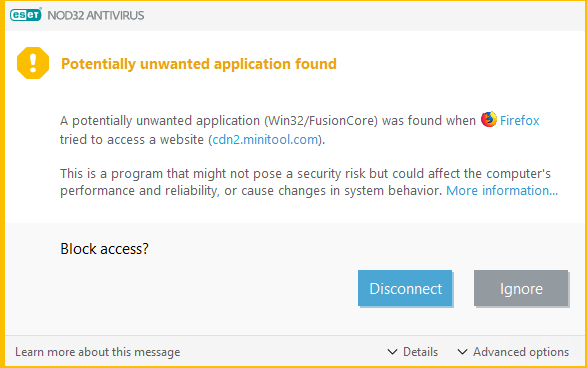 Dies ist ein Fehlalarm, der hauptsächlich von ESET gemeldet wird. Sie haben diese Fehlermeldung wegen der FusionCore-Datei erhalten, bei der es sich um unseren Partner handelt. Das Programm ist 100% sicher, Sie können es also ohne Bedenken herunterladen oder installieren.
Dies ist ein Fehlalarm, der hauptsächlich von ESET gemeldet wird. Sie haben diese Fehlermeldung wegen der FusionCore-Datei erhalten, bei der es sich um unseren Partner handelt. Das Programm ist 100% sicher, Sie können es also ohne Bedenken herunterladen oder installieren.
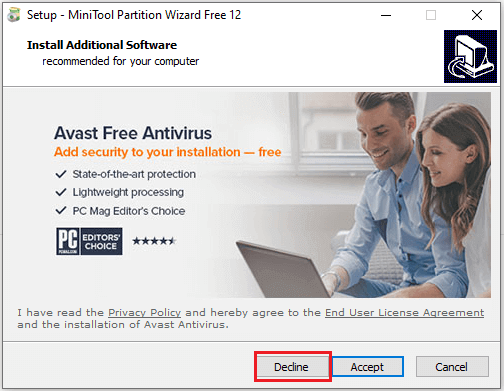
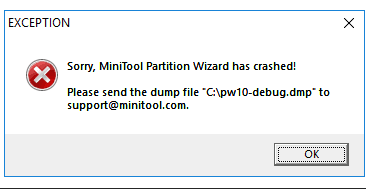 Wenn Sie eine Kostenlose Version ausführen, können Sie bitte diese Version versuchen:
Wenn Sie eine Kostenlose Version ausführen, können Sie bitte diese Version versuchen: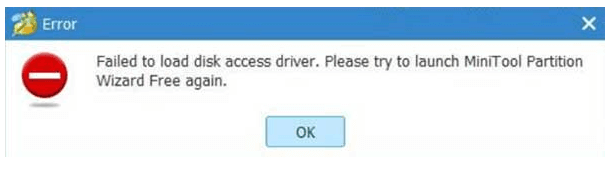 Dieser Fehler tritt auf, weil die Installation der Treiber fehlgeschlagen ist. Könnten Sie bitte regedit.exe ausführen und „pwdrvio“ & „pwdspio“ unter „Computer > HKEY_LOCAL-MACHINE> SYSTEM > CurrentControlSet > Services“ löschen. Zu Ihrer Information, um beide Einträge zu finden:
Dieser Fehler tritt auf, weil die Installation der Treiber fehlgeschlagen ist. Könnten Sie bitte regedit.exe ausführen und „pwdrvio“ & „pwdspio“ unter „Computer > HKEY_LOCAL-MACHINE> SYSTEM > CurrentControlSet > Services“ löschen. Zu Ihrer Information, um beide Einträge zu finden: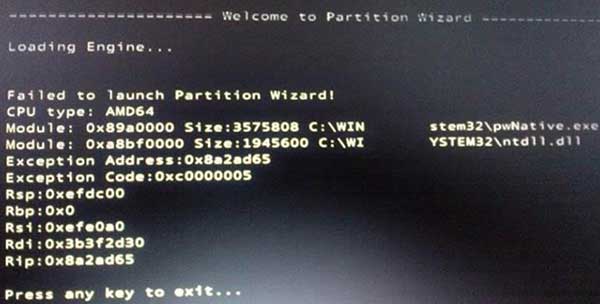 Könnten Sie bitte Computer aus dem abgesicherten Modus booten, dann regedit.exe ausführen und autorun pwnative* und autocheck pwnative unter Value-Daten nach einem Doppelklick auf BootExecute unter HKEY_LOCAL_MACHINE\ SYSTEM\ CurrentControlSet \Control\Session Manager löschen. Starten Sie dann Ihren Computer erneut?
Könnten Sie bitte Computer aus dem abgesicherten Modus booten, dann regedit.exe ausführen und autorun pwnative* und autocheck pwnative unter Value-Daten nach einem Doppelklick auf BootExecute unter HKEY_LOCAL_MACHINE\ SYSTEM\ CurrentControlSet \Control\Session Manager löschen. Starten Sie dann Ihren Computer erneut?
 Wenn Sie das bootfähige Medium dringend benötigen, können Sie Ihre Bestellung-ID oder registrierte E-Mail-Adresse und Problembeschreibung an
Wenn Sie das bootfähige Medium dringend benötigen, können Sie Ihre Bestellung-ID oder registrierte E-Mail-Adresse und Problembeschreibung an