Dieses Handbuch führt Sie in die Grundlagen der MiniTool Power Data Recovery-Schnittstelle ein.
Symbolleiste und Seitenleiste
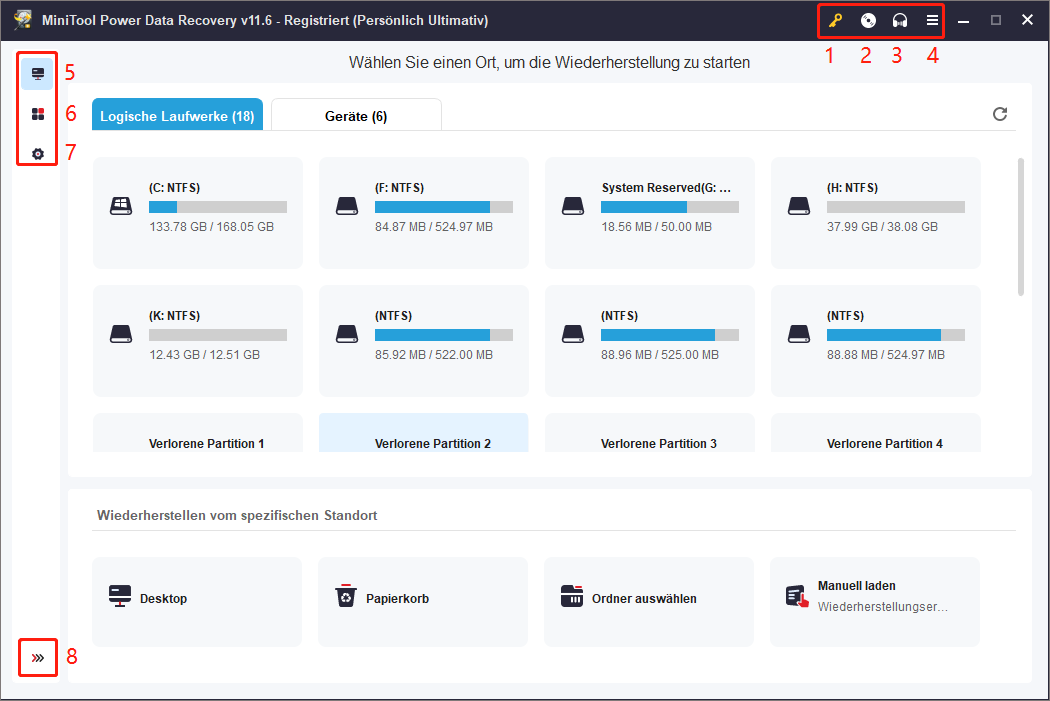
1 – Registrieren: Klicken Sie darauf, um sich mit dieser Datenrettungssoftware registrieren.
2 – Bootfähige Medien: Dies soll Ihnen dabei helfen, mit dem integrierten Bootable Media Builder von MiniTool Power Data Recovery ein bootfähiges Medium zu erstellen, um Dateien wiederherzustellen, wenn der PC nicht startet. (Lernen Sie auch, wie man von einem erstellten bootfähigen Medium bootet).
3 – Support: Bei Fragen wenden Sie sich bitte an das MiniTool-Supportteam.
4 – Mehr: Klicken Sie darauf, um Sprache zu ändern, Online-Hilfe aufzurufen, Backup-Strategie zu erfahren, uns beim Übersetzen zu helfen, die ausführlichen Softwareinformationen zu sehen oder uns Feedback zu senden.
5 – Dieser PC: Alle erkannten Laufwerke und Geräte anzeigen. Hier können Sie einen Ort zum Scannen auswählen.
6 – Dienstprogramme: Holen Sie sich weitere hervorragende Tools von MiniTool Software.
7 – Scaneinstellungen: Das Suchergebnis während des Scans ein- oder ausblenden; Geben Sie die zu scannenden Dateisysteme an. Geben Sie die zu scannenden Dateitypen an.
8 – Entfalten oder Zusammenklappen: Klappen Sie die linke Menüleiste auf oder zusammen.
Dieser PC
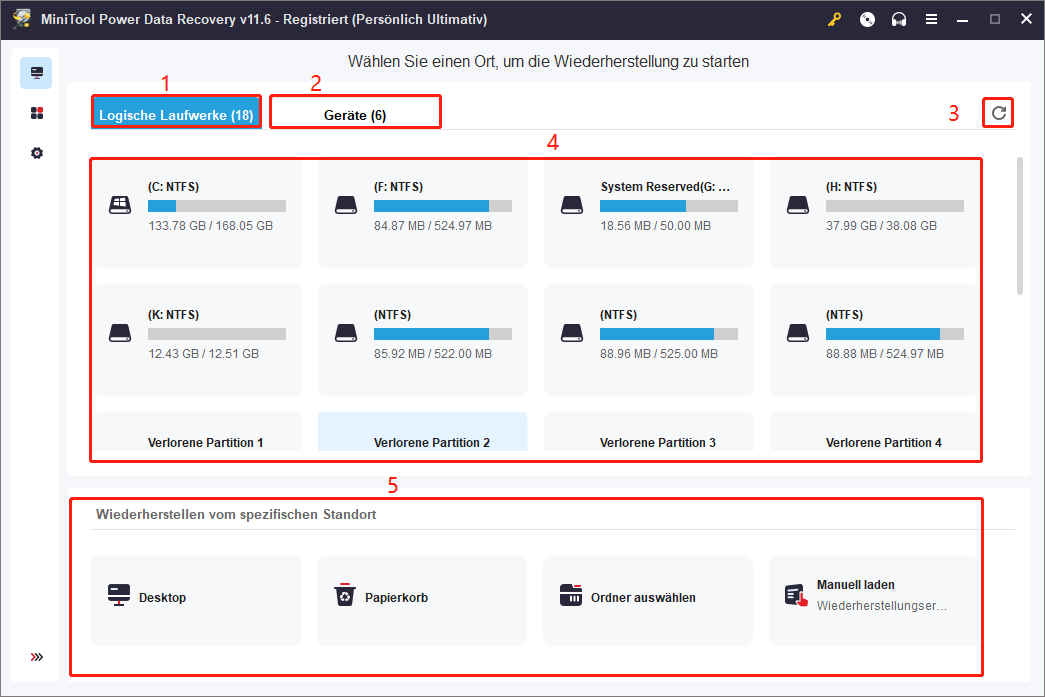
1 – Logische Laufwerke: Alle Partitionen auf diesem PC anzeigen, einschließlich aller Partitionen auf der lokalen Festplatte, der externen Festplatte und dem Wechseldatenträger, verlorener Partitionen und Nicht zugeordneten Speicherplatz.
2 – Geräte: Klicken Sie auf „Geräte“ und wählen Sie bei Bedarf das gesamte Gerät zum Scannen aus.
3 – Aktualisieren: Aktualisieren Sie die Laufwerks- oder Geräteliste manuell.
4 – Laufwerks-/Geräteliste: Liste aller erkannten Laufwerke oder Geräte auf Ihrem PC.
5 – Wiederherstellen vom spezifischen Standort oder Manuell laden: Wählen Sie, ob Sie Daten vom Desktop, im Papierkorb oder an einem beliebigen angegebenen Speicherort wiederherstellen möchten. Laden Sie ein früheres Wiederherstellungsergebnis (.rss-Datei) manuell, sofern Sie zuvor ein Scanergebnis exportiert haben.
Wiederherstellungsergebnis
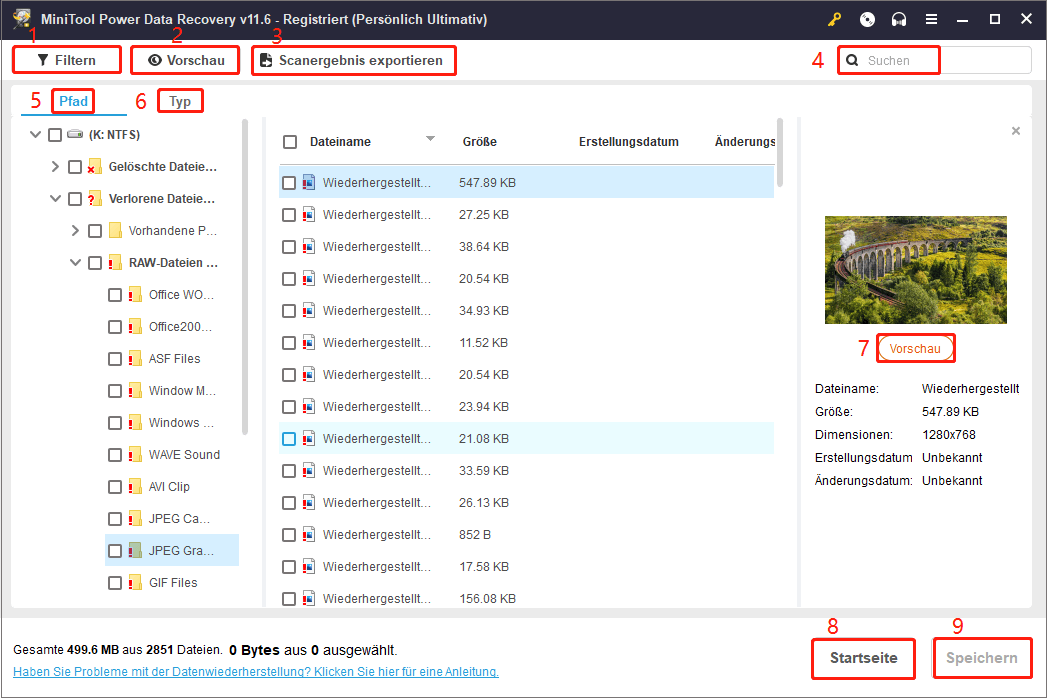
1 – Filtern: Geben Sie den Dateityp, das Änderungsdatum, die Dateigröße und die Dateikategorie an, um nur die gewünschten Dateien im Scanergebnis anzuzeigen.
2 – Vorschau: Zeigen Sie eine Vorschau von bis zu 70 Dateitypen an, um zu wissen, ob Sie die richtige Datei zur Wiederherstellung auswählen.
3 – Scanergebnis exportieren: Exportieren Sie das aktuelle Scanergebnis in eine .rss-Datei, so dass Sie dieses Ergebnis für eine schnelle Dateiwiederherstellung manuell laden können.
4 – Suchen: Suchen Sie Dateien, indem Sie fortlaufende Schlüsselwörter des Dateinamens eingeben.
5 – Pfad: Es wird das Scanergebnis nach Baumstruktur angezeigt.
6 – Typ: Es wird das Scanergebnis nach Dateitypen angezeigt.
7 – Vorschau: Gleich wie 2.
8 – Startseite: Zurück zur Hauptoberfläche.
9 – Speichern: Speichern Sie die wiederhergestellten Dateien an einem bevorzugten Speicherort.