Hier erfahren Sie, wie Sie Dateien auf Windows 11/10/8/7 mit MiniTool ShadowMaker einfach und schnell sichern.
Die Sicherung von Dateien ist wichtig, da Datenverluste immer unerwartet auftreten. MiniTool ShadowMaker bietet eine schnelle Dateisicherungslösung und ermöglicht es Ihnen auch, die Dateien und Ordner zu sichern, wenn sie in Gebrauch sind. Es ermöglicht Ihnen, Dateien/Ordner aus Benutzer, Bibliotheken und Computer schnell auszuwählen und dann die Abbilddateien an einem sicheren Ort zu speichern.
Schritt 1: Starten Sie MiniTool ShadowMaker und öffnen Sie das Hauptfenster.
Schritt 2: Klicken Sie unter Sichern auf die Registerkarte Quelle. Wählen Sie dann im Popup-Fenster Ordner und Dateien.
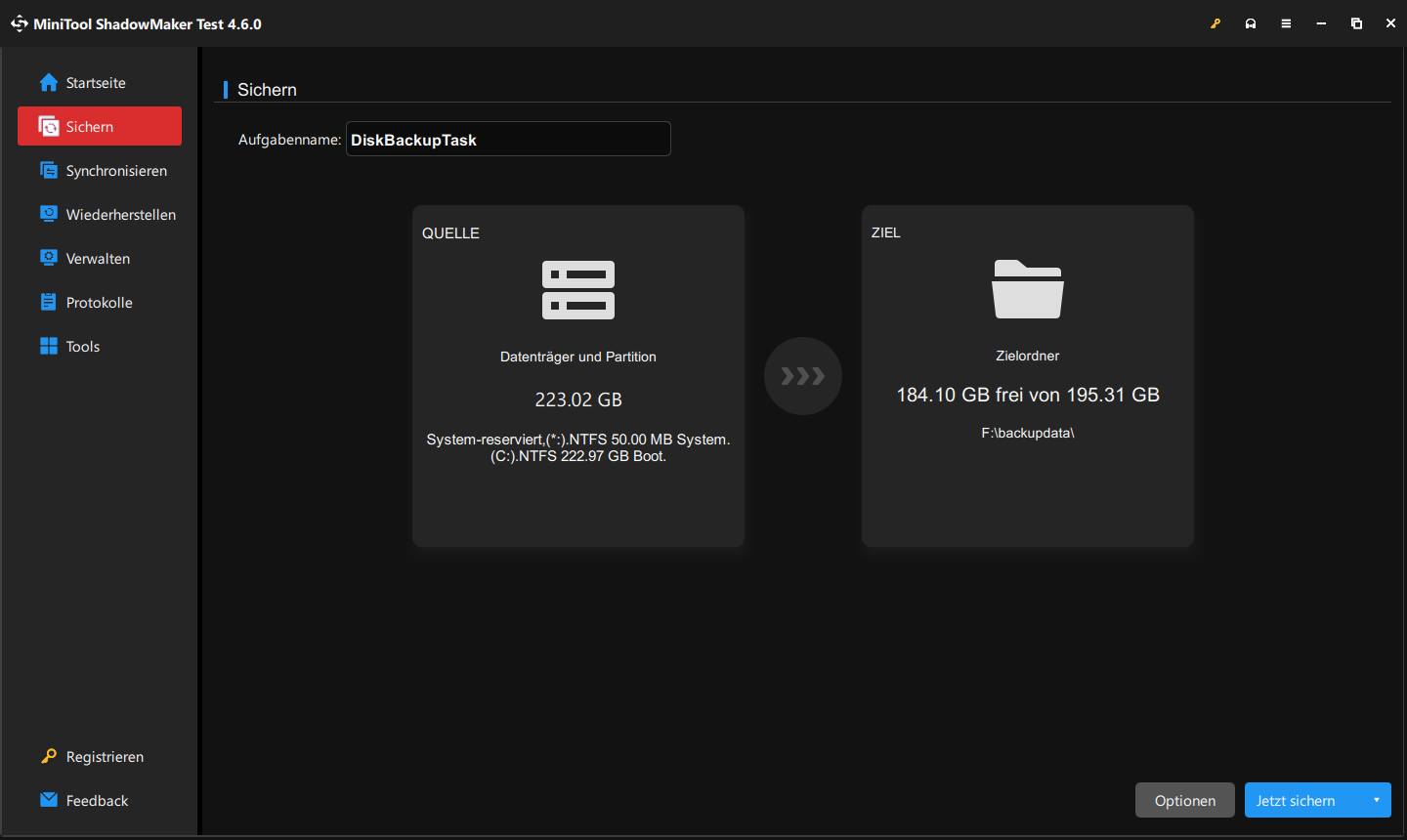
Schritt 3: Durchsuchen Sie die Quelle und markieren Sie die gewünschten Dateien/Ordner, die Sie sichern möchten, und klicken Sie auf OK.
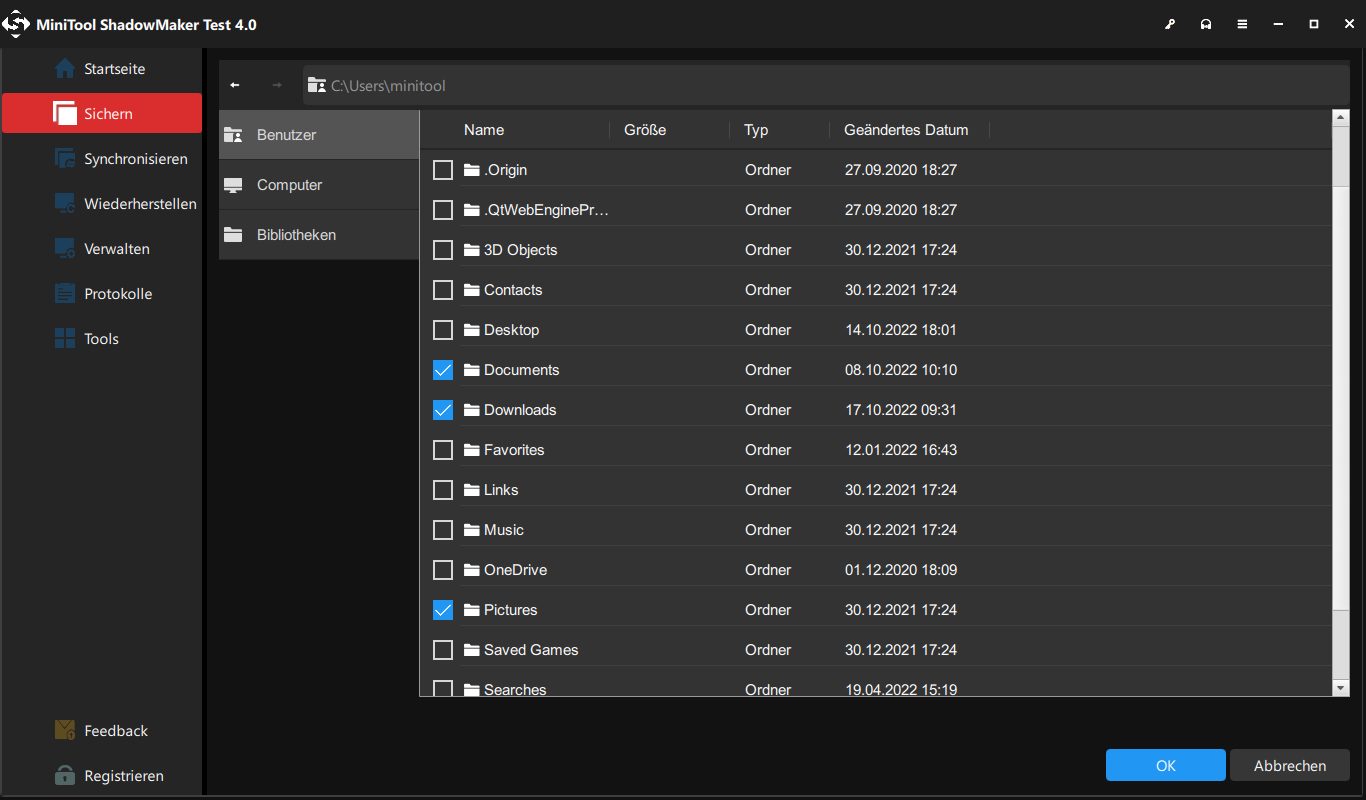
Schritt 4: Klicken Sie nun in der Hauptschnittstelle von MiniTool ShadowMaker auf ZIEL, um den Zielpfad auszuwählen. MiniTool ShadowMaker ermöglicht es Ihnen, Ihren Computer an mehreren Orten zu sichern:
1. Benutzer
Klicken Sie auf Benutzer und alle Ordner unter C:\Benutzer\Benutzername werden hier aufgelistet. Wählen Sie dann einen Ordner als Zielspeicherort aus.
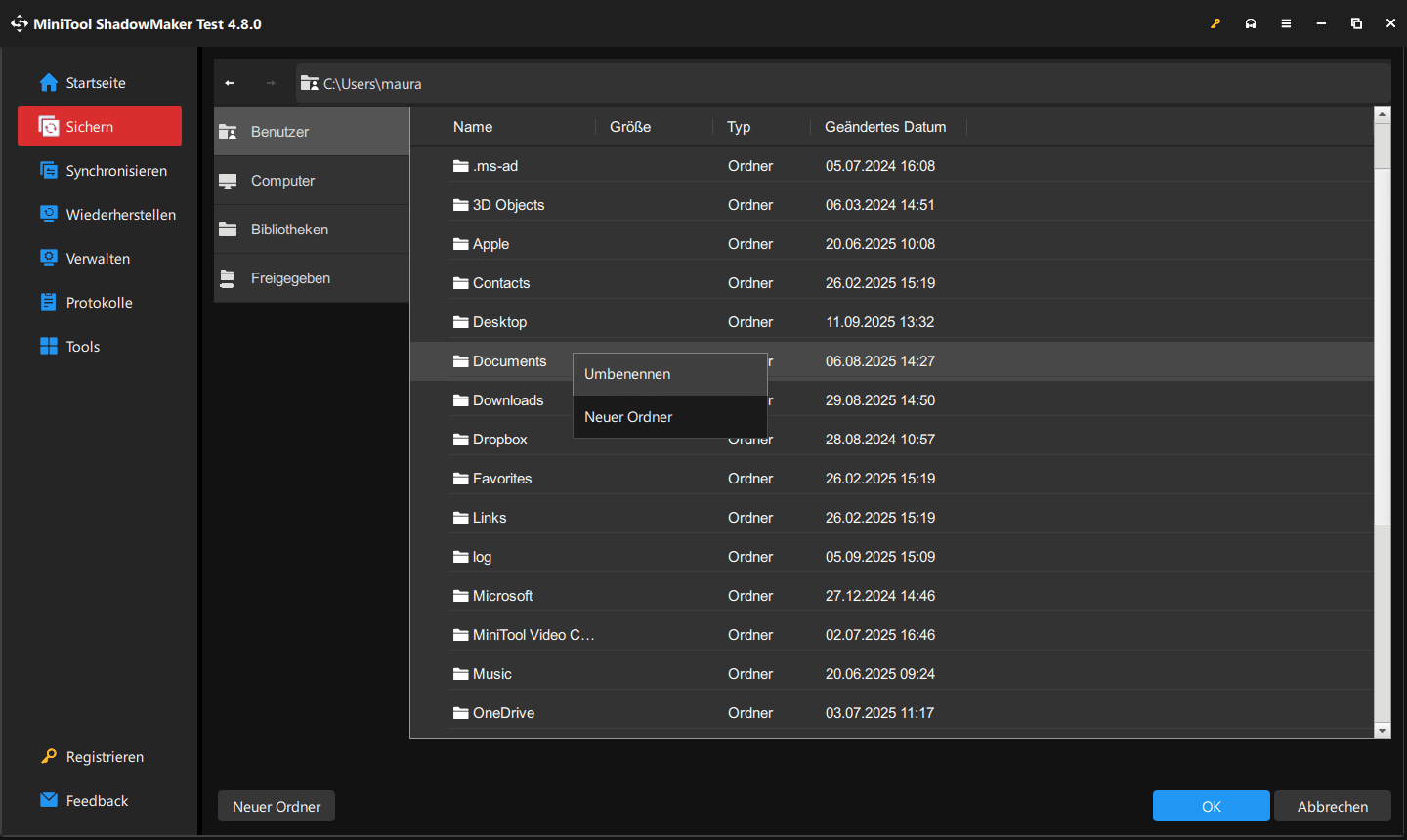
Unter Benutzer können Sie einen neuen Ordner zur Speicherung der Sicherungen erstellen, indem Sie unten links auf Neuer Ordner klicken. Oder klicken Sie einfach mit der rechten Maustaste auf einen vorhandenen Ordner, um ihn umzubenennen oder einen neuen Ordner (kein Unterordner) zu erstellen.
2. Computer
Unter dieser Registerkarte werden alle Laufwerke aufgelistet, die Windows erkennen kann. Sie können eine Partition auf Ihrer internen Festplatte, einer externen Festplatte oder einem USB-Flash-Wechsellaufwerk als Zielort für die Sicherungsabbilddatei auswählen.
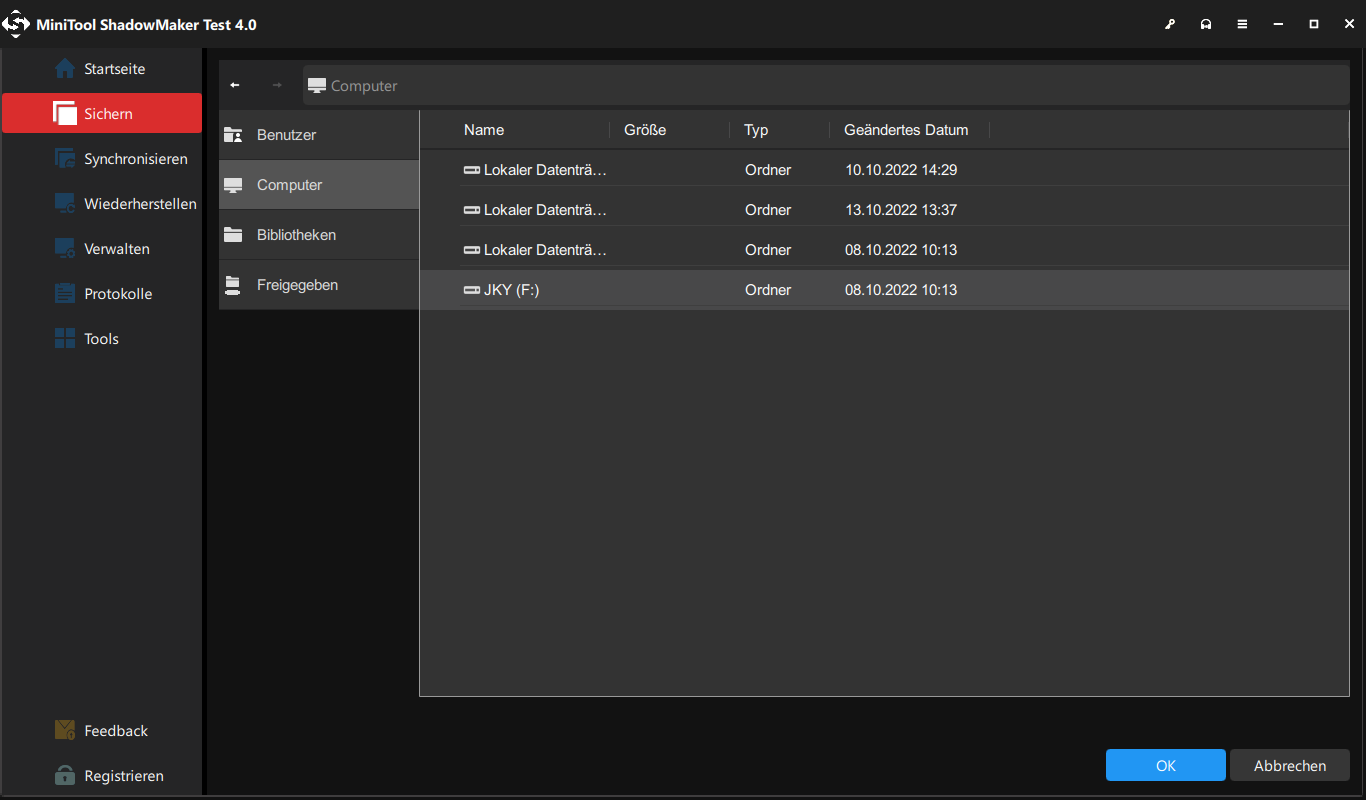
3. Bibliotheken
Klicken Sie auf Bibliotheken, dann werden alle Ordner unter C:UsersPublic aufgelistet. Wählen Sie einfach einen Ordner aus, in dem Sie die Backup-Image-Datei speichern möchten.
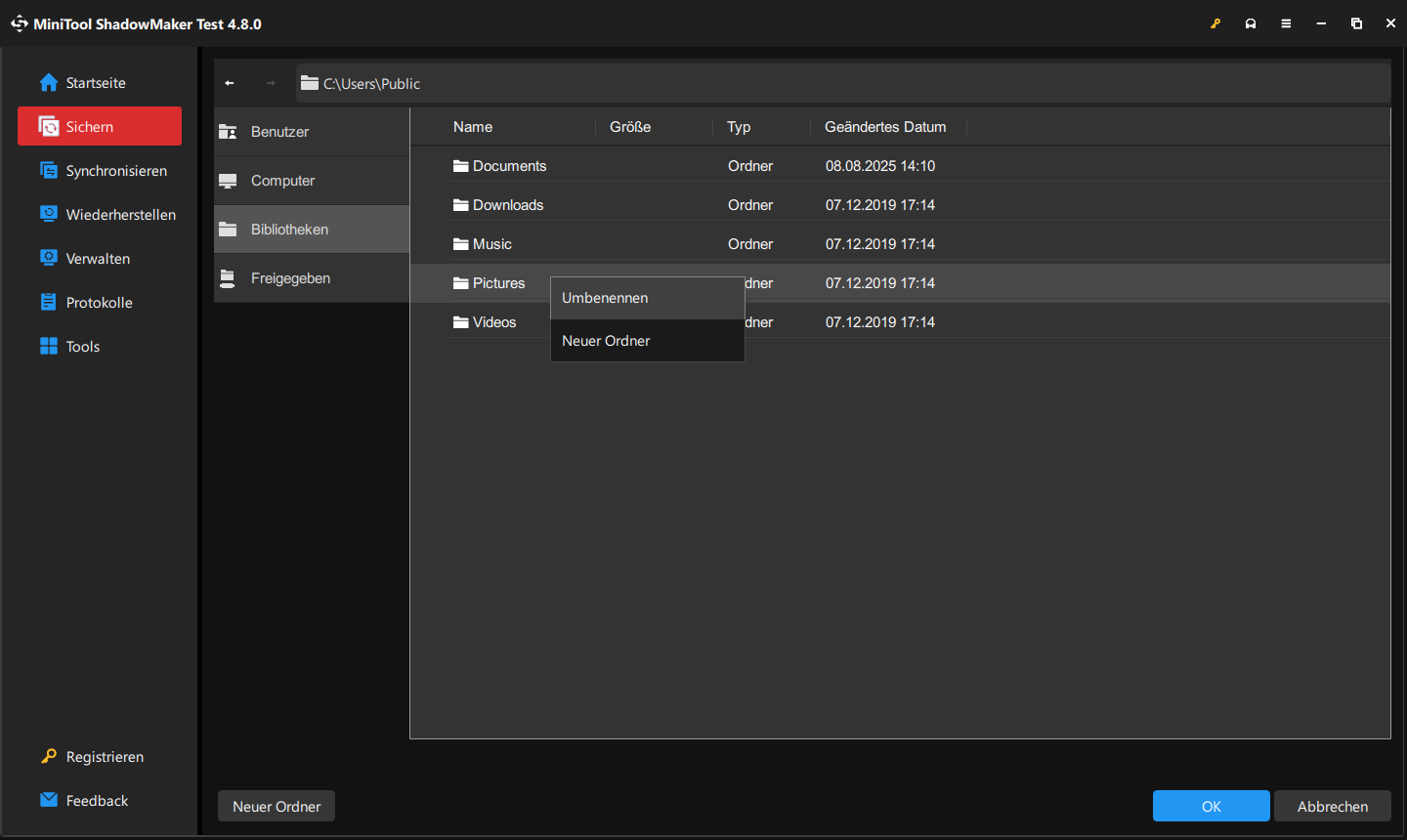
Klicken Sie bei Bedarf auf Neuer Ordner, um einen neuen Ordner für Backups zu erstellen, oder auf einen vorhandenen Ordner, um ihn über das Kontextmenü entweder umzubenennen oder einen neuen Ordner zu erstellen.
4. Freigegeben
Sie können Ihren PC auch in einem gemeinsamen Ordner sichern. Stellen Sie dazu sicher, dass sich der Ziel-PC im selben LAN befindet, und folgen Sie der Anleitung:
Erstellen Sie zunächst einen Ordner (z. B. LLL) und darin einen Unterordner (z. B. DDD).
Zweitens klicken Sie mit der rechten Maustaste auf den Ordner LLL und wählen Sie Eigenschaften.
Klicken Sie unter der Registerkarte Freigabe auf Freigabe…. Wählen Sie dann den Benutzer oder die Gruppe aus, für die Sie Dateien/Ordner freigeben möchten, und klicken Sie auf Hinzufügen. Wählen Sie als Berechtigungsebene Lesen/Schreiben und klicken Sie auf Freigeben.
Klicken Sie unter der Registerkarte Freigabe auf die Option Erweiterte Freigabe. Klicken Sie nun auf die Option Berechtigungen und stellen Sie sicher, dass die ausgewählte Gruppe oder der ausgewählte Benutzer den Vollzugriff hat.
Schließlich können Sie den Netzwerkpfad des freigegebenen Ordners sehen.
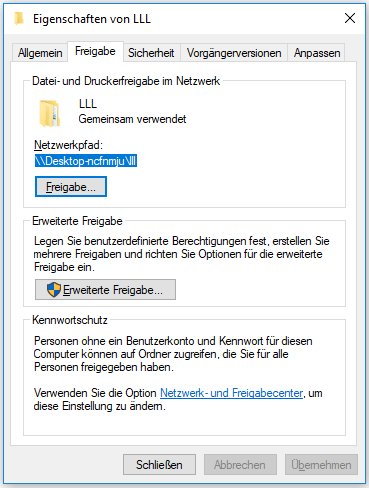
Gehen Sie dann zurück zu MiniTool ShadowMaker und starten Sie die Konfiguration. Es gibt zwei Möglichkeiten:
Verwenden Sie eine IP:
1. Klicken Sie unter der Registerkarte Freigegeben auf die Schaltfläche Hinzufügen und geben Sie den Pfad, den Benutzernamen und das Passwort ein.
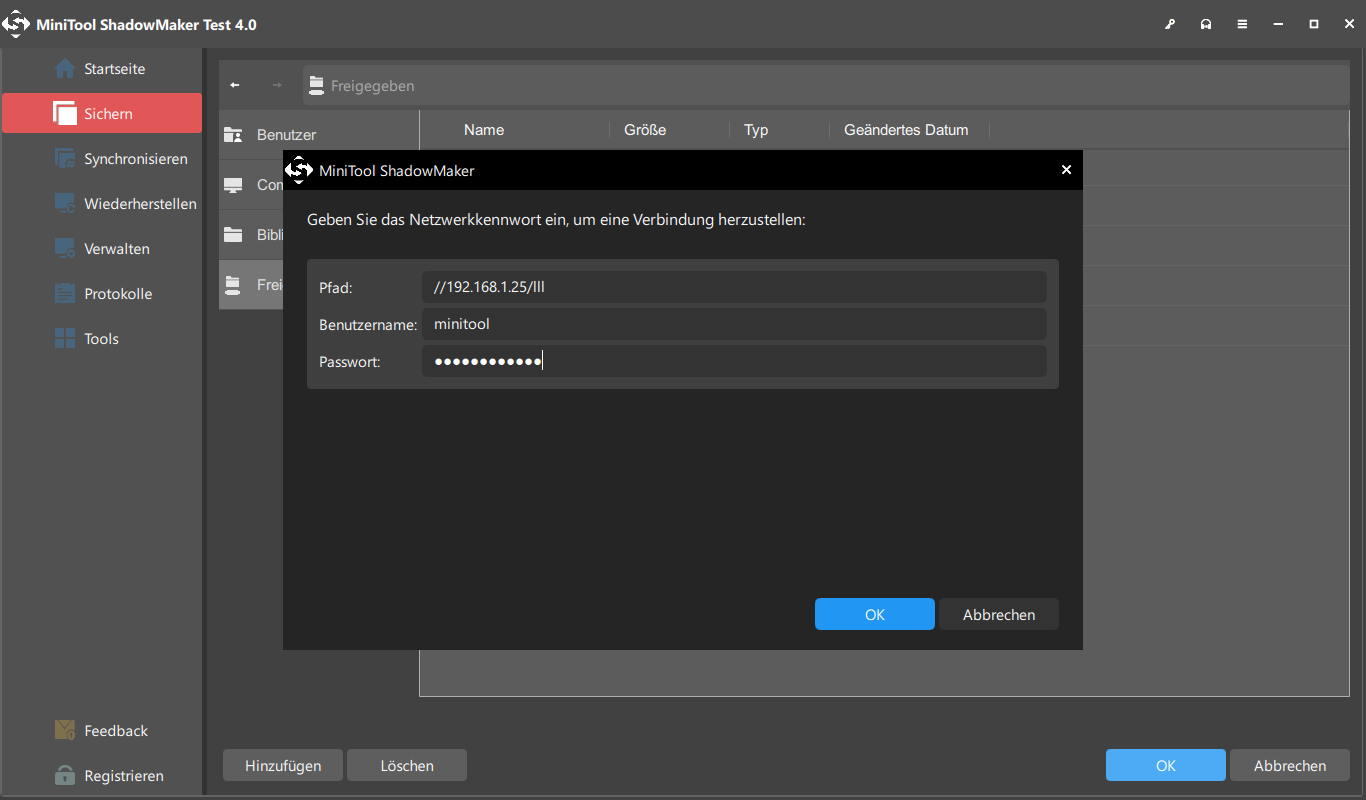
2. Öffnen Sie den Hauptordner (LLL) und wählen Sie den Unterordner (DDD) als Speicherpfad.
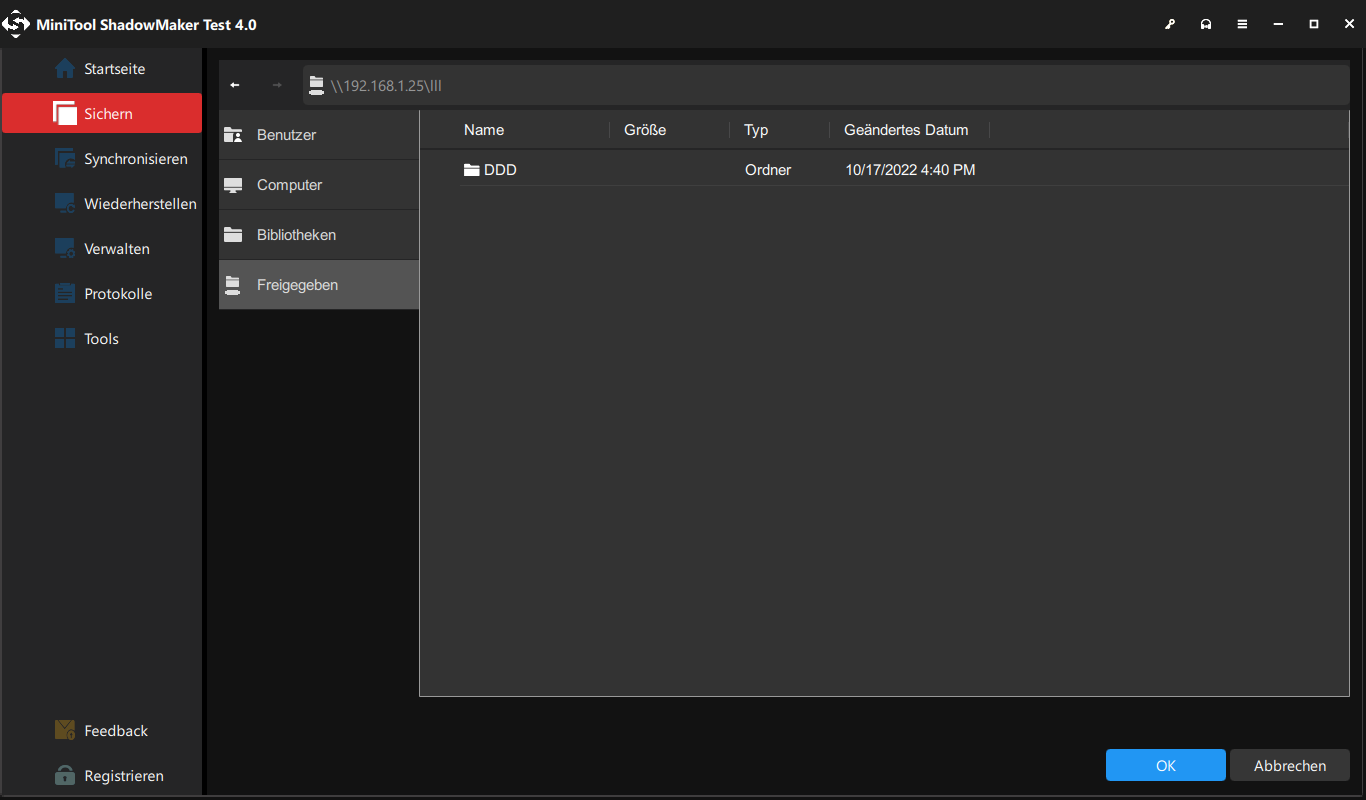
Verwenden Sie den Ordnerpfad:
1. Geben Sie den Netzwerkpfad des gemeinsamen Ordners, den Benutzernamen und das Passwort ein.
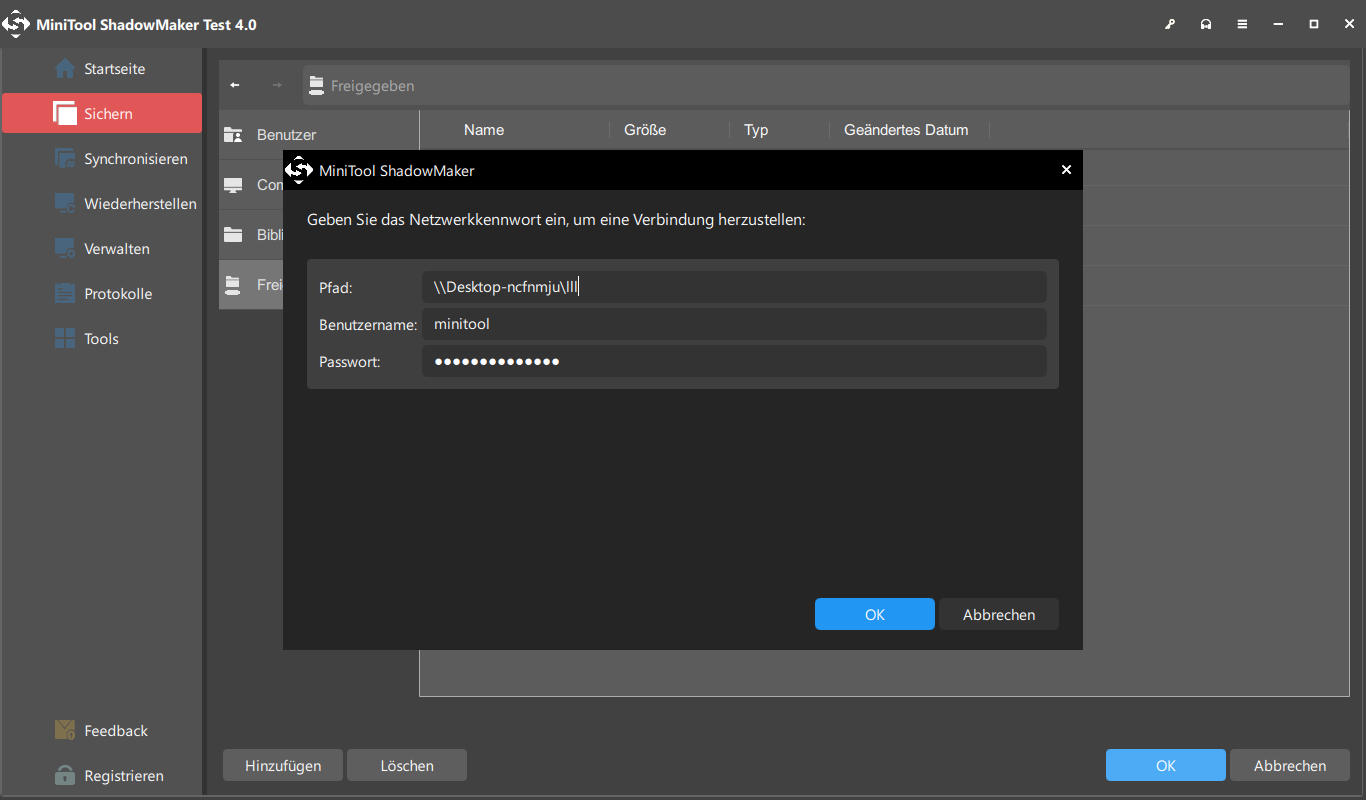
2. Öffnen Sie den Hauptordner und wählen Sie den Unterordner (DDD) als Speicherpfad.
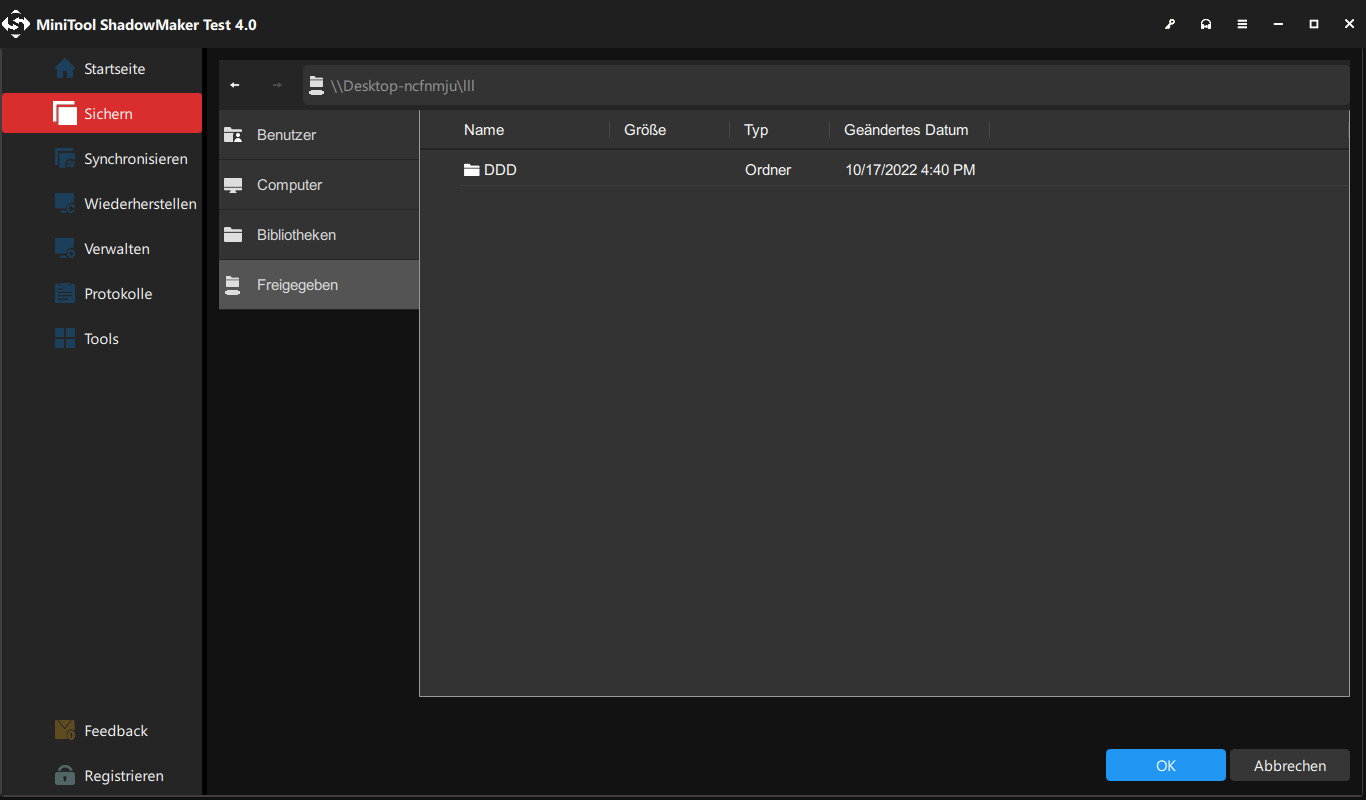
Schritt 5: Nachdem Sie einen Zielpfad ausgewählt haben, gehen Sie zurück zur Registerkarte Sichern und wählen Sie Jetzt sichern oder Später sichern. Auf der Seite Verwalten können Sie die verzögerte Sicherungsaufgabe starten. Auf der Seite Sichern können Sie den Standard-Aufgabenamen nach Ihren Bedürfnissen ändern, zum Beispiel „FileBackupTask“ in „DataBackup“.
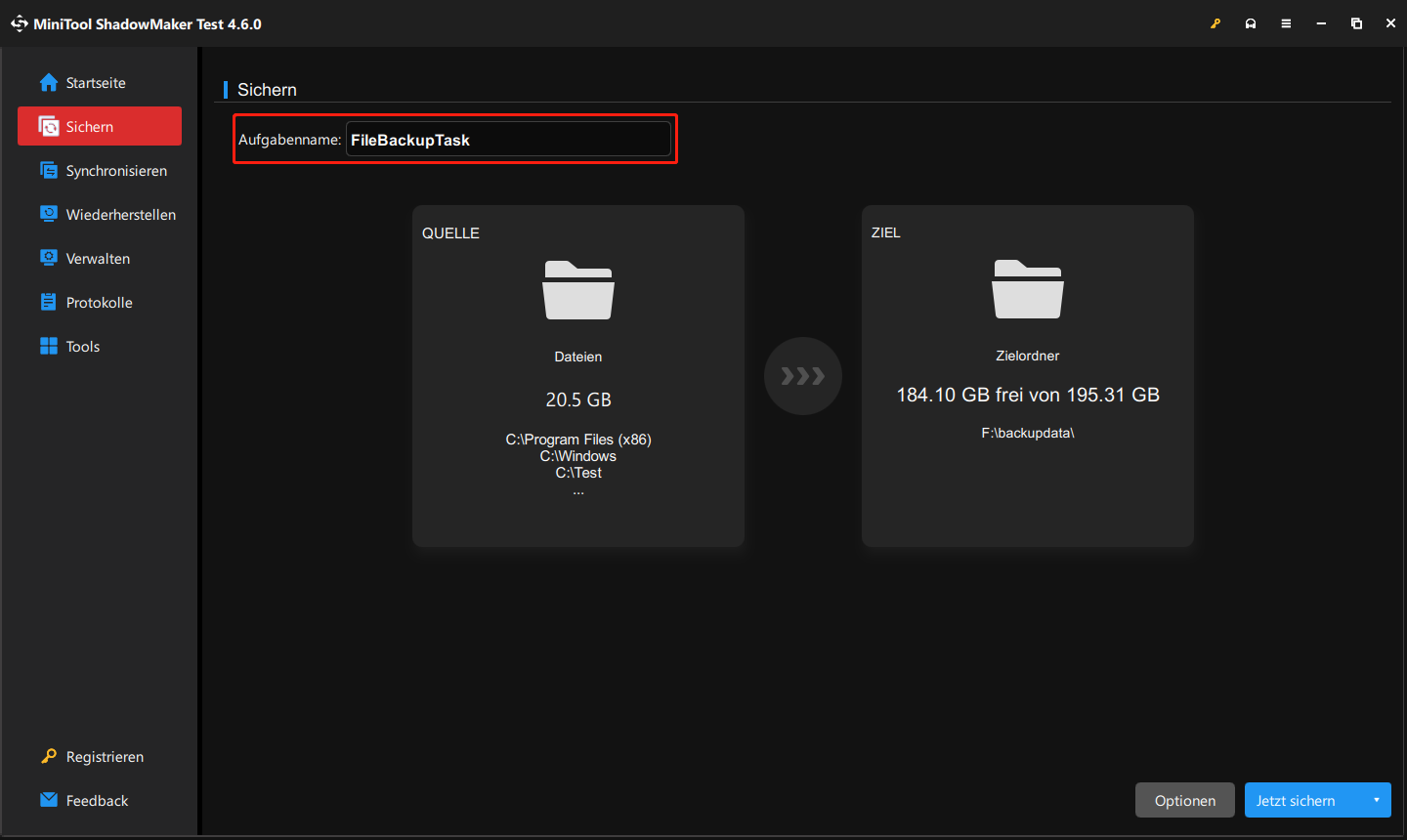
- Um erweiterte Parameter für die aktuelle Sicherungsaufgabe einzustellen, klicken Sie auf Optionen > Sicherungsoptionen.
- Um eine Sicherungsaufgabe festzulegen, die regelmäßig ausgeführt werden soll, klicken Sie auf Optionen > Zeitplaneinstellungen.
- Um den von den Sicherungsdateien belegten Speicherplatz zu verwalten, klicken Sie auf Optionen > Sicherungsschema.
Weitere Informationen finden Sie unter Sicherungseinstellungen.