In diesem Beitrag können Sie mit MiniTool ShadowMaker unter Windows 11/10/8/7 eine Sicherungskopie der Festplatte erstellen.
Bei der Festplattensicherung werden alle Dateien auf der Festplatte in einer komprimierten Image-Datei gesichert, einschließlich aller Partitionen auf der Festplatte und der Systemdateien. Wenn Sie eine Systemplatte sichern, kann Ihr Computer nach der Wiederherstellung direkt starten. MiniTool ShadowMaker unterstützt die Sicherung von MBR-Datenträgern, GPT-Datenträgern, externen Festplatten, USB-Laufwerken und anderen Speichergeräten, die von Windows erkannt werden können.
- Dynamische Datenträger (nur einfache Volumes enthalten) können gesichert werden.
- MiniTool ShadowMaker kann jeweils nur einen Datenträger sichern.
Schritt 1. Starten Sie MiniTool ShadowMaker, um die Hauptschnittstelle zu öffnen.
Schritt 2. Klicken Sie im linken Fenster auf die Registerkarte Sichern. Klicken Sie unter Sichern auf den Teil Quelle.
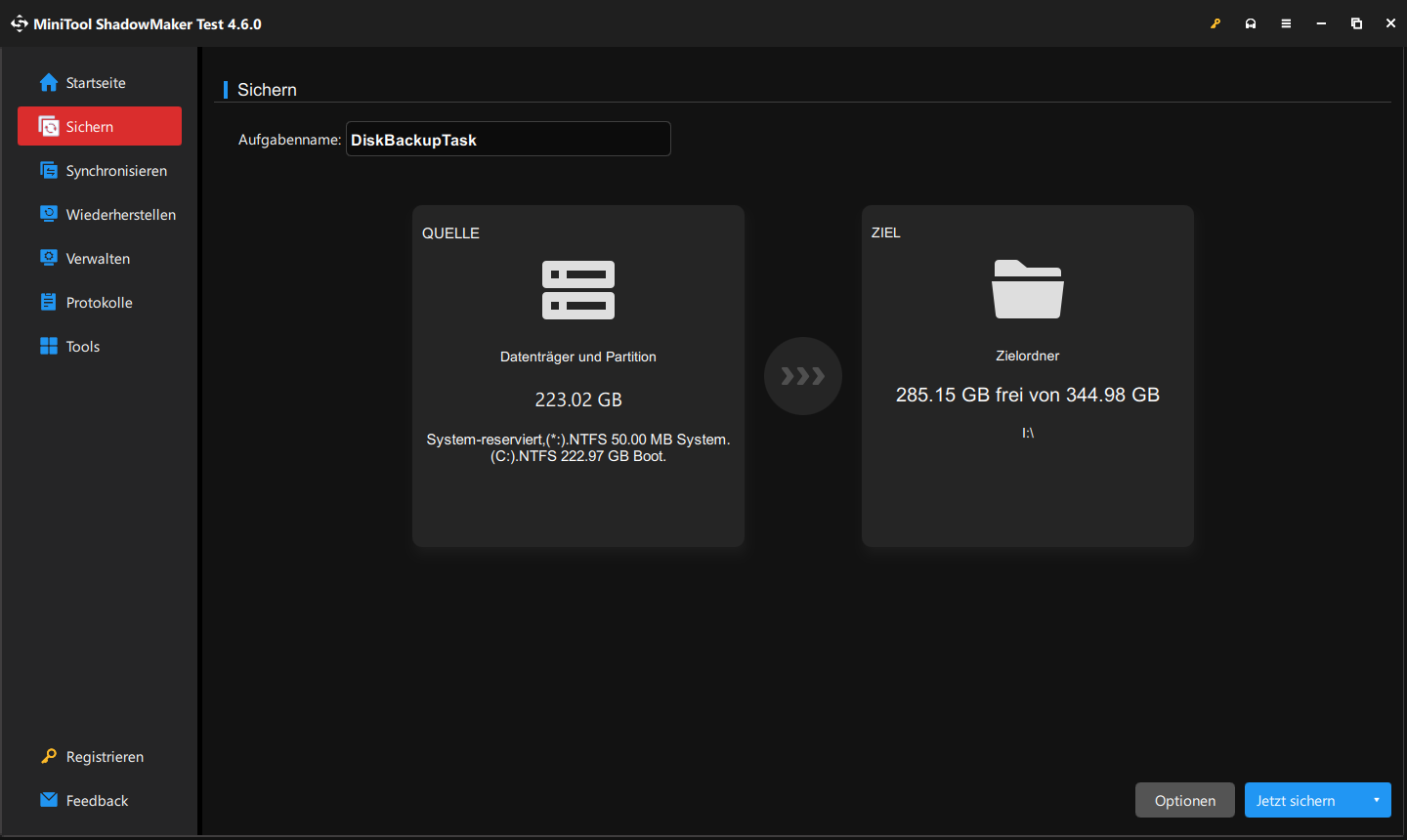
Schritt 3. Klicken Sie dann im Popup-Fenster auf Datenträger und Partitionen.
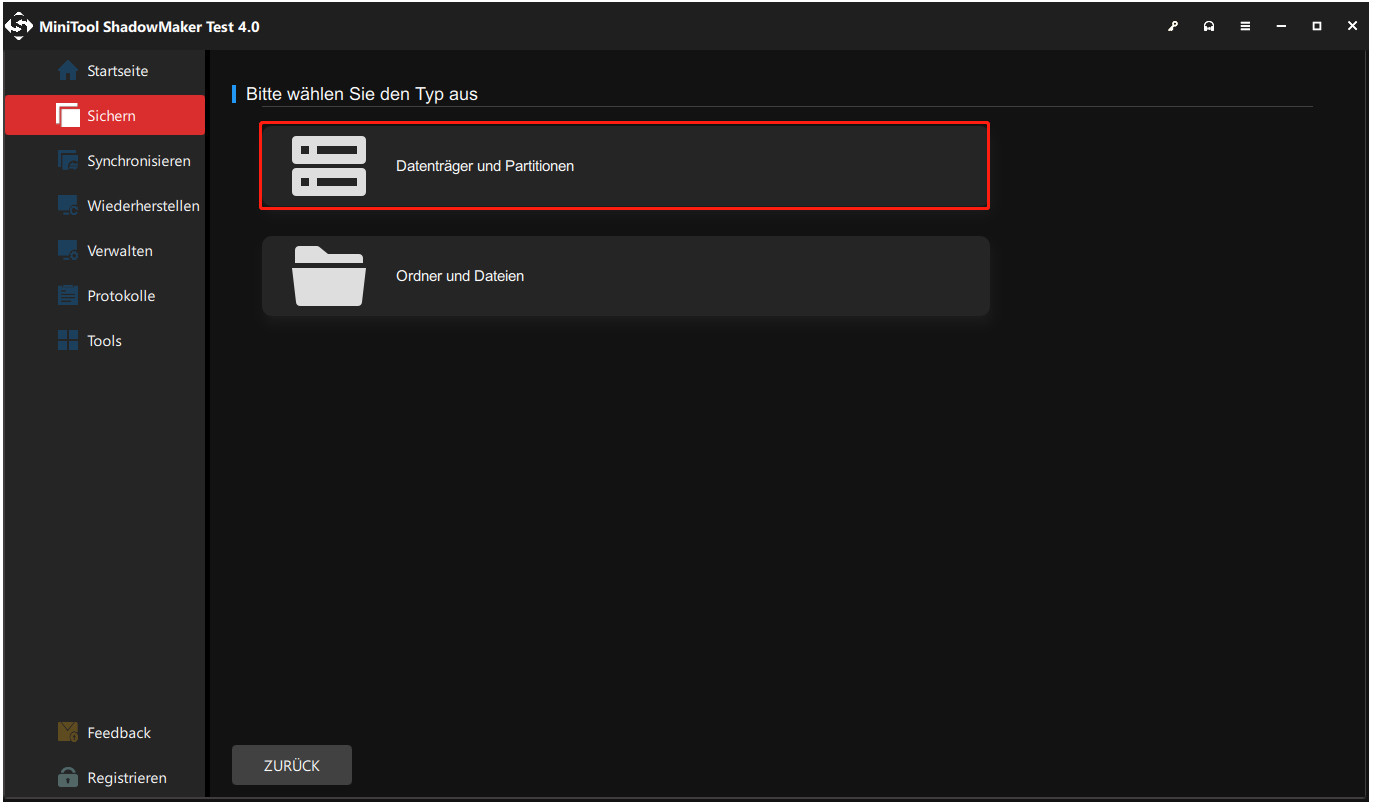
Schritt 4. Wählen Sie im Bereich Datenträger sichern einen Datenträger aus und markieren Sie alle Partitionen. Klicken Sie dann auf OK.
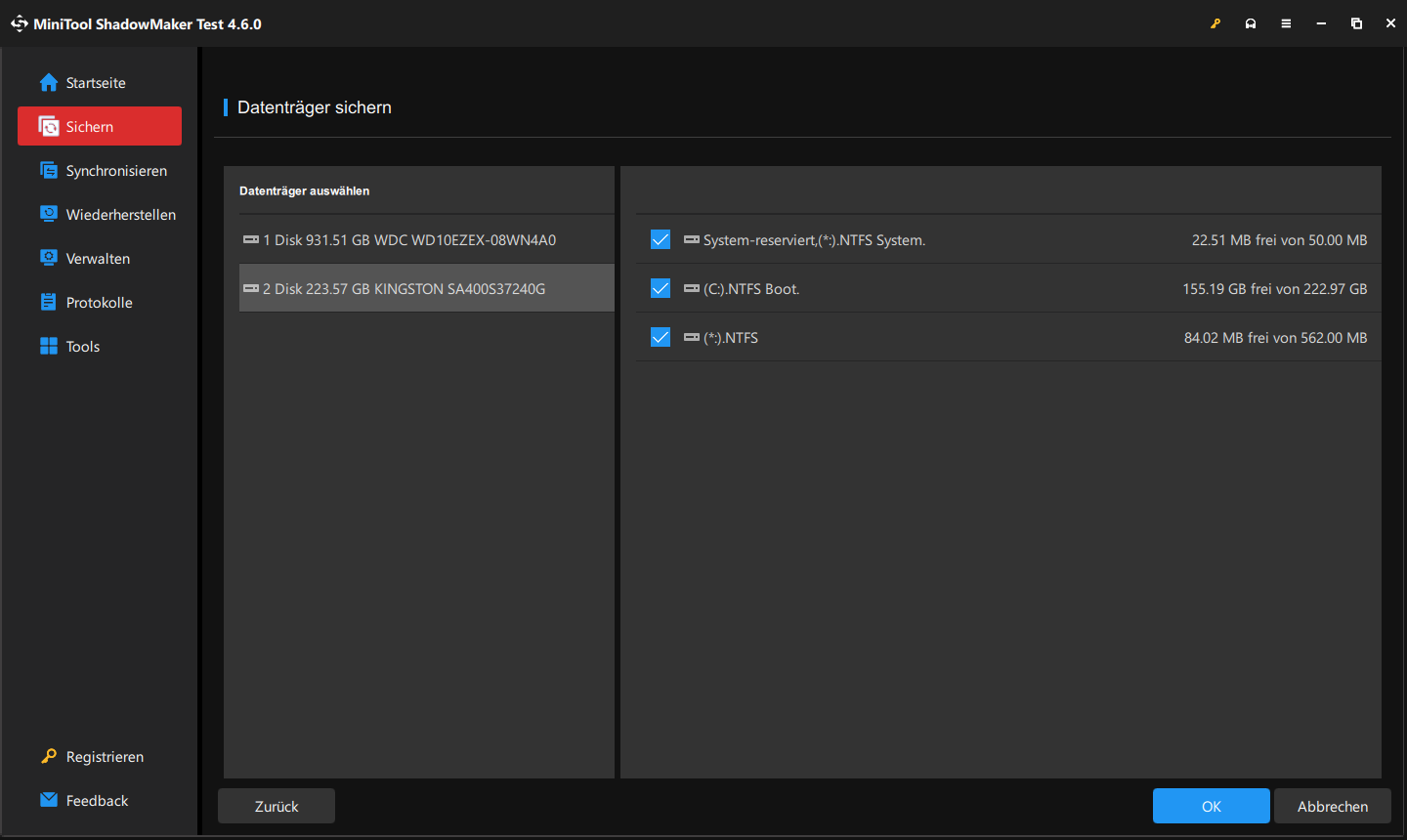
Schritt 5. Klicken Sie dann auf der Seite Sichern auf den Teil ZIEL.
Schritt 6. Wählen Sie den Zielpfad. MiniTool ShadowMaker ermöglicht es Ihnen, Ihren Computer an mehreren Orten zu sichern:
1. Benutzerkonto-Ordner
Klicken Sie auf die Registerkarte Benutzer, und alle Ordner unter Ihrem Benutzerkonto-Ordner werden angezeigt. Wählen Sie einen Ordner als Zielort aus. Wenn Sie das Systemlaufwerk sichern, ist es nicht empfehlenswert, Benutzer als Ziel zu wählen, da es zum Systemlaufwerk gehört.
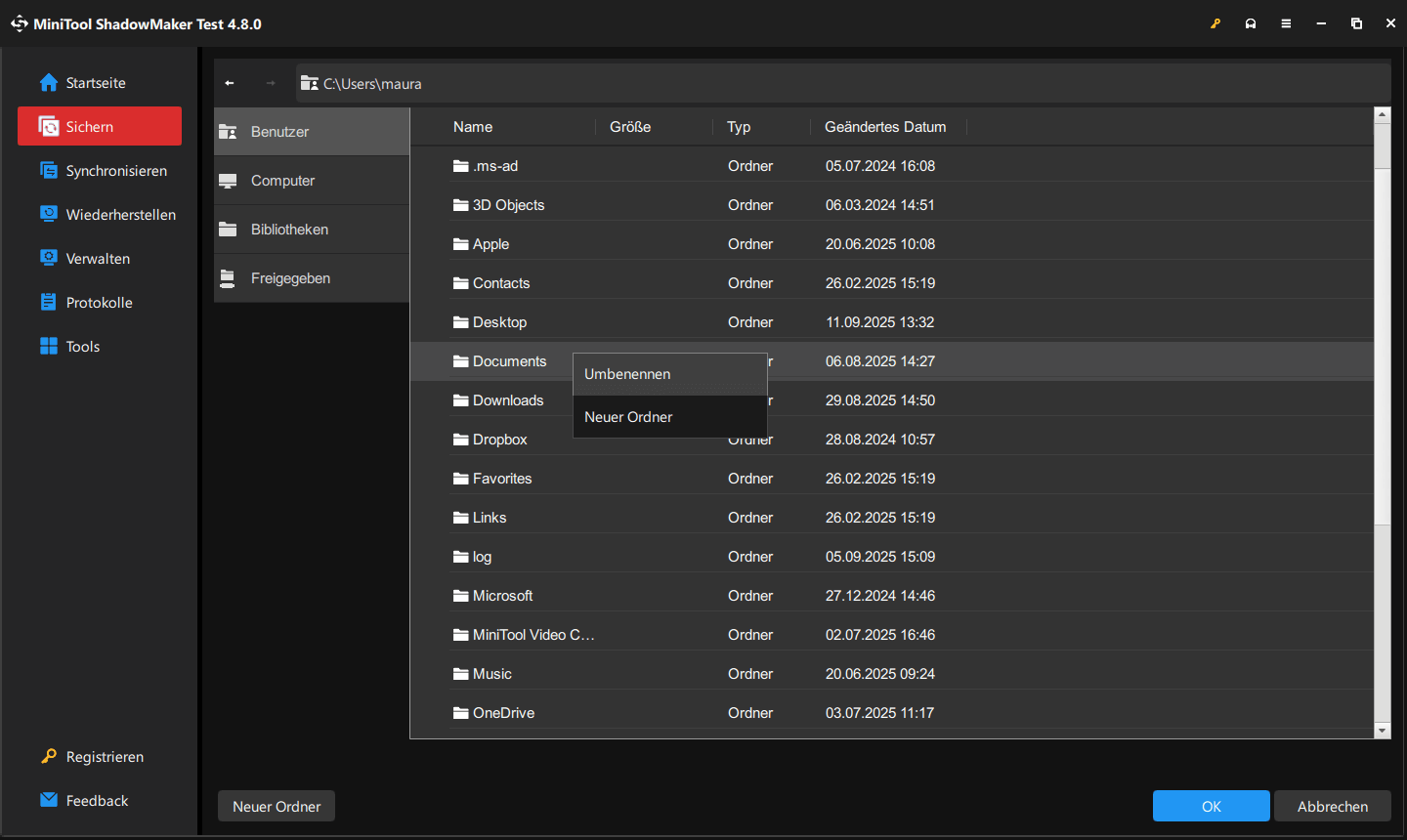
Unter Benutzer können Sie einen neuen Ordner über die Schaltfläche Neuer Ordner erstellen, um Backups to speichern. Oder klicken Sie mit der rechten Maustaste auf einen vorhandenen Ordner, um ihn umzubenennen oder einen neuen Ordner (kein Unterordner) zu erstellen.
2. Computer
Unter der Registerkarte Computer werden alle Laufwerke aufgelistet, die Windows erkennen kann. Sie können eine Partition auf Ihrer internen Festplatte, einer externen Festplatte oder einem USB-Flash-Wechsellaufwerk als Zielort für die Sicherungsabbilddatei auswählen. Es wird empfohlen, eine externe Festplattenpartition als Speicherort für das Backup-Image zu wählen.
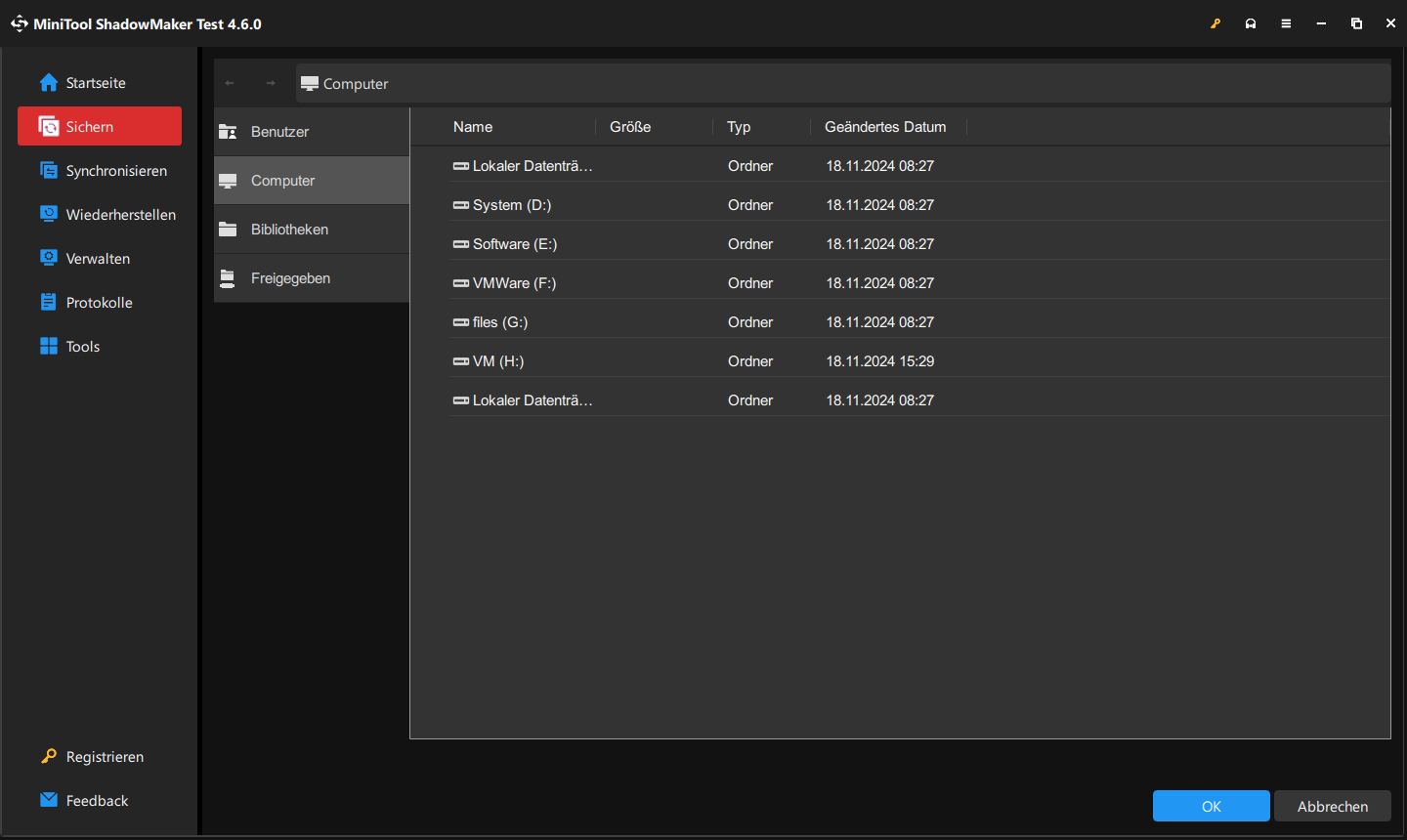
3. Bibliotheken
Klicken Sie auf das Register Bibliotheken und die Ordner in C:BenutzerÖffentlich werden aufgelistet. Wählen Sie einen Ordner zum Speichern der Sicherungsabbilddatei. Wenn Sie das Systemlaufwerk sichern, ist es nicht empfehlenswert, Bibliotheken als Ziel zu wählen, da es zum Systemlaufwerk gehört.
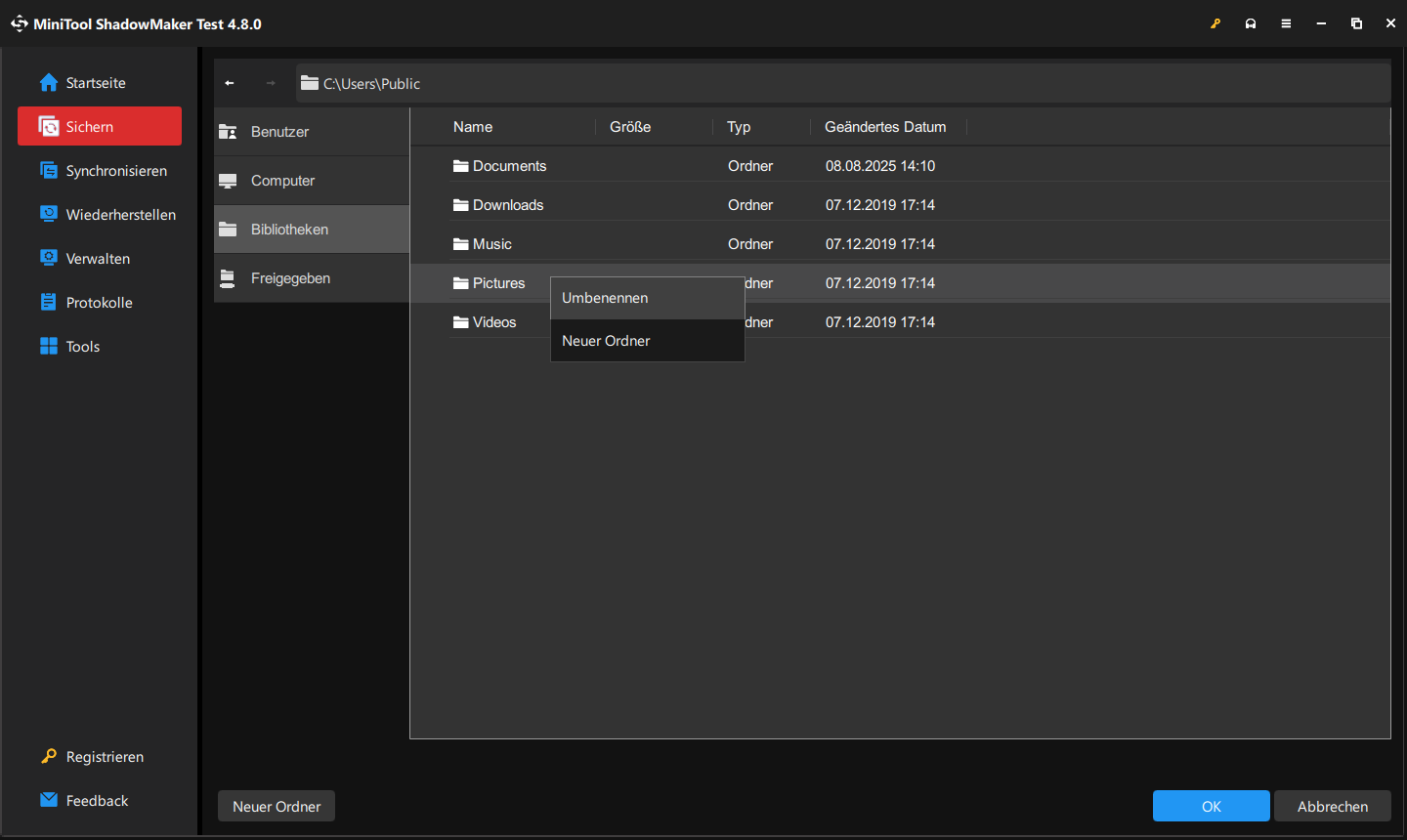
Klicken Sie bei Bedarf auf Neuer Ordner, um einen neuen Ordner unter Bibliotheken für Backups zu erstellen, oder auf einen vorhandenen Ordner, um ihn über das Kontextmenü entweder umzubenennen oder einen neuen Ordner zu erstellen.
4. Freigegeben
Außerdem können Sie Ihren Datenträger über einen IP- oder Netzwerkpfad in einem freigegebenen Ordner sichern. Zunächst müssen Sie die Netzwerkerkennung und die Dateifreigabe aktivieren und den freigegebenen Ordner erstellen.
Schalten Sie die Netzwerkerkennung und die Dateifreigabe ein:
- Gehen Sie zu Systemsteuerung > Netzwerk und Internet > Netzwerk- und Freigabecenter > Erweiterte Freigabeeinstellungen ändern.
- Aktivieren Sie die Netzwerkerkennung und die Dateifreigabe unter Privat, Öffentlich und Alle Netzwerke.
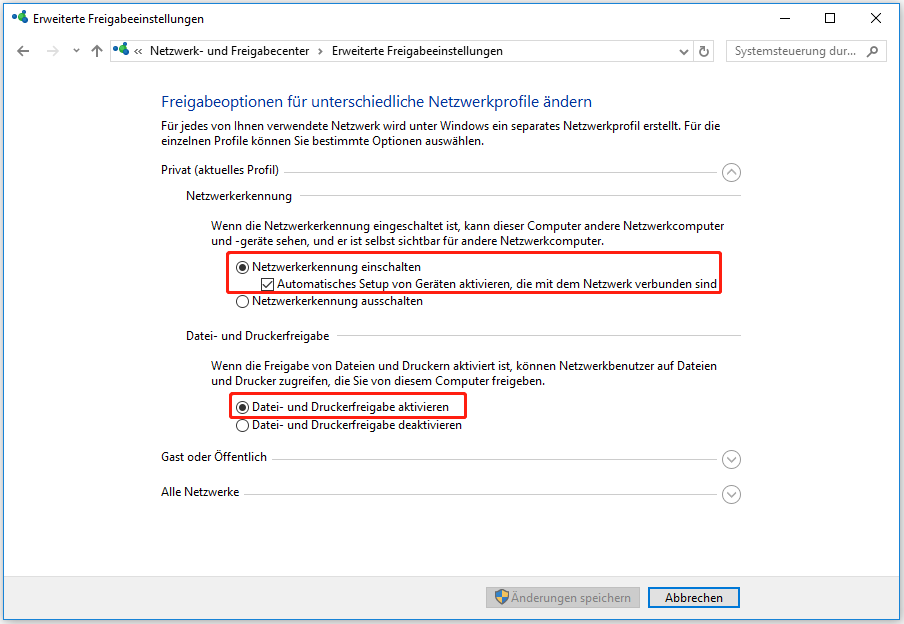
Erstellen Sie den gemeinsamen Ordner:
- Erstellen Sie einen gemeinsamen Ordner mit dem Namen LLL und dann einen Unterordner mit dem Namen DDD (LLL und DDD sind Beispiele und Sie können den Ordnernamen ändern).
- Klicken Sie mit der rechten Maustaste auf den freigegebenen Ordner und wählen Sie Eigenschaften. Klicken Sie dann auf die Registerkarte Freigabe und auf ...
- Klicken Sie auf den Pfeil, um die Option Everyone, für die freigegeben werden soll, auszuwählen, und klicken Sie auf Hinzufügen. Wählen Sie unter Berechtigungsebene Lesen/Schreiben und klicken Sie auf Freigeben.
- Gehen Sie erneut auf die Registerkarte Freigabe. Klicken Sie auf Erweiterte Freigabe… und aktivieren Sie die Option Diesen Ordner freigeben. Klicken Sie im selben Fenster auf die Schaltfläche Berechtigungen und aktivieren Sie das Kästchen Zulassen neben der Option Vollzugriff.
- Gehen Sie nach der Erstellung zurück zur Registerkarte Freigabe und notieren Sie sich den Netzwerkpfad.
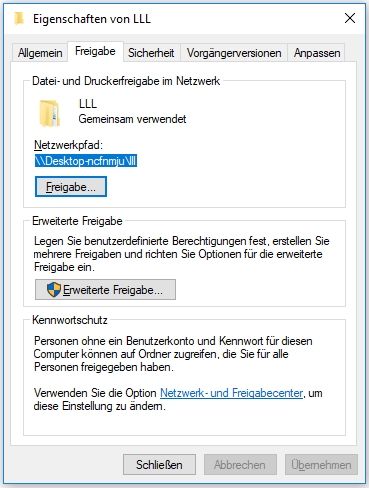
(1). Über IP-Pfad
Gehen Sie einfach auf die Registerkarte Freigegeben. Klicken Sie auf die Schaltfläche Hinzufügen.
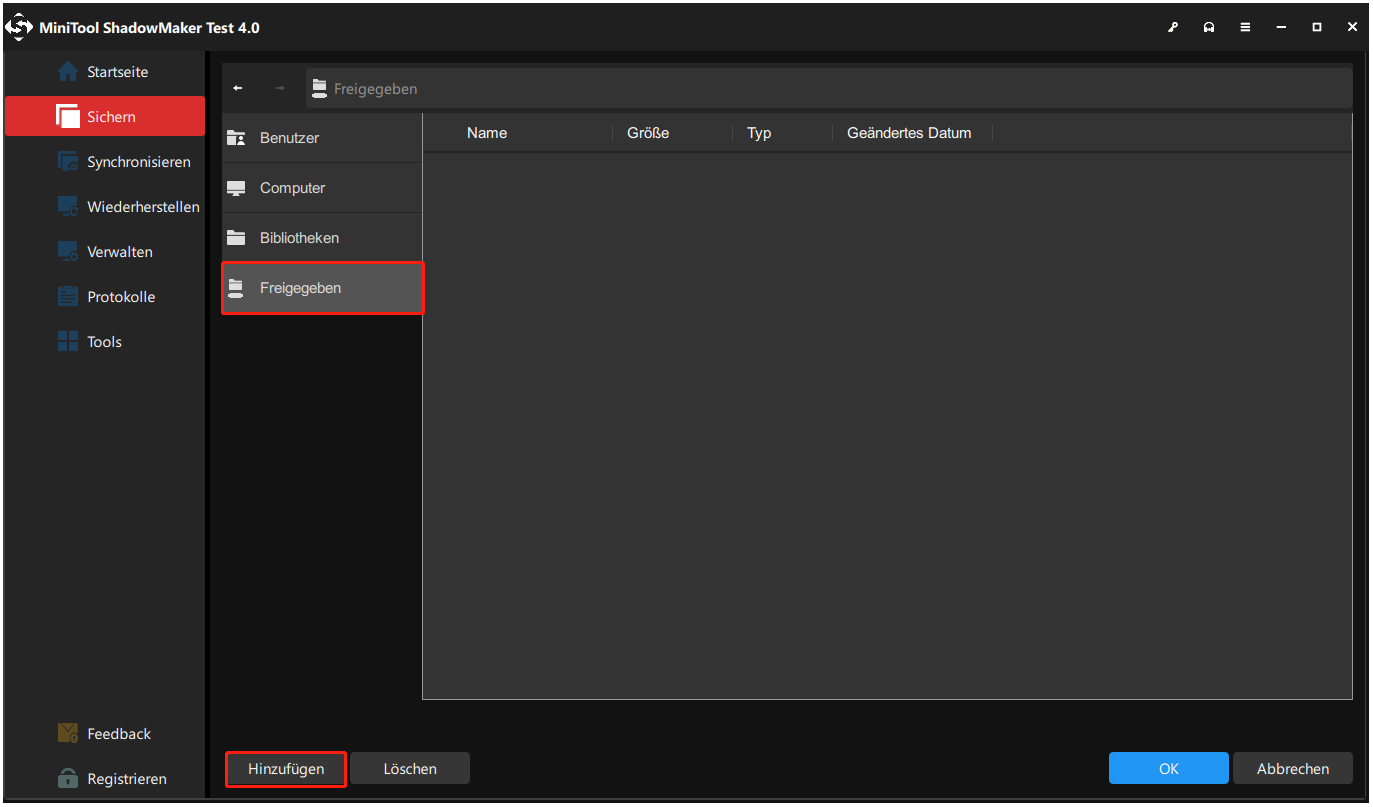
Geben Sie den IP-Pfad, den Benutzernamen und das Passwort ein. Klicken Sie dann auf OK.
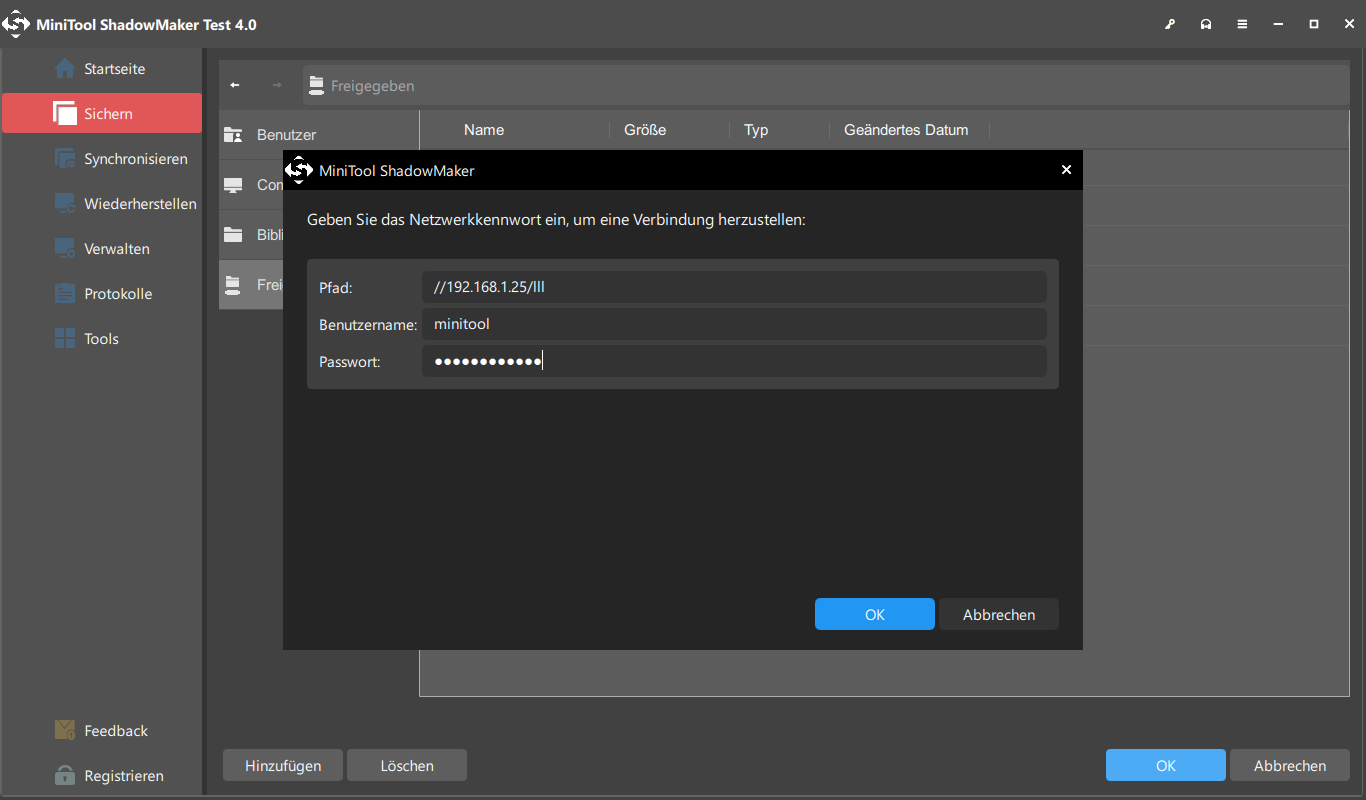
Öffnen Sie den gemeinsamen Ordner (LLL) und wählen Sie den Unterordner (DDD) als Ziel.
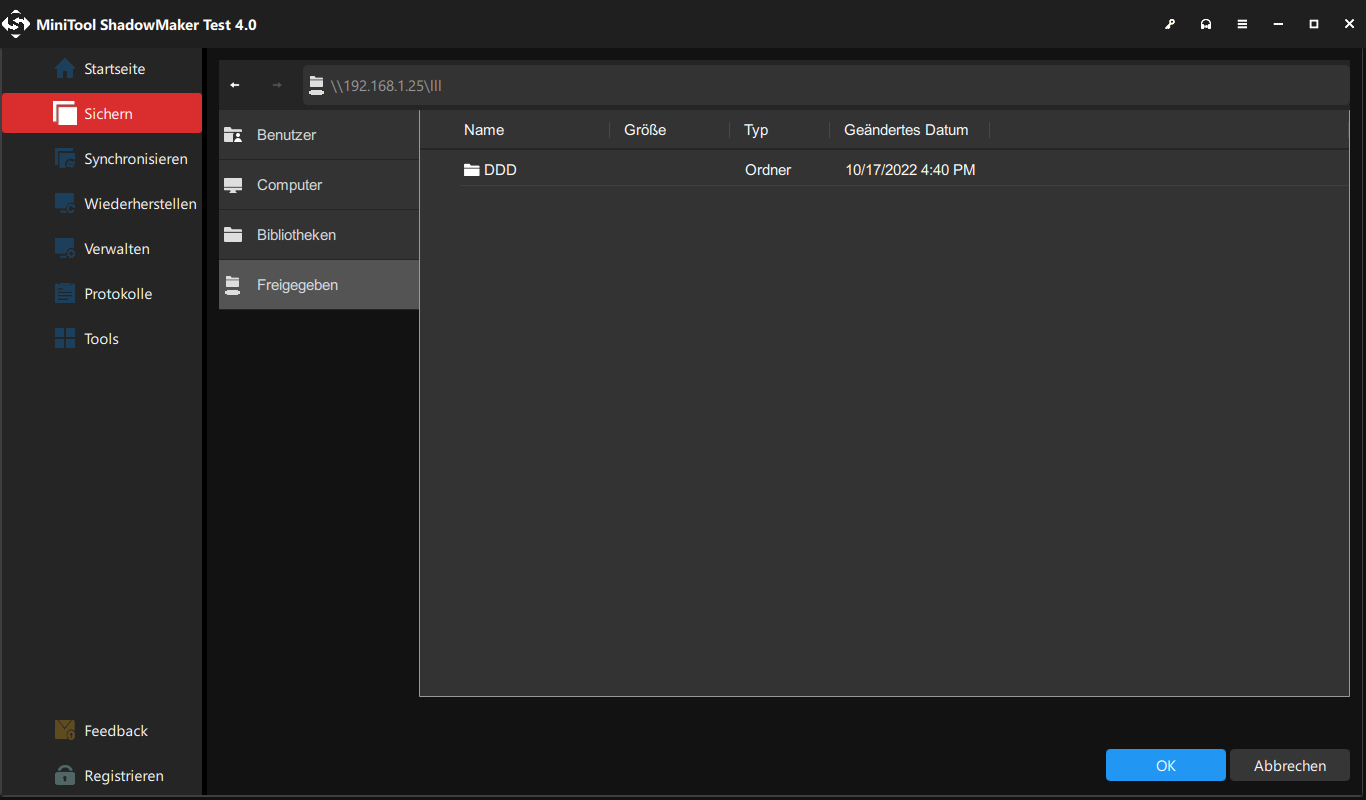
(2). Über Netzwerkpfad
Geben Sie den Netzwerkpfad, den Benutzernamen und das Passwort ein.
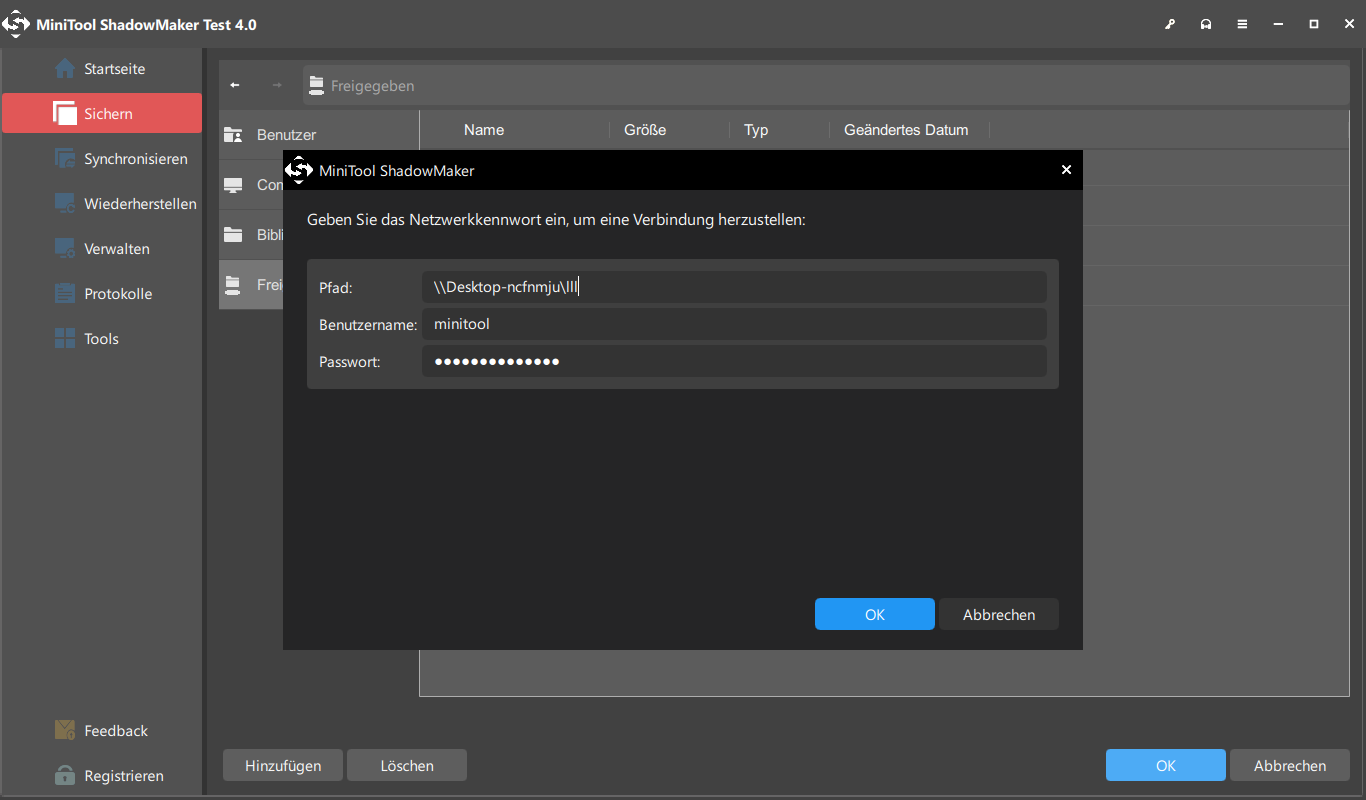
Öffnen Sie den gemeinsamen Ordner (LLL) und wählen Sie den Unterordner (DDD) als Ziel.
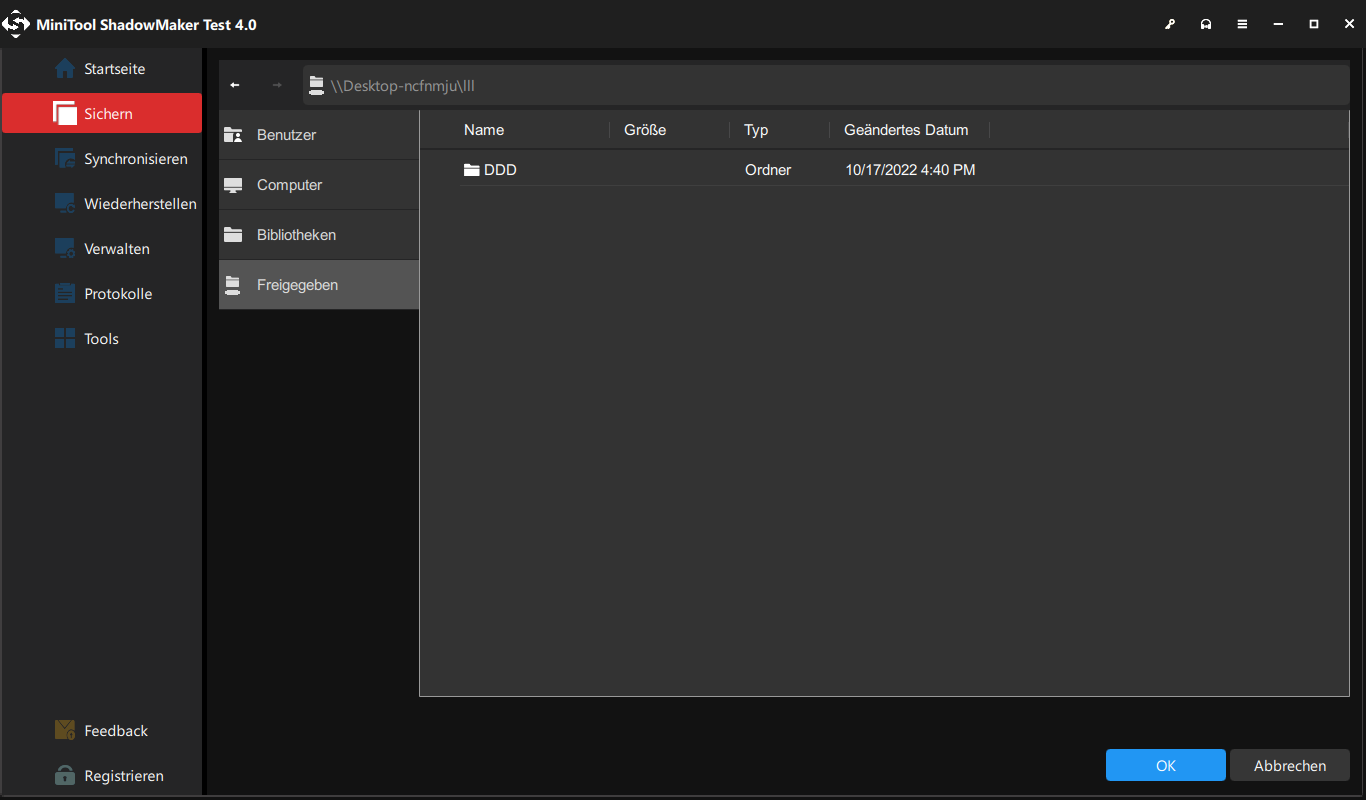
Schritt 7. Klicken Sie auf Jetzt sichern, um den Vorgang zu starten, oder klicken Sie auf Später sichern, um die Sicherung zu verzögern. Sie können die verzögerte Sicherungsaufgabe im Fenster Verwalten erneut starten.
MiniTool ShadowMaker ermöglicht es Ihnen, den Standard-Aufgabennamen wie „DiskBackupTask“ in einen anderen, wie „MyDiskBackup“, zu ändern.
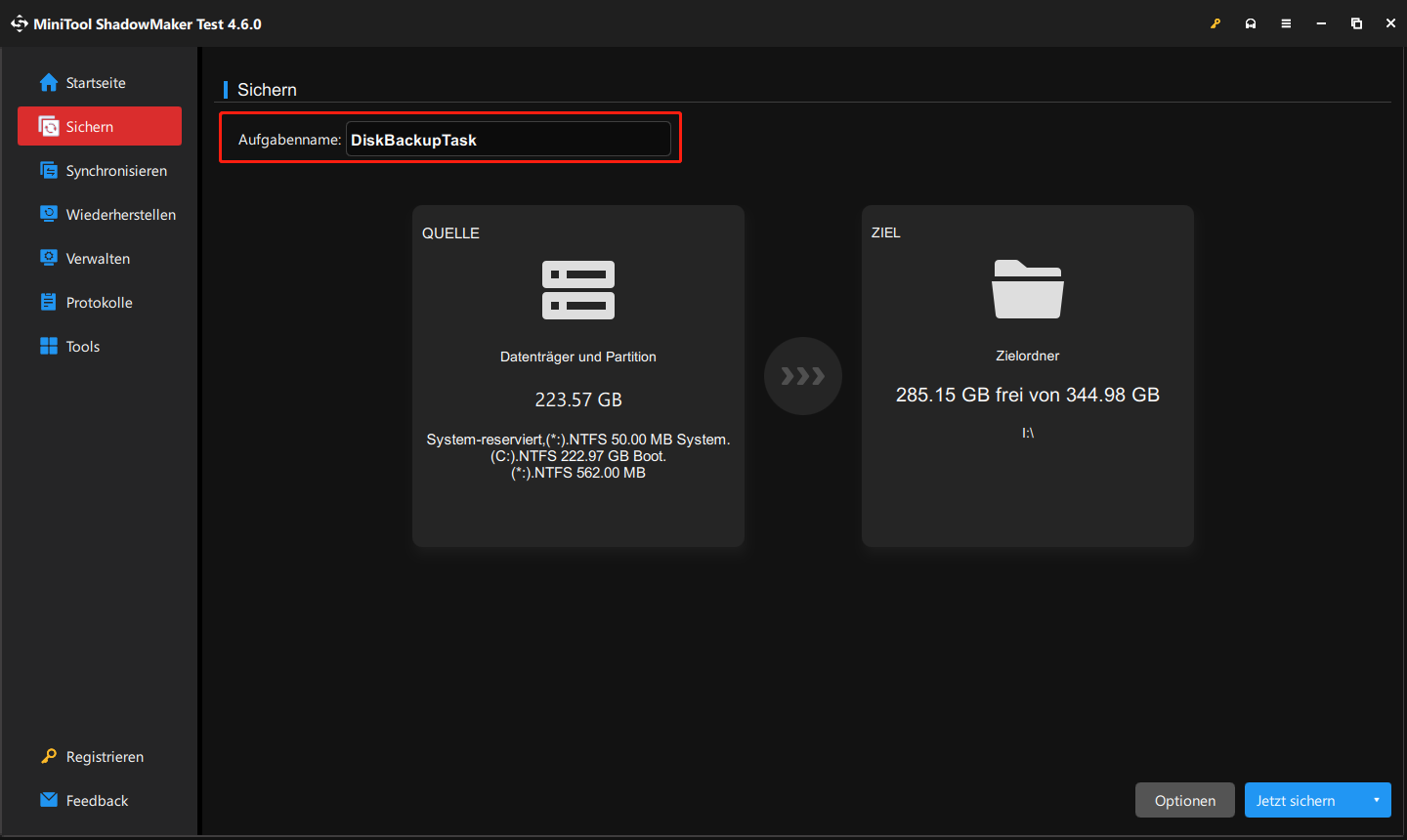
- Um die aktuelle Sicherungsaufgabe anzupassen, gehen Sie zu Optionen > Sicherungsoptionen.
- Um den Sicherungstyp einzurichten oder den von Sicherungsdateien belegten Speicherplatz zu verwalten, gehen Sie zu Optionen > Sicherungsschema.
- Um einen Zeitplan für die automatische Sicherung der Festplatte festzulegen, gehen Sie zu Optionen > Zeitplaneinstellungen.
Weitere Einzelheiten finden Sie unter Sicherungseinstellungen.